Как правильно разархивировать файл из zip и rar с помощью программ winrar и 7-zip
Содержание:
- Краткая история архиватора WinRAR и формата RAR
- Universal Extractor
- WinZip
- Три самых распространенных архиватора для Windows:
- WinRAR
- Как разархивировать файл zip на компьютер
- ExtractNow
- Интерфейс
- Почему не помешает скачать архиватор для Виндовс
- Как открыть RAR архив
- Hamster Free ZIP Archiver
- Альтернативные программы
- Расположение каталога AppData в Windows 7
- PowerArchiver
- Для владельцев телефонов на базе Android
- Возможности WinRAR
- Способы распаковки RAR на устройствах с операционной системой Android или IOS
- WinZip
- Решаем задачу на Windows 10
- Инструкция по установке 7-Zip на примере Windows
- Особенности программы – почему стоит скачать 7зип
Краткая история архиватора WinRAR и формата RAR
WinRAR создавался во времена Виндовс 3.х, работающей на базе операционной системы без графической оболочки MS-DOS 3.1 или выше. Название собрано из слов Windows и Roshal ARchive. Одна буква взята из фамилии создателя — челябинца Евгения Рошала (Eugene Roshal). Кроме WinRAR Евгений является автором популярного файлового менеджера FAR Manager.
Утилиты RAR и UNRAR для MS-DOS появились в конце 1993 года. В 2009 году для Windows 64-bit с WinRAR 3.90 выделилась более производительная 64-битная версия программы. В 2011 году с версии 4.00 не поддерживаются Windows 95, 98, ME и NT. В 2013 году с версии 5.00 поддерживается новый формат RAR5.
Universal Extractor
Universal Extractor — небольшая программа для распаковки содержимого RAR и ZIP-файлов. Также утилита поддерживает инсталляторы формата EXE.
Приложение совместимо с операционной системой Windows (32 и 64 бит) и переведено на русский язык. Модель распространения Universal Extractor — бесплатная.
После запуска утилиты откроется небольшое окно, где расположены основные инструменты. В первой строке пользователям нужно указать архив для распаковки, который хранится на компьютере.
В следующей строке следует указать папку или раздел на компьютере, куда будет распаковано содержимое архива. Чтобы начать процесс работы необходимо нажать кнопку «ОК».
Преимущества:
- простой и удобный интерфейс на русском языке;
- бесплатная модель распространения;
- возможность работы с инсталляторами;
- быстрая распаковка содержимого архива.
Недостатки:
- нельзя открыть архив для просмотра файлов;
- нет встроенного инструмента для проверки архива на ошибки и вирусы.
WinZip
WinZip — архиватор для создания и распаковки архивов. С помощью программы пользователи могут создать новый PDF-файл, наложить водяной знак на фотографию, зашифровать данные и интегрировать с облачными сервисами.
Утилита работает на актуальных версиях Windows (32 и 64 бит) и переведена на русский язык. Программа условно-бесплатная, но можно загрузить бесплатную пробную версию. Для покупки доступно три лицензии:
- Standard. Цена — 30 долларов. Доступен инструмент для отправки данных по e-mail. Поддерживается интеграция с облачными сервисами.
- Pro. Стоимость — 50 долларов. Можно просматривать содержимое файлов в архиве. Есть функция записи данных на CD/DVD/Blu-Ray.
- Pro Combo. Цена этой версии утилиты — 75 долларов. Есть возможность отправки файлов с помощью любого почтового клиента. Поддерживается автоматическое шифрование данных.
На первом этапе работы с программой WinZip нужно открыть архив. Для этого следует воспользоваться функцией «Файл»-«Открыть». Открыть RAR или ZIP-файлы можно с компьютера или облачных сервисов.
В главном окне приложения откроется содержимое архива: папки, документы, мультимедийные файлы, изображения. В правой части интерфейса расположен инструмент, который позволяет распаковать содержимое на компьютер. При распаковке пользователи могут выбрать папку или раздел для сохранения данных.
Преимущества WinZip:
- удобный интерфейс на русском языке;
- возможность создания PDF-файлов;
- инструмент для шифрования данных;
- интеграция с облачными сервисами.
Недостатки:
нельзя проверить содержимое архива на вирусы.
Три самых распространенных архиватора для Windows:
1) WinZip — один из самых известнейших и старейших архиваторов.
Дата создания первой версии WinZip — 1989 год. Это условно-бесплатная программа, цена около 30 долларов. Умеет работать с архивами zip, zipx, lha, lzh. Умеет распаковывать файлы bz2, rar, iso, img, 7z. Ранее это был пожалуй самый популярный архиватор. Ситуация изменилась с выходом весьма неплохих бесплатных аналогов, самый достойнейший из которых — 7zip.
Установка WinZip.
Для установки архиватора WinZip нужно скачать установщик из Интернета и запустить.
Установщик обычный и затруднений вызвать не должен.
Как открыть или распаковать архив с помощью программы WinZip.
После установки у файлов с расширением ZIP должна смениться иконка. Чтобы открыть файл ZIP, RAR, 7z или ISO вам нужно будет кликнуть на нем дважды мышью и откроется программа WinZip:
Для того, что чтобы распаковать архив, Вам нужно выбрать его и кликнуть кнопку «Распаковка».
Так же, для формата zip и rar при клике правой кнопкой по файлу будет доступны пункты контекстного меню «Извлечь (Extract to)», с помощью которых так же можно быстро распаковать файл архива.
2) WinRar — ещё один именитый архиватор.
Первая версия WinRar увидела свет в 1995 году. WinRar считается одним из лучших архиваторов по соотношению степени сжатия к скорости работы.
К сожалению, тоже платная программа — стоимость лицензии на WinRar — около 35 долларов. Первоначально умел работать с архивами rar и zip. Сейчас умеет распаковывать файлы формата cab, arj, lzh, tar, gz, ace, uue, bzip, jar, iso, 7z, z.
Как установить WinRar.
Установка WinRar проста, как и у большинства программ под Windows. Скачиваем установщик и запускаем:
Выбираем папку для установки и нажимаем кнопку «Установить (Install)». После установки WinRar у архивных файлов rar измениться значок и добавятся пункты в контекстное меню.
Как открыть или распаковать архив с помощью программы WinRar.
Чтобы открыть файл rar или zip Вам нужно будет кликнуть на нем дважды мышью и откроется программа WinRar:
Чтобы распаковать архив с помощью WinRar — Вам нужно открыв архив нажать кнопку «Извлечь». Можно распаковать архив быстрее, прямо из проводника Windows с помощью клика правой кнопкой на файле архива — откроется контекстное меню, где нужно выбрать пункт «Извлечь»:
3) 7-ZIP — самый популярный на сегодняшний день архиватор для Windows.
7zip — бесплатный файловый архиватор с высокой степенью сжатия данных. Первая версия 7zip была выпущена в 1999 году. Кроме свободного распространения , архиватор 7zip стал таким популярным в первую очередь благодаря тому, что умеет полноценно работать с 7z, bzip2 (bz2, tb2, tbz, tbz2), gzip (gz, tgz), tar, zip (jar), xz, wim, а так же распаковывать архивы форматов arj, cab, chm, cpio, deb, dmg, mbr, iso, lzh (lha), lzma, msi, nsis, rar, rpm, vhd, xar, z (taz).
Установка архиватора 7Zip.
Для установки архиватора 7zip Вам нужно скачать его с официального сайта 7-zip.org и запустить установщик:
Выбрав папку для установки архиватора, нажимаем кнопку Install и ожидаем окончания установки программы. По умолчанию программа не делает ассоциации с файлами архивов, то есть чтобы архивы открывались с помощью программы 7zip — Вам надо будет настроить ассоциации. Для этого надо запустить 7zip и выбрать пункт меню «Сервис «=> «Настройки»:
На вкладке «Система» выбираем нужные типы архивов и нажимаем кнопку «Применить». После этого все выбранные типы файлов будут открываться с помощью архиватора 7zip.
Как открыть или распаковать архив с помощью программы 7zip.
Для того, чтобы открыть архив с помощью программы 7zip — нужно дважды кликнуть по нему левой кнопкой мыши. Откроется вот такое окно:
Далее для того, чтобы распаковать файл архива — Вам нужно кликнуть кнопку «Извлечь».
Так же, как и у платных собратьев, в случае с 7zip в контекстное меню Windows добавляются пункты контекстного меню:
То есть, чтобы распаковать любой из поддерживаемых типов архивов, Вы можете прямо в проводнике Windows кликнуть правой кнопкой мыши по архиву и выбрать пункт меню «7-Zip» => «Извлечь».
Способ второй — открываем архив с помощью Онлайн-архиватора.
Чтобы распаковать архив, Вам надо на главной странице сайта нажать кнопку «Browse from computer». Откроется окно выбора файла — в нем нужно выбрать архив, который будем распаковывать и нажать кнопку «Открыть». Затем нажимаем кнопку «Uncompress» и ждем результата:
Появится ссылка на распакованные файлы, которые будут храниться на сервере 3 дня.
Теперь я объясню подробнее по каждому из самых популярных типов архивов — zip, rar и iso.
WinRAR
Ключевое назначение программы WinRAR – сжатие файлов и распаковка ранее созданных архивов. Приложение функционирует на большинстве популярных операционных систем: Windows 10 (32/64-bit) и ниже, macOS, Linux, совместимо с мобильными платформами Android, iOS.
Архиватор имеет мультиязычный интерфейс. Последняя версия утилиты доступна на русском языке и еще 42 лингвистических интерпретациях.
Функциональные возможности
Программа WinRAR, наряду с собственными алгоритмами сжатия цифровых данных, поддерживает технологии архивации аналогичных утилит. Приложение способно извлекать файлы из пакетов ZIP/ZIPX, ARJ, LZH, ISO, CAB, 7z, TAR, ряда других форматов.

Со времени первого релиза (1995) программа приобрела арсенал важных функций:
- создание самораспаковывающихся exe-модулей;
- внедрение комментариев к архивам, файлам (недоступно в формате RAR5);
- компоновка многотомных пакетов установленного размера;
- структурное архивирование с сохранением директорий и внутренних каталогов;
- формирование solid (непрерывных) пакетов – технология, используемая для максимального сжатия однотипных файлов;
- добавление данных в формате циклического кода для восстановления информации;
- защита архивов паролем.
Последняя версия WinRar 64-bit предоставляет 6 базовых алгоритмов: от режима «просто для хранения» до максимального сжатия.
Альтернативно, варьировать степень компоновки архива можно изменением длины словаря в интервале 1 – 128 MB. Архиватор может работать с графическим интерфейсом или в режиме консоли.
Архиватор WinRAR распространяется условно бесплатно. Стационарная версия программы обеих разрядностей: 64 и 32-бита, для ПК работает без ограничений 40 суток. Мобильное приложение ВинРар 2020 для Андроид устройств – полностью бесплатное.
Преимущества
Весомым усовершенствованием софта выступает поддержка многоядерности современных процессоров, что существенно сокращает время сжатия/распаковки.
Другие достоинства программы связаны с новым форматом архивирования – RAR5, где размер словаря увеличен до 1 ГБ, введен 256-битовый алгоритм хеширования, а также применяется методика симметричного блочного шифрования AES-256.
Установка WinRAR обеспечит быстрое создание резервных копий важной информации, распаковку пакетов, сформированных другими популярными архиваторами. Несмотря на пробный период, все ключевые функции приложения сохраняются после истечения срока бесплатной лицензии
Как разархивировать файл zip на компьютер
В основном, архивация необходима, когда работа связана с большим объёмом файлов для отсылки. По отдельности отправлять их нет смысла, и тогда на помощь приходит сжимание информации в архив. При недостаточной памяти ПК также можно заархивировать документы, которые используются не слишком часто – такая экономия оправдана, когда жёсткий диск переполнен.
Исходя из того, что некоторые программы архиваторы обладают функцией запечатывания, то есть применения секретной кодировки для архивных данных, для многих это важно в целях защиты информации. Произвести извлечение нужной информации можно несколькими способами:
Произвести извлечение нужной информации можно несколькими способами:
- с помощью стандартных инструментов ОС;
- используя программу 7-Zip;
- посредством WinRAR.
Есть и другие не менее качественные приложения архиваторы, но перечисленные варианты являются наиболее распространёнными.
Распаковка с помощью проводника Windows
Чтобы открыть файлы, имеющие расширение zip, чаще всего, нет необходимости использовать сторонние программы для извлечения. В проводнике операционной системы уже встроена эта функция. Поэтому распаковка происходит автоматически, в списке действий достаточно кликнуть «извлечь», чтобы запустить этот процесс.
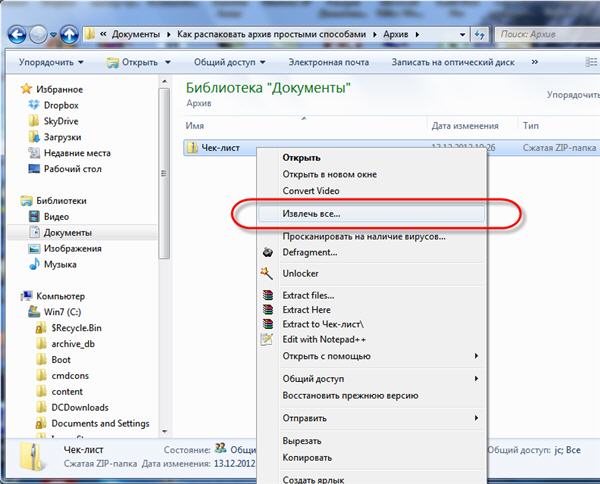
В специальном окне интерфейса будет необходимо указать папку, куда файлы разместить, конечно, это может быть всё та же папка. Подобные архивы могут содержать разную информацию – изображения, документы Word, тексты в универсальном формате PDF.
Оставляя отмеченной галочку «показать файлы», после извлечения можно увидеть окно с новой, уже открытой папкой. Ещё проще без распаковки, просто войти в архив по примеру обычных папок и открыть необходимый файл.
Использование приложения WinRAR
Программа знакома многим, так как нередко входит в комплект программного обеспечения операционки. Приложение служит для архивации и открытия документов в формате RAR и ZIP. Даже если она не присутствует на ПК, её можно загрузить с сайта разработчика. Она просто устанавливается, причём производителем предусмотрен бесплатный период обслуживания в 40 дней. Затем будет предложено оплатить лицензию, поэтому нужно быть готовым к тому, что будет высвечиваться напоминание о платной версии.
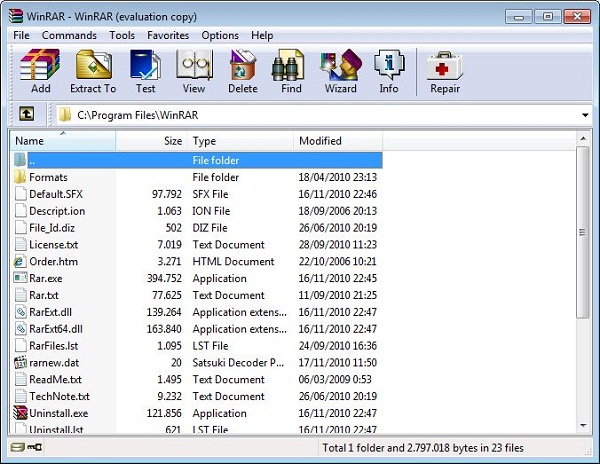
Открывать нужные файлы можно тремя способами, для этого выбирают:
- извлечение с открытием переговорного окна;
- открытие в текущую папку;
- можно извлекать содержимое в конкретно указанное место.
Если применять первый вариант, то есть возможность замены некоторой информации в режиме обновления. Это означает, что можно извлекать файлы с обновлением старых, просто обновлять существующие сведения и даже распаковывать архив, если он повреждён.
В принципе, любой конфиг с ошибками не подлежит извлечению, но есть одна тонкость – если отметить в перечне задач «оставить повреждённые файлы», то произойдёт распаковка. Таким образом, есть возможность открыть некоторые фото, видеозаписи, файлы мультимедиа, при этом, конечно, надо понимать, что они не будут предоставлены в первозданном виде.
Если в таких действиях нет необходимости, и нет представления о том, как разархивировать файл zip на компьютер, лучше использовать второй и третий вариант. Сам процесс длится всего несколько минут, конечно, в зависимости от объёма архива.
7-Zip: простой вариант извлечения
Архив zip распаковать можно и другим методом. Для этого существует бесплатная программа 7-Zip, к тому же, она актуальна для файлов формата rar и 7z, с которыми проводник не работает. Приложение просто скачивается и отличается лёгкой установкой и обслуживанием.
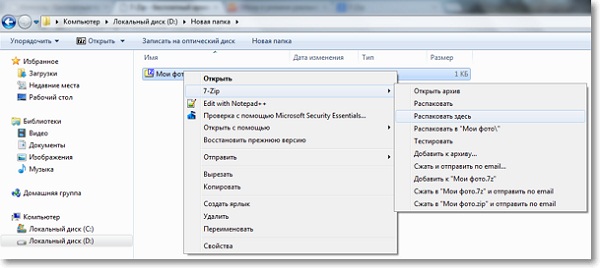
Необходимо просто нажать на архив и отметить одно из стандартных действий:
- распаковку с диалоговым окном;
- в присутствующую директорию;
- в любую выбранную папку, сразу указав название архивной информации.
Наиболее просто совершить извлечение с помощью двух последних вариантов. Если пойти в обход меню, то достаточно дважды кликнуть по файлу – он будет открыт и в окне приложения останется нажать на извлечение.
ExtractNow
ExtractNow — небольшая программа для распаковки содержимого архивов формата RAR, ZIP, IMA и 7Z. В ПО есть встроенная функция для тестирования уровня декомпрессии данных, а также можно установить дальнейшее действие после распаковки архивов (удаление файлов, автоматический переход в папку, где находится архив).
Утилита работает на Windows (32 и 64 бит), интерфейс англоязычный, модель распространения — бесплатная.
Первый шаг во время работы с утилитой — добавление архива в приложение. Выполнить эту операцию можно двумя способами:
- нажать правой кнопкой мыши на рабочей области ПО и выбрать пункт «Add archives»;
- переместить архив в рабочую область, так как программа поддерживает функцию «Drag and Drop».
После этого архив появится в списке файлов. Чтобы начать распаковку содержимого RAR или ZIP-файла, необходимо нажать кнопку «Extract». Откроется небольшое окно, в котором следует указать папку или раздел для сохранения данных.
Содержимое архива будет автоматически перемещено в указанную папку. В строке «Status» утилиты ExtractNow появится надпись «Success».
Преимущества:
- простой и удобный интерфейс;
- бесплатная модель распространения;быстрая распаковка содержимого RAR и ZIP-файлов;
- поддержка функции «Drag and Drop».
Недостатки:
- отсутствует официальная поддержка русского языка;
- нельзя открыть содержимое архива;
- нет инструмента для проверки файлов
- на ошибки и вирусы.
Интерфейс
Популярность архиватора WINRAR отчасти обоснована наличием очень понятного интерфейса, в котором по силам разобраться даже новичку.
Главное меню
В верхней часть окна расположено главное меню программы, состоящее из следующих разделов:
Файл – служит для открытия имеющегося архива и сохранения его копии, выделения, копирования и вставки файлов из буфера обмена, установки пароля и так далее.
Панель задач
Чуть ниже расположена «Панель задач» архиватора, включающая в себя кнопки «Добавить», и «Извлечь», «Тест» и «Просмотр», «Удалить» и «Найти», «Мастер», «Информация» и «Исправить», предназначенных для выполнения соответствующих действий с файлами.
Окно просмотра
Окно просмотра файлов позволяет увидеть всю необходимую информацию о документах в архиве – имя, размер (изначальный и после сжатия), тип и дату последнего изменения. А строка, расположенная над ним, отображает местонахождение архива на компьютере и его общий размер.
Почему не помешает скачать архиватор для Виндовс
Иногда необходимо скачать программу, игру, электронную книгу. Часто они свернуты в архив, открыть который штатными средствами не получается. Особенно это актуально, когда на компьютер только что установлена новая операционная система Windows 7, 8.1 или 10 и еще полностью не укомплектована программным обеспечением. В таком случае первое, что нужно сделать после установки операционной системы Windows, — это скачать ВинРАР для Виндовс 7, 8.1, 10. WinRAR не займет много места на компьютере, быстро развернет любой из популярных форматов, даже если архив поврежден. При необходимости ВинРАР быстро и качественно заархивирует файл, несколько файлов или папок с файлами в архивный файл RAR 4 или 5, или ZIP, создаст самораспаковывающийся SFX, многотомный или запароленный архив. Продвинутые пользователи пользуются еще и другими расширенными функциональными возможностями архиватора WinRAR, о чем речь пойдет ниже.
Как открыть RAR архив
Способ 1
Раз уж такие архивы создаются известным приложением WinRAR, то и открывать мы будем его именно этой программой. Она давно зарекомендовала себя, как хорошая, стабильная программа с простым интерфейсом, которая качественно выполняет свою работу. Итак, для открытия файла вам нужно:
-
Скачать и установить программу WinRAR, если у вас еще нет ее на компьютере. Сделать это можно с сайта разработчика данного программного обеспечения: https://www.win-rar.com/start.html?&L=4.
-
Нам даже не понадобится открывать программу. Просто находим наш заархивированный файл на жестком диске компьютера.
-
Кликаем на него правой кнопкой мышки и выбираем строчку «Извлечь в Пример\».
-
Появится папка, которая уже не будет архивом. Можно зайти в нее и получить полноценный доступ ко всем файлам.
Способ 2
Во втором способе воспользуемся аналогичной программой, которая была создана для архивирования файлов. Она не менее популярна, чем предыдущая. Это программа – 7 Zip.
Hamster Free ZIP Archiver
Hamster Free ZIP Archiver — небольшая утилита для работы с архивами, их создания и редактирования. В ПО поддерживаются все популярные форматы файлов (ZIP, RAR, CAB, 7z, ARJ, ACE), есть полноценная интеграция с облачными сервисами Dropbox, Yandex Disk, Google Drive, OneDrive.
Утилита совместима с операционной системой Windows (32 и 64-бит) и переведена на русский язык. Модель распространения — бесплатная.
После запуска приложения откроется главное окно, в котором доступно два действия:
- открыть — дает возможность пользователям открыть уже готовый архив;
- создать — используется для создания нового архива.
Открыть архив можно двумя способами: перетащить файл в рабочую область (утилита поддерживает функцию Drag and Drop) или нажать кнопку «Open Archive» и выбрать файл, который хранится на компьютере. После этого в главном окне отобразится все содержимое архива. В верхней части интерфейса пользователи могут посмотреть степень сжатия файлов.
В нижней части расположены инструменты для удаления и добавления новых файлов в архив. Также здесь есть функция распаковки файлов. Для этого нужно выделить один объект — папку, изображение, текстовый документ — и нажать «Распаковать».
На верхней панели инструментов доступна функция «Распаковать все». Она используется для извлечения всех файлов архива на компьютер. Перед тем, как начать процесс извлечения данных следует выбрать папку для сохранения исходных файлов.
Преимущества:
- простой и удобный интерфейс с поддержкой русского языка;
- бесплатная модель распространения;
- интеграция с облачными хранилищами;
- возможность распаковки отдельных файлов или папок из архива;
- наличие инструмента для просмотра степени сжатия данных.
Недостатки:
- нет инструментов для проверки архива на ошибки и вирусы;
- отсутствует функция защиты файлов с помощью пароля.
Альтернативные программы
WINRAR единогласно признан пользователями лучшим архиватором, но есть и другие неплохие аналоги.
7-ZIP
7-ZIP — сжимает файлы в формате 7Z, при этом значительно уменьшает их размер благодаря суперэффективному алгоритму LZMA. Рекомендуется для сжатия больших документов – аудио, видео и графических файлов. Поддерживает множество разных форматов, подходит только для Windows.

WinZip
WinZip – первый архиватор с графическим интерфейсом. Разработан компанией Corel. Очень много возможностей, включая резервное копирование, прямую запись архивов на носители и шифрование данных. Собственный формат ZIPX, но поддерживает и другие. Подходит для разных операционных систем, в том числе и мобильных.
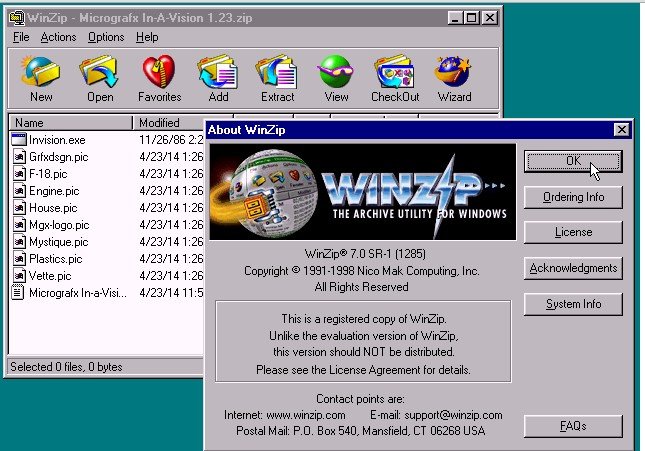
ARJ
ARJ – файловый архиватор, разработанный Робертом К. Джангом, о чём и гласит аббревиатура названия. Выпущен в 1991 году. Версия с открытым кодом подходит для разных платформ. Основные функции — добавление, создание и распаковка.

FreeArc Next
FreeArc Next – общедоступный архиватор для 32 и 64-битных ОС, разработанный Булатом Зиганшиным. Создаёт архивы собственного формата ARC. Имеет несколько эффективных алгоритмов сжатия, а потому по скорости и мощности превосходит многие аналоги. Позволяет создавать непрерывные, самораспаковывающиеся архивы и инсталляторы.
Расположение каталога AppData в Windows 7
PowerArchiver
PowerArchiver — утилита для работы с архивами форматов ZIP, CAB, RAR, TAR, ARC, ACE. В программе есть возможность шифрования файлов, проверки содержимого архива на ошибки и функция пакетного создания архивов.
Программа совместима с операционной системой Windows (32/64 бит) и имеет русскоязычный интерфейс. Модель распространения — условно-бесплатная, но есть бесплатная пробная версию на 30 дней. Преимущества лицензионной версии ПО:
- Интеграция с облачными сервисами Google Drive, Dropbox.
- Монтирование образов ISO.
- Поддержка кодеков формата .PA с улучшенным сжатием данных.
Чтобы открыть архив RAR, необходимо воспользоваться функцией «Открыть», которая расположена на верхней панели инструментов приложения. Откроется проводник Windows, с помощью которого следует выбрать файл, расположенный на компьютере.
В главном окне отобразится содержимое архива. На верхней панели инструментов расположены функции для управления архивом: создание списка избранных файлов, добавление новых файлов в архив, удаление файлов, шифрование данных, проверка на ошибки, закрытие текущего архива.
Чтобы распаковать содержимое архива, нужно нажать кнопку «Извлечь» на панели инструментов. В открывшемся окне нужно выбрать директорию для распаковки. Также пользователи могут изменить название папки, перезаписать существующие файлы, не извлекать пути и т.д.
Преимущества:
- инструмент для монтирования образов формата ISO;
- удобный интерфейс на русском языке;
- функция шифрования данных;
- проверка архива на ошибки;
- возможность добавления и удаления файлов в архиве.
Недостатки:
нет функции проверки архива на вирусы.
Для владельцев телефонов на базе Android
Современные смартфоны на сегодняшний день это довольно мощные устройства, которые частично могут заменить настольные ПК. Единственным их недостатком является низкий объём встроенной памяти. Да, он может быть увеличен за счет карт памяти до 128 и даже 256 гигабайт, но даже такой «бонус» рано или поздно подойдет к концу.
Поэтому многие архивируют фотографии и видео, а также другие мультимедиа данные. К тому же гораздо удобнее пересылать большое количество файлов в виде архива. Как же открыть RAR на Андроиде и каким приложением, ведь сама по себе данная ОС не имеет встроенных компонентов позволяющих сделать это?
- Нажимаем на кнопку «Установить» и ждем пока закончится инсталляция;
- Затем открываем
- Для корректной работы приложения необходимо дать ей нужные доступы;
- С помощью файлового менеджера находим архив, ставим галочку напротив него и нажимаем на иконку со стрелкой вверх;
- Если надо меняем настройки и нажимаем на «ОК».
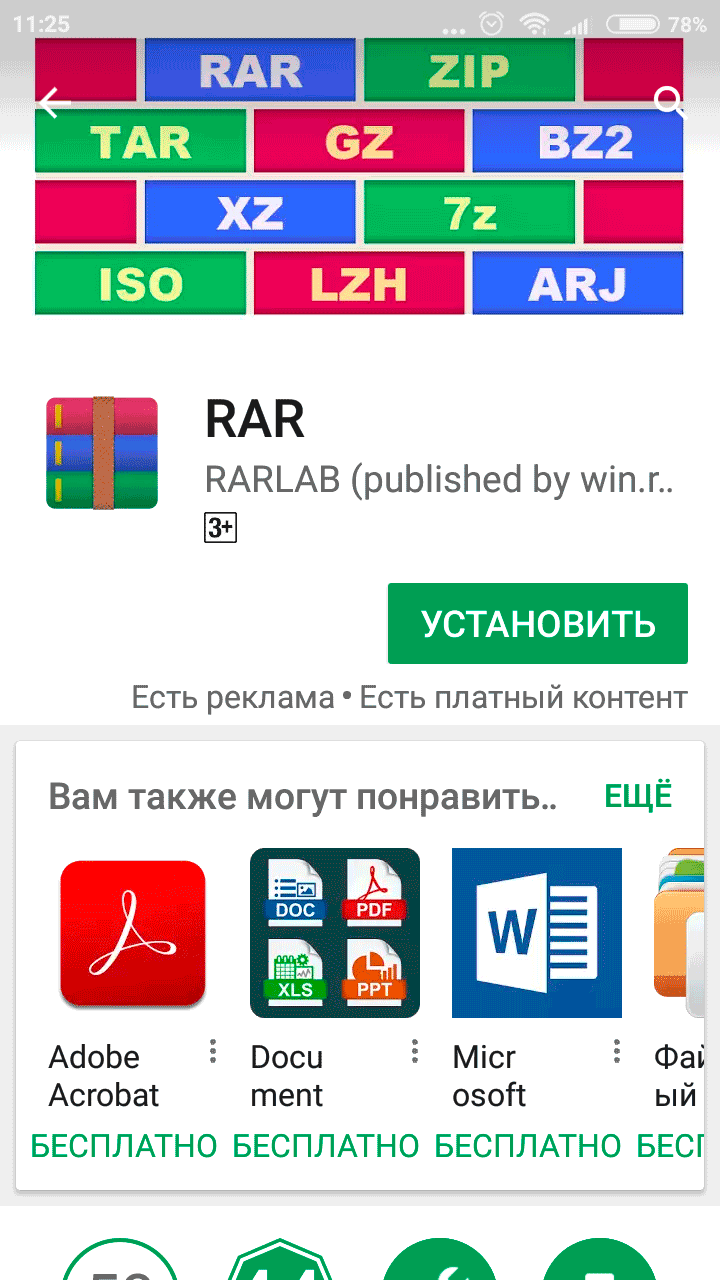
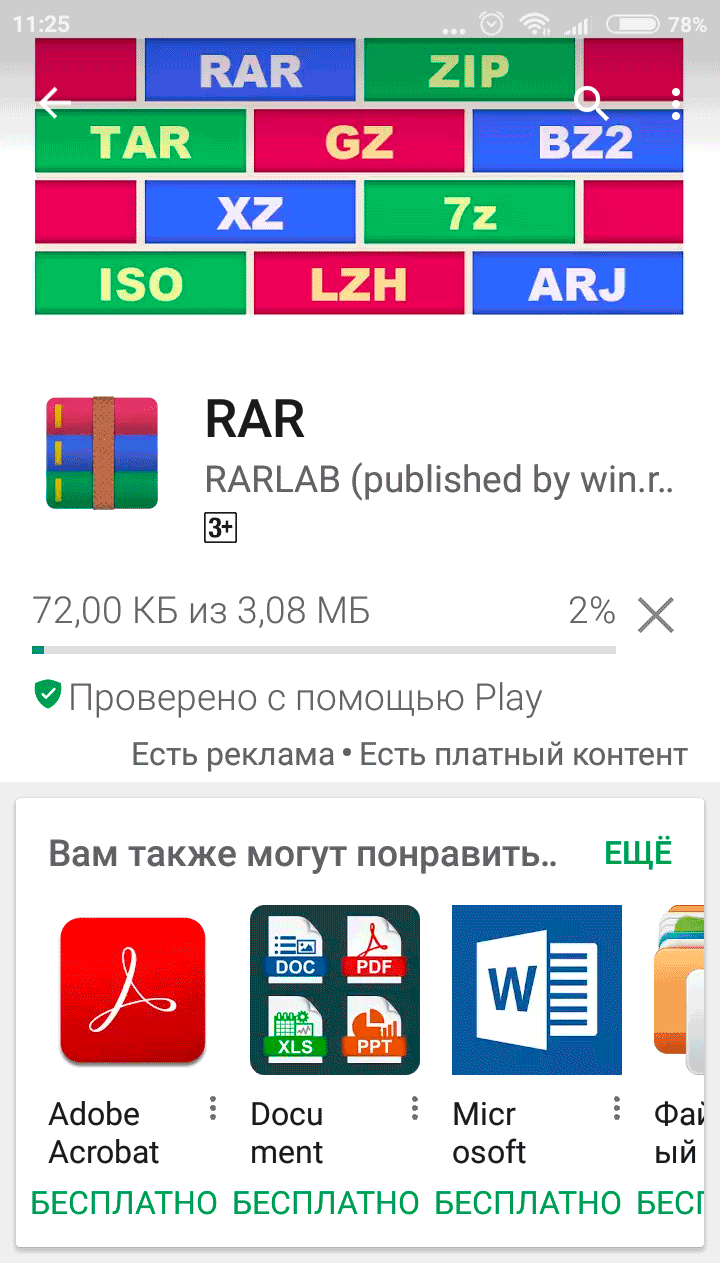
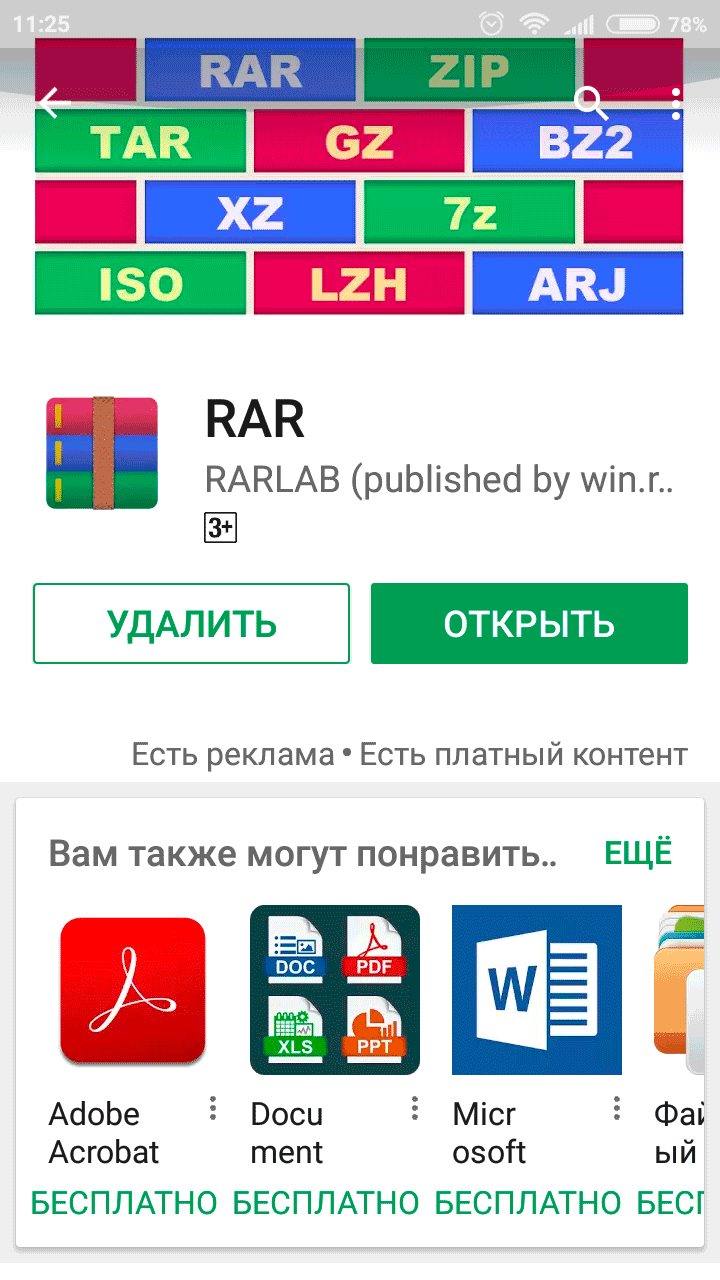
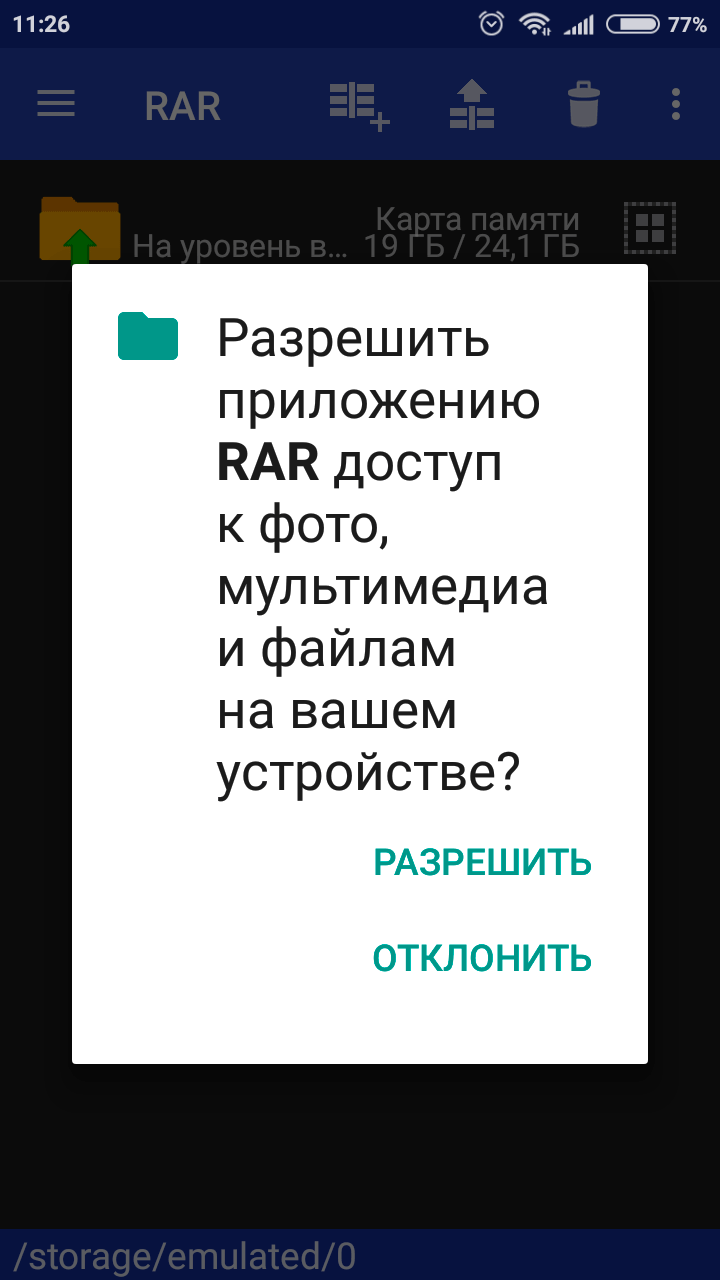
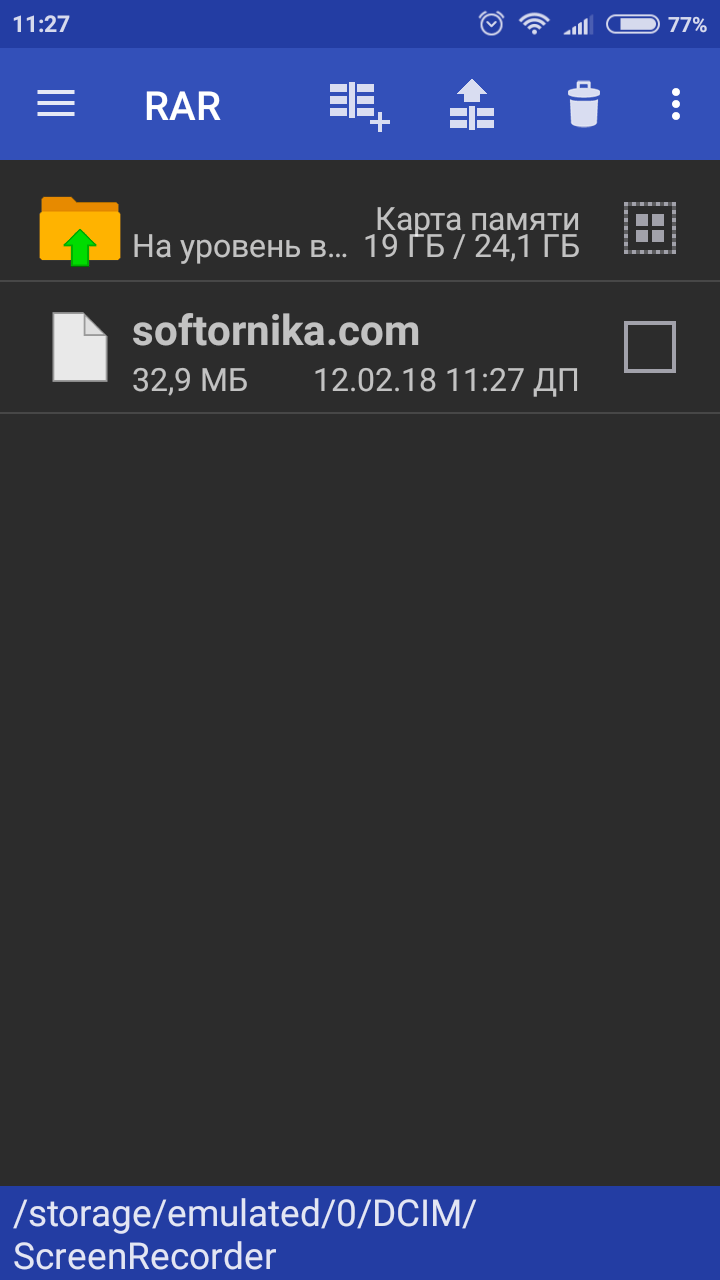
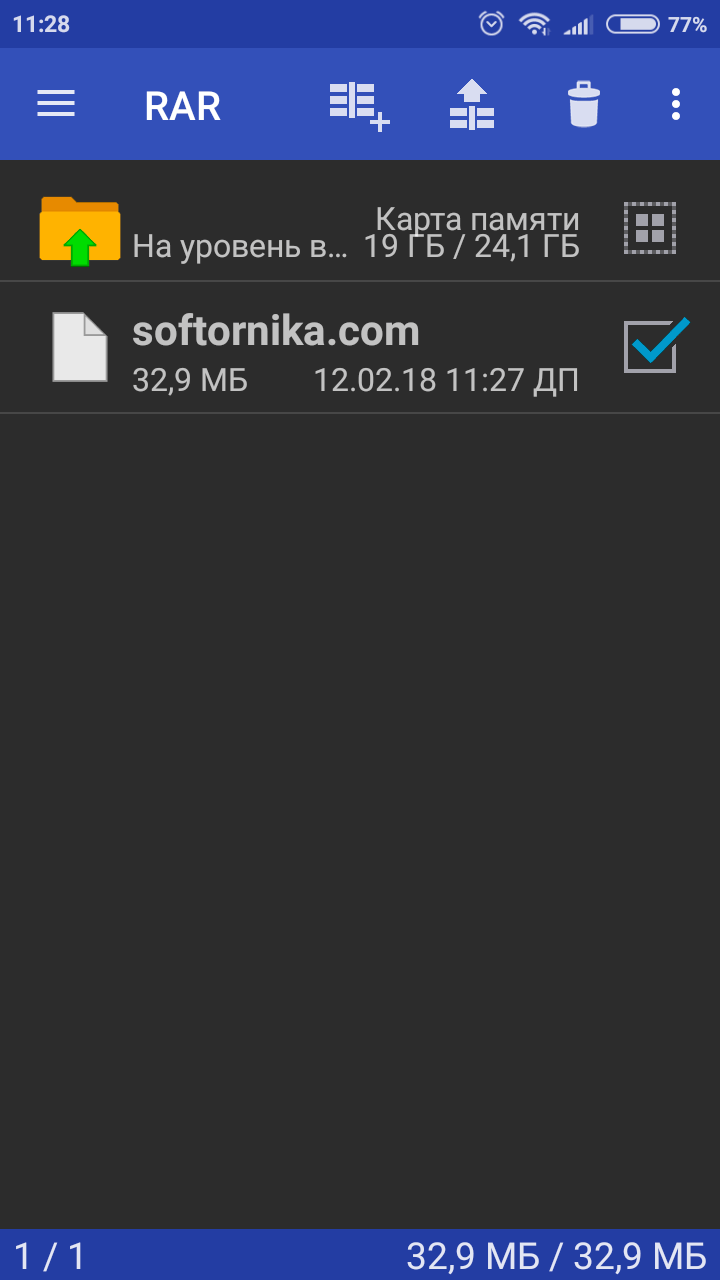
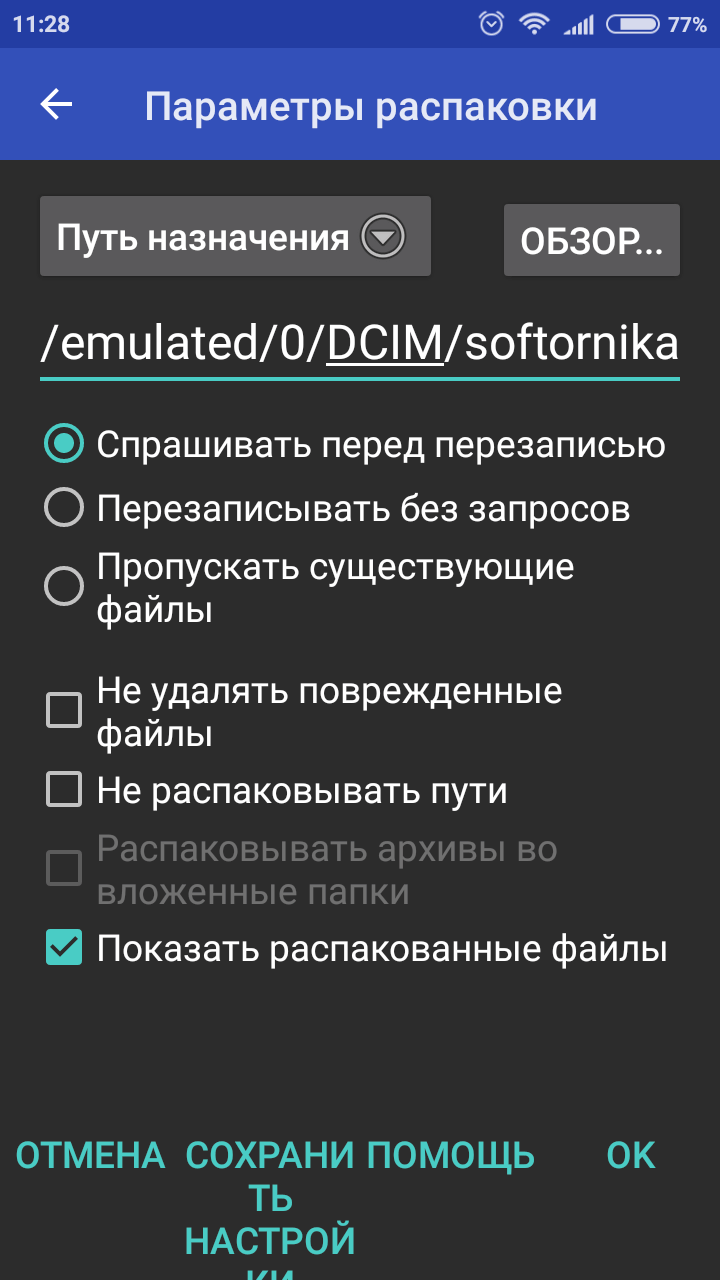
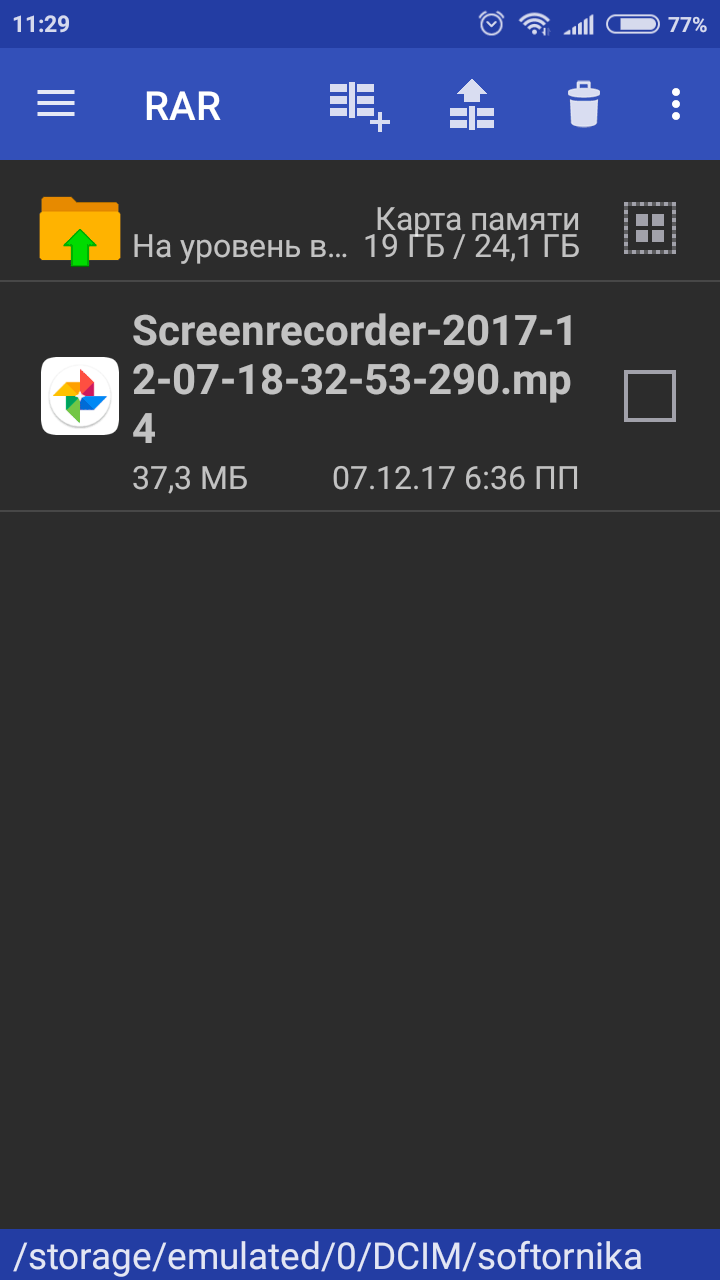
Присутствует встроенная реклама, которую можно закрыть лишь после просмотра, а также платные услуги.
Возможности WinRAR
- Упаковывает файлы в архивы RAR и ZIP с высокой степенью сжатия;
- Извлекает документы, изображения, возможно добавление файлов в архивы;
- Реализует шифрование по алгоритму AES 256, защиту архивов паролем;
- Создание многотомных архивов, а также самораспаковывающихся SFX;
- Дает возможность добавить объем информации для восстановления;
- Встроенный инструменты защиты содержимого от вирусов;
- WinRAR подходит для тестирования оперативной памяти — достаточно поставить на запаковку в архив большой объем файлов;
- Возможность просмотра мультимедийных объектов одним кликом без распаковки;
- Генерирует контрольные суммы архивов;
- Восстанавливает поврежденные архивы;
- WinRAR для PC поддерживает управление с помощью командной строки;
- Оптимизирован для современных операционных систем и многоядерных процессоров.
Преимущества
- Создание архивов практически неограниченного размера — до 8,5 млрд. ГБ;
- Легкость использования WinRAR — позволяет удобно разархивировать, заархивировать файл в пару кликов с использованием оптимальных параметров;
- Интегрируется в контекстное меню Проводника операционной системы;
- Можно создавать непрерывные архивы из нескольких частей;
- Позволяет выбирать степень сжатия данных, регулируя размеры файла на выходе;
- Бесплатно обновляется с официального сайта на последнюю версию, обновления на ПК приходят автоматически;
- Обладает встроенным антивирусом для проверки содержимого;
- Предлагает простой и доступный интерфейс на русском и английском для новичков и продвинутых пользователей;
- При выборе правильных настроек гарантирует высокую скорость и качество работы;
- Можно распаковать архив tar, gz, cab, arj, iso, uue, ace, jar, gzip одной кнопкой мыши при запуске;
- Новый алгоритм компрессии rar5 позволяет лучше и быстрее сжимать папки с большим количеством объектов;
- Полная поддержка на Виндовс 7,10, Mac OS, Linux, есть русская версия для мобильных устройств на Android;
- Несмотря почтенный возраст программного обеспечения, до сих пор доступен WinRAR для Windows XP, Vista, 8, 8.1;
- Программа WinRAR работает после окончания ознакомительного периода без ограничений, даже если вы забыли приобрести лицензию;
- WinRAR 5.80 способен извлечь файлы на жесткий диск в ntfs или fat гораздо быстрее конкурентов даже с условием экономии ресурсов ПК.
Недостатки
Способы распаковки RAR на устройствах с операционной системой Android или IOS
Владельцев телефонов и планшетов не меньше волнует проблема извлечения RAR файлов. К счастью сделать это ничуть не сложнее, чем на обычном компьютере.
Способ 1. С помощью программы ES manager
Распаковывать файлы на устройствах с операционной системой Андройд можно с помощью многих приложений-проводников. Рассмотрим этот процесс на примере одного из самых известных представителей программ данного назначения:
-
Скачиваем приложение из «PlayМаркет» или «AppStore», если оно еще не установлено на вашем устройстве.
-
Открываем его и находим нужный нам файл с помощью этого приложения.
-
В правом углу находим небольшую панель меню и на ней нажимаем на кнопку «Еще».
-
Появится список, в котором нас будет интересовать строка «Распаковать».
-
Выбираем место распаковки и нажимаем «ОК».
Способ 2. С помощью программы WinRAR для Android или IOS
Программа WinRAR также представлена и для рынка мобильных устройств. Ей можно аналогично быстро и легко извлекать архивы RAR на телефонах или планшетных компьютеров. Для этого нужно:
-
Скачать приложение из «Магазина», который вы обычно используете для скачивания приложений.
-
Находим наш файл в приложении. Нажимаем на него, справа появится галочка.
-
Используем кнопку на верхней панели, которая предназначена для распаковки (стрелка вверх).
-
Задаем необходимые параметры, прежде всего, место распаковки архива. Нажимаем «ОК».
-
Получаем распакованные файлы.
WinZip
WinZip — универсальная программа для работы с архивами. С помощью приложения можно установить шифрование данных, наложить водяной знак, создать PDF-документ, уменьшить размер изображений. В ПО есть полноценная интеграция с облачными сервисами и возможность отправки файлов по электронной почте.
Программа работает на системе Windows (32/64 бит), интерфейс переведен на русский язык. Софт условно-бесплатный, есть три типа лицензии:
- Courier. Стоимость этой лицензии — 30 евро. Доступен инструмент шифрования данных. Есть возможность отправки файлов по электронной почте.
- Pro. Цена лицензии — 60 евро. Есть функция архивирования файлов с камеры. Поддерживается возможность записи файлов на диски.
- Pro Combo. Стоимость лицензии — 72 евро. Поддерживается возможность отправки файлов большого объема по электронной почте. Доступна функция автоматического шифрования данных.
После запуска приложения нужно открыть архив. Выполнить это действие можно двумя способами: перейти в раздел меню «Файл» — «Открыть» или перетащить файл в рабочую область утилиты.
Откроется содержимое архива. В правой части интерфейса расположены полезные инструменты для работы: шифрование данных, уменьшение размера изображений, удаление файлов, конвертация документов в PDF, отправка по электронной почте.
Чтобы распаковать содержимое RAR-архива, необходимо нажать «Разархивировать в» в правой части интерфейса. Откроется небольшое окно, в котором следует выбрать папку для сохранения данных из архива.
Преимущества WinZip:
- простой и удобный интерфейс на русском языке;
- инструмент для шифрования данных;
- встроенный конвертер документов в PDF.
Недостатки:
нет функции проверки архивов на ошибки и вирусы.
Решаем задачу на Windows 10
Начнем с простого совета. Перед тем как открыть RAR файл на Windows 10 не обязательно запускать программу архиватор и перетягивать в неё архив. Это абсолютно лишнее действие, т.к. для вашего удобства при установке самые важные функции автоматически встраиваются в контекстное меню.
Итак, что надо сделать?
- По архиву нажимаем правой кнопкой;
- Извлечь файлы и ОК.
Ничего сложного. Из любого местоположения вы производите 2 простых действия и происходит распаковка.
Если вы используете другой архиватор, то ничего не меняется. Только некоторые распаковщики сначала потребуется запустить, выбрать нужный файл и только потом извлекать из данные. Но это частный случай, который рассматриваться не будет в этом материале.
Как работать с архивом, разбитым на много частей? Выделяете сразу все тома и повторяете вышеописанные действия.
Инструкция по установке 7-Zip на примере Windows
Архиватор не требует большого объема оперативной памяти и не займет времени на установку более 1 минуты.
- Скачайте программу с этой страницы или официального сайта.
- Чтобы установить архиватор, не нужно производить никаких действий, кроме запуска файла с расширением «.exe».
- После указывается путь, куда устанавливается софт, и нажимается кнопка Install.
- Установка завершается за считанные секунды, пользователю остается нажать Close.
Видео по установке архиватора
https://youtube.com/watch?v=TQWekYMpm7M
Видео: Как установить архиватор 7-Zip.
Установка на другие устройства
Простая установка программы обусловлена тем, что 7-Зип архиватор не выполняет сложных функций. Актуально это и для компьютеров на ОС Linux и Mac. При этом пользователи продукции Apple не получают преимущества в скорости установки или использования. Скачать программу стоит и тем, кто уже привык к продуктам конкурентов.
Удобно то, что скачать 7-Zip можно на телефон с операционной системой Android. При этом функционал не урезается разработчиками. Пользователям смартфонов, где установлен архиватор, доступны те же возможности, что и на ПК.
Особенности программы – почему стоит скачать 7зип
Ключевым отличием 7zip от других подобных программ является работа одновременно с 5 форматами для сжатия. Прямой конкурент WinRAR может преобразовывать файлы только в архив RAR или ZIP, что в большинстве ситуаций оказывается не самым удобным решением.
Также в 7зип присутствует функция обновления архива. Благодаря ей можно заменить файлы или просто синхронизировать их. Если пользователь хочет, чтобы любые манипуляции со сжатым файлом выполнял он, то может поставить пароль для дополнительной защиты. Отдельного внимания заслуживает возможность разделять один архив на равные части. Подобное используется в ситуациях, когда необходимо записать архив на CD или DVD.
Программа автоматически разделит крупный архив, поможет записать все на носитель, и затем соберет после использования на другом компьютере. Единственным недостатком 7zip стоит назвать отсутствие возможности проверять архивы на наличие вирусов. Замены данной функции здесь нет, и пользователь сжатыми данными не сможет узнать, что файл поврежден.
Из плюсов можно также отметить и тот факт, что работа программы существенно не скажется на производительности системы, а значит не помешает ему продуктивно выполнять другие задачи.
Формат 7z – это отличительная особенность данного архиватора, которая позволяет быстро и эффективно сжимать файлы, что выгодно выделяет программу 7 zip среди конкурентного программного обеспечения. В основе технологии сжатия лежит применение специальных конвертеров и фильтров.
Стоит отметить и другие возможности программного обеспечения 7 зип:
- Максимальное шифрование данных в формате ZIP и 7z.
- Самораспаковка для файлов 7z.
- Интеграция с проводником.
- Удобный менеджер файлов.
- Наличие версии для командной строки.
- Дополнительный плагин для FAR Manager.
- 87 языковых пакетов.
Добавить ко всем этим возможностям можно еще и кроссплатформенность. В данный момент 7зип работает на всех версиях операционных систем Linux, Unix, Windows, Mac OS и Android.








