Голосовое управление компьютером
Содержание:
- Переход на «Зарплату и управление персоналом 3.1»
- Тренировка вашего компьютера и многое другое
- Как диктовать текст и вводить знаки препинания
- Как использовать распознавание речи в Windows 10
- Лучшее программное обеспечение для распознавания голоса для пользователей Android: Google Assistant
- Коллекция сторонних программ
- Команды для знаков препинания и специальных символов
- Мобильные устройства и смартфоны
- В поисках микрофона
- Знакомство с программой Кортана
- Как использовать Кортану?
- Помощник Microsoft a.k.a Кортана (Cortana)
Переход на «Зарплату и управление персоналом 3.1»
Тренировка вашего компьютера и многое другое
На этом этапе вы можете перейти к документам Windows и использовать преобразование речи в текст с различными файлами Microsoft. Вы все готово! Однако вы можете захотеть улучшить возможности распознавания голоса в Windows еще больше. Новейшее программное обеспечение Microsoft способно выучить свой голос с небольшим обучением, и это может действительно окупиться после нескольких сеансов.
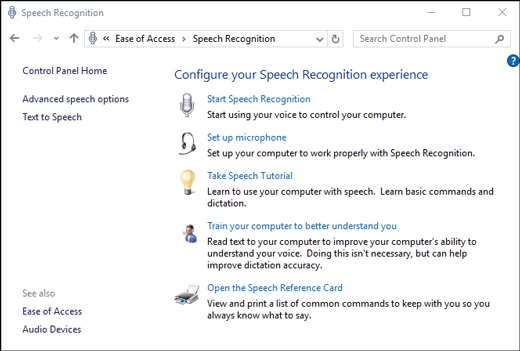
Шаг 1: Вернитесь в меню Ease of Access и выберите Распознавание речи .
Шаг 2. Выберите « Тренируйте компьютер», чтобы лучше вас понять .
Шаг 3: Вам будет предложено прочитать расширенные последовательности текста, чтобы помочь Windows лучше понять ваш голос. К концу этого у него должно быть лучшее понимание Ваших определенных акцентных и вокальных качеств.
Также обратите внимание на опцию в нижней части меню распознавания речи, которая позволяет получить доступ к речевой справочной карточке. Это дает вам все голосовые сочетания клавиш, которые вам нужны, на небольшом боковом экране / распечатке
Это отличный инструмент для начинающих, которые также хотят управлять программами и программными командами своими голосами.
Как диктовать текст и вводить знаки препинания
Просто начните говорить после нажатия Win + H или нажатия кнопки микрофона. Пока отображается «Прослушивание …», Windows будет слушать ваш голос. Для этого вам понадобится микрофон, подключенный к компьютеру, но микрофоны, встроенные в современные ноутбуки, также справятся с задачей.
Пока виден баннер «Прослушивание …», а значок микрофона синий, говорите в микрофон всё, что должно отображаться как текст в приложении.
Через пять секунд тишины или когда вы произнесете «прекратить диктовать», значок микрофона снова станет черным, «Прослушивание …» исчезнет, и компьютер перестанет слушать ваш голос. Windows также прекратит прослушивание после того, как вы начнете вводить с клавиатуры. Вы услышите быстрый звуковой сигнал, когда Windows 10 начнёт или перестанет слушать ваш голос.
Голосовой ввод будет удобен для записи некоторых быстрых заметок или выполнения веб-поиска, но, вероятно, он будет допускать много ошибок при написании документа или электронного письма. Потому что такая диктовка не вводит знаки препинания. Вы должны проговаривать пунктуацию, которую хотите использовать. Скажите вслух «точка», «запятая», «восклицательный знак», «открытые кавычки» и «закрытые кавычки».
Некоторые, но не все голосовые команды, которые работают с распознаванием речи, также работают с голосовой диктовкой. Например, вы можете сказать «нажать назад», чтобы вставить символ обратного пробела, «выбрать », чтобы выбрать конкретное слово, «удалить это», чтобы удалить выбранный элемент. Windows будет предлагать многие из этих голосовых команд с помощью подсказок, отображаемых на панели диктовки.
Как использовать распознавание речи в Windows 10
Несмотря на небольшой процесс обучения, распознавание речи использует четкие и легко запоминаемые команды. Например, «Пуск» открывает соответствующее меню, а «Показать рабочий стол» сворачивает все окна.
Если инструмент с трудом понимает ваш голос, используйте функцию «Показать числа», поскольку все на экране пронумеровано. Чтобы выполнить необходимую команду произнесите число и скажите «ОК».
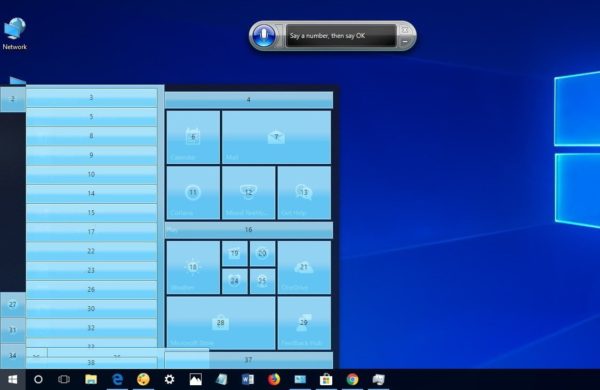 В контекстном меню открываем функцию «Показать числа», произносим число, затем говорим «ОК»
В контекстном меню открываем функцию «Показать числа», произносим число, затем говорим «ОК»
С помощью функции распознавания речи вы можете выполнить необходимые задачи.
Включение и выключение
Чтобы использовать эту функцию, в зависимости от конфигурации нажмите кнопку микрофона или скажите «Начать прослушивание».
 Для начала работы распознавания речи нажимаем кнопку микрофона или говорим «Начать прослушивание»
Для начала работы распознавания речи нажимаем кнопку микрофона или говорим «Начать прослушивание»
Таким же образом вы можете отключить его, сказав «Стоп» или нажав кнопку микрофона.
Использование команд
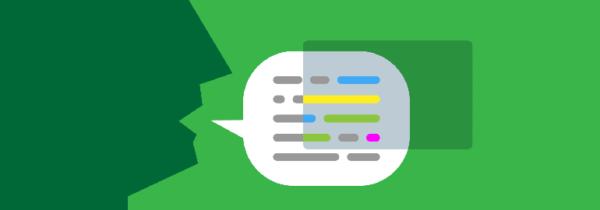 Правильное использование команд в распознавании речи
Правильное использование команд в распознавании речи
Одними из наиболее часто используемых команд являются:
- «Открыть» (Open) — запускает приложение после озвучивания слова «Open», за которым следует имя приложения. Например, «Open Mail» или «Open Firefox»;
- «Переключиться на» (Switch to) — переход к другому запущенному приложению. Произнесите команду «Переключиться», за которой должно следовать имя приложения. Например, «Switch to Microsoft Edge»;
- управление открытым окном. Чтобы управлять активным окном используйте команды «Свернуть», «Максимизировать» и «Восстановить» (Minimize, Maximize и Restore);
- прокрутка (Scroll). Позволяет прокручивать страницу. Просто используйте команду «Scroll down» («Прокрутить вниз») или «Scroll up» («Прокрутить вверх»), «Scroll left» («Прокрутить влево») или «Scroll right» («Прокрутить вправо»). Также можно указать длинное прокручивание. Например, произнесите: «Scroll down two pages» («Прокрутить вниз две страницы»);
- закрытие приложений (Close). Произнесите команду «Close» («Закрыть»), а затем имя запущенного приложения. Например, «Close Word» («Закрыть Word»);
- клики (Click). Внутри приложения вы можете использовать команду «Click» («Щелчок»), за которой следует имя элемента. Например, в Word вы можете сказать «Click Layout» («Щелчок по макету»), и распознавание речи откроет вкладку «Макет». Аналогичным образом можно использовать команды «Double-click» («Двойной щелчок») или «Right-click» («Правый щелчок»);
- нажатие (Press). Эта команда запускает горячие клавиши. Например, чтобы открыть «Центр действий» произнесите «Press Windows A» («Нажать Windows A»).
Использование диктовки
Распознавание речи также включает в себя возможность преобразования голоса в текст с использованием функции диктовки, и работает автоматически.
-
Откройте приложение (убедитесь, что функция находится в режиме прослушивания) и начните диктовать текст. Например, если вы хотите вставить вопрос (нужно говорить на английском) «Доброе утро, куда вы поедете сегодня?», то следует произнести: «Открыть скобы доброе утро запятая куда вы поедете сегодня вопросительный знак закрыть скобы».
- Если вам нужно откорректировать текст, используйте команду «Correct» («Исправить»), а затем произнесите слово или предложение, которое подлежит изменению. Например, если вы хотели написать «верно», а инструмент распознал слово как «верю», произнесите «Исправить верно», выберите предложение с помощью панели коррекции или команды «Произнести», а затем скажите «ОК».
Лучшее программное обеспечение для распознавания голоса для пользователей Android: Google Assistant
Google Assistant — это сопровождающий AI, который поставляется бесплатно с телефонами на базе Android, а также с несколькими планшетами Chromebook и умными динамиками. Существует несколько способов использования возможностей программного обеспечения для поиска в Интернете, диктовки заметок и управления приложениями. Он также имеет самый мощный механизм распознавания речи из всех помощников AI. Он идеально подходит для пользователей Android, которым нужна помощь AI при выполнении рутинных рабочих задач и напоминаний.
Цены на Google Assistant
Google Assistant поставляется бесплатно с любой версией Android после 6.0 (Marshmallow). Он также включен в ряд интеллектуальных устройств, таких как динамики, телевизоры, автомобильные панели и многое другое. Просто скажите «Привет, Google», чтобы использовать программное обеспечение. Это очень похоже на работу Siri с устройствами Apple.
Функции Google Assistant
Google Assistant позволяет вам диктовать и использовать общие функции на вашем смартфоне без использования рук, такие как обмен текстовыми сообщениями и использование программного обеспечения для перевода ваших слов на более чем 150 языков. Хотя есть приложение для iOS, его функциональность очень ограничена по сравнению с версией, найденной на телефонах Android. Например, его нельзя использовать для открытия и закрытия других приложений на продукте Apple, но эта функция доступна в версии Android.
Функции Google Assistant включают в себя:
диктант
Google Assistant позволяет вам диктовать заметки на вашем телефоне. Просто скажите «Привет, Google, сделай заметку». Помощник спросит тебя, что это за заметка, и ты сможешь диктовать. Затем вы можете просмотреть свой текст в приложении Notes вашего телефона. Это работает так же, как Сири и Кортана. Тем не менее, он не позволяет создавать и редактировать документы, как вы можете с помощью Dragon на ПК, что делает Google Assistant более удобным для мобильных пользователей, которые хотят записывать заметки на своем телефоне.
автоматизация
Автоматизация задач — вот где Google Assistant превосходит другие. Google Assistant позволяет быстро и легко выполнять такие действия, как установка таймеров, получение информации о погоде и отправка текстовых сообщений. Многие приложения предлагают интеграцию с Google Assistant, так что вы можете пообщаться с Uber или заказать ланч для офиса с помощью Seamless с помощью своего голоса. Это надежнее, чем другие умные помощники. Это отлично подходит для пользователей, которые не хотят иметь дело с открытием приложений и набором текста.
точность
Google Assistant достаточно точен и будет понимать вас большую часть времени, даже если вы не говорите четко или используете много «гм» и «ах» в своих командах. Однако его точность лишь немного выше, чем у других доступных умных помощников, и окружающий шум иногда может сбить с толку помощника.
Языковая поддержка
В настоящее время Google Assistant доступен на датском, голландском, английском, французском, немецком, хинди, итальянском, японском, корейском, норвежском, испанском и шведском языках. Кроме того, он может понимать и переводить более 150 языков. Это одна из самых мощных языковых программ поддержки распознавания голоса на сегодняшний день. Google Assistant полезен для пользователей, которые часто ведут бизнес на международном уровне.
Чего не хватает в Google Assistant?
Google Assistant не понимает более сложные голосовые команды для редактирования заметок. Вы также не можете использовать помощника для форматирования текста в таких службах, как Google Docs. Также нет возможности использовать Google Assistant на рабочем столе вне Chromebook. И хотя есть версия для iOS, она не встроена в ОС, поэтому вы не сможете управлять другими приложениями или изменять системные настройки.
Что пользователи думают о Google Assistant
Google Assistant обычно считается лучшим смартфоном на сегодняшний день. Он лучше понимает речь и может интегрироваться с большим количеством приложений, чем Siri или Cortana, и система работает невероятно быстро. Тем не менее, пользователи сообщают, что система трудно использовать при наличии фонового шума.
Где найти Google Assistant
Google Assistant — это очень надежный ИИ, который можно найти на любом современном устройстве Android. Программное обеспечение имеет возможность прослушивать ваши заметки и устанавливать напоминания, а также может использоваться для доступа к вашим любимым приложениям без необходимости прикасаться к экрану. Проверьте Google Assistant сегодня.
Посетите Google
Коллекция сторонних программ
Помимо встроенного инструмента распознавания речи и голосового помощника Кортана, некоторые пользователи могут обратиться к сторонней альтернативе. Поскольку это категория программ находится в постоянном развитии, на рынке существуют различные продукты, совместимые с Windows 10. Единственный вопрос — это ваши потребности и пожелания.
Некоторые из программ, такие как:
- Typle отличная программа для управления голосом на компьютере, простой русскоязычный интерфейс;
- Dragon от производителя Nuance, специализируются на быстрой диктовке и в целом на преобразовании речи в текст;
- Voice Attack, предназначены для голосового управления игровым процессом (да, вы можете перезагрузить оружие в Call of Duty с помощью голосовой команды);
- еще одна неплохая утилита — VoxCommando. Чаще всего используется в мультимедийных программах, таких как Kodi или iTunes, но также может быть полезной при автоматизации домашних устройств.
Голосовое управление компьютера с помощью программы Typle
-
Скачайте программу и установите на компьютер, следуя инструкции установщика.
-
Интерфейс программы простой и понятный. При приветствии в окне программы есть подсказки для пользователя. Для начала нажмите кнопку «Добавить».
-
В открывшемся окне введите в поле свое имя, далее введите команду, затем нажмите на кнопку записи и произнесите команду голосом. Нажмите кнопку «Добавить».
-
Нажмите кнопку «Добавить».
-
Отметьте галочкой необходимый пункт. Выберите программу, нажмите красную кнопку и произнесите эту команду вслух. Затем нажмите «Добавить».
-
Вы увидите созданную команду, для проверки нажмите «Начать говорить» и произнесите эту команду. Если все работает таким же образом добавляете остальные команды.
Попробуйте TalkTyper
Это онлайн-приложение, которое позволяет диктовать текст, а затем предлагает несколько базовых вариантов того, что с ним делать. Любителям минимализма оно точно понравится.
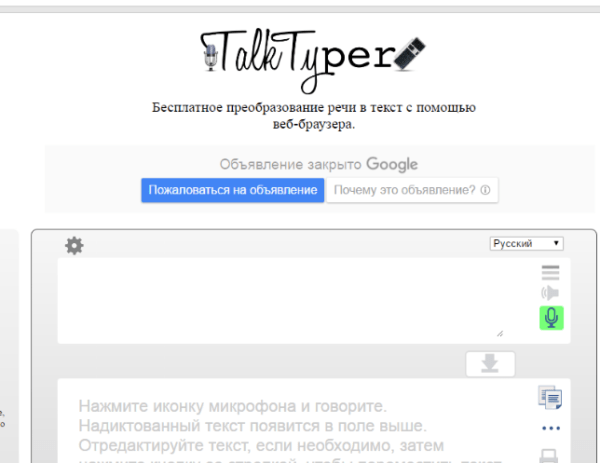
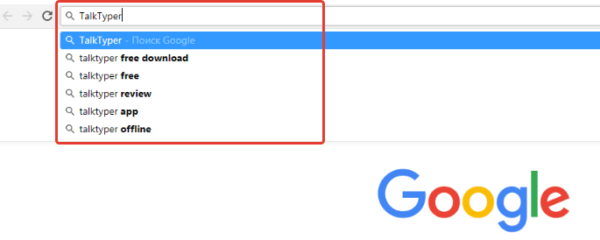
Вы можете скопировать начитанное в буфер обмена, отправить по электронной почте, напечатать, твитнуть и перевести на другой язык. Чтобы перевести текст просто нажмите кнопку, и выберите язык перевода. TalkTyper автоматически откроет в браузере новую вкладку с текстом, вставленным в переводчик Google.
Обратите внимание на Tazti
Tazti выделяется среди других программ двумя отличительными особенностями:
- вы можете использовать приложение для управления компьютером и играми с помощью голосовых команд. И если у Tazti нет нужной вам команды, ее можно создать (и еще 299);
- программа способна запускать установленные приложения, вебсайты, каталоги или использовать командную строку.
Настраивайте Tazti по своему усмотрению. Если вам не нужна команда, тогда отредактируйте ее или полностью удалите. Вы даже можете добавить команды «щелчок» и «двойной щелчок», чтобы избавиться от необходимости использования мыши.
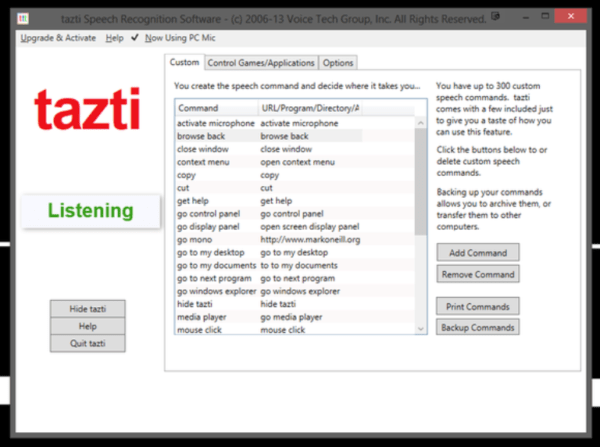
Тем не менее у Tazti есть один большой недостаток — она не имеет функции диктовки текста, поэтому не способна распознавать голос. Разработчик Voice Tech Group признает, что другие продукты намного лучше справляются с диктовкой, поэтому компания решила сосредоточить все усилия на других особенностях своего детища.
Tazti больше ориентируется на геймеров, которые хотят использовать свой голос для отправки персонажей на битву или тех, кто предпочитает запускать программы, медиаплееры и просматривать веб-страницы без необходимости использования клавиатуры. Тот факт, что вы можете контролировать важные части Windows с помощью Tazti, делает его достойным противником вышеупомянутых приложений, даже если и не предлагает диктовку.
Итак, если распознавание речи или Кортана не соответствуют вашим требованиям (или вы попросту не можете ими воспользоваться), тогда попробуйте вышеперечисленные утилиты.
Видео — Обзор программы Typle
Еще до релиза находящегося на стадии разработки, тестирования и отладки интерфейса Cortana для Windows 10 пользователи пытались организовать голосовое управление компьютера. О том, как такую функцию можно реализовать в Windows, вышедших до 10-ки и поговорим в сегодняшней статье.
Команды для знаков препинания и специальных символов
| Чтобы вставить | Скажите |
|---|---|
| , | Comma |
| ; | Semicolon |
| . | Period; Dot; Decimal point |
| Colon | |
| « | Open double quote; quote Open |
| « | Close double quote; Close quote; Close inverted commas |
| ‘ | Apostrophe |
| ‘ | Open single quote |
| ‘ | Close single quote |
| > | Greater than sign |
| < | Less than sign |
| Forward slash | |
| \ | Backslash |
| ~ | Tilde |
| @ | At sign |
| ! | Exclamation mark, Exclamation point |
| ? | Question mark |
| # | Number sign; Pound sign |
| $ | Dollar sign |
| % | Percent sign |
| ^ | Caret |
| ( | Open parenthesis; Open paren |
| ) | Close parenthesis; Close paren |
| _ | Underscore |
| — | Hyphen; Minus sign; Dash |
| — | En dash |
| — | Em dash |
| = | Equal sign |
| + | Plus sign |
| { | Open brace; Open curly bracket |
| } | Close brace; Close curly bracket |
| Open bracket; Open square bracket | |
| Close bracket; Close square bracket | |
| | | Vertical bar |
| 🙂 | Smiley face |
| 🙁 | Frowny face |
| 😉 | Winky face |
| Trademark sign | |
| ¾ | Three-quarter sign |
| ¼ | One-quarter sign |
| ½ | One-half sign |
| £ | Pound sterling sign |
| & | Ampersand; And sign |
| * | Asterisk |
| // | Double slash |
| ` | Back quote |
| < | Open angle bracket |
| > | Close angle bracket |
| ± | Plus or minus sign |
| Open angle quote | |
| Close angle quote | |
| × | Multiplication sign |
| ч | Division sign |
| ¢ | Cent sign |
| ¥ | Yen sign |
| § | Section sign |
| Copyright sign | |
| Registered sign; Registered trademark sign | |
| ° | Degree sign |
| ¶ | Paragraph sign |
| … | Ellipsis; Dot dot dot |
| ѓ | Function sign |
Мобильные устройства и смартфоны
Многие мобильные телефоны, включая функциональные телефоны и смартфоны, такие как iPhone и BlackBerrys , имеют встроенные базовые функции голосового набора номера. Многие сторонние приложения реализовали поддержку распознавания речи на естественном языке, в том числе:
| Имя приложения | Описание | Открытый источник | Лицензия | Цена | Запись |
|---|---|---|---|---|---|
| Assistant.ai | Ассистент для Android, iOS и Windows Phone | Нет | Проприетарное , бесплатное ПО | Бесплатно | Снято с производства |
| Диктовка дракона | Нет | Проприетарное , бесплатное ПО | Бесплатно | ||
| Google сейчас | Голосовой поиск Android | Нет | Проприетарное , бесплатное ПО | Бесплатно | |
| Google Voice Search | Нет | Проприетарное , бесплатное ПО | Бесплатно | ||
| Microsoft Cortana | Голосовой поиск Microsoft | Нет | Проприетарное , бесплатное ПО | Бесплатно | |
| Персональный помощник Siri | Виртуальный персональный помощник Apple | Нет | Проприетарное , бесплатное ПО | Бесплатно | |
| Алекса — Amazon Echo | Личный помощник Amazon | Нет | Проприетарный | ||
| СИЛЬВИЯ | Android и iOS | Нет | |||
| Влинго |
В поисках микрофона
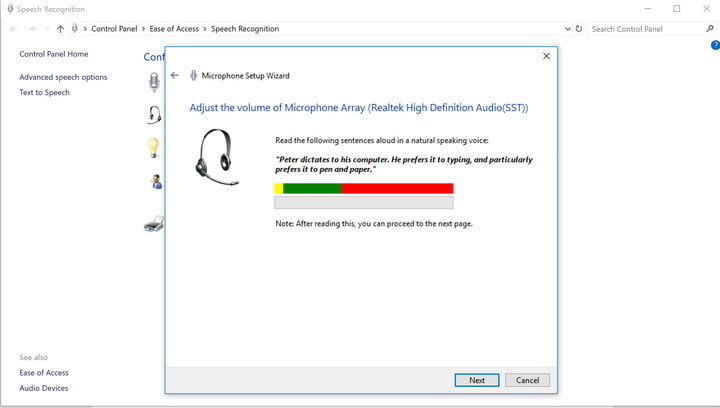
Первый шаг — убедиться, что у вас есть правильное оборудование для преобразования речи в текст. В наши дни вы можете не задумываться об этом шаге — в конце концов, почти все устройства сегодня оснащены встроенными микрофонами.
Проблема здесь заключается в качестве. Хотя встроенные микрофоны хорошо работают для более простых задач, таких как разговоры в Skype и быстрые голосовые команды, вы должны учитывать искажения и качество микрофона, если вы действительно хотите извлечь выгоду из речи в текст. В прошлом Microsoft предупреждала, что ее функции распознавания речи лучше всего подходят для микрофонов гарнитуры, которые интерпретируют звуки с большей четкостью и менее восприимчивы к окружающему шуму. Если вы серьезно относитесь к использованию распознавания речи для Windows 10, рекомендуется подобрать гарнитуру, совместимую с вашим компьютером.
Если вы собираетесь покупать оборудование, делайте это раньше, чем раньше, поскольку речевые функции работают лучше всего, если вы не переключаете устройства после тренировки. Если вы решили приобрести новый микрофон, выполните следующие действия, чтобы убедиться, что Windows знает, что вы хотите использовать его с любым предыдущим микрофоном, который у вас был:
Шаг 1: В поле поиска Windows введите речь . Это вызовет возможность перейти к распознаванию речи на панели управления. Выберите это. Когда откроется окно, выберите Настроить микрофон, чтобы начать.
Шаг 2. Теперь выберите, используете ли вы микрофон с гарнитурой или настольный микрофон, и нажмите « Далее» . Windows даст вам несколько советов по размещению микрофона, а затем попросит вас прочитать предложение. Прочитайте предложение в свой микрофон и выберите « Далее» (нет оценки или теста для прохождения).
Шаг 3: Если все работает хорошо, ваш микрофон должен быть настроен. Выберите Готово, чтобы завершить задачу.
Знакомство с программой Кортана
Чтобы вернуть своей операционной системе былую популярность и симпатии пользователей, разработчики «десятки» занялись внедрением ряда новых функций.
Одной из самых ожидаемых функций последней версии операционной системы стала голосовая помощница под мелодичным названием Кортана.
До своего распространения на «десятку», Кортана была заметна только на смартфонах с Windows Phone 8.1. В целом, история существования виртуальной помощницы насчитывает менее 2 лет, но, не смотря на это, темпы роста универсальности Кортаны действительно впечатляют. В обозримом будущем создатели планируют привлечь голосовой саппорт в приложение Карты.
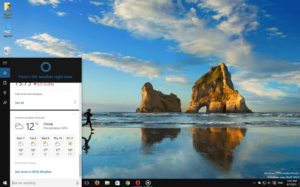 Все это конечно хорошо, но данным сюрпризом от компании смогли воспользоваться далеко не все желающие, которые уже установили обновление. Причина банальная – создатели просто физически не могли сделать из Кортаны полиглота за небольшой период времени. Но есть способ, который позволит запустить «общение» с компьютерной помощницей. Нет, этим способом не является ожидание выхода русской версии. Так как включить Кортану в Windows 10? Впрочем, обо всем по порядку.
Все это конечно хорошо, но данным сюрпризом от компании смогли воспользоваться далеко не все желающие, которые уже установили обновление. Причина банальная – создатели просто физически не могли сделать из Кортаны полиглота за небольшой период времени. Но есть способ, который позволит запустить «общение» с компьютерной помощницей. Нет, этим способом не является ожидание выхода русской версии. Так как включить Кортану в Windows 10? Впрочем, обо всем по порядку.
Для начала стоит отдать должное тем счастливчикам, которые получили Кортану «горяченькой», да еще и на своем родном языке. Речь идет о США, Франции, Австралии, Индии, Германии, Италии, Испании, Японии и Китае. В Канаде действует английская версия, а на данный момент разрабатывается еще и франкоязычная. В ожидающей очереди оказалась Мексика, Бразилия и Россия.
По словам разработчиков, версии для ждущих стран должны быть выпущены на протяжении первого полугодия текущего года, но учитывая определенные сложности во время создания версии на другом языке, релиз могут существенно перенести.
Пожалуй, не стоит подгонять создателей, ведь лучше получить качественный продукт, а не сделать его лишь для галочки. Собственно, перейдем к таинственному способу включения Кортаны без русской версии, о котором упоминалось в начале статьи.
Как использовать Кортану?
В тех случаях, когда Вы не предрасположены к беседам с Кортаной, Вы можете пользоваться сочетанием клавиш.
Используя комбинацию * Win + Q =, перед пользователем откроется главная страница виртуальной помощницы. Чтобы открыть поиск нажмите * Win + S =.
В целом, весьма простые сокращения, которыя явно придут по душе любителям клавиатурных сочетаний.
Собственно, это все, что мы можем рассказать об одной из самых обсуждаемых новинок «десятки». Если верить слухам, то несколько стран, в том числе и РФ, получат свою Кортану уже к середине 2016 года. С другой стороны, это утверждение поддается большому сомнению, поскольку сервисы Xbox еще толком не русифицированы. Значит ли это, что русскую Кортану можно будет услышать только в 2017 – неизвестно.
Во всяком случае тем , кто уже пользовался виртуальной помощницей на смартфонах или кому просто не терпится позабавиться нововведением ОС на ПК, могут воспользоваться нашими подсказками и начать общаться с Кортаной прямо сейчас. Если Вы не особо владеете каким-либо из поддерживаемых языков, не отчаивайтесь – наконец-то у Вас появится новый повод для изучения иностранных языков.
Помощник Microsoft a.k.a Кортана (Cortana)
Чтобы оправдать ожидания пользователей и продемонстрировать конкурентоспособность в сравнении с такими компаниями, как Apple, Google или Amazon, Microsoft представила собственного умного помощника Кортана.
 Встроенный виртуальный помощник Кортана для Windows 10
Встроенный виртуальный помощник Кортана для Windows 10
На ранних этапах он считался одним из лучших искусственных помощников, но утратил свой статус после проигрыша мобильной версии Microsoft в битве с Android и iOS. Тем не менее здесь мы имеем в виду Windows 10, поэтому Кортана и сейчас вполне жизнеспособный инструмент.
Надеемся, что со временем он улучшится. Кортана пригодится в том случае, если вы хотите запускать свой компьютер без каких-либо голосовых команд.
Вот как включить и настроить ее для последующего использования в Windows 10:
-
Нажмите «Пуск» и откройте «Все приложения».
-
Найдите Кортану и откройте ее.
-
Снимите переключатель на «Использовать Кортану». Нажмите «Да» или «Нет, спасибо», в зависимости от того, хотите ли вы, чтобы голосовой помощник отслеживал ваши данные (так он лучше вас узнает) или нет.
- Теперь, когда вы включили Кортану, нажмите «Windows+S» или щелкните по шестеренке, находящейся слева.
-
Включите «Эй, Кортана» и настройте свой микрофон. Вы можете разрешить помощнику реагировать, когда кто-нибудь скажет «Эй, Кортана» или заставить его отвечать только на ваши голосовые команды.
-
Выйдите из настроек и попросите о чем-нибудь своего цифрового помощника.
- Поищите в Интернете список доступных команд и задач, которые может выполнять Кортана.








