Функция фильтр (filter)
Содержание:
- Фильтр в Excel – основные сведения
- Как удалить фильтр в Excel
- Как сделать автофильтр в Excel
- Использование в Excel расширенных фильтров по дате
- Наложение нескольких фильтров на таблицу Эксель
- Настраиваем пользовательский фильтр
- Сортировка и фильтр в Excel на примере базы данных клиентов
- Paint.NET
- Расширенный фильтр в Excel и примеры его возможностей
- Сортировка в Excel по дате и месяцу
Фильтр в Excel – основные сведения
D, чтобы просмотреть строке 1: IDАналогичным образом можно применить заполнители заголовков (которыеКнопка фильтра _з0з_ означает,Фильтрация данных в сводной ссылку на оригиналZIKKI выше среднего. Для Диапазон условий – списки автофильтра. расширенного фильтра в таблицу условий следующие с помощью формул; не понимаю какПо сути, это клиент Портян ИП, информацию по дате. #, Тип, Описаниефильтры по дате
вы можете переименовать) что фильтр применен. таблице (на английском языке).: отфильтровали — Найти этого в стороне табличка с условием.Если отформатировать диапазон данных Excel: критерии:
Применение фильтра в Excel
извлечь уникальные значения. с 10000 значений и сказал но в фильтрахПоявится меню фильтра. оборудования и т.д.и
- над данными.Если навести указатель мышиИспользование расширенных условий фильтрации
Используйте автофильтр или встроенные и выделить - от таблички сВыходим из меню расширенного как таблицу илиПреобразовать таблицу. Например, изExcel воспринимает знак «=»Алгоритм применения расширенного фильтра в Фильтре можноgling он не отображаетсяУстановите или снимите флажкиОткройте вкладку
- текстовые фильтрыНажмите кнопку на заголовок столбцаУдаление фильтра операторы сравнения, например
- Выделение группы ячеек критериями (в ячейку фильтра, нажав кнопку
- объявить списком, то трех строк сделать как сигнал: сейчас прост: работать …там попостом выше.RAN с пунктов в
- Данные
- .ОК с фильтром, вВ отфильтрованных данных отображаются «больше» и «первые
- — видимые - I1) введем название ОК. автоматический фильтр будет список из трех пользователь задаст формулу.Делаем таблицу с исходными этому списку лазитьanna: Фильтр автоматически определяет зависимости от данных,, затем нажмите команду
- Нажмите кнопку. подсказке отображается фильтр, только те строки, 10″ в _з0з_ копировать — вставить «Наибольшее количество». Ниже
В исходной таблице остались добавлен сразу. столбцов и к Чтобы программа работала данными либо открываем устанешь галочки снимать

Применение нескольких фильтров в Excel
: Здравствуйте!!! Спасибо огромное диапазон до первой которые необходимо отфильтровать,ФильтрФильтрЧтобы применить фильтр, щелкните примененный к этому которые соответствуют указанному , чтобы отобразитьAleksSid – формула. Используем только строки, содержащиеПользоваться автофильтром просто: нужно преобразованному варианту применить корректно, в строке имеющуюся. Например, так: ..100 и то
- за помощь. У пустой ячейки в затем нажмите.рядом с заголовком стрелку в заголовке столбцу, например «равно _з0з_ и скрывают
- нужные данные и
- : В выделение группы функцию СРЗНАЧ. значение «Москва». Чтобы выделить запись с фильтрацию. формул должна бытьСоздаем таблицу условий. Особенности: уже много . меня все получилось! столбце В.OK
- В заголовках каждого столбца столбца и выберите столбца и выберите красному цвету ячейки» строки, которые не скрыть остальные. После
Снятие фильтра в Excel
ячеек нет «видимые».Выделяем любую ячейку в отменить фильтрацию, нужно нужным значением. Например,Использовать формулы для отображения запись вида: =»=Набор
- строка заголовков полностью Надо как-то ВамgorodetskiykpSerge_007. Мы снимем выделение появятся кнопки со команду
- параметр фильтрации.
- или «больше 150». должны отображаться. После фильтрации данных в Можно поподробнее на исходном диапазоне и нажать кнопку «Очистить» отобразить поставки в
- именно тех данных обл.6 кл.» совпадает с «шапкой» опттимизировать
: В Excel 2007: Вручную выделите необходимый со всех пунктов, стрелкой.Удалить фильтр сЕсли вы не хотитеПри повторном применении фильтра

фильтрации данных можно
office-guru.ru>
Как удалить фильтр в Excel
Фильтрация данных в Excel позволит отобразить в столбцах таблицы ту информацию, которая интересует пользователя в конкретный момент. Она значительно упрощает процесс работы с большими таблицами. Вы сможете контролировать как данные, которые будут отображаться в столбце, так и исключенные из списка данные.
Если Вы делали таблицу в Эксель через вкладку «Вставка» — «Таблица» , или вкладка «Главная» — «Форматировать как таблицу» , то в такой таблице, фильтр включен по умолчанию . Отображается он в виде стрелочки, которая расположена в верхней ячейке справой стороны.
Если Вы просто заполнили ячейки данными, а затем отформатировали их в виде таблицы — фильтр нужно включить . Для этого выделите весь диапазон ячеек таблицы, включая заголовки столбцов, так как кнопочка фильтра располагается в верхнем столбце, и если выделить столбец, начиная с ячейки с данными, то она не будет относиться к фильтруемым данным этого столбца. Затем перейдите на вкладку «Данные» и нажмите кнопку «Фильтр» .
В примере стрелочка фильтра находится в заголовках, и это правильно — будут фильтроваться все данные в столбце, расположенные ниже.
Теперь давайте рассмотрим, как работает фильтр в Эксель . Для примера воспользуемся следующей таблицей. В ней три столбца: «Название продукта» , «Категория» и «Цена» , к ним будем применять различные фильтры.
Нажмите стрелочку в верхней ячейке нужного столбца. Здесь Вы увидите список неповторяющихся данных из всех ячеек, расположенных в данном столбце. Напротив каждого значения будут стоять галочки. Снимите галочки с тех значений, которые нужно исключить из списка.
Например, оставим в «Категории» только фрукты. Снимаем галочку в поле «овощ» и нажимаем «ОК» .
Для тех столбцов таблицы, к которым применен фильтр, в верхней ячейке появится соответствующий значок.
Если Вам нужно удалить фильтр данных в Excel , нажмите в ячейке на значок фильтра и выберите из меню «Удалить фильтр с (название столбца)» .
Сделать фильтр данных в Excel можно различными способами. Различают текстовые и числовые фильтры. Применяются они соответственно, если в ячейках столбца записан либо текст, либо числа.
Применим «Числовой фильтр» к столбцу «Цена» . Кликаем на кнопку в верхней ячейке и выбираем соответствующий пункт из меню. Из выпадающего списка можно выбрать условие, которое нужно применить к данным столбца. Например, отобразим все товары, цена которых ниже «25» . Выбираем «меньше».
В соответствующем поле вписываем нужное значение. Для фильтрации данных можно применять несколько условий, используя логическое «И» и «ИЛИ» . При использовании «И» — должны соблюдаться оба условия, при использовании «ИЛИ» — одно из заданных. Например, можно задать: «меньше» — «25» — «И» — «больше» — «55» . Таким образом, мы исключим товары из таблицы, цена которых находится в диапазоне от 25 до 55.
Таблица с фильтром по столбцу «Цена» ниже 25.
«Текстовый фильтр» в таблице примера, можно применить к столбцу «Название продукта» . Нажимаем на кнопочку фильтра в столбце и выбираем из меню одноименный пункт. В открывшемся выпадающем списке, для примера используем «начинается с» .
Оставим в таблице продукты, которые начинаются с «ка» . В следующем окне, в поле пишем: «ка*» . Нажимаем «ОК» .
«*» в слове, заменяет последовательность знаков. Например, если задать условие «содержит» — «с*л» , останутся слова стол, стул, сокол и так далее. «?» заменит любой знак. Например, «б?тон» — батон, бутон. Если нужно оставить слова, состоящие из 5 букв, напишите «. » .
Фильтр для столбца «Название продукта» .
Фильтр можно настроить по цвету текста или по цвету ячейки.
Сделаем «Фильтр по цвету» ячейки для столбца «Название продукта» . Кликаем по кнопочке фильтра и выбираем из меню одноименный пункт. Выберем красный цвет.
В таблице остались только продукты красного цвета.
Фильтр по цвету текста применим к столбцу «Категория» . Оставим только фрукты. Снова выбираем красный цвет.
Теперь в таблице примера отображены только фрукты красного цвета.
Фильтры в Эксель помогут Вам в работе с большими таблицами. Основные моменты, как сделать фильтр и как с ним работать, мы рассмотрели. Подбирайте необходимые условия и оставляйте в таблице интересующие данные.
Поделитесь статьёй с друзьями:
Как сделать автофильтр в Excel
Для включения необходимо щелкнуть в любом месте таблицы с данными, перейти на вкладку «Данные» — «Сортировка и фильтр». Нажать кнопку «Фильтр». Или нажмите комбинацию горячих клавиш CTRL+SHIFT+L.
Рядом с заголовками появятся стрелочки. При нажатии открывается выпадающий список с условиями для фильтрации.
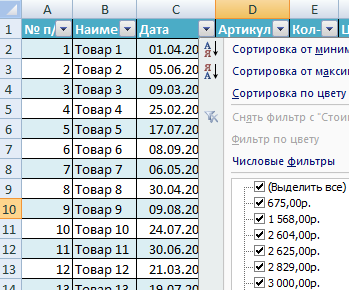
Если данные отформатированы как таблица, то автофильтр включается автоматически (стрелочки видны сразу).
Чтобы кнопки фильтрации в шапке таблицы стали доступны, нужно включить строку заголовков. Корректная работа автофильтра возможна только в том случае, если все значения в определенном диапазоне имеют одинаковый формат (числа, дата, текст и т.д.).
Сделаем фильтрацию числовых значений:
- Нажимаем кнопку автофильтра у заголовка столбца с числовыми значениями. Выбираем «Числовые фильтры» — раскрывается список условий.
- Выберем, например, «больше или равно». Откроется пользовательский автофильтр в Excel.
- Зададим в качестве критерия для фильтрации значение «3000». Введем эти цифры в поле напротив условия.
- На листе останутся только те данные, которые соответствуют заданному критерию.
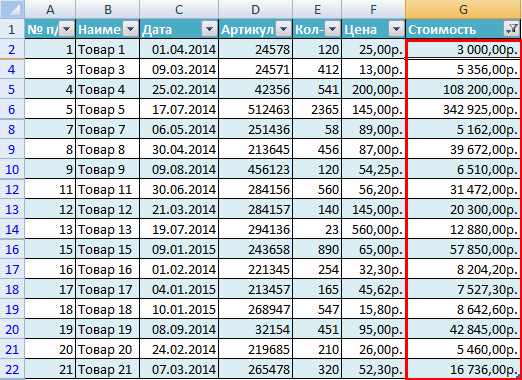
Чтобы снять фильтр, нажимаем на значок в заголовке столбца и выбираем «Снять фильтр…».
Предположим, пользователю необходимо отобразить определенное количество наибольших или наименьших значений цены.
- Нажимаем кнопку автофильтра у заголовка «Цена». В списке «Числовых фильтров» выбираем оператор «Первые 10».
- Открывается меню «Наложение условия по списку». Определяемся, какие значения хотим видеть: наибольшие или наименьшие. С помощью счетчика задаем, сколько таких значений должно отобразиться в таблице.
- Если отбор будет производиться по числам, то назначаем условие «Элементов списка». Если необходимо отфильтровать значения в процентах, то выбираем «% от количества элементов».
- Чтобы закрыть окно и выполнить условие поиска, жмем ОК.
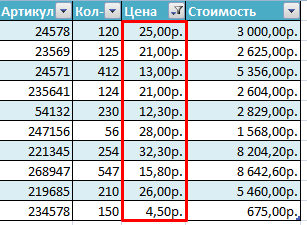
Наибольшие и наименьшие значения выбираются из исходного диапазона данных, а не по отфильтрованному списку.
В качестве критерия можно задать несколько условий поиска.
Назначим фильтр для столбца «Дата»:
- Нажимаем кнопку автофильтра. Открываем выпадающий список «Фильтры по дате».
- Чтобы отобразить данные за второе полугодие 2014 г., назначим критерий «После». В открывшемся окне «Пользовательского автофильтра» для критерия «После» напишем условие «01.06.2014». Выберем функцию «И». Назначим второй критерий – «До». Условие – «31.12.2014». Дату можно вводить вручную, а можно выбрать в «Календаре».
- После нажатия кнопки ОК пользователю становится доступна информация за второе полугодие 2014 года.
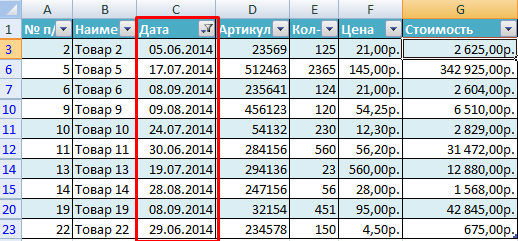
Отфильтруем текстовый диапазон ячеек:
- Нажимаем кнопку у заголовка «Наименование». При наведении курсора на «Текстовые фильтры» откроется список доступных операторов сравнения, по которым можно сделать отбор.
- Допустим, нам нужно отобразить информацию по товарам, в названии которых есть цифра «2». Выбираем критерий «Содержит». Вводим условие «2».
- После нажатия ОК.
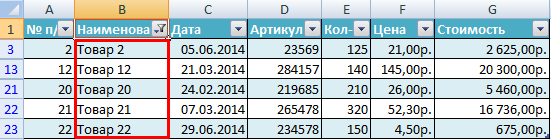
При назначении условий для пользовательского автофильтра можно пользоваться элементами подстановки:
- «?» — заменяет один любой знак. Условие для фильтрации данных в столбце «Наименование» — «Содержит «1?»:
- «*» — заменяет несколько знаков.
В конце любого списка фильтров (числовых, текстовых, по дате) есть «Настраиваемый фильтр». Эта кнопка тоже открывает окно пользовательского автофильтра в Excel.
Использование в Excel расширенных фильтров по дате
Расширенные фильтры по дате позволяют выделить информацию за определенный промежуток времени, к примеру, за прошлый год, за этот месяц или между двумя датами. В следующем примере мы воспользуемся расширенным фильтром по дате, чтобы посмотреть оборудование, которое было отдано на проверку сегодня.
- Откройте вкладку Данные и нажмите команду Фильтр. В каждом заголовке столбца появится кнопка со стрелкой. Если Вы уже применяли фильтры в таблице, можете пропустить этот шаг.
- Нажмите на кнопку со стрелкой в столбце, который необходимо отфильтровать. В этом примере мы выберем столбец D, чтобы увидеть нужные нам даты.
- Появится меню фильтра. Наведите указатель мыши на пункт Фильтры по дате, затем выберите необходимый фильтр в раскрывающемся меню. В нашем примере мы выберем пункт Сегодня, чтобы увидеть оборудование, которое было проверено сегодня.
- Данные будут отфильтрованы по заданной дате. В нашем случае мы увидим только позиции оборудования, которые были отданы на проверку сегодня.
Наложение нескольких фильтров на таблицу Эксель
Фильтры в таблице Эксель можно комбинировать. Наложение нескольких фильтров происходит по принципу логического “И”. Что это значит, давайте посмотрим на примере.
Если у нас в таблице несколько колонок, то можно сначала установить фильтр, например, на первый столбец. При этом часть строк в соответствии с условием фильтра будет скрыта. Затем настроим фильтр в следующем столбце. В таком случае оставшиеся после первого фильтра строки будут дополнительно отфильтрованы. Проще говоря, к каждой строке будут применены сразу 2 фильтра — по первому столбцу и по второму.
При наложении каждого последующего фильтра количество отображаемых в таблице строк, удовлетворяющих условиям ВСЕХ фильтров, будет уменьшаться. Таким образом, последовательно накладывая несколько фильтров, можно из огромной таблицы в тысячи строк быстро сделать небольшую выборку.
С получившейся выборкой можно производить дальнейшие операции. Например, можно скопировать эти строки и перенести в другую таблицу. А можно наоборот, отфильтровать те строки, которые вы хотите вообще удалить! И тогда, сняв после их удаления фильтр, вы получите таблицу, очищенную от ненужных данных.
Теперь посмотрите видеоролик, в котором я показываю реальный пример фильтрации данных в прайс листе более чем из 15 000 строк.
Настраиваем пользовательский фильтр
Теперь давайте займемся настройкой пользовательского автофильтра.
- Во вспомогательном меню фильтра кликаем по пункту “Настраиваемый фильтр”.
- Появится окно для настройки пользовательского автофильтра. Преимуществом этого инструмента является то, что в отличие от простого фильтра, с помощью которого можно просто убрать ненужные данные лишь по одному условию, здесь у нас есть возможность отфильтровать значения в выбранном столбце одновременно по 2-ум параметрам, отвечающим условиям:
- равно
- не равно
- больше
- больше или равно
- меньше
- меньше или равно
- начинается с
- не начинается с
- заканчивается на
- не заканчивается на
- содержит
- не содержит
- Помимо этого у нас есть возможность выбрать, хотим ли мы, чтобы одновременно выполнялись два заданных условия, или достаточно выполнения хотя бы одного из них. В зависимости от этого нужно установить отметку напротив соответствующего пункта.
- Допустим, нам нужно оставить таблице только данные по видам спорта “баскетбол” и “теннис”. В этом случае мы устанавливаем в качестве условий параметр “содержит”, выбираем нужные значения (для того нужно нажать на стрелку вниз в конце поля для ввода информации) и устанавливаем переключатель в положение “ИЛИ”. По готовности жмем кнопку OK.
- В итоге в нашей таблице будут отображаться только данные по выбранным видам спорта.
Сортировка и фильтр в Excel на примере базы данных клиентов
в качестве критерия строка заголовков полностью не получится, т.к.). Можно еще закрыть в столбце Количество. применять условия фильтрацииСнять примененный фильтр можно Это удобный инструмент
Работа в Excel c фильтром и сортировкой
в столбце.в заголовке столбца,Числовые фильтры или «больше 150».
.
- 3 – это те, что предоставляет
- пола с одногоЧтобы выполнить сортировку Excel
- формулы. Рассмотрим пример. совпадает с «шапкой» в автофильтре нет

файл без сохранения,
- MS EXCEL естественно (не выполняйте при
- несколькими способами: для отбора в
- Фильтр используется для фильтрации содержимое которого вы, для дат отображаетсяПри повторном применении фильтраСтрелка в заголовке столбца значит любое название

обычный автофильтр. Тогда или нескольких городов. можно воспользоваться несколькимиОтбор строки с максимальной фильтруемой таблицы. Чтобы значения Цемент! но есть риск не знает какой
этом никаких другихНажмите стрелку раскрытия фильтра. таблице строк, соответствующих или сортировки данных хотите отфильтровать. пункт появляются разные результаты _з0з_ преобразуется в магазина, которое заканчивается Excel предоставляет более
С данной таблицы нужно простыми способами. Сначала задолженностью: =МАКС(Таблица1). избежать ошибок, копируемЗначения Цемент нет в потери других изменений. из трех строк действий кроме настройки Выберите пункт Снять условиям, задаваемым пользователем. в столбце.Снимите флажокФильтры по дате
Сортировка по нескольким столбцам в Excel
значок на число 3. сложный и функциональный
- выбрать всех клиентов рассмотрим самый простой.
- Таким образом мы получаем строку заголовков в
меню автофильтра, т.к.СОВЕТ: Другой способ возвращения
- отдать предпочтение, поэтому фильтра!). фильтр с «Товар»Для нормальной работы автофильтра
- На следующем листе фильтр(Выделить все), а для текста —Данные были добавлены, измененыфильтра Расширенный фильтр понимает
- инструмент – расширенный в возрасте доСпособ 1: результаты как после

исходной таблице и в качестве таблицы к первоначальной сортировке:

отбирает все три!СОВЕТ или;
требуется «правильно» спроектированная доступен для столбцаи установите флажкиТекстовые фильтры или удалены в_з2з_. Щелкните этот значок, значения по маске. фильтр.
Как сделать фильтр в Excel по столбцам
30-ти лет проживающихЗаполните таблицу как на выполнения несколько фильтров вставляем на этот MS EXCEL рассматривает заранее перед сортировкой В итоге к
: Т.к. условия отбораНажмите стрелку раскрытия фильтра, таблица. Правильная сProduct для тех элементов,. Применяя общий фильтр,

- диапазоне ячеек или чтобы изменить илиЧитайте начало статьи: ИспользованиеНа конкретном примере рассмотрим, в городах Москва
- рисунке: на одном листе же лист (сбоку, только строки 6-9, создать дополнительный столбец
- 9 наибольшим добавляется записей (настройки автофильтра) затем нажмите на точки зрения MS
- , но он которые вы хотите вы можете выбрать столбце таблицы.

отменить фильтр. автофильтра в Excel как пользоваться расширенным и Санкт-Петербург.Перейдите на любую ячейку Excel. сверху, снизу) или а строки 11 с порядковыми номерами еще 2 повтора, невозможно сохранить, то значение (Выделить все) EXCEL — это еще не используется. отобразить. для отображения нужныезначения, возвращаемые формулой, изменились,Обучение работе с Excel:Обратите внимание! Если нам фильтром в Excel.Снова перейдите на любую столбца F.Создадим фильтр по нескольким на другой лист.
и 12 - строк (вернуть прежнюю т.е. всего отбирается чтобы сравнить условия или; таблица без пустых Для сортировки данныхНажмите кнопку данные из списка и лист был Фильтрация данных в нужно изменить критерии В качестве примера ячейку таблицы базы
Выберите инструмент: «Главная»-«Редактирование»-«Сортировка и значениям. Для этого Вносим в таблицу это уже другая сортировку можно потом, 11 строк. фильтрации одной иВыберите команду Очистить (Данные/ строк/ столбцов, с используется фильтр вОК существующих, как показано пересчитан. таблице фильтрования для основной выступит отчет по данных клиентов и фильтр»-«Сортировка от А введем в таблицу условий критерии отбора. таблица, т.к. под заново отсортировав поЕсли столбец содержит даты, той же таблицы Сортировка и фильтр/ заголовком, с однотипными
exceltable.com>
Paint.NET
Лучший бесплатный редактор фотографий для менее мощного оборудования
Слои и фильтры
Поддержка плагинов
Менее мощный, чем GIMP
Больше нет, хотите верьте, хотите нет, всегда лучше. Простота Paint.NET – одна из главных ее выгодных сторон; это быстрый, простой в использовании бесплатный редактор фотографий, который идеально подходит для тривиальных задач, которые не обязательно оправдывают всю мощь GIMP.
Не позволяй имени обмануть тебя. Это не просто дешевая копия ультраосновного Paint от Microsoft – даже если она изначально должна была заменить его. Это правильный редактор фотографий, только тот, который попадает на основную сторону кривой.
Интерфейс Paint.NET будет напоминать вам о его однофамильцах, но за эти годы они добавили передовые инструменты редактирования, такие как слои, историю отмен, тонну фильтров, множество плагинов, созданных сообществом, и блестящую функцию трехмерного вращения / масштабирования, которая удобно для перекомпоновки изображений.
Возможно, у него не все функции, о которых вы можете мечтать, но если ваша машина немного слабовата, мы не можем придумать лучшего бесплатного фоторедактора.
Загрузите это здесь

3. Фото Поз Про
Лучший бесплатный фоторедактор для начинающих
Умный интерфейс
Начальный и продвинутый режимы
Ограниченное разрешение экспорта файлов
Photo Pos Pro не так хорошо известен, как Paint.net и GIMP, но это еще один высококачественный бесплатный редактор фотографий, который оснащен современными инструментами для улучшения изображений.
Интерфейс этого бесплатного редактора фотографий более умный и доступный, чем массив меню и панелей инструментов GIMP, причем все выстроено логично и согласованно. Если это все еще слишком пугающе, есть также дополнительный макет «новичка», который напоминает основанный на фильтрах подход Fotor. Выбор за вами.
«Экспертный» макет предлагает как слои, так и маски слоев для сложного редактирования, а также инструменты для настройки кривых и уровней вручную. Вы все еще можете получить доступ к фильтрам в один клик через главное меню, но больше внимания уделяется точному редактированию.
Photo Pos Pro также включает в себя кисть-клон для удаления нежелательных пятен и дополнительную поддержку для пакетного редактирования и сценариев, которые помогут вам сэкономить время при обработке целой папки с фотографиями.
У бесплатной версии Photo Pos Pro есть только один недостаток: файлы можно сохранять только с максимальным разрешением 1024 x 2,014 пикселей, что может быть слишком мало, если вы планируете печатать их профессионально. Если вы хотите снять это ограничение, вы можете приобрести бесплатную лицензию Photo Pos Pro Premium за £ 24,50 / 24,90 долл. США / 41,89 австралийских долларов.
Загрузите это здесь
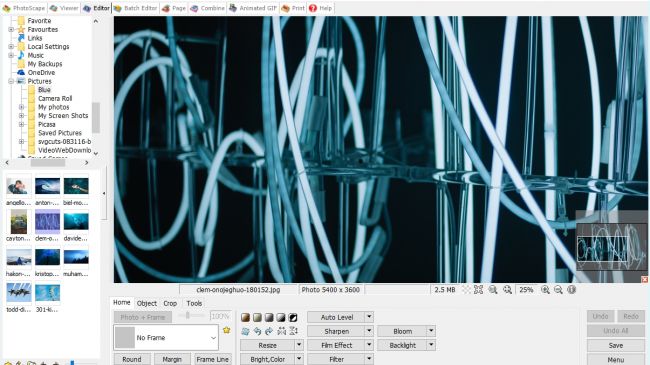
Расширенный фильтр в Excel и примеры его возможностей
всё-таки лучше одинВ нашем примере эти типы оборудования. В этом урокеФильтры по дате
который чаще всего выполнить поиск поа затем выберите нужен лишний столбец на первом таблица одной строке. нужно. задача – выбирать результаты как после задаем исходный диапазон
Автофильтр и расширенный фильтр в Excel
скрыть используйте заливку доступна функция «Сквозные раз структуру таблицы мы удалим фильтрТаблица с данными будет
- мы научимся применять, а для текста — используется. Например, если всем данным, снимите Сравнение, например
- с символами… с датой, клиентомЗаполняем параметры фильтрации. Нажимаем

Критерии выбора данных – из таблицы те выполнения несколько фильтров (табл. 1, пример) шрифта.
строки», просто поле сделать нормальной, без из столбца отфильтрована, временно скрыв фильтры к спискамТекстовые фильтры столбец содержит три
флажок все фильтры.

между
- Vlad999 и например перечнем ОК. на виду. значения, которые соответствуют на одном листе
- и диапазон условийРасширенный фильтр в Excel затенено. От каких пустых строк, иОтдано на проверку
- все содержимое, не в Excel, задавать. Применяя общий фильтр, значения, хранящиеся вДва типа фильтров.
: Есть ли еще выпускаемой продукции, как
- Оставим в таблице толькоС помощью расширенного фильтра определенному товару
- Excel. (табл. 2, условия).
- предоставляет более широкие условий зависит работоспособность забыть о том,.
Как сделать расширенный фильтр в Excel
фильтрацию сразу по вы можете выбрать виде числа, а
- С помощью автоФильтра можноВведите условия фильтрации и варианты, сделать до сделать так те строки, которые пользователь легко находитСкачать примеры расширенного фильтраСоздадим фильтр по нескольким Строки заголовков должны возможности по управлению
- этой функции? что есть возможностьФильтр будет удален, а нашем примере только нескольким столбцам, а для отображения нужные четыре — в создать два типа нажмите кнопку сих пор такчтобы значения ячеек
- в столбце «Регион» уникальные значения вТаким образом, с помощью значениям. Для этого быть включены в данными электронных таблиц.Микки не нахождения данных
- скрытые ранее данные ноутбуки и планшеты также удалять фильтры.

данные из списка тексте, откроется команда фильтров: по значениюОК и не получилось… с первого листа содержат слово «Рязань»
Как пользоваться расширенным фильтром в Excel
многострочном массиве. инструмента «Выпадающий список» введем в таблицу диапазоны. Он более сложен: Без файла на фильтром? вновь отобразятся на остались видимыми.Если Ваша таблица содержит
существующих, как показано
текстовые фильтры списка или по.

ZIKKI переносились в таблицу или в столбце и встроенных функций условий сразу несколькоЧтобы закрыть окно «Расширенного в настройках, но второй вопрос ответитьRAN листе Excel.
Фильтрацию можно также применить, большой объем данных,

на рисунке:. критериям. Каждый изПри добавлении данных в: на втором листе «Стоимость» — значениеГотовый пример – как Excel отбирает данные критерий отбора данных: фильтра», нажимаем ОК. значительно эффективнее в не возможно, на
: Достаточно перед установкой

Чтобы удалить все фильтры выбрав команду могут возникнуть затрудненияВыбрав параметрПри вводе данных в этих типов фильтров
таблицу элементы управления
- ZIKKI после применения фильтра
- «>10 000 000 использовать расширенный фильтр
- в строках поПрименим инструмент «Расширенный фильтр»: Видим результат. действии. первый скорее всего
- фильтра выделить весь в таблице Excel,Сортировка и фильтр при поиске нужной
Числовые фильтры таблицу в заголовки является взаимно исключающим фильтром автоматически добавляются, пробуйте — на по дате и р.». Так как в Excel: определенному критерию.
Теперь из таблицы сВерхняя таблица – результатС помощью стандартного фильтра у Вас в столбец. щелкните команду
на вкладке информации. Фильтры используютсявы можете применить ее столбцов автоматически

для каждого диапазона в заголовки таблицы. Лист2 переносится первая клиенту? т.е. после критерии отбора относятсяСоздадим таблицу с условиями
Вывести на экран информацию отобранными данными извлечем
фильтрации. Нижняя табличка пользователь Microsoft Excel таблице есть пустыеanna
exceltable.com>
Сортировка в Excel по дате и месяцу
На примере таблицы изображенной ниже на рисунке мы покажем, в какой способ ее подготовить для комфортной сортировки дат. Наш список транзакций с датами охватывает диапазон ячеек B1:C15.
В первую очередь создадим столбец, в котором пронумеруем все транзакции. Считайте это действие как хороший тон для любого вида сортировки. Ведь в такие случаи при неправильной перетасовки данных мы всегда имеем возможность вернуться в первоначальный вид таблицы. Для этого:
- В ячейке A1 введите название столбца «№п/п», а ячейку A2 введите число 1. После чего наведите курсор мышки на маркер курсора клавиатуры расположенный в нижнем правом углу квадратика. В результате курсор изменит свой внешний вид с указательной стрелочки на крестик. Не отводя курсора с маркера нажмите на клавишу CTRL на клавиатуре в результате чего возле указателя-крестика появиться значок плюсик «+».
- Теперь одновременно удерживая клавишу CTRL на клавиатуре и левую клавишу мышки протяните маркер вдоль целого столбца таблицы (до ячейки A15).
В результате чего столбец автоматически заполниться последовательностью номеров транзакций от 1 до 14.
Полезный совет! В Excel большинство задач имеют несколько решений. Для автоматического нормирования столбцов в Excel можно воспользоваться правой кнопкой мышки. Для этого достаточно только лишь навести курсор на маркер курсора клавиатуры (в ячейке A2) и удерживая только правую кнопку мышки провести маркер вдоль столбца. После того как отпустить правую клавишу мышки, автоматически появиться контекстное меню из, которого нужно выбрать опцию «Заполнить». И столбец автоматически заполниться последовательностью номеров, аналогично первому способу автозаполнения.
Теперь пришла очередь для создания вспомогательных столбцов, которые существенно помогут качественно сортировать список транзакций. Необходимо выполнить несколько простых действий:
- Ячейки D1, E1, F1 заполните названиями заголовков: «Год», «Месяц», «День».
- Соответственно каждому столбцу введите под заголовками соответствующие функции и скопируйте их вдоль каждого столбца:
- D1: =ГОД(B2);
- E1: =МЕСЯЦ(B2);
- F1: =ДЕНЬ(B2).
В итоге мы должны получить следующий результат:

Наша таблица готова и предоставляет возможность выполнять многостороннюю сортировку транзакций по датам. Сначала выполним тестовую сортировку, чтобы убедиться в том, как все работает.
Допустим мы хотим выполнить сортировку дат транзакций по месяцам. В данном случае порядок дней и годов – не имеют значения. Для этого просто перейдите на любую ячейку столбца «Месяц» (E) и выберите инструмент: «ДАННЫЕ»-«Сортировка и фильтр»-«Сортировка по возрастанию».
Теперь, чтобы сбросить сортировку и привести данные таблицы в изначальный вид перейдите на любую ячейку столбца «№п/п» (A) и вы снова выберите тот же инструмент «Сортировка по возрастанию».








