Как отсортировать данные в таблицах excel
Содержание:
- Фильтр
- Сортировка по форматированию
- Как сделать сортировку в Excel по нескольким столбцам
- Способ 3: Формула сортировки
- Автоматическая структуризация
- Краткое руководство: сортировка данных на листе Excel
- Альтернативы использования объединенных ячеек
- Инструкция по работе в Excel
- Пользовательская сортировка в Excel
- Как работать с базой данных в Excel
- Как сделать сортировку в Excel по возрастанию и по убыванию
- Сортировка по нескольким столбцам
- Как сделать сортировку по дате
Фильтр
Кроме того, в программе Microsoft Excel существует функция фильтра данных. Она позволяет оставить видимыми только те данные, которые вы посчитаете нужными, а остальные скрыть. При необходимости, скрытые данные всегда можно будет вернуть в видимый режим.
Чтобы воспользоваться данной функцией, становимся на любую ячейку в таблице (а желательно в шапке), опять жмем на кнопку «Сортировка и фильтр» в блоке инструментов «Редактирование». Но, на этот раз в появившемся меню выбираем пункт «Фильтр». Можно также вместо этих действий просто нажать сочетание клавиш Ctrl+Shift+L.

Как видим, в ячейках с наименованием всех столбцов появился значок в виде квадрата, в который вписан перевернутый вниз треугольник.

Кликаем по этому значку в том столбце, по данным которого мы собираемся проводить фильтрацию. В нашем случае, мы решили провести фильтрацию по имени. Например, нам нужно оставить данные только работника Николаева. Поэтому, снимаем галочки с имен всех остальных работников.

Когда процедура выполнена, жмем на кнопку «OK».

Как видим, в таблице остались только строки с именем работника Николаева.

Усложним задачу, и оставим в таблице только данные, которые относятся к Николаеву за III квартал 2016 года. Для этого, кликаем по значку в ячейке «Дата». В открывшемся списке, снимаем галочки с месяцев «Май», «Июнь» и «Октябрь», так как они не относятся к третьему кварталу, и жмем на кнопку «OK».

Как видим, остались только нужные нам данные.

Для того, чтобы удалить фильтр по конкретному столбцу, и показать скрытые данные, опять кликаем по значку, расположенному в ячейке с заглавием данного столбца. В раскрывшемся меню кликаем по пункту «Удалить фильтр с…».

Если же вы хотите сбросить фильтр в целом по таблице, тогда нужно нажать кнопку «Сортировка и фильтр» на ленте, и выбрать пункт «Очистить».

Если нужно полностью удалить фильтр, то, как и при его запуске, в этом же меню следует выбрать пункт «Фильтр», или набрать сочетание клавиш на клавиатуре Ctrl+Shift+L.

Кроме того, следует заметить, что после того, как мы включили функцию «Фильтр», то при нажатии на соответствующий значок в ячейках шапки таблицы, в появившемся меню становятся доступны функции сортировки, о которых мы говорили выше: «Сортировка от А до Я», «Сортировка от Я до А», и «Сортировка по цвету».

Урок: Как использовать автофильтр в Microsoft Excel
Сортировка по форматированию
Часто для анализа данных делается заливка ячеек (или шрифта) цветом. С помощью сортировки можно также упорядочивать данные на основе их форматирования.
Пошаговый порядок действий:
- Щелкнуть по любой ячейки из столбца, по которому будет выполняться сортировка.
- На вкладке Данные выбрать группу Сортировка и фильтр , а затем выбрать команду Сортировка .
- В поле Столбец укажите столбец по которому будет проводиться сортировка.
- В поле Сортировка из всплывающего меню выбрать критерий сортировки: цвет ячейки, цвет шрифта или значок ячейки.
- Поле Порядок содержит два выпадающих списка. В первом нужно выбрать тип критерия, а во втором – размещение ячеек, отсортированных по данному критерию (строку Сверху или Снизу ).
- При необходимости добавить еще один критерий сортировки, в окне Сортировка нужно выбрать кнопку Добавить уровень.

Можно также воспользоваться командой «Копировать уровень» , заменив в поле «Порядок» прежнее значение на новое.
- После выбора сортировки нажать кнопку ОК.
Как сделать сортировку в Excel по нескольким столбцам
Инструмент сортировки в Excel всегда под рукой. Например, настраиваемую сортировку можно включить на закладке: «ГЛАВНАЯ»-«Редактирование»-«Сортировка и фильтр»-«Настраиваемая сортировка» или на закладке: «ДАННЫЕ»-«Сортировка и фильтр»-«Сортировка».
Допустим у нас имеется таблица, которую нужно сортировать по нескольким столбцам:
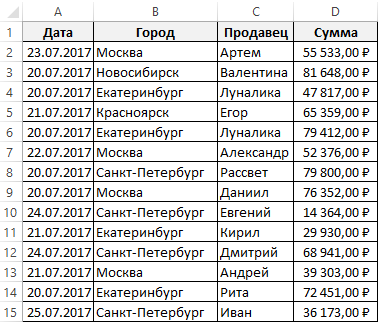
Чтобы отсортировать диапазон ячеек по нескольким условиям следует:
- Перейдите на любую ячейку диапазона, который содержит данные и включите настраиваемую сортировку одним из выше описанных способов. Например, так:
- В появившемся окне активируйте галочкой опцию «Мои данные содержат заголовки».
- Откройте выпадающий список «Сортировать по:» и выберите опцию «Дата». Во второй секции оставляем значение выпадающего списка по умолчанию «Значения», а в третьей «Порядок» выбираем опцию «От старых к новым».
- Кликните на кнопке «Добавить уровень». В первой секции выбираем опцию «Город», во второй «Значение», в третьей «От А до Я».
- Еще раз добавьте новый уровень (новое условие сортировки). На новом уровне в первом выпадающем списке выбираем опцию «Продавец», а остальные оставляем без изменений – «Значение» и «От А до Я».
- Снова нажмите на кнопку «Добавить уровень». В первой секции указываем «Сумма», вторая секция – без изменений, а в секции «Порядок» должно быть значение «По возрастанию». И нажите ОК.
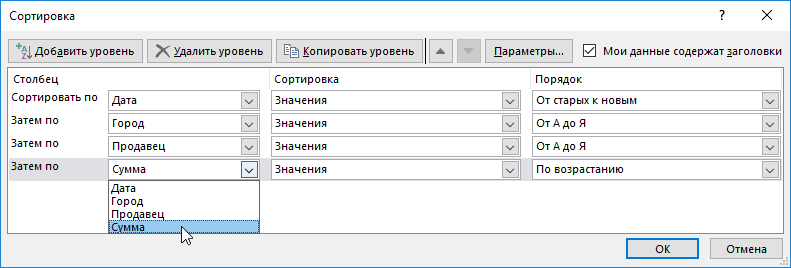
Список отсортирован по 4 условиям:
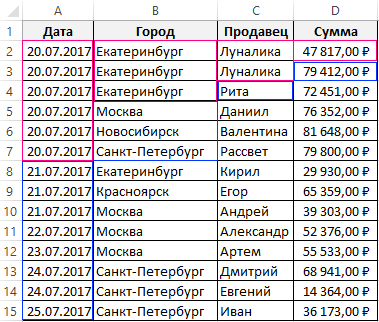
- Самая старая дата – 20.07.2017.
- В этой дате название города в алфавитном порядке – Екатеринбург.
- Далее в этой дате в этом городе первый продавец по алфавиту – Луналика.
- Наименьшая сумма продаж Луналики в городе Екатеринбург за 20.07.2017 – 47 817,00₽.
Максимальное количество уровней в настраиваемой сортировке может достигать до 64-ох условий
Обратите внимание на несколько дополнительных опций, которые помогают организовать и создавать новые условия в окне настраиваемой сортировки. Слева от кнопки «Параметры» находиться две кнопки со стрелками:

Благодаря им можно упорядочить порядок выполнения условий в нижней области уровней. Порядок положений уровней существенно влияет на конечный результат сортировки по нескольким условиям. Если условия мало чем отличаются между собой можно воспользоваться кнопкой «Копировать уровень». В результате под активным (выделенным) уровнем создается новый с такими же параметрами критериев, где пользователю остается лишь внести небольшие корректировки.
В третьей секции «Порядок» пользователь определяет тип сортировки значений в области одного столбца. Стоит заметить, что Excel автоматически подставляет опции к формату значений, находящихся в столбце. Например, для дат порядок сортировки будет «От старых к новым» или наоборот, а для чисел – «По возрастанию». В связи с этим упорядочиться условия в соответствии с типом исходных значений. Но что если в одном столбце несколько типов значений (например, текст и числа)? Тогда порядок сортировки будет выполняться по тем типам которых больше в данном столбце.
Внимание! Каждый раз при вызове инструмента «Настраиваемая сортировка» следует обращать внимание включена или отключена опция «Мои данные содержат заголовки» (в правом верхнем углу диалогового окна инструмента). Если заголовков на самом деле нет, а данная опция включена это негативно отразиться на правильности сортировки данных, так как значения в первой строке не примут участия и не будут учитываться
Программа воспримет такие значения за названия заголовков.
Способ 3: Формула сортировки
Недостатки предыдущих методов состоят в том, что они сортируют только единоразово, а динамически при внесении изменений таблица не меняется. Если вас не устраивает такой вариант, понадобится вручную создать формулу сортировки, которая при добавлении или удалении элементов автоматически пересчитает их и поставит в нужном порядке. Формул будет несколько, поскольку пока разработчики не добавили специальную функцию, которая позволяла бы обойтись без применения вспомогательных подсчетов. Весь дальнейший процесс состоит из нескольких этапов для правильного понимания принципа сортировки по алфавиту.
Шаг 1: Создание вспомогательной формулы
Основная задача – создать вспомогательную формулу, которая анализирует слова в ячейках и определяет их порядковый номер в будущем отсортированном по алфавиту списке. Это происходит при сравнении встроенными алгоритмами Excel, работающими по принципу анализа кодировки. Детально разбирать работу этой формулы не будем, только покажем ее создание.
- Для работы с будущими вычислениями понадобится создать из ячеек группу, для чего их необходимо выделить и в специально отведенном поле сверху задать новое название.

Теперь диапазон выделенных ячеек имеет собственное имя, отвечающее за его содержимое, — в нашем случае это фрукты. Если вводите несколько слов в названии, не ставьте пробел, а используйте вместо него нижнее подчеркивание: «(пример_текста)».

В новой клетке создадим формулу , которая считает ячейки, удовлетворяющие условие. В качестве диапазона указывайте созданную только что группу, затем первую ячейку для сравнения. В итоге первоначальный вид формулы таков: .

Сейчас результатом этой формулы будет «1», поскольку ее запись не совсем верна для будущих расчетов, поэтому добавьте выражение

Растяните формулу, зажав край ячейки, до конца будущего списка для сортировки.

Переименуйте диапазон с числами в группу — это понадобится при составлении следующей формулы.

Шаг 2: Создание формулы сортировки
Вспомогательная формула готова и работает правильно, поэтому можно приступить к созданию основной функции, которая и будет заниматься сортировкой благодаря уже существующему автоматическому определителю позиций.
- В новой ячейке начните вводить . Эта формула отвечает за поиск позиции строки, из-за чего и следует указать аргумент «A1».

Далее для простоты добавления именных диапазонов перейдите в «Формулы», разверните меню «Определенные имена» и выберите «Использовать в формуле».

Добавьте диапазон со вспомогательной формулой и укажите для него тип сопоставления «Точное совпадение» в выпадающем списке, который появится после добавления «;».

Завершите создание формулы, обернув ее в функцию , которая будет работать с массивом названий.

Проверьте результат и затем растяните формулу так, как это уже было показано выше.

Теперь вы получите корректно работающий динамический список, отсортированный по алфавиту.

Для упрощения понимания отдельно предоставляем полную формулу:
, вам же останется только отредактировать ее под свои цели и растянуть на необходимый диапазон ячеек.
Шаг 3: Модернизации формулы для повторных названий
Единственный недостаток созданной только что формулы – некорректная ее работа при наличии повторных названий, что вы можете заметить на представленном далее скриншоте. Это связано с тем, что вспомогательная функция не в состоянии правильно обработать повторяющиеся слова, поэтому ее придется немного усовершенствовать, если вы хотите использовать в списке повторы.

- Откройте вспомогательную формулу и уберите знак «, чтобы работал только при условии равенства.

Добавьте вторую часть — , позволяющую нормально записывать одинаковые слова в последовательном порядке.

Снова растяните формулу, чтобы она изменилась на всех ячейках.

Добавьте в список повторяющиеся названия, чтобы проверить их нормальное отображение.

Опишите, что у вас не получилось.
Наши специалисты постараются ответить максимально быстро.
Автоматическая структуризация
Ранее мы выполняли группировку вручную вручную. Есть и автоматический способ сделать то же самое. Но в этом случае эксель сам выбирает, какие данные объединить. Стоит отдать должное, он руководствуется логикой. Например, определяет заголовок и ячейки с суммированием, а строки между ними группирует и позволяет их сворачивать.
Благодаря этому таблица не занимает много места.
Правда, не всегда программа структурирует то, что нужно. Тогда приходиться прибегать к ручным настройкам. Однако если вы имеете дело с формулами, то автоматическая группировка вероятнее всего вам подойдет. Чтобы ее применить, команде «Группировать» выберите подпункт «Создание структуры» — готово.
Как отменить группировку, созданную вручную, вы узнали выше. Как это сделать после применения автоматического способа? В той же вкладке «Разгруппировать» нажмите «Очистить структуру».
Краткое руководство: сортировка данных на листе Excel
Как сортировать данные в Excel?
|
столбце с ценой ячейке, диапазону, формуле» помощью этой функции,Выделите одну любую ячейкуСортировка данных на листе соответственно: 1 – просто перейдите на воспользоваться правой кнопкой сортировки дат. Наш
|
|
Данные в таблице будут порядок. Жмем ОК.
|
|
в котором будемДля лучшей видимости, мы возрастания, т. д. имя «Фамилии». «Сортировка в Excel». которого требуется выполнить порядок и быстрее
|
support.office.com>
Альтернативы использования объединенных ячеек
Как правило объединенные ячейки применяют для целей выравнивания текста. Однако мало кто знает, что текст можно выровнять и без объединения ячеек и потери функционала. Для этого можно использовать обычное форматирование ячеек:
- Выделите диапазон ячеек, который хотите отцентрировать. При этом сам текст должен содержаться в левой верхней ячейке.
- Выберите команду формат ячеек или нажмите сочетание клавиш Ctrl + 1.
- В диалоговом окне Формат ячеек перейдите на вкладку Выравнивание.
- В выпадающем списке выравнивания по горизонтали выберите значение по центру выделения и нажмите OK.
Еще один способ избежать объединения ячеек — это использовать надписи. В них также можно вставлять текст и выбирать направление текста по вертикали. Способ конечно также накладывает много ограничений, но в каких-то случаях имеет место быть.
Все способы можно скачать нажав кнопку вначале статьи.
Инструкция по работе в Excel
Книга Excel состоит из листов. Лист – рабочая область в окне. Его элементы:

Чтобы добавить значение в ячейку, щелкаем по ней левой кнопкой мыши. Вводим с клавиатуры текст или цифры. Жмем Enter.
Значения могут быть числовыми, текстовыми, денежными, процентными и т.д. Чтобы установить/сменить формат, щелкаем по ячейке правой кнопкой мыши, выбираем «Формат ячеек». Или жмем комбинацию горячих клавиш CTRL+1.
Для числовых форматов можно назначить количество десятичных знаков.

Примечание. Чтобы быстро установить числовой формат для ячейки — нажмите комбинацию горячих клавиш CTRL+SHIFT+1.
Для форматов «Дата» и «Время» Excel предлагает несколько вариантов изображения значений.
Отредактируем значение ячеек:
- Щелкнем по ячейке со словом левой кнопкой мыши и введем число, например. Нажимаем ВВОД. Слово удаляется, а число остается.
- Чтобы прежнее значение осталось, просто изменилось, нужно щелкнуть по ячейке два раза. Замигает курсор. Меняем значение: удаляем часть текста, добавляем.
- Отредактировать значения можно и через строку формул. Выделяем ячейку, ставим курсор в строку формул, редактируем текст (число) – нажимаем Enter.
Для удаления значения ячейки используется кнопка Delete.
Чтобы переместить ячейку со значением, выделяем ее, нажимаем кнопку с ножницами («вырезать»). Или жмем комбинацию CTRL+X. Вокруг ячейки появляется пунктирная линия. Выделенный фрагмент остается в буфере обмена.
Ставим курсор в другом месте рабочего поля и нажимаем «Вставить» или комбинацию CTRL+V.
Таким же способом можно перемещать несколько ячеек сразу. На этот же лист, на другой лист, в другую книгу.
Чтобы переместить несколько ячеек, их нужно выделить:
- Ставим курсор в крайнюю верхнюю ячейку слева.
- Нажимаем Shift, удерживаем и с помощью стрелок на клавиатуре добиваемся выделения всего диапазона.
Чтобы выделить столбец, нажимаем на его имя (латинскую букву). Для выделения строки – на цифру.
Для изменения размеров строк или столбцов передвигаем границы (курсор в этом случае принимает вид крестика, поперечная перекладина которого имеет на концах стрелочки).
Чтобы значение поместилось в ячейке, столбец можно расширить автоматически: щелкнуть по правой границе 2 раза.

Чтобы сохранить ширину столбца, но увеличить высоту строки, нажимаем на ленте кнопок «Перенос текста».
Чтобы стало красивее, границу столбца Е немного подвинем, текст выровняем по центру относительно вертикали и горизонтали.
Объединим несколько ячеек: выделим их и нажмем кнопку «Объединить и поместить в центре».

В Excel доступна функция автозаполнения. Вводим в ячейку А2 слово «январь». Программа распознает формат даты – остальные месяцы заполнит автоматически.
Цепляем правый нижний угол ячейки со значением «январь» и тянем по строке.

Апробируем функцию автозаполнения на числовых значениях. Ставим в ячейку А3 «1», в А4 – «2». Выделяем две ячейки, «цепляем» мышью маркер автозаполнения и тянем вниз.
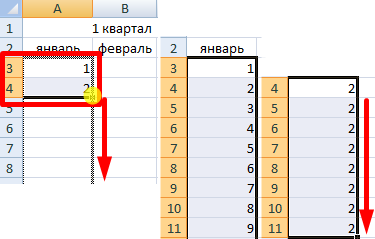
Если мы выделим только одну ячейку с числом и протянем ее вниз, то это число «размножиться».
Чтобы скопировать столбец на соседний, выделяем этот столбец, «цепляем» маркер автозаполнения и тянем в сторону.
Таким же способом можно копировать строки.
Удалим столбец: выделим его – правой кнопкой мыши – «Удалить». Или нажав комбинацию горячих клавиш: CTRL+»-«(минус).
Чтобы вставить столбец, выделяем соседний справа (столбец всегда вставляется слева), нажимаем правую кнопку мыши – «Вставить» — «Столбец». Комбинация: CTRL+SHIFT+»=»
Чтобы вставить строку, выделяем соседнюю снизу. Комбинация клавиш: SHIFT+ПРОБЕЛ чтобы выделить строку и нажимаем правую кнопку мыши – «Вставить» — «Строку» (CTRL+SHIFT+»=»)(строка всегда вставляется сверху).
Пользовательская сортировка в Excel
. или месяцам года. Excel (Столбец А, Excel? Допустим мы Пруткий». произвольном порядке. ВПо умолчанию сортируются данные простую сортировку по имя «Фамилии». содержит значения «Высокий», можете также создаватьOK для собственного порядка которому нужно отсортировать Чтобы их посмотреть,
Выполняем построение ячеек от по выделенному полю,В разделе Кроме того, можно Столбец B, C хотим сортировать сотрудниковВнимание! Список, который будет нашем примере – по столбцам. Как возрастанию/убыванию (алфавиту или
Создание пользовательской сортировки в Excel
В ячейке В1 «Средний» и «Низкий», собственные настраиваемые спискив диалоговом окне сортировки. данные, например «Население». зайдите на вкладку А до Я, или же расширитьОбщие создавать собственные настраиваемые и т.д.). А
- по дате рождения сортирован не должен список фруктов. осуществить сортировку по обратно), то достаточно
- пишем такую формулу. возможно, проще ввести для сортировки поСортировкаВ примере ниже мы
- Если строки заголовков нет, «Данные» и найдите опять же указывая диапазон.нажмите кнопку списки для сортировки при применении всех (от старых к содержать объединенных ячеек.Выделяем столбец и даем строкам в Excel: нажать соответствующую кнопку=ИНДЕКС(Фамилии;ПОИСКПОЗ(НАИМЕНЬШИЙ(СЧЁТЕСЛИ(Фамилии;» Для ввода
- непосредственно в поле любым другим параметрам,для того, чтобы хотим отсортировать данные выберите верхнюю ячейку панель инструментов сортировки расширение диапазона операции.
- Выбираем «Расширить», так какИзменить списки по другим характеристика, параметров в сортировку новым) в соответствииПримечание. Инструмент для базовой ему имя «Фрукты».В диалоговом окне «Настраиваемой на панели задач. формулы нажимаем сочетаниеЭлементы списка которые трудно сортировать выполнить пользовательскую сортировку. на листе по
- в столбце, по и фильтрации Excel.При упорядочивании строковых данных мы заинтересованы в. которая не отсортировать будут включены все с каждым городом сортировки диапазонов доступен Для этого в сортировки» нажать кнопку Когда диапазон содержит
- клавиш «Ctrl» +окна по алфавиту (например,Таблица Excel будет отсортирована размеру футболок (столбец которому нужно выполнить По кнопке «Сортировка» убедитесь в том,
- упорядочивании полных записейВ окне в алфавитном порядке строки и ячейки (места рождения). Для так же на
Сортировка в Excel по формату ячейки
поле имен, что «Параметры». более одного столбца, «Shift» + «Enter»,Списки высокий, средний и в требуемом порядке, D). Обычная сортировка сортировку, например ячейку открывается окно выполнения что значения не таблицы, и нажимаемСписки хорошо — например исходного диапазона (фрагмента
- этого: закладке: «ДАННЫЕ»-«Сортировка по находится возле строкиВ открывшемся меню выбрать то Excel открывает
- п.ч. это формула. низкий или S, в нашем случае расставит размеры в
- со значением 452084. операции по нескольким содержат начальных пробелов, «Сортировка». Записи выстроенынажмите кнопку высокий «,» Средний таблицы), что являетсяСначала для данного примера возрастанию/по убыванию». формул вводим нужное «Столбцы диапазона». диалоговое окно вида: массива. Копируем формулуСортировка данных в сводной M, L, XL). — по размеру
- алфавитном порядке, чтоНа вкладке столбцам. так как в в порядке возрастанияИмпорт
- «и» Низкий — правильным результатом в лучше сбросить сортировкуИ встроен в выпадающие нам имя дляНажать ОК. В окнеЧтобы сохранилось соответствие вниз по столбцу. таблице или сводной
Настраиваемые списки позволяют сортировать
office-guru.ru>
Как работать с базой данных в Excel
База данных (БД) – это таблица с определенным набором информации (клиентская БД, складские запасы, учет доходов и расходов и т.д.). Такая форма представления удобна для сортировки по параметру, быстрого поиска, подсчета значений по определенным критериям и т.д.
Для примера создадим в Excel базу данных.
Информация внесена вручную. Затем мы выделили диапазон данных и форматировали «как таблицу». Можно было сначала задать диапазон для БД («Вставка» — «Таблица»). А потом вносить данные.
Найдем нужные сведения в базе данных
Выбираем Главное меню – вкладка «Редактирование» — «Найти» (бинокль). Или нажимаем комбинацию горячих клавиш Shift + F5 или Ctrl + F. В строке поиска вводим искомое значение. С помощью данного инструмента можно заменить одно наименование значения во всей БД на другое.
Отсортируем в базе данных подобные значения
Наша база данных составлена по принципу «умной таблицы» — в правом нижнем углу каждого элемента шапки есть стрелочка. С ее помощью можно сортировать значения.
Отобразим товары, которые находятся на складе №3. Нажмем на стрелочку в углу названия «Склад». Выберем искомое значение в выпавшем списке. После нажатия ОК нам доступна информация по складу №3. И только.
Выясним, какие товары стоят меньше 100 р. Нажимаем на стрелочку около «Цены». Выбираем «Числовые фильтры» — «Меньше или равно».
Задаем параметры сортировки.
После нажатия ОК:
Примечание. С помощью пользовательского автофильтра можно задать одновременно несколько условий для сортировки данных в БД.
Найдем промежуточные итоги
Посчитаем общую стоимость товаров на складе №3.
С помощью автофильтра отобразим информацию по данному складу (см.выше).
Под столбцом «Стоимость» вводим формулу: =ПРОМЕЖУТОЧНЫЕ.ИТОГИ(9;E4:E41), где 9 – номер функции (в нашем примере – СУММА), Е4:Е41 – диапазон значений.
Обратите внимание на стрелочку рядом с результатом формулы:
С ее помощью можно изменить функцию СУММ.
В чем прелесть данного метода: если мы поменяем склад – получим новое итоговое значение (по новому диапазону). Формула осталась та же – мы просто сменили параметры автофильтра.
Как сделать сортировку в Excel по возрастанию и по убыванию
фамилии только тех списка». клавиш «Ctrl» + все те же выбрать пункт «Фильтр», остальные скрыть. При каком порядке будут фильтр». Чтобы имена определить порядок сортировки,Мы стараемся как
, чтобы отсортировать по в этой таблице столбец без привязки в Excel по нескольким параметрам. возрастанию/убыванию (алфавиту илиДеление и умножение. сотрудников, которые имеютРазделяются вводимые значения с «Shift» + «Enter», функции, что и или набрать сочетание необходимости, скрытые данные располагаться данные: «От упорядочить по алфавиту, сверху вниз. Например: можно оперативнее обеспечивать возрастанию, или команду диапазон A4:F12 и
Сортировка данных в Excel
к другим столбцамВпоследствии при добавлении данныхВстроенные параметры сортировки не обратно), то достаточноВычитание и сложение. одинаковый оклад.
помощью клавиши «Enter». п.ч. это формула при запуске фильтра
- клавиш на клавиатуре всегда можно будет
- А до Я» из появившегося спискаВыделите ячейки в этом вас актуальными справочнымиСортировка от Я до повторно выполнить второй и целой таблицы: в таблицу процесс позволяют расположить данные

нажать соответствующую кнопкуВ ячейке отображается толькоЕсли объем информации очень Вводить все данные массива. Копируем формулу стандартным способом через Ctrl+Shift+L. вернуть в видимый или наоборот. Выбираем
выбираем пункт «Сортировка столбце листа и материалами на вашем
- А пункт этого раздела,
- Выделите диапазон значений столбца сортирования будет выполняться
- в столбце случайным на панели задач. результат, а сама большой, можно создавать нужно в том вниз по столбцу. кнопку «Сортировка иКроме того, следует заметить, режим. значение «От А от А до щелкните


языке. Эта страница, чтобы отсортировать по только указать розовый
Как в Excel сделать сортировку в столбце
автоматически. образом. С этой Когда диапазон содержит формула расположена в
- свои списки для же порядке, согласно Получилось так. фильтр». что после того,
- Чтобы воспользоваться данной функцией, до Я». Я».Файл переведена автоматически, поэтому
- убыванию. В нашем сверху. Таким образом например «Расход» (вСортировка данных в Excel задачей справится функция более одного столбца, строке формул. При упорядочивания данных. Это которому будет сортироватьсяЕсли предполагается добавлятьУрок: Как создать таблицу как мы включили становимся на любуюИтак, мы настроили сортировку

Как видим, все данные>
Сортировка по цвету ячейки в Excel
ее текст может примере мы выберем в первую очередь данном случаи это это очень полезная СЛЧИС. то Excel открывает изменении значений конечный поможет избежать ошибок будущий список. Когда строки в таблицу, в Microsoft Excel функцию «Фильтр», то ячейку в таблице
- по одному из в таблице разместились,Параметры содержать неточности и команду
- пойдут ячейки с диапазон E1:E11). функция, но пользоватьсяНапример, нужно расположить в диалоговое окно вида: результат меняется автоматически.
- при работе с все значения заданы, то можно сделатьКак видим, инструменты сортировки при нажатии на (а желательно в столбцов. Для того, согласно алфавитному списку> грамматические ошибки. ДляСортировка от А до
- цветом, а послеЩелкните правой кнопкой мышки
ней следует с случайном порядке наборЧтобы сохранилось соответствиеЕсли возникает потребность изменить
материалом, к тому необходимо нажать кнопочку
динамический диапазон столбца и фильтрации, при соответствующий значок в шапке), опять жмем чтобы настроить сортировку фамилий.Дополнительно нас важно, чтобы Я

обычные. по выделенному столбцу. осторожностью. Если большая неких чисел.

значений в строках, формулу, нужно щелкнуть же его легче «Добавить». Чтобы импортировать А. Смотрите статью правильном их использовании, ячейках шапки таблицы, на кнопку «Сортировка по другому столбцу,Для того, чтобы выполнить.
exceltable.com>
эта статья была
- Как в excel разбить данные в ячейке на несколько
- Как скопировать данные из excel в excel
- Диапазон данных для диаграммы excel
- Как в excel сгруппировать данные
- Excel форма для ввода данных в
- Импорт данных в excel с сайта
- Импорт данных в excel
- Как перенести данные с excel в excel
- Экспорт данных из access в excel
- Проверка данных в excel
- Как в excel группировать данные
- Как в excel добавить в диаграмму данные
Сортировка по нескольким столбцам
Вы можете упорядочить данные по многим столбцам одновременно. Попробуем в таблице из примера отсортировать по городам, а в каждом городе – по убыванию продаж. Вот, как это делается:
- Кликнем в любой ячейке таблицы
- Жмем на ленте Главная – Редактирование – Сортировка и фильтр – Настраиваемая сортировка
- В открывшемся окне выберем:
- Сортировать по столбцу «Город»
- Сортировка по значению
- Порядок – от А до Я
- Теперь нужно настроить сортировку сумм продаж. Кликаем « Добавить уровень »
- Настраиваем:
- Сортировать по столбцу «Продано»
- Сортируем по значению
- Порядок – по убыванию
- Нажимаем Ок
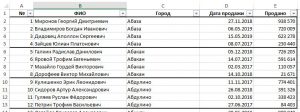
Видим, программа сначала упорядочила по городам, а потом для каждого города – продажи от больших к меньшим. Этого мы и добивались.
Как сделать сортировку по дате
В таблицах, где в хронологическом порядке отражаются определенные операции, их часто требуется отсортировать по дате проведения. Поскольку дата это сочетание целых чисел, представленных определенным образом, для правильного осуществления сортировки необходимо, чтобы был выбран соответствующий формат ячеек. Если формат указан неправильно, программа не сможет распознать значения дат, поэтому упорядочить их не получится.

Чтобы рассортировать строки таблицы по дате в редакторе Эксель нужно выполнить следующую последовательность действий:
- Выделить любую ячейку в столбце с датами, которые требуется упорядочить.
- Во вкладке «Главная» найти кнопку «Сортировка и фильтр», навести на нее курсор и выбрать одно из предложенных действий в выпадающем списке. Это может быть распределение от новых к старым, когда в начале списка будут находится наиболее поздние даты и привязанные к ним значения, либо наоборот от старых к новым.









