Какие настройки видеокарт amd поменять для повышения производительности
Содержание:
- ⇡#Введение
- непредсказуемый отец учил меня жизни»
- ⇡#Производительность, игровые тесты
- Microsoft word 2016 скачать торрент (torrent) бесплатно для windows 10
- Узнаём характеристики
- ⇡#XFX R7950 Double Dissipation: технические характеристики, комплект поставки
- С помощью зарядок
- Разгон видеокарты: как происходит и на что нужно обратить внимание
- Что необходимо сделать перед разгоном
- Предупреждение
- Применение программы под названием MSI Afterburner
- ProTube (299 руб.)
- Разгон видеокарт GeForce NVIDIA
- ⇡#Конструкция
- ⇡#Выводы
⇡#Введение
Radeon HD 7970 — это большое достижение для графического подразделения AMD, можно сказать, прорыв. Впервые со времен HD 2900 видеокарты Radeon получили новую процессорную архитектуру — Graphics Core Next (GCN). По сравнению с архитектурой VLIW4, которая использовалась в картах Radeon HD 6900, она обеспечивает более эффективное использование ресурсов при исполнении шейдерного кода и несравненно лучше подходит для выполнения неграфических вычислений силами GPU. Принципы работы GCN мы подробно описали в обзоре Radeon HD 7970.
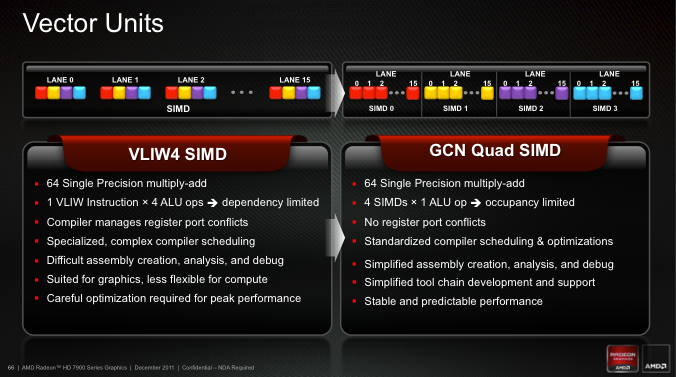
В GCN не только совершенно по-другому устроены шейдерные SIMD-блоки, но и полностью переработан механизм обработки геометрии и тесселяции, что хорошо заметно в бенчмарках и играх, использующих эту функцию. GPU нарастил функциональные блоки, и компоненты видеокарты работают на более высоких тактовых частотах по сравнению с Radeon HD 6970. Появилась поддержка шины PCI-E 3.0 и множество новых функций для 3D-рендеринга и неграфических вычислений. В результате Radeon HD 7970 не только легко справляется с задачами, которые с трудом давались адаптерам AMD предыдущего поколения, но и по праву может считаться быстрейшей однопроцессорной видеокартой на сегодняшний день. А в некоторых тестах HD 7970 приближается по быстродействию к «двухголовым» картам Radeon HD 6990 и GeForce GTX 590.

AMD первой освоила технологический процесс 28 нм, поэтому по энергопотреблению HD 7970 не превосходит флагманскую модель предыдущей серии, HD 6970. А благодаря технологии PowerTune частота GPU может динамически повышаться, если рабочая нагрузка не полностью исчерпывает TDP. HD 7970 великолепно разгоняется. Скажем больше, в предыдущем обзоре мы уперлись в границы тактовых частот, которые устанавливает AMD Overdrive, и карта была полностью стабильна без подъема напряжения и увеличения оборотов охлаждающей турбинки. Забегая вперед, отметим, что сейчас у нас есть средство увеличить лимит Overdrive, и Radeon HD 7950 мы разгоняли без каких бы то ни было ограничений. Приготовьтесь к сюрпризам.
непредсказуемый отец учил меня жизни»
⇡#Производительность, игровые тесты
Crysis 2
- Даже на частотах 800/5000 МГц HD 7950 работает немного быстрее, чем GeForce GTX 580.
- На частотах 900/5500 МГц HD 7950 лишь на пару FPS отстает от HD 7970.
- Предельный разгон уравнивает Radeon HD 7950 с GeForce GTX 590.
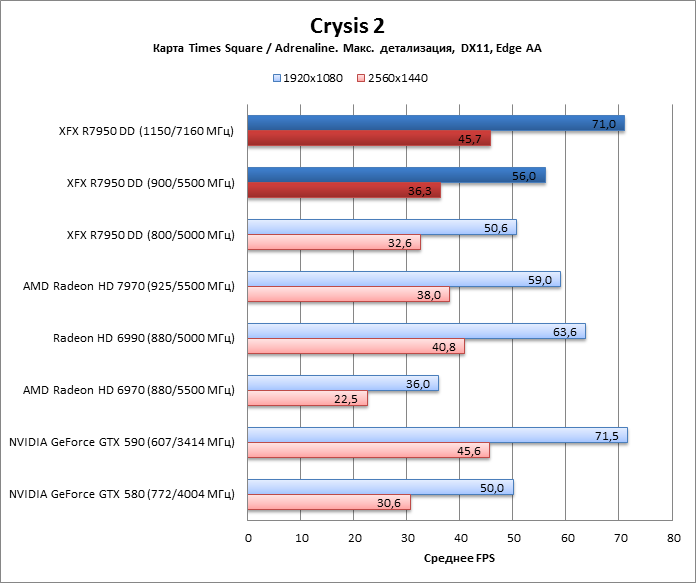
Aliens vs Predator
- Radeon HD 7950 на частотах 800/5000 МГц слегка опережает GeForce GTX 580.
- На частотах 900/5500 МГц HD 7950 лишь пару FPS уступает карте HD 7970.
- В результате разгона до частот 1150/7160 МГц HD 7950 сравнялся с HD 6990 и совсем немного отстает от GeForce GTX 590.
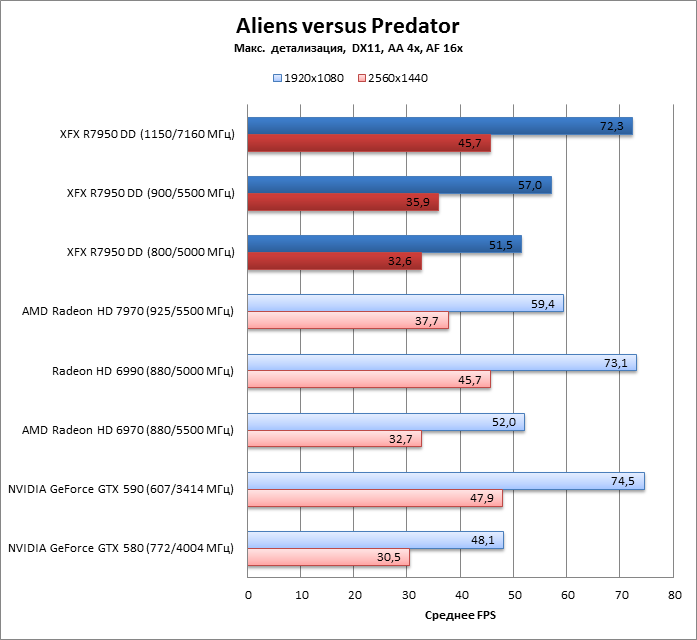
DiRT 3
- На частотах 800/5000 МГц результаты HD 7950 меньше, чем у GeForce GTX 580, особенно при разрешении 1920х1080.
- При разгоне до 900/5500 МГц HD 7950 практически не отличается от HD 7970 и даже немного опережает его при разрешении 1920×1080 (это, конечно же, погрешность измерения).
- Разгон до частот 1150/7160 МГц дает колоссальный прирост быстродействия, но двухпроцессорные карты в этом тесте все равно недосягаемы для Radeon HD 7950.

Metro 2033
- HD 7950 на частотах 800/5000 и GeForce GTX 580 показали очень близкие результаты.
- HD 7950 на частотах 900/5500 работает столь же быстро, что и HD 7970.
- В результате разгона до 1150/7160 МГц HD 7950 обошел всех соперников в режиме 1920х1080, хотя немного уступает двухпроцессорным картам при разрешении 2560х1440.
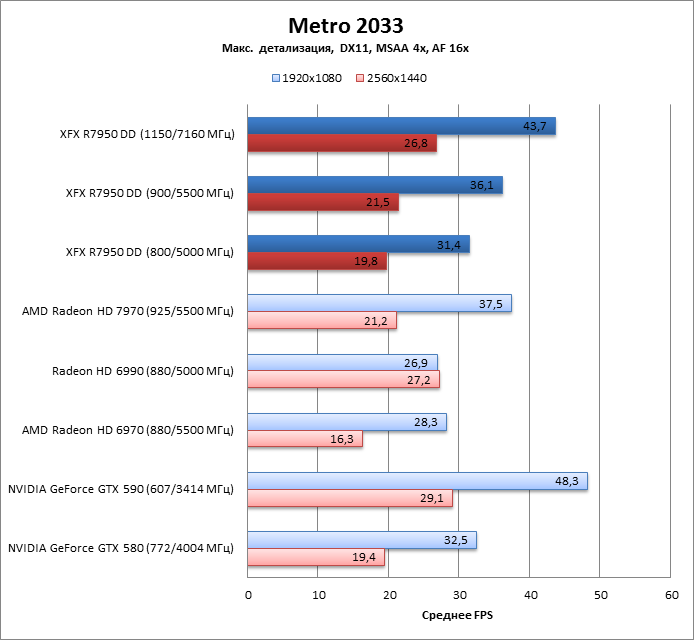
Mafia 2
- Даже на минимальных частотах HD 7950 оказался немного быстрее GeForce GTX 580.
- В этой игре есть заметная разница между HD 7950 на частотах 900/5500 и HD 7970.
- После разгона до 1150/7160 МГц HD 7950 сравнялся с GeForce GTX 590 в режиме 2560х1440, но существенно уступает карте Radeon HD 6990.
- При разрешении 1920х1080 двухпроцессорные карты также существенно быстрее предельно разогнанного HD 7950.

Just Cause 2
- HD 7950 на частотах 800/5000 МГц немного быстрее, чем GeForce GTX 580 при разрешении 2560х1440, но на столько же отстает в режиме 1920х1080.
- Даже на частотах 900/5500 МГц HD 7950 уступает в быстродействии своему старшему родственнику, HD 7970.
- Разгон до частот 1150/7160 МГц дает огромный бонус к производительности, и в режиме 2560х1440 уже нет большой разницы между HD 7950 и двухпроцессорными картами, но при разрешении 1920х1080 они все еще заметно быстрее.

Far Cry 2
- Здесь старый добрый GeForce GTX 580 легко обходит новинку в обоих разрешениях.
- Radeon HD 7970 немного быстрее, чем HD 7950, разогнанный до 900/5500 МГц.
- Двухпроцессорные карты не по зубам HD 7950 даже на частотах 1150/7160 МГц.
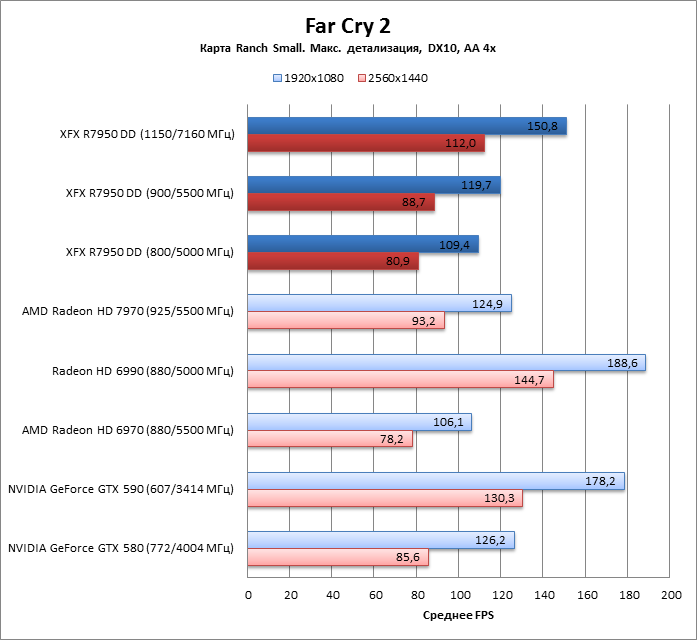
Microsoft word 2016 скачать торрент (torrent) бесплатно для windows 10
Узнаём характеристики
Для просмотра характеристик ЦП и его ядер есть большое количество программ. В данном случае рассмотрим, как узнать «пригодность» к разгону при помощи AIDA64:
- Запустите программу, нажмите на иконку «Компьютер». Её можно найти либо в левой части окна, либо в центральной. После перейдите в «Датчики». Их расположение аналогично с «Компьютер».
- В открывшемся окне находятся все данные касательно температуры каждого ядра. Для ноутбуков нормальным показателем считается температура в 60 и менее градусов, для стационарных компьютеров 65-70.
Чтобы узнать рекомендуемую частоту для разгона, вернитесь в пункт «Компьютер» и перейдите в «Разгон». Там можно видеть максимальный процент, на который можно увеличить частоту.
Способ 1: AMD OverDrive
Данное ПО выпущено и поддерживается корпорацией AMD, отлично подходит для манипуляций с любым процессором от этого производителя. Распространяется полностью бесплатно и имеет понятный для обычного пользователя интерфейс
Важно заметить, что производитель не несёт никакой ответственности за поломку процессора во время ускорения при помощи его программы
Урок: Разгон процессора с помощью AMD OverDrive
Способ 2: SetFSB
SetFSB – это универсальная программа, подходящая в равной степени как для разгона процессоров от AMD, так и от Intel. Распространяется бесплатно в некоторых регионах (для жителей РФ, после демонстрационного периода придётся заплатить 6$) и имеет незамысловатое управление. Однако, в интерфейсе отсутствует русский язык. Скачайте и установите данную программу и приступайте к разгону:
- На главной странице, в пункте «Clock Generator» будет вбит по умолчанию PPL вашего процессора. Если это поле пустое, то вам придётся узнать свой PPL. Для этого потребуется разобрать корпус и найти на материнской плате схему PPL. Как вариант, можно также детально изучить системные характеристики на сайте производителя компьютера/ноутбука.
- Если с первым пунктом всё нормально, то просто постепенно начните передвигать центральный ползунок для изменения частоты ядер. Чтобы ползунки стали активными, нажмите «Get FSB». Для увеличения производительности можно также отметить пункт «Ultra».
- Чтобы сохранить все изменения нажмите на «Set FSB».
Способ 3: Разгон через BIOS
Если по каким-то причинам через официальную, как и через стороннюю программу, не получается улучшить характеристики процессора, то можно воспользоваться классическим способом – разгоном при помощи встроенных функций BIOS.
Данный способ подходит только более-менее опытным пользователям ПК, т.к. интерфейс и управление в БИОСе могут оказаться слишком запутанными, а некоторые ошибки, совершенные в процессе, способны нарушить работу компьютера. Если вы уверены в себе, то проделайте следующие манипуляции:
- Перезагрузите компьютер и как только появится логотип вашей материнской платы (не Windows), нажмите на клавишу Del или клавиши от F2 до F12 (зависит от характеристик конкретной материнской платы).
- В появившемся меню найдите один из этих пунктов – «MB Intelligent Tweaker», «M.I.B, Quantum BIOS», «Ai Tweaker». Расположение и название напрямую зависят от версии БИОСа. Для перемещения по пунктам используйте клавиши со стрелочками, для выбора клавишу Enter.
Теперь вы можете видеть все основные данные, касательно процессора и некоторые пункты меню, с помощью которых можно вносить изменения. Выберите пункт «CPU Clock Control» при помощи клавиши Enter. Откроется меню, где необходимо поменять значение с «Auto» на «Manual».
Переместитесь с «CPU Clock Control» на пункт ниже, до «CPU Frequency». Нажмите Enter, чтобы внести изменения в частоту. По умолчанию будет стоять значение 200, изменяйте его постепенно, повышая где-то на 10-15 за раз. Резкие изменения в частоте могут повредить процессор. Также вводимое конечное число не должно быть больше значения «Max» и меньше «Min». Значения указаны над полем ввода.
Выйдите из БИОСа и сохраните изменения при помощи пункта в верхнем меню «Save & Exit».
Разгон любого процессора AMD вполне возможен через специальную программу и не требует каких-либо глубоких познаний
Если все меры предосторожности соблюдены, а процессор ускорен в разумных пределах, то вашему компьютеру ничего не будет угрожать
Опишите, что у вас не получилось.
Наши специалисты постараются ответить максимально быстро.
⇡#XFX R7950 Double Dissipation: технические характеристики, комплект поставки
Radeon HD 7970 — это не только дьявольски быстрая и технологически совершенная карта, но и самый дорогой однопроцессорный Radeon за всю историю торговой марки: рекомендованная цена — $549. Неудивительно, что для многих желающих сделать апгрейд более актуальна младшая модель с немного урезанным GPU (Tahiti Pro) — Radeon HD 7950.
Посмотрим, насколько пострадали спецификации карты. В ядре Tahiti Pro отключены четыре Compute Units из 32, что дает нам 1792 ALU (потоковых процессора, в терминологии AMD) против 2048 в процессоре Tahiti XT. Количество текстурных блоков сократили со 128 до 112. Ширина шины памяти и ее объем остались нетронутыми, хотя, по слухам, в будущем появится альтернативная версия HD 7950 с 1,5 Гбайт памяти.
О тактовых частотах до официального релиза HD 7950 поступала противоречивая информация. Даже сейчас на слайде со спецификациями от AMD значится частота GPU «800 and higher». Похоже, что этот параметр производители карт будут определять в широких пределах. Память, судя по тому же слайду, должна работать на эффективной частоте 5000 МГц. TDP за счет всех урезаний по сравнению с HD 7970 снизился на 50 Вт.

В комплект поставки карты входит диск с ПО, ворох документации и прочих бумажек, мостик CrossFireX и переходник с разъема HDMI на DVI. Коробка, что очень радует, небольшая, содержимое уложено компактно и плотно.


С помощью зарядок
Как зарядить в домашних условиях аккумулятор телефона отдельно от него, напрямую от зарядки?
Изготовить из любого старого устройства для питания гаджетов универсальный прибор для питания АКБ:
Найти в доме какое-нибудь завалявшееся зарядное устройство.
Отрезать разъем, вставляющийся в гнездо, осторожно оголить провода. Обычно они бывают синего и красного цвета
Синий несет в себе заряд со знаком «минус», а красный, соответственно, «плюс».
Металлические концы проводов соединить с аккумулятором телефона, проследив, чтобы полярность контактов совпадала — на АКБ они должны быть подписаны, закрепить соединение скотчем или изолентой.
Подождать примерно час, пока батарея заряжается, потом ее можно вставлять в гаджет и пользоваться.
Как еще проверить полярность проводков?
У некоторых зарядок проводки могут быть не этих стандартных цветов, а каких-то других. В такой ситуации ведь тоже нужно как-то определить, где какой знак. Сделать это очень просто. Понадобится всего лишь стакан с водой, в которой нужно растворить немного обычной поваренной соли.
- Оголенные концы проводов нужно опустить в этот стакан.
- Подключить устройство к сети (главное не трогать воду и сами провода, иначе можно получить удар током).
- Проследить, около какого провода вода начала бурлить и пузыриться. Он — отрицательный.
Разгон видеокарты: как происходит и на что нужно обратить внимание

Чтобы понять, как правильно разогнать видеокарту, достаточно разобраться в её строении и характеристиках, которых всего две:
- Частота ядра.
- Объём оперативной памяти.
В оперативной памяти хранятся данные, которые необходимо использовать для конкретной операции и иметь к ним моментальный доступ. Из этого вытекает ещё характеристика, называемая скорость оперативной памяти, но она непосредственно связана с частотой процессора, поэтому её никогда не выделяют отдельно. Описанные выше ограничения являются программными, если производитель вам позволит, их можно с лёгкостью обойти, совершив оверклокинг частот
Для этого есть не одна программа, «взламывающая» код, установленный на железе, и переписывающая его под ваши нужды.
При разгоне любого железа обращайте особое внимание на его температуру, ведь согласно базовым законам термодинамики, увеличение работы ведёт к увеличению выделяемого тепла. Оверклокинг далеко не единственный способ разгона видеокарт, и в особых случаях при помощи простой перепрошивки БИОСа можно добиться разблокировки вспомогательного потенциала в виде дополнительных вычислительных блоков
Но это лишь на нескольких сериях материнских плат и видеокарт, поэтому зачастую мастера занимаются именно оверклокингом.
Что необходимо сделать перед разгоном
Перед тем как разгонять видеокарту необходимо выполнить следующие действия:
- Обновить драйверы устройства
- Настроить энергопотребление системы windows
- Позаботиться о качественном охлаждении ноутбука.
- Провести стресс тест видеокарты
Обновление драйверов
Первым делом необходимо определить марку видеокарты и обновить драйверы.
- Откройте диспетчер устройств на своем ноутбуке.
- В Windows 10 нажмите правой клавишей мыши по кнопке «Пуск» и выберите в контекстном меню «Диспетчер устройств».
- В В Windows 8/7/XP выполните правый клик мыши на ярлыке «Мой компьютер» и выберите «Управление». Затем в левой колонке откройте «Диспетчер устройств».
- В разделе «Видеоадаптеры» находится драйвер вашей видеокарты. Выполните на нем правый клик мыши. Выберите «Свойства».

Откройте раздел «Сведения» и скопируйте название драйвера комбинацией горячих клавиш Ctrl+C. (Копирование через контекстное меню здесь не работает.)
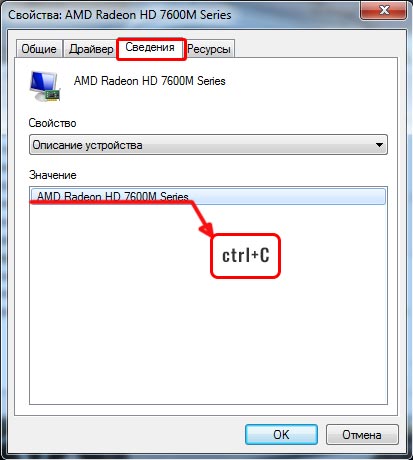
Вставьте скопированную маркировку видеокарты в поисковую строку браузера и скачайте его последнюю версию.
 Для поиска драйвера в данном случае использован поисковый запрос: Catalyst Control Center AMD Radeon HD 7600M Series.
Для поиска драйвера в данном случае использован поисковый запрос: Catalyst Control Center AMD Radeon HD 7600M Series.
Настройки системы
Откройте батарею/Энергопотребление — затем параметры энергопитания в настройках Windows, и переключите маркер на «Высокую производительность». Сохраните настройки и перезагрузите ноутбук.
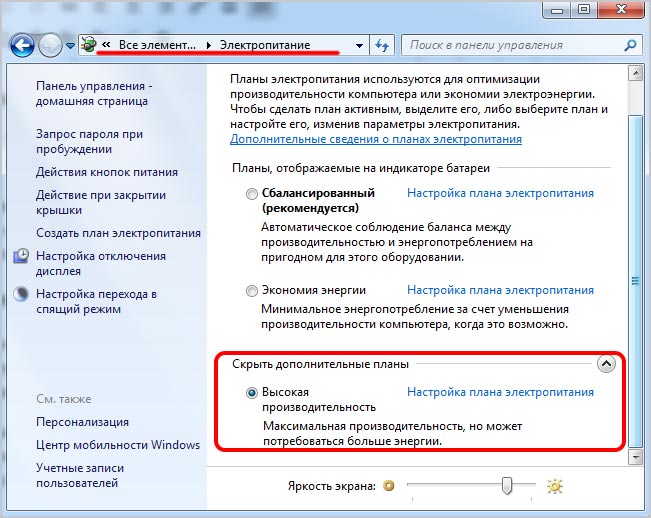 Путь к настройкам: Пуск — Панель управления — Электропитание
Путь к настройкам: Пуск — Панель управления — Электропитание
Также нелишним будет почистить мусор — запустите утилиту «Выполнить» (Win+R) в диалоговом окне напишите %temp% — нажмите «Ок».

Удалите всё, что хранится в этой папке «Temp». Это всё мусор, который мешает нормальной работе системы.
Отслеживание температуры: охлаждение — наше всё
Самым очевидным риском при разгоне видеокарты является перегрев. Поэтому в процессе разгона вы должны следить за температурой графического процессора. При превышении критических значений ноутбук начнёт сильно виснуть или, вообще, выключится.
Следить за температурными показателями будем при помощи утилиты FurMark. Посмотрите в сети критические значение температуры для вашей видеокарты и следите, чтобы в процессе разгона эти значения не были превышены. В нашем случае для видеокарты AMD Radeon HD 7600M Series критическая температура не должна превышать 90 градусов.

Производить мониторинг температурных показателей графического процессора в реальном времени также можно с помощью программы GPU-Z, Aida64 или Speed Fan.
Естественно, главное условие для разгона — это охлаждение. Охлаждающая подставка под ноутбук, это закон. Необязательно дорогая, какая-нибудь из Китая вполне подойдёт. Также стоит почистить ноутбук от пыли, при необходимости заменить термопасту или термопрокладку.
Рекомендации по изменению рабочих частот
Увеличивать частоту графического процессора нужно небольшими шагами. Первое увеличение частоты можно сделать на 50 единиц, потом по 10–15.
Проведение стресс теста
Прежде чем разгонять видеокарту проверьте её температуру под нагрузкой с помощью программы FurMark. Если температура во время стресс-теста резко «убежала» до 70 градусов. А после, в течение 15 минут поднялась до 80 градусов, то разгонять такую карту не рекомендуется. Если температура при нагрузке держится в районе до 70 градусов, то можно пробовать её разгонять.
При достижении критической температуры 90 градусов FurMark подаст звуковой сигнал тревоги. Для настройки сигнала необходимо зайти в настройки Setting и задать значение температуры. (см. скриншот ниже)
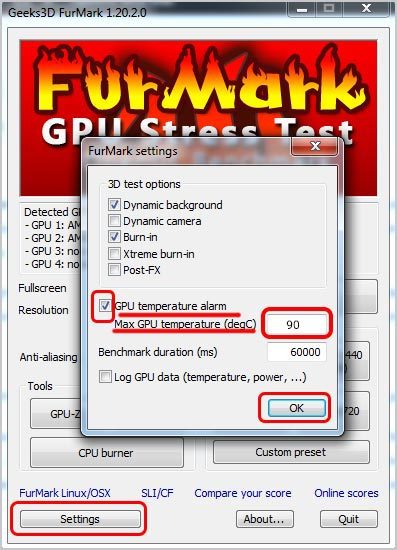
При тестированиии необходимо следить за показателями температуры, а также смотреть не появляются ли артефакты. Среднее время теста, если всё хорошо, должно быть не меньше 10 минут. Оптимальное время теста — около одного часа. Карта должна прогреться до максимально допустимой температуры, только тогда можно выявить какие-то артефакты.
Если во время теста температура достигла 90 градусов и прозвучал звуковой сигнал необходимо прекратить тест. В случае, если ваш компьютер завис воспользуйтесь кнопкой холодного перезапуска (reset).
Предупреждение
ТОП-6 Программ для разгона процессора на платформе Intel & AMD + Пошаговые инструкции для безопасного разгона CPU
Для начала стоит сказать, что эта процедура является серьезным риском.
Так что тем, у кого недостаточно опыта или финансовое положение не позволяет купить новую видеокарту, когда сломалась предыдущая, лучше не прибегать к подобному способу.
Однако тем, кто решил попробовать свои силы в деле оверклокера, необходимо знать, что одна из главных опасностей, которая ждет тех, кто собрался разогнать это устройство – высокая температура.
Те, кто смог справиться с этой задачей без превышения допустимых температур, могут считать, что они справились с этой задачей безопасно.
Чтобы все получилось успешно, потребуются следующие программы:
- – главное приложение, с помощью которого можно повысить частоту графических чипов в подобному устройстве и видео памяти. Также благодаря MSI Afterburner кулеры быстрее вращаются, а в графическом чипе увеличивается напряжение.
- Приложение помогает протестировать устройство на стабильность работы и перегрев. Для выполнения дополнительного тестирования можете использовать программы Benchmark.
- Просмотреть технические характеристики гаджета можно с помощью программы .
Применение программы под названием MSI Afterburner
Такой используемый способ считается подходящим для разгона двух типов используемых видеокарт, которыми являются NVidia и AMD. Программа полностью с ними совместима.
Шаг 1
Скачивается и устанавливается программа под названием MSI Afterburner.
Скачать: MSIAfterburnerSetup Скачано: 60, размер: 36.3 MB, дата: 26.Авг.2016
Шаг 2.
Открывается MSI Afterburner. Слева отображается список важнейших ползунков используемой программы, а справа панель для осуществления мониторинга.

Шаг 3.
Находятся ползунки «Core Clock (MHz)» вместе с «Memory Clock (MHz)», которые управляют важнейшей частотой GPU, включая частоту памяти. Например, каждый из ползунков перемещается с примерным интервалом не выше 10 MHz и ведется наблюдение за стабильностью работающей системы.

В настоящее время современные видеокарты, относящиеся к среднему уровню, являются достаточно производительными для выдачи необходимой частоты кадров при минимуме настроек. Для повышения производительности самым лучшим будет выполненный разгон.
ProTube (299 руб.)
Личный выбор автора подборки
ProTube предлагает воспроизведение видеороликов с выбором качества для комфортного просмотра при конкретной скорости интернета. Приложение поддерживает 1080p и 4K, и крутит записи в 60fps.
Программа подходит для прослушивания музыкальных записей YouTube, которые разместили в свободном доступе. Решение работает с фоновым воспроизведением, поэтому с этим у пользователя не возникнет проблем.


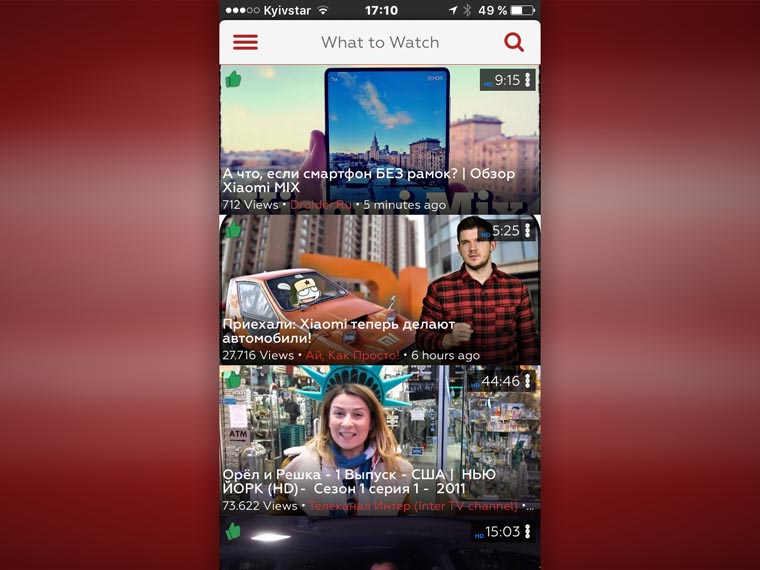

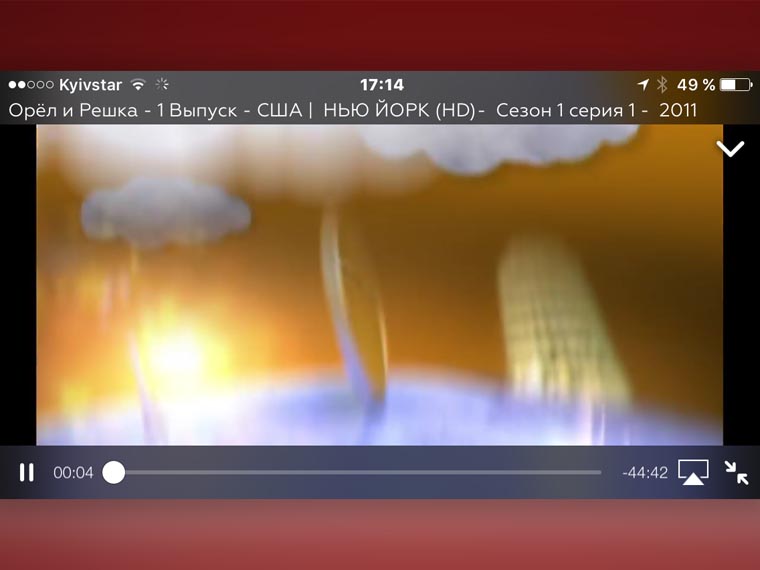
Приложение обрезает рекламу на роликах в YouTube, потому для просмотра каждого не потребуется томительное ожидание. А удобство использования программы гарантирует отполированный до блеска интерфейс.
Субъективное удобство приложения с расположенными на необходимых местах элементами управления и поддержкой 3D Touch сделало решение личным выбором, несмотря на цену. Поэтому рекомендую.
Разгон видеокарт GeForce NVIDIA
Вначале процедуры оверклокинга необходимо узнать частоту графического ядра, памяти и шейдерных блоков.
Для этой цели рекомендуем использовать бесплатную утилиту CPU-Z. После установки и запуска утилиты имеем следующие показатели
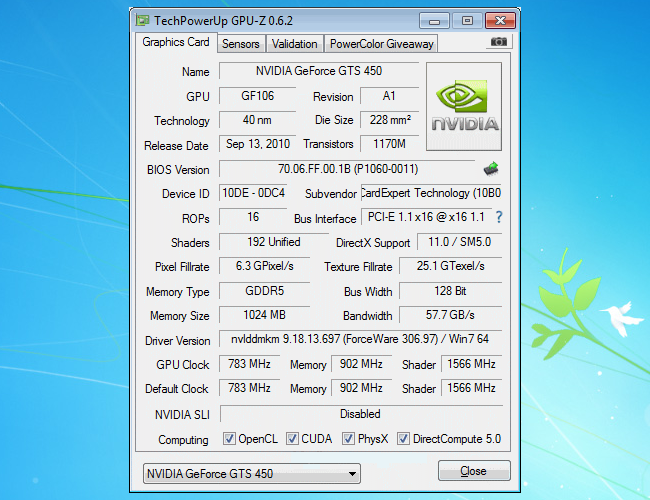
GPU Clock (частота графического ядра) — 783 МГц.
Memory (частота памяти видеокарты) — 902 МГц.
Shader (частота шейдерных блоков) — 1566.
Для изменения данных параметров будем использовать бесплатную утилиту NVIDIA Inspector. Данная утилита не требует установки и после скачивания достаточно просто ее запустить.
В правом нижнем углу программы следует нажать кнопку «Show Overclocking», а в следующем окне подтвердить открытие дополнительных параметров.
Перед нами панель разгона видеокарты:

Увеличим параметр Shader Clock на 15% от базовой частоты, передвинув ползунок вправо до значения 1800 МГц.
Обратите внимание, что вслед за ним также подымется параметр GPU Clock
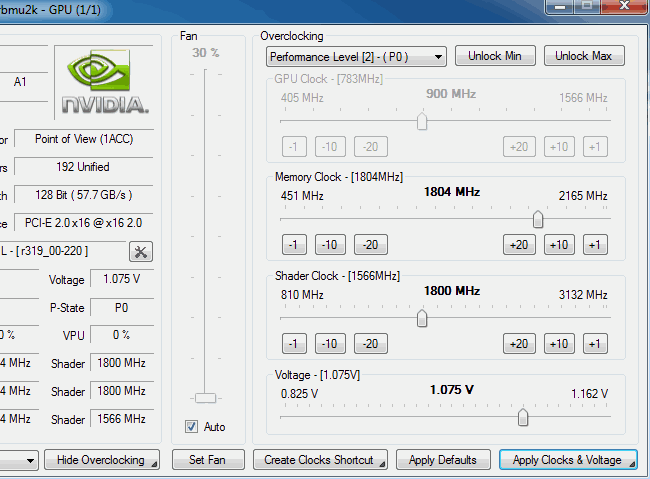
Для подтверждения изменений следует нажать кнопку «Apply Clocks & Voltage». Перед тем как приступить к повышению памяти видеокарты следует протестировать уже измененные параметры.
Это можно сделать запустив какое-либо емкое графическое приложение (например, одну из игр) или специальную программу для теста графики (например, FurMark).
Важно! Во время теста незабываем следить за температурой видеокарты. Если температура превышает 90°C следует прекратить тест и уменьшить параметры, которые были изменены, после чего провести повторный тест.. Если все в порядке, открываем программу NVIDIA Inspector и увеличиваем частоту памяти передвинув ползунок в поле «MemoryClock»
Подтверждаем изменения
Если все в порядке, открываем программу NVIDIA Inspector и увеличиваем частоту памяти передвинув ползунок в поле «MemoryClock». Подтверждаем изменения.
Снова тестируем видеокарту на предмет стабильной работы.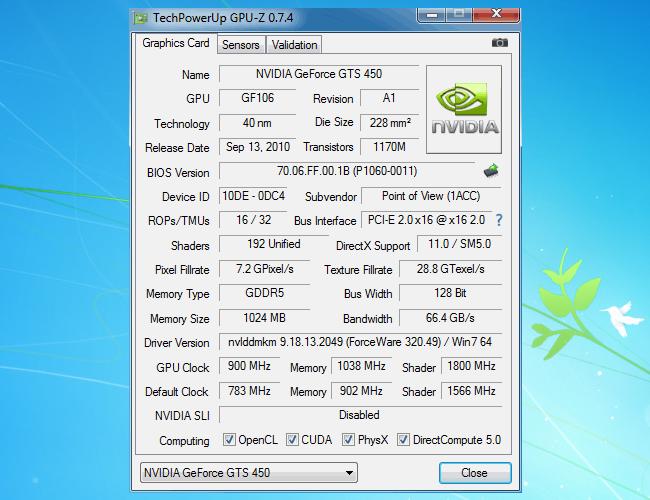
Для стабильной работы видекарты на новых, более высоких частотах рекомендуем немного увеличить напряжения питания видеокарты (поле «Voltage»).
В нашем случае напряжение было увеличено с 1.075 В до 1.125 В.
Запускаем CPU-Z и смотрим показатели производительности: PixelFillrate (Скорость пиксельной зарисовки) 6,3 Gpixel/s — 7,2 GPixel/s, TextureFillrate (Скорость зарисовки текстур) 25,1 GTexel/s — 28,8 GTexel/s, Bandwitch 57,7 GB/s — 66,4 GB/s.
В данном случае имеем дело с линейной зависимостью — увеличение частот на 15% дало 15% прирост производительности.
Обратите внимание! Программа NVIDIA Inspector позволяет сохранять настройки в конфигурационный файл (кнопка «Create Clocks Shorcut»), который создается на Рабочем столе.
Чтобы видеокарта при запуске компьютера переходила в разогнанный режим, необходимо скопировать созданный файл в папку Автозагрузки.
Вам это будет интересно:
⇡#Конструкция
В XFX R7950 DD используется референсная печатная плата, но система охлаждения — оригинальная, с двумя вентиляторами. У эталонных Radeon HD 7950 кулер выглядит по-другому, причем отличается и от такового в HD 7970: вместо турбинки — классический вентилятор с направлением потока перпендикулярно плоскости платы.

GPU охлаждается с помощью медной пластины, а микросхемы памяти и компоненты системы питания отдают тепло массивной алюминиевой раме кулера. Тепловые трубки здесь не используются, и не понятно, есть ли вообще в медной подошве испарительная камера, поэтому насколько эта конструкция лучше оригинальной системы охлаждения HD 7950, еще бабушка надвое сказала. Если все-таки лучше, то плохи дела с референсными картами. На HD 7970 кулер гораздо более мощный и тяжелый. Одно хорошо: на стандартных частотах и с автоматическим контролем вентилятора R7950 DD работает довольно тихо, и даже на полных оборотах не поражает слух.

Карта обходится без прижимной крестовины со стороны GPU. Текстолит — темно-коричневый, как на Radeon HD 6950.

Набором и расположением видеовыходов R7950 не отличается от Radeon HD 7970, XFX только вписала свой логотип в «выхлопную» решетку.


⇡#Выводы
Но прочь обиду — подведем итог тому, что мы узнали из сегодняшних экспериментов. С сугубо технической, аппаратной точки зрения видеокарта, которая стала оболочкой для чипа Vega второго поколения, вызывает двойственное впечатление. В своей основе это качественный и дорогой продукт, который будто лишь по щедрости AMD оказался в руках геймеров, и речь не только о первом 7-нанометровом GPU и 16 Гбайт памяти HBM2. Разработчики не поскупились и на другие компоненты платы: Radeon VII оснащен весьма эффективным и мощным регулятором напряжения. Жаль, что того же нельзя сказать обо всем, что не распаяно не текстолите. Кулер Radeon VII хорош на вид и отлично справляется с охлаждением GPU — но как вышло, что он шумит почти так же, как референсная «турбинка» Vega 64? А ведь потребляемая мощность у «семерки» ниже.
Недоумение вызывает также кривая частот и питающего напряжения, которой ускоритель следует по умолчанию. Не будем судить обо всех чипах Vega 20 по одному экземпляру, но наш Radeon VII изначально работает с откровенно завышенным напряжением питания: простой андерволтинг одновременно привел в норму шум системы охлаждения, радикально срезал энергопотребление и немного увеличил рабочие частоты. С другой стороны, у Vega 20 есть нешуточный потенциал для оверклокинга. 2 ГГц для него — явно не предел, но и тут проблема: разгон упирается в лимит мощности, который можно увеличить лишь на 20 %, в то время как более прожорливая Vega 64 позволяет изменить его на все 50.
По всему видно, что с выпуском Radeon VII производитель очень торопился. Однако наше возмущение лишено злорадства. Драйвер обязательно исправят. Также выразим робкую надежду на появление партнерских версий «семерки» и пожелаем удачи в разгоне Vega 20 с применением более подходящего охлаждения.








