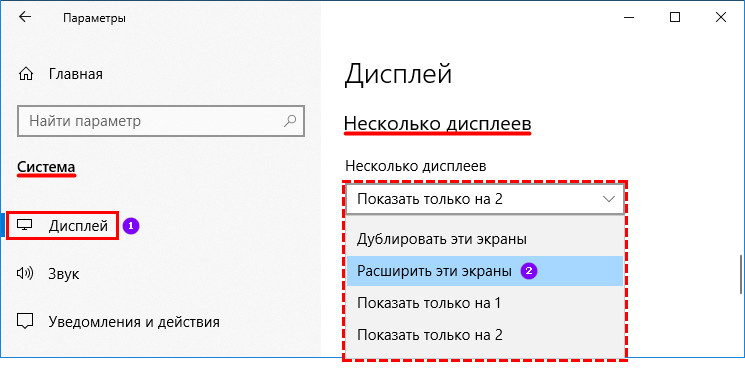Как исправить размытый шрифт в windows 10
Содержание:
- Отключение эффекта размытия экрана в настройках Windows 10
- Настройка ClearType
- Как исправить размытое изображение на мониторе
- Отключить эффект размытия на экране входа Windows 10 с помощью групповой политики.
- PS: примечание
- Определение
- Доход долговых бумаг российских эмитентов
- Дополнительная информация
- 2 Использование вкладки «Совместимость»
- 6 Устранение проблем с разрешением
- Отключить эффект размытия на экране входа Windows 10 с помощью групповой политики.
- Отсутствие фокуса в темных сценах
- Как исправить размытое изображение на мониторе (текст и картинки как будто смазаны)
- Мыльные приложения можно вылечить
- Исправляем размытые шрифты в Windows 10
- Используем настройки Разрешения экрана
Отключение эффекта размытия экрана в настройках Windows 10
Данный способ позволяет убрать размытие на экране монитора, но при его применении затрагиваются другие параметры графической оболочки операционной системы Windows. В частности, будет отключена прозрачность в меню «Пуск» и на Панели задач.
Выполните следующие действия:
- Из меню «Пуск» откройте приложение «Параметры».
- В окне «Параметры» войдите в опцию «Персонализация».
- Откройте параметр «Цвета», в настройке «Эффекты прозрачности» передвиньте переключатель в положение «Отключено».
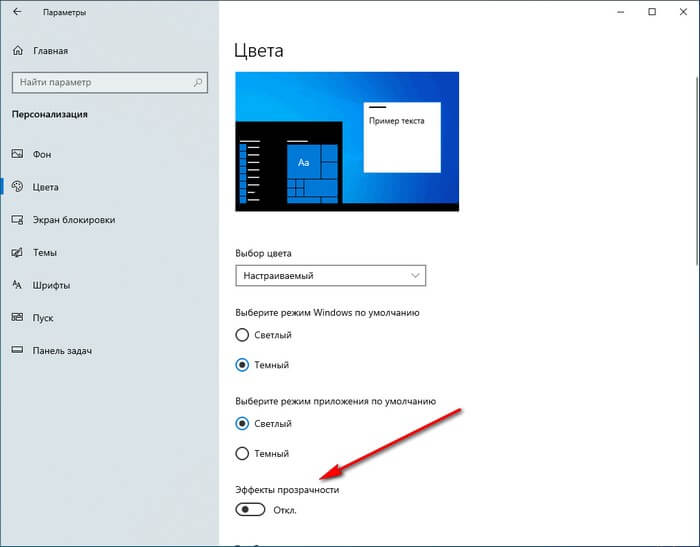
После перезапуска компьютера, фоновое изображение, отображающее на экране при входе в систему, перестанет быть размытым.
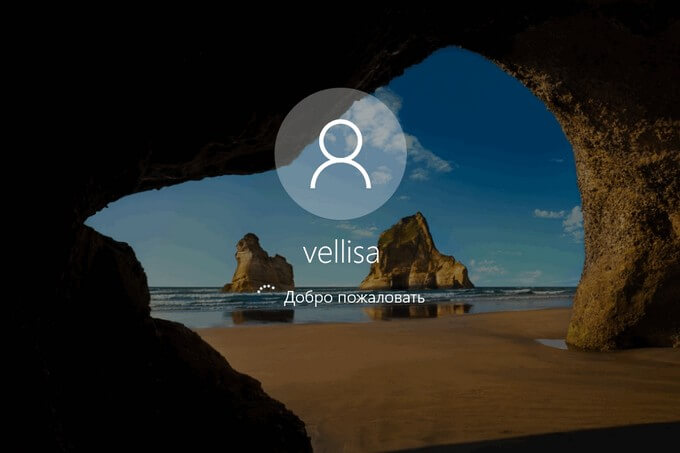
Для того, чтобы вернуть настройки операционной системы по умолчанию, снова войдите в параметры персонализации, переставьте переключатель в положение «Включено». Фоновый рисунок снова станет размытым.
Настройка ClearType
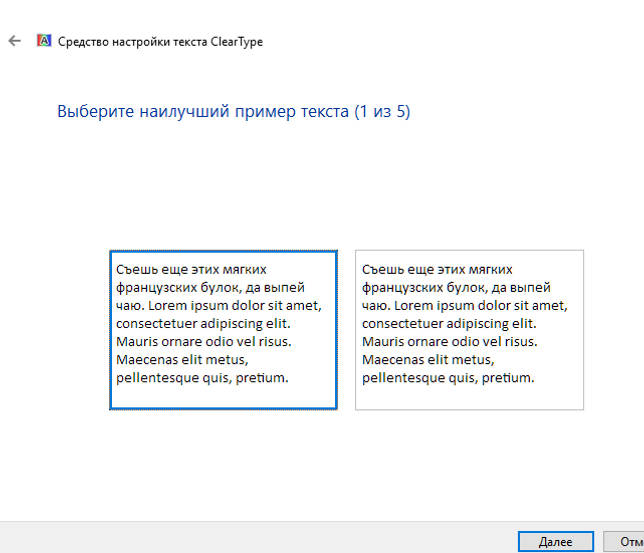
ClearType – специальная система сглаживания шрифтов, которая позволяет установить наиболее оптимальное отображение текста на дисплеях с высокой плотностью пикселей. Впрочем, на экранах со средней или даже низкой плотностью она также может оказаться весьма полезной. Во всяком случае, она способна значительно повысить чёткость – а именно этого мы и добиваемся в данной инструкции.
Инструкция:
- Откройте «Пуск» и начинайте набирать на клавиатуре «ClearType». Скорее всего, уже после нескольких первых букв будет предложен нужный вариант – «Настройка текста ClearType». Смело кликайте по нему левой кнопкой мыши;
- В появившемся окне поставьте галочку около пункта «Включить ClearType» и нажмите «Далее»;
- Если для выбранного экрана установлено неподходящее разрешение, Windows уведомит об этом на следующем этапе настройки. Если подходящее – тоже сообщит, но изменить не разрешит. Смело нажимайте «Далее» — и делайте так после каждого этапа;
- Далее будет пять этапов настройки качества отображения текста. Выбирайте наилучший, на ваш взгляд, вариант;
- Нажмите «Готово». Отображение текста на мониторе немного изменится в соответствии с выбранными вами пунктами.
Этот этап позволяет быстро и аккуратно настроить чёткость монитора, поскольку затрагивает не только тексты, но и некоторые элементы системного интерфейса.
Как исправить размытое изображение на мониторе
Многие пользователи после установки или обновления до Windows 10 столкнулись с проблемой размытых шрифтов.
На экранах с большим разрешением в некоторых приложениях включается функция масштабирования, или по-другому — увеличение масштаба (например, 125%). После этого и появляется размытость.
Связано это с некорректным методом масштабирования в новой ОС. Рассмотрим варианты устранения этой проблемы.
Отключаем масштабирование (делаем масштаб 100%)
Функцию масштабирования Windows 10 включает автоматически, в зависимости от вашего экрана. То есть система сама может определить, что у вас большое разрешение экрана и назначить масштаб отображения более 100%. Есть два способа отключить масштабирование в Windows 10: для одного конкретного приложения и для всей системы.
Убираем размытые шрифты в конкретном приложении
Итак, давайте разберем, как отключить масштабирование отдельной программы, например Skype, убрав этим размытые шрифты. Для этого:
- Открываем свойства запуска приложения Skype (нажимаем правой клавишей по ярлыку или exe-файлу Skype).
- Переходим во вкладку Совместимость (Compatibilitу) и активизируем опцию Отключение масштабирования при высоком разрешении экрана (Disable display scaling on high DPI settings).
- Нажимаем Применить, и перезапускаем приложение.
Отключаем масштабирование во всей системе
Для этого необходимо:
- Открыть настройку параметров системы используя меню Пуск.
- Перейти во кладку «Система – Экран» и изменить параметр размера текста, приложений и других элементов на 100%. Просто передвинув ползунок максимально влево.
- Сохранить параметры и перезапустить компьютер.
Если этот параметр был со значением 125% или 150%, то при следующем входе в Windows проблема должна быть устранена.
Другие настройки Windows, влияющие на размытость шрифтов
Необходимо проверить и другие настройки системы, связанные с масштабированием и сглаживанием шрифтов. Для этого:
- Зайти в Панель управления – Экран – Установить настраиваемый уровень масштабирования и выбрать значение 100%.
- В настройках экрана перейти во вкладку Настройка текста и запустить Средство настройки ClearType. После прохождения нескольких шагов настройки сохранить изменения.
- Далее перейти в Панель управления – Система – Дополнительные параметры системы – Дополнительно – Быстродействие – Параметры – Визуальные эффекты и удостовериться, что пункт Сглаживание неровностей экранных шрифтов отмечен галочкой.
Возвращаем старый метод масштабирования
Если же, после всего проделанного выше, шрифты все равно остаются размытыми или использование масштабирования является необходимым.
Есть способ вернуть старый метод масштабирования, применявшийся в прошлых версиях Windows. При таком методе не должно возникать проблем с размытыми шрифтами.
Есть два пути для смены метода масштабирования: использование специальной программы или вручную выполнив ряд действий с системой.
Вручную
- Создаем в Блокноте файл и вписываем в него три строчки, которые меняют параметры реестра:
- REG ADD «HKCUControl PanelDesktop» /v DpiScalingVer /t REG_DWORD /d 0x00001018 /f
- REG ADD «HKCUControl PanelDesktop» /v Win8DpiScaling /t REG_DWORD /d 0x00000001 /f
- REG ADD «HKCUControl PanelDesktop» /v LogPixels /t REG_DWORD /d 0x00000078 /f
- Сохраняем файл с расширением .cmd или .bat и запускаем его с правами администратора.
- Но, для того, чтобы эти изменения при каждой перезагрузке не сбрасывались, необходимо этот файл добавить в автозагрузку Windows. Для этого нажать Win+R и в поле ввести команду shell:Startup, откроется папка, в которую и нужно перетащить наш файл.
Специальная программа
Убрать размытость шрифтов на Windows 10 можно и с помощью специально созданной для этого утилиты — Windows 10 DPI Fix. Она меняет новый метод масштабирования на старый. Использовать ее очень просто:
- Необходимо скачать ее с официального сайта.
- После запуска выбрать метод масштабирования (новый или старый) и масштаб, при котором этот метод будет использоваться.
После устранения размытости шрифтов некоторым пользователям может показаться, что шрифт стал мельче. Но это не так. Это легко проверить с помощью линейки. Объясняется такое явление оптической иллюзией.
Вывод
Если описанные в статье способы так и не помогли устранить проблему, то остается только ждать решения производителя. Надеемся, что в скором времени этот вопрос решится.
- Теги
- настройка экрана
- Ошибки
- панель управления
- параметры Windows
Отключить эффект размытия на экране входа Windows 10 с помощью групповой политики.
Примечание. Приложение «Редактор локальной групповой политики» доступен только в выпусках Windows 10 Pro, Enterprise или Education.
Шаг 1: Нажмите одновременно клавиши Win + R на клавиатуре и введите:
gpedit.msc
Нажмите Enter чтобы запустить gpedit.
Шаг 2: В редакторе групповой политики. Перейдите в Конфигурация компьютера \ Административные шаблоны \ Система \ Вход в систему.
Шаг 3: Включите параметр политики «Показывать чистый экран входа в систему».
Этот параметр политики отключает эффект акрилового размытия на экране входа в систему.
- Если включить этот параметр политики, фоновый рисунок входа будет отображаться без размытия.
- Если эта политика отключена или не настроена, фоновый рисунок экрана входа в систему будет отображаться с эффектом акрилового размытия.
Шаг 4: Перезагрузите Windows 10.
Все!
Кроме того, вы можете сделать это с помощью настройки реестра. Способ может использоваться во всех выпусках Windows 10.
Способ 3.
PS: примечание
В некоторых случаях после перезагрузке компьютера параметры масштабирования сбрасываются к первоначальным, т.е. значение ключа реестра ” DpiScalingVer”, отвечающего за масштабирование, при выходе из системы каждый раз возвращалось в первоначальное значение “1000”.
и добавить его в автозагрузку, после чего перезагрузить компьютер.
Определение
Что же такое артефакты? Это внезапные, ничем не обусловленные и мешающие работать, искажения изображения на мониторе. Они могут быстро появляться и быстро исчезать или присутствовать достаточно длительное время.
Бывают множества типов:
- Появление засветов, напоминающих блики, на экране;
- Появление, будто бы, не подгруженных участков или вертикальных, горизонтальных полос;
- Хаотический разброс частей изображения по экрану и др.
Наиболее часто такое явление возникает при использовании программ и игр, которые оказывают достаточно значительную нагрузку на это устройство. Это, преимущественно, онлайн-игры, графические редакторы, типа Photoshop, некоторые чертежные приложения и т. д. Появляться такое искажение может как исключительно в процессе игры, так и некоторое время после ее выключения.
Появляются они по следующей причине: видеокарта не может корректно и в полном объеме обработать изображение. В результате она передает на экран его искаженный вариант, наполненный такими проблемами. Картинка изменяется и плавает.
Очень важно отличать такое явление от битых пикселей. Битые пиксели на экране – это белые или салатовые участки на мониторе
Они неподвижны, не перемещаются и присутствуют всегда, когда включен монитор, так как связаны непосредственно с ним, а не с программными характеристиками компьютера.
Доход долговых бумаг российских эмитентов
Для вложения денег в облигации необходимо для начала узнать примерный уровень дохода от данного вида инвестиций на определенный период времени. Сейчас некоторые операции можно делать самостоятельно, но чаще всего все действия по покупке и продаже облигаций проводятся через профессионального специалиста — рыночного брокера.
Основные виды долговых бумаг на российском рынке можно приобрести в нескольких вариантах:
- ;
- муниципальные;
- корпоративные долговые бумаги;
- еврооблигации.
Все виды таких инвестиций имеют свою специфику, которую при операциях с ними необходимо учитывать.
Облигации федерального займа ОФЗ
 Облигации федерального займа (ОФЗ) — это специализированные ценные бумаги с купонами государства, выпущенные Минфином РФ.
Облигации федерального займа (ОФЗ) — это специализированные ценные бумаги с купонами государства, выпущенные Минфином РФ.
Доход данных бумаг формируется в зависимости от ставки рефинансирования ЦБ.
Основным их плюсом является то, что прибыль от владения портфелем подобных долговых обязательств всегда будет несколько больше прибыли по депозитным вкладам. В текущей ситуации средний доход ОФЗ измеряется в диапазоне от 6% до 9% годовых.
Существует подвид ОФЗ — народные ОФЗ (ОФЗ-н). Доход от таких ценных бумаг несколько ниже (примерно на 1,5-2%). Это происходит из-за комиссионных финансового агента (банка).
Главное преимущество данного вида инвестиций — максимальная защищенность от большинства негативных факторов. Ставка по этому вложению постоянна, полностью отсутствует возможность, что отзовут лицензию или будет запущен процесс банкротства.
Так как нет какой-либо возможности возникновения проблем с лицензированием деятельности банка (а также — с возвратом средств и получением прибыли), это выгодный вариант для вложения денег при желании инвестора сохранить средства и получить некоторую прибыль. Надежность данных инвестиций обеспечена гарантиями самого государства.

Муниципальные
Выпуск собственных долговых бумаг осуществляют отдельные субъекты Российской Федерации. Такие выпуски называются муниципальными. Прибыль от данного вида инвестиций будет несколько больше прибыли от ОФЗ. В среднем данная цифра составляет от 7% до 12% годовых.
Для данной облигации доходность обеспечивают гарантийные обязательства субъектов РФ, благодаря чему эти вклады имеют высокий уровень надежности. В случае если у регионов возникают сложности с выплатами, государство вмешивается и осуществляет выплаты по долговым обязательствам.
Корпоративные
 Многие крупные и средние организации , в том числе и долговые, за счет чего привлекают сторонних инвесторов вложить средства в их бизнес, тем самым став кредитором.
Многие крупные и средние организации , в том числе и долговые, за счет чего привлекают сторонних инвесторов вложить средства в их бизнес, тем самым став кредитором.
Российская фондовая биржа показывает постоянный прирост данного формата бумаг, но пока уровень корпоративных облигаций по сравнению с мерками мировых бирж слишком нестабильный, то есть волатильный.
Средний доход по корпоративным облигациям находится в диапазоне 6-14%. Если доход выше 14%, то такие варианты являются высокодоходными, при этом становясь высокорисковым портфелем.
Еврооблигации
Это долговые обязательства, которые выпускают зарубежные компании (или их дочерние организации). Данные бумаги номинированы в валюте других стран. Сегодня такие долговые обязательства в среднем в 3 раза доходнее депозитного . Долларовые выпуски приносят в среднем 2-6% годовых, в евро — до 3%.
Дополнительная информация
В Интернете также имеется программа Windows 10 DPI Blurry Fix, призванная решать проблему с размытыми шрифтами. Программа, насколько я понял, использует второй способ из этой статьи, когда вместо масштабирования Windows 10 используется «старое» масштабирование.
Для использования достаточно установить в программе «Use Windows 8.1 DPI scaling» и настроить желаемый уровень масштабирования.
Скачать программу можно с сайта разработчика windows10_dpi_blurry_fix.xpexplorer.com — только не забывайте проверить ее на VirusTotal.com (на текущий момент она чистая, но есть негативные отзывы, так что будьте внимательны). Также учитывайте, что запуск программы требуется при каждой перезагрузке (она сама себя добавить в автозагрузку.
И, наконец, если ничто не помогает, еще раз перепроверьте, установлены ли у вас оригинальные последние драйверы для видеокарты, не путем нажатия «обновить» в диспетчере устройств, а путем ручной загрузки с соответствующих официальных сайтов (или с помощью утилит NVIDIA и AMD).
источник-remontka
2 Использование вкладки «Совместимость»
Иногда проблему размытых шрифтов в Windows 10 можно заметить только в некоторых программах — когда в системных приложениях такого эффекта нет. Это значит, что причиной могло стать неправильное масштабирование. Его следует отключить или перенастроить, в зависимости от версии ОС.
Для решения проблемы пользователь должен найти исполняемый файл нужной программы. Затем кликнуть по нему правой клавишей мыши и выбрать в контекстном меню свойства. После перехода к вкладке «Совместимость» следует выполнить определенные действия, которые зависят от версии системы.
- Так, для Виндоус 10 с 1507 по 1607 ставится галочка на пункте отключения масштабирования при высоком разрешении экрана.
- Для Windows 10, начиная с версии 1703, выбирается уже не отключение, а переопределение режима, после чего указывается, будут применяться настройки к приложению или к системе в целом.
6 Устранение проблем с разрешением
Одна из причин, почему в Windows 10 размытый шрифт, вообще не связана с версией операционной системы. К размытию приводит неправильно выбранное пользователем (или автоматически) разрешение. Поэтому перед началом настройки стоит убедиться, какие форматы поддерживает монитор. Информацию об этом можно найти в Сети.
Для ручной регулировки параметров пользователь должен перейти к «Рабочему столу» и кликнуть в любом свободном месте правой клавишей мыши. Здесь следует выбрать параметры экрана и уже на вкладке «Дисплей» установить необходимое разрешение. Если нужного формата нет, стоит попробовать переустановить драйвера видеокарты.
- Как смотреть YouTube одновременно с друзьями
- Что делать, если вы потеряли смартфон или у вас его украли?
Отключить эффект размытия на экране входа Windows 10 с помощью групповой политики.
Примечание. Приложение «Редактор локальной групповой политики» доступен только в выпусках Windows 10 Pro, Enterprise или Education.
Шаг 1: Нажмите одновременно клавиши Win + R на клавиатуре и введите:
Нажмите Enter чтобы запустить gpedit.
Шаг 2: В редакторе групповой политики. Перейдите в Конфигурация компьютера Административные шаблоны Система Вход в систему.

Шаг 3: Включите параметр политики «Показывать чистый экран входа в систему».

Этот параметр политики отключает эффект акрилового размытия на экране входа в систему.
- Если включить этот параметр политики, фоновый рисунок входа будет отображаться без размытия.
- Если эта политика отключена или не настроена, фоновый рисунок экрана входа в систему будет отображаться с эффектом акрилового размытия.
Шаг 4: Перезагрузите Windows 10.
Все!
Кроме того, вы можете сделать это с помощью настройки реестра. Способ может использоваться во всех выпусках Windows 10.
Способ 3.
Отсутствие фокуса в темных сценах

Возможность автофокусировки вашей камеры, особенно камер начального уровня, значительно снижается в темных местах
Уделяйте особое внимание тому, где камера фиксирует фокусировку, старайтесь найти белые, блестящие или контрастные участки, чтобы зафиксировать фокус на них. Если попытки неудачны, то перейдите в ручной режим фокусировки
Поможет использование объектива с большей диафрагмой (как 50 мм f/1.8), так как будет использоваться центр как наиболее фокусирующая точка камеры. Этот тип кросс-точки наиболее точен и часто предлагает лучшую фокусировку в условиях низкой освещенности
Как исправить размытое изображение на мониторе (текст и картинки как будто смазаны)
Подскажите пожалуйста, что делать с изображением на мониторе: после переустановки Windows оно стало каким-то размытым (такой же эффект, как будто на газету плеснули воды и некоторые буквы поплыли. ).
Остальная часть вопроса вырезана как не информативная.
Вообще, подобная “штука” чаще всего бывает при неправильно выставленном разрешении экрана (так же нередко причина кроется в видеодрайверах (точнее их отсутствии) ).
Сложно сказать точно, не имея более конкретных данных о ПК. Тем не менее, в этой заметке постараюсь пройтись по основным причинам появления размытости и их устранению (в любом случае, прежде чем нести ПК в сервис — стоит проверить базовые вещи самостоятельно ).
Мыльные приложения можно вылечить
Понять, о чём идёт речь поможет заглавная иллюстрация статьи. На примере программы CPU-Z. Она запущена в Windows 10 при разрешении экрана 3840×2160 пикселей. Масштаб в системе — 150%.
Слева видим CPU-Z курильщика, справа — CPU-Z нормального человека. Достичь правого эффекта можно следующим образом.
1. Находим ярлык, либо исполнительный exe-файл приложения.
2. Кликаем правой кнопкой, вызывая контекстное меню, выбираем пункт «Properties» (свойства).
3. Далее нас интересует таб «Compatibility» (совместимость).
4. Нажимаем кнопку «Change high DPI settings».
5. Ставим галочку в пункте «Override higd DPI scaling behavior. Scaling perfomed by:», в выпадающем списке ниже должно быть выбрано «Application».
Далее закрываем все открытые окна, сохраняя изменения, нажатием на кнопку «Ok».
Лайк и подписку не забыли?
Исправляем размытые шрифты в Windows 10
В большинстве случаев ошибка вызвана неправильными настройками расширения, масштабирования экрана или незначительными системными сбоями. Каждый рассмотренный ниже метод не является сложным, поэтому выполнить описанные инструкции не составит труда даже для неопытного пользователя.
Способ 1: Настройка масштабирования
С выходом обновления 1803 в Виндовс 10 появился ряд дополнительных инструментов и функций, среди них находится и автоматическое исправление размытости. Включение этой опции происходит достаточно легко:
- Откройте «Пуск» и перейдите в «Параметры», нажав на значок шестеренки.
Выберите раздел «Система».
Во вкладке «Дисплей» необходимо открыть меню «Дополнительные параметры масштабирования».
В верхней части окна вы увидите переключатель, отвечающий за активацию функции «Разрешить Windows исправлять размытость в приложениях». Передвиньте его на значение «Вкл.» и можете закрывать окно «Параметры».
Настраиваемое масштабирование
В меню «Дополнительные параметры масштабирования» также присутствует инструмент, позволяющий вручную задать масштаб. О том, как перейти в указанное выше меню, читайте в первой инструкции. В этом окне вам нужно лишь опуститься немного ниже и выставить значение равное 100%.
В случае когда данное изменение не принесло никакого результата, советуем отключить эту опцию, убрав указанный в строке размер масштаба.
Отключение оптимизации во весь экран
Если проблема с размытым текстом касается только определенных приложений, предыдущие варианты могут не принести желаемого результата, поэтому нужно редактировать параметры конкретной программы, где и появляются дефекты. Осуществляется это в два действия:
- Кликните ПКМ на исполняемом файле необходимого ПО и выберите «Свойства».
Перейдите во вкладку «Совместимость» и поставьте галочку возле пункта «Отключить оптимизацию во весь экран». Перед выходом не забудьте применить изменения.
В большинстве ситуаций активация этого параметра решает возникшую неполадку, однако в случае с использованием монитора с большим разрешением, весь текст может стать немного меньше.
Способ 2: Взаимодействие с функцией ClearType
Функция ClearType от компании Microsoft была разработана специально для того, чтобы сделать отображаемый на экране текст более четким и комфортным к восприятию. Мы советуем попробовать отключить либо включить этот инструмент и понаблюдать, исчезает ли размытие шрифтов:
- Открываем окно с настройкой ClearType через «Пуск». Начните вводить название и нажмите левой кнопкой мыши на отобразившийся результат.
Затем активируйте либо снимите галочку с пункта «Включить ClearType» и наблюдайте за изменениями.
Способ 3: Установка корректного разрешения экрана
У каждого монитора есть собственное физическое разрешение, которое должно совпадать с тем, что задано в самой системе. При неправильной установке данного параметра появляются различные визуальные дефекты, в том числе могут размываться шрифты. Избежать этого поможет правильная настройка. Для начала ознакомьтесь с характеристиками вашего монитора на официальном сайте производителя или в документации и узнайте, какое у него физическое разрешение. Обозначается эта характеристика, например, вот так: 1920 x 1080, 1366 x 768.
Подробнее: Изменение разрешения экрана в Windows 10
Мы представили три достаточно легких и эффективных метода по борьбе с размытыми шрифтами в операционной системе Windows 10. Пробуйте выполнять каждый вариант, хотя бы один должен оказаться действенным в вашей ситуации. Надеемся, наши инструкции помогли вам справиться с рассмотренной проблемой.
Опишите, что у вас не получилось.
Наши специалисты постараются ответить максимально быстро.
Используем настройки Разрешения экрана
Еще одной причиной нечеткого отображения шрифтов и рисунков может стать неправильно выбранное разрешение экрана. Перед началом настройки стоит узнать, реальное физическое разрешение вашего дисплея. Для этого необходимо ввести марку и модель монитора в любом поисковике и посмотреть его технические характеристики.
Затем вам необходимо перейти к регулировке параметров вручную.
1. В любом свободном месте рабочего стола сделайте клик правой кнопкой мыши.
2. Выберите в появившемся списке пункт «Параметры экрана».

3. На вкладке «Дисплей», можно изменить настройки экрана и выбрать разрешение из выпадающего списка.
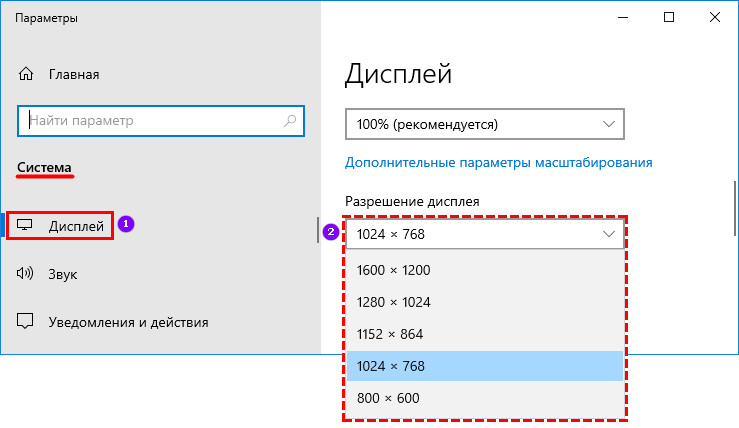
Если нужное вам разрешение отсутствует, то необходимо зайти через поиск меню Пуск в диспетчер устройств и посмотреть модель своей видеокарты.
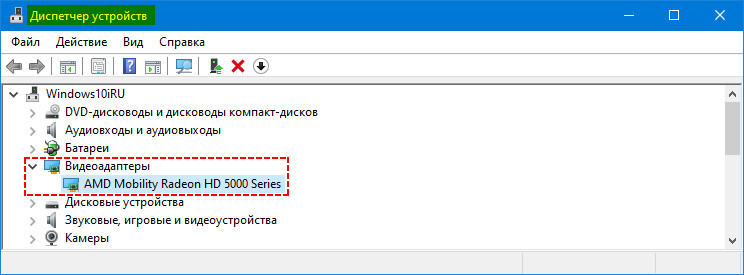
Загрузите для нее драйвера с официального сайта производителя и установите их. Аналогичную процедуру можно сделать при помощи утилит для поиска и обновления драйверов (Drivers Mini и прочих аналогичных программ).