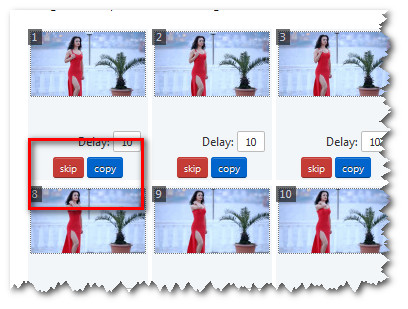15 необычных приложений и сервисов для работы с gif-анимацией
Содержание:
- Gifs
- FreeGifMaker
- Сделать gif онлайн в два действия
- Как создать gif анимацию из фото и картинок
- Формат Gif: особенности и преимущества
- Как сделать GIF из фото
- Рейтинг приложений для создания гиф-анимации
- Animated GIF:
- Easy GIF Animator
- Synfig Studio
- Основные инструменты бесплатной программы для создания гиф из видео
Gifs
Уменьшаем размер изображения в формате JPG: ТОП-5 Простых простых способов
Gifs
Gifs.com – представляет собой сервис видеохостинга Youtube. Содержит много опций, позволяющих создавать разнообразные гифки.
Обратной стороной такой многофункциональности, вкупе с англоязычным интерфейсом, может стать сложность для освоения новичком.
Материалом для анимации может служить практически любой Gif-файл или видео, загруженное с компьютера, перенесенное Youtube, Instagram, Vine и других ресурсов.
Видеохостинг сам перенаправит вас на сайт Gifs.com и подготовит выбранное видео для работы.
Переход на сервис Gifs
Как только видео полностью загрузится, слева от него появится меню со всеми параметрами. С помощью него можно добавить в Gif-ку надпись, понравившиеся стикеры, графические фильтры и многое другое.
Для того чтобы выбрать интересующий вас отрезок видео выделите его на временной шкале, расположенной внизу экрана.
После этого под шкалой появится дополнительные две строки: START TIME и END TIME, где можно подкорректировать время отмеренного участка.
Временная шкала
При нажатии в меню на каждый новый эффект появляется строка под шкалой времени с дополнительными настройками. Подобная строка позволяет регулировать время появления спецэффекта.
Кнопка Create Gif справа вверху переправит вас на страницу, где можно будет вести название гифки. Для того чтобы установить размер анимации и скачать ее необходимо зарегистрироваться на сайте Gifs.com.
FreeGifMaker
Как изменить формат фотографии: Подробные инструкции к нескольким редакторам
FreeGifMaker
Данный сервис позволяет за пару кликов сделать простое Gif-изображение. Незнание языка совсем не помешает процессу творчества, настолько там все понятно. Сайт поддерживает работу с видео из Youtube и с картинками, загруженными с компьютера.
Среди четырех инструментов присутствует функция добавления эффектов Gif effects. Но эффекты выложены в готовом виде и применимы только к статичным изображениям, вставить их в Gif уже не получится. Есть и эффект Reverse Gif – воспроизведение наоборот.
Для создания Гифки из картинок воспользуемся инструментом Gif from pictures на главной странице:
- Загружаем изображения через кнопку «UPLOAD PHOTOS» (сервисом их количество ограничено 3—10 штуками).
- Путем перетаскивания расставляем картинки в необходимом порядке.
- Регулируем скорость смены кадров и их размер в соответствующих строках.
- Жмем «CREATE GIF» и готово.

Внесение настроек
Для создания гифки из видео выбираем в меню пункт Youtube to Gif:
- Вставляем в раскрытую строку адрес с видеороликом.
- Находим нужный фрагмент и, при помощи правого окошка, выставляем точное время начала, а также продолжительность момента. Start time – начало периода, Duration – продолжительность (здесь введите цифру от 1 до 10).
- Жмем кнопку «Preview» – предварительный просмотр. Если результат вас не устраивается, возвращаемся, нажав «Change». Кнопка «Create» же сохранит результат окончательно, который можно сохранить на компьютер (Save to Disk).

Прописываем период выбранного отрезка
Сделать gif онлайн в два действия
Как вы уже поняли, программа работает онлайн и не требует установки на компьютер. Для того, чтобы сделать gif онлайн из видео, на главной странице сайта вам необходимо выбрать вкладку под названием Video to GIF.
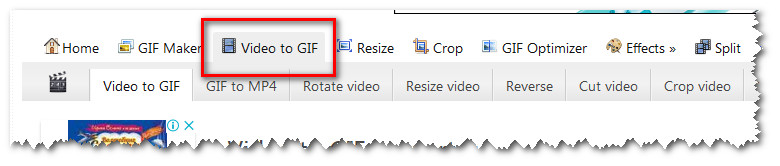
Первый шаг – загрузите видео, из которого вы хотите создать гиф анимацию
Обратите внимание, что максимальный размер видео должен быть не более 120 МВ. Далее кнопка Upload video
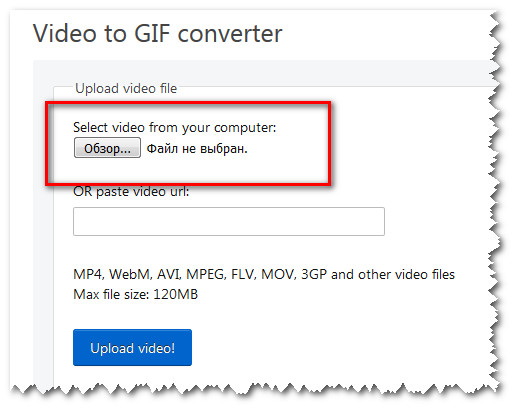
Второй шаг позволяет выставить временные границы gif анимации, т.е. вырезать кусочек, который будет использоваться в качестве готовой гифки.
На этой же странице можно изменить частоту кадров, уменьшить или увеличить размер гиф картинки.

Кнопка Converter to GIF покажет конечный результат. Вот так можно сделать gif онлайн из видео буквально за 5 минут. Но ezgif программа для создания gif из видео имеет дополнительные функции: они позволяют сделать ваше анимированное изображение более качественным и интересным. Давайте их рассмотрим!

Как создать gif анимацию из фото и картинок
Рассмотрим по шагам, как это делается.
1) Подготовка картинок
В первую очередь, нужно заранее подготовить фото и картинки для работы, причем, в формате gif (когда в любой программе выбираете опцию «Сохранить как….» — вам предлагается на выбор несколько форматов — выбирайте gif).
Лично я предпочитаю подготавливать фотографии в программе Adobe Photoshop (в принципе, можете использовать любой другой редактор, например бесплатный Gimp).
Статья с программами для рисования:
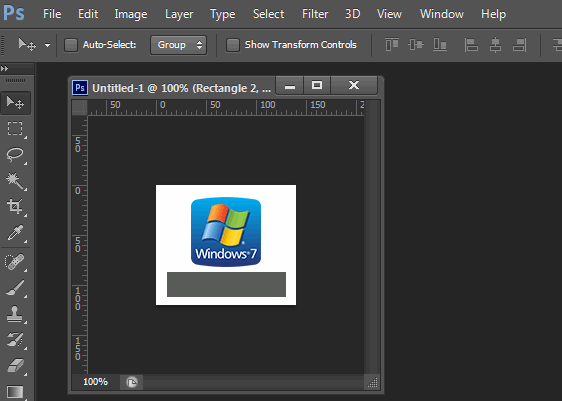
Подготовка картинок в Adobe Photoshop.
Важно отметить:
— все файлы картинок для дальнейшей работы должны быть в одном формате — gif;
— файлы картинок должны быть одного разрешения (например 140х120, как в моем примере);
— файлы нужно переименовать так, чтобы их порядок был такой, какой вам нужен при их анимации (проигрывании по порядку). Самый простой вариант: переименовать файлы на: 1, 2, 3, 4 и т.д.
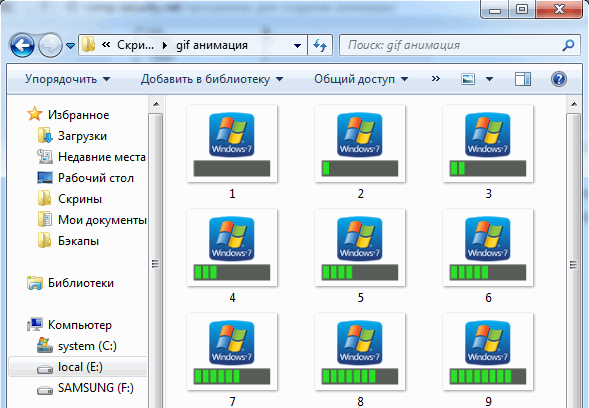
10 картинок gif в одном формате и одного разрешения
Обратите внимание на имена файлов
2) Создание анимации
В этом примере я покажу как сделать анимацию в одной из самых простых программ — UnFREEz (о ней чуть выше в статье).
2.1) Запустите программу и откройте папку с подготовленными картинками. Затем выделите те картинки, которые вы хотите использовать в анимации и перенесите их при помощи мышки в окно Frames программы UnFREEz.

Добавление файлов.
2.2) Далее укажите время в мили-секундах, которое должно быть между кадрами. В принципе, можно поэкспериментировать, создавая несколько gif анимаций с разной скоростью проигрывания.
Затем нажмите кнопку создания — Make Animated GIF.
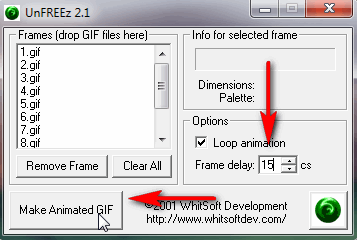
3) Сохранение результата
Осталось только задать имя файла и сохранить полученный файл. Кстати, если скорость проигрывания картинок вас не устраивает — то повторите шаги 1-3 заново, только укажите другое время в настройках UnFREEz.
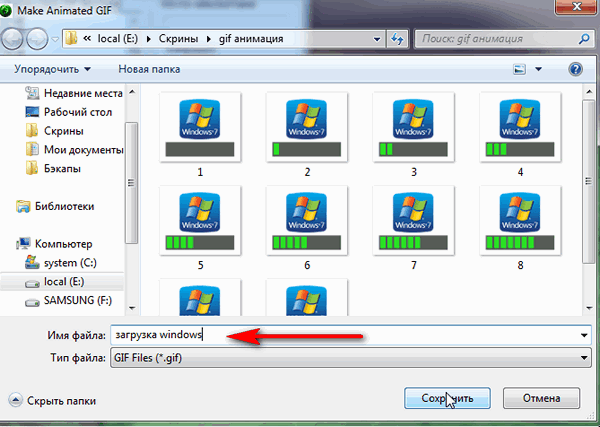
Результат:
Вот так сравнительно быстро можно создавать gif анимации из различных фотографий и картинок. Можно, конечно, было бы использовать более мощные программы, но для большинства этого будет предостаточно (по крайней мере я так думаю, мне точно хватает….).
Далее рассмотрим более интересную задачу: создания анимации из видео файла.
Формат Gif: особенности и преимущества
Файл формата Gif объединяет в себе несколько изображений, которые
выводятся на экран в определенной последовательности и в итоге образуют анимированный
элемент. Поэтому чтобы создать Gif анимацию, не спешите сразу обращаться к нашей
бесплатной программе Gif Animator – вначале подготовьте набор картинок, из которых
будет создано ваше подвижное изображение, и четко продумайте суть того, что хотите
получить в итоге.
Итак, вы воспользовались программой Gif Animator для создания бесплатной анимации
и теперь решили разместить результат на своем сайте. И тут вас ждет множество приятных
открытий:
-
Процедура размещения Gif анимации в web ничем не отличается от размещения неанимированного
изображения – обычного Gif. -
Бесплатное анимированное изображение, которое вы решили создать с помощью программы
Gif Animator на нашем сайте, не требует никаких дополнительных плагинов для просмотра. - За счет сжатия при создании Gif анимация в итоге получается небольшого объема.
-
После создания Gif анимацию можно поместить в кэш. Повторного обращения к серверу
при этом не требуется. Так же, как и для работы с анимированным Gif изображением
не требуется повторной связи с сервером. -
Решив при помощи нашей бесплатной онлайн программы Gif Animator создать анимированное
изображение, в последующем вы можете просто разместить его на странице – для этого
вам не потребуется использовать никаких приемов программирования.
Как сделать GIF из фото
Собрать GIF из отдельных кадров можно с помощью специальных приложений или универсальных графических редакторов. Рассмотрим доступные варианты.
Способ 1: Easy GIF Animator
Простая и одновременно продвинутая по функционалу программа, позволяющая сделать гифку как из видео, так и из фотографий.
- Откройте программу. В блоке опций «Мастера создания» щёлкните по пункту «Создать новую анимацию».
Откроется окно «Мастера создания анимации». В нём нажмите на кнопку «Добавить изображения».
Запустится «Проводник» — используйте его, чтобы открыть каталог с фотографиями, из которых хотите сделать GIF. Добравшись до нужной папки, выделите файлы (удобнее всего это сделать комбинацией CTRL+ЛКМ) и нажмите «Открыть».
Вернувшись обратно к «Мастеру…», можете изменить порядок изображений, используя кнопки-стрелки. Для продолжения работы нажимайте «Далее».
Настройте циклы и задержку готовой анимации, затем снова используйте кнопку «Далее».
В окне настроек позиции изображения ничего менять не нужно, если вы используете фотографии одинакового размера. Если же среди изображений присутствуют кадры разного разрешения, используйте опции подгонки, после чего нажмите «Далее».
Нажмите «Завершить».
В случае необходимости воспользуйтесь другими возможностями программы – например, предварительным просмотром готовой GIF.
Для сохранения результата щёлкните по пункту меню «File».
Далее выберите пункт «Сохранить».
Снова откроется «Проводник» — перейдите в нём директорию, в которой хотите сохранить полученную гифку, введите имя файла и используйте кнопку «Сохранить».
Готово – в выбранной папке появится GIF-анимация.
Использовать Easy GIF Animator очень удобно, но это платная программа с коротким сроком действия пробной версии. Впрочем, для единичного использования подойдёт прекрасно.
Способ 2: GIMP
Свободный графический редактор ГИМП является одним из самых удобных решений для нашей сегодняшней задачи.
- Откройте программу и щёлкните по пункту «Файл», затем – «Открыть как слои…».
Используйте встроенный в ГИМП файловый менеджер, чтобы перейти к папке с изображениями, которые хотите превратить в анимацию. Выделите их и нажмите «Открыть».
Подождите, пока все кадры будущей GIF загрузятся в программу. После загрузки внесите правки, если требуется, затем снова используйте пункт «Файл», но на этот раз выберите вариант «Экспортировать как».
Снова используйте файловый менеджер, на этот раз для выбора места сохранения полученной анимации. Проделав это, щёлкните по выпадающему списку «Тип файла» и выберите вариант «Изображение GIF». Назовите документ, после чего нажимайте «Экспортировать».
В параметрах экспорта обязательно отметьте пункт «Сохранить как анимацию», используйте остальные опции по мере необходимости, затем нажмите кнопку «Экспорт».
Готовая гифка появится в выбранном ранее каталоге.
Как видим, очень и очень просто, справится даже начинающий пользователь. Единственный недостаток ГИМП – медленно работает с многослойными изображениями и тормозит на слабых компьютерах.
Способ 3: Adobe Photoshop
Самый технически навороченный графический редактор от компании Адоби также имеет в своём составе инструменты для превращения серии фотографий в GIF-анимацию.
Урок: Как сделать простую анимацию в Фотошоп
Заключение
В качестве заключения отметим, что описанными выше методами можно создать только очень простые анимации, для более сложных гифок лучше подойдёт специализированный инструмент.
Опишите, что у вас не получилось.
Наши специалисты постараются ответить максимально быстро.
Рейтинг приложений для создания гиф-анимации
| Номинация | место | приложение | рейтинг |
| Рейтинг приложений для создания гиф-анимации | 1 | 5.0 | |
| 2 | 4.9 | ||
| 3 | 4.8 | ||
| 4 | 4.7 | ||
| 5 | 4.6 |
Рейтинг: 5.0

Открывает рейтинг удобная программа для создания гиф-анимаций. Она является многофункциональным приложением и включает более ста визуальных эффектов, полноценный контроль над опциями. Редактор нравится пользователям за простоту использования и возможность создания гифок из видеофайлов любого формата.
При желании GIF-изображение можно сделать из статичных картинок. Функционируют такие команды, как поворот, изменение скорости, коррекция тона, комбинирование и обрезка. Утилита позволяет добавлять текст, различные эффекты и бегущие фразы.
- легкость работы;
- универсальность;
- множество возможностей;
- оригинальные эффекты.
нет.
Footej Camera
Рейтинг: 4.9

Генератор гифок позволяет вручную выбирать экспозиционные настройки. Приложение хвалят за удобный интерфейс, качественное создание анимаций. Это целая карманная киностудия со встроенными фильтрами и различными опциями.
Программа позволяет в реальном времени изменять фотоснимки и сразу же видеть эффект. С простым интерфейсом разберется любой человек. Footej Camera создает гиф-анимации высокого разрешения и разрешает делать более 20 снимков за серию. Утилита подходит для телефона на базе Андроид.
- простой интерфейс;
- анимации высокого разрешения;
- полный пользовательский контроль;
- много встроенных фильтров.
нет.
SSuite Gif Animator
Рейтинг: 4.8
Продолжает рейтинг редактор гиф-файлов, подходящий ко всем версиям Windows. Это приложение разработано с применением Green Software. В нем можно создавать анимации, фильмы и многое другое. Оно подходит для развлечения и работы.
Утилита позволяет использовать разные шаблоны для быстрого создания GIF-анимаций, самостоятельно разрабатывать слайд-шоу. К плюсам относят простоту использования, а к минусам – невозможность полностью контролировать процесс редактирования.
- функция предварительного просмотра;
- большой выбор шаблонов;
- определение характеристик будущей анимации;
- легко разобраться.
нельзя целиком контролировать процесс.
Photoscape
Рейтинг: 4.7

Третий участник рейтинга – приложение Photoscape, позволяющее сделать много оригинальных эффектов из видео и картинок. Редактор имеет немало полезных инструментов и функций. Среди них просмотр, выбор цвета, кадрирование, фильтры. «Комбинация» позволяет создавать коллажи, «Редактор» делает надписи.
Безусловно, графического шедевра в Photoscape не получится. Это оптимальный вариант для гиф-анимаций развлекательного формата. Судя по отзывам, с приложением справится даже ребенок. Жаль, что его работа слегка замедлена.
- понятность использования;
- занимает мало места на диске;
- уникальные функции;
- много эффектов.
медленно работает.
Camera Gif Creator
Рейтинг: 4.6

На последней строчке рейтинга располагается приложение для телефона, позволяющее добавлять фильтры и всячески изменять анимацию. Созданное изображение можно сразу же отправлять в социальную сеть. Есть у программы определенные недостатки – максимальная длина гиф-картинки ограничена половиной минуты, а интерфейс редактора понятен не всем. Перед покупкой приложения лучше протестировать бесплатную версию. Утилита совместима с iPhone, iPad и iPod touch, iOS 10.0.
Animated GIF:
Online GIF maker
GIF maker allows you to instantly create your own animated GIFs by combining separated image files as frames.
Produced GIFs are of high quality and free of watermarks or attribution, making this tool ideal for developers and content creators.
To make a GIF, you can upload a sequence of GIF, JPG, PNG, BMP, TIFF, HEIC and other types of images, ZIP archive with images, and even mix together different formats and sizes — they will be converted automatically.
You can also upload animated GIF, WebP or APNG images, they will be split and delay times preserved. That way GIF maker can also be used to edit, shorten or merge together existing GIFs.
How to make a GIF?
Press the «Choose files» button above and select the images you want to use as frames.You can press and hold ctrl/command key to select multiple files.
When the images are uploaded, you can adjust animation speed and frame order before making the GIF.After generating the GIF, you can resize, crop, and optimize it or use any of the other tools we provide.
Tips for GIF creation
- You can control the speed for the whole GIF by setting a «Delay time» at the bottom,
or adjust the delay for individual frames with a «Delay» input box right next to each frame.Delay time is one hundredths (1/100) of a second between frames — a bigger value causes animation to appear slower.It’s not advisable to set delay time lower than 2, because some browsers will ignore such values and default to slower animation speed. - By default, all frames will be sorted in alphabetical order by filename (and will keep the original order if you upload existing animation), you can drag and drop them inside GIF animator area to rearrange.
- Enable «Crossfade frames» option, if you want to create smooth, fading transition between images.
Useful for crating photo slideshows.
Greater «Frame count» and shorter «Fader delay» parameters will result in smoother animation,
but will significantly increase file size, because the GIF maker have to generate more additional frames
between each of the original frames. Play around with those values to find the balance for your needs. - If you upload differently sized images, 2 additional options will appear: to automatically resize and crop them all to match the smallest dimensions, or to choose the alignment (e.g. top-left or center). You can also manually enter top/left coordinates in pixels for each frame.
- If you want to create GIF images from video, use the Video to GIF tool instead.
- To make a GIF out of sprite sheet, use sprite cutter tool.
Easy GIF Animator
Еще одна популярная программа в рунете (и не только) для создания анимированных изображений, но с меньшими функциональными возможностями, чем у Synfig Studio. Функционал Easy GIF Animator позволяет в очень сжатые сроки и с минимальными трудозатратами создавать с нуля и редактировать готовые гифки:
- Собственный встроенный редактор векторных статичных изображений со стандартным джентльменским набором инструментов позволяет, как редактировать, так и создавать изображения для их последующего использования в анимации. Сюда относятся: рисование линий и геометрических фигур, кисти и спреи, монотонная и градиентная заливки, преобразование цветов, работа с прозрачностью, вставка текста и другие.
- Инструментарий по работе с импортируемыми GIF-изображениями: изменение размера, кадрирование, реверс анимации, оптимизация без потерь/с потерей качества, генерирование HTML-кода для вставки картинки на сайт, интегрированный поиск гифок в сети по названиям.
- Многофункциональный редактор кадров с таймлайном, позволяющий одновременно редактировать несколько кадров, перемещать и копировать их, устанавливать продолжительность показа одного кадра, извлекать кадры из импортированных GIF-изображений и т.д. Кстати, редактирование изображений осуществляется внутри редактора кадров.
- Наличие разнообразных шаблонов для анимации текста и изображений: движение, поворот, увеличение, плавное появление/исчезновение, выпадение за холст и т.п.
- Отдельные модули для создания анимированных кнопок и баннеров для сайта.
- Создание GIF-анимации из видео с возможностью установки продолжительности (начала и конца) преобразуемого куска видеоролика.
- Поддерживаемые форматы изображений: импорт и обработка — GIF, JPEG, PNG, BMP и ICO; сохранение — GIF, SWF и видеоформаты.
Таким образом, Easy GIF Animator заслуживает право называться полноценными редактором GIF-изображений, а при необходимости его можно использовать и просто в качестве растрового редактора.
Но есть у программы один большой недостаток — она платная. С официального сайта предлагается скачать Easy GIF Animator с ограниченным количеством запусков (20), после чего придется приобретать лицензию.
Synfig Studio
Многие согласятся, что Synfig Studio является эталонной программой для создания векторной и растровой анимации среди бесплатных аналогичных приложений. Описать возможности Synfig Studio можно в двух словах — редактор позволяет создавать не только GIF-анимацию, но и полноценные 2D-мультфильмы.
А если подробнее:
- Полный контроль над векторными изображениями, точнее — над любыми нарисованными графическими элементами. Программа позволяет трансформировать форму векторных элементов путем перемещения ключевых точек. Эта техника может применяться не только с целью придания элементу нужной геометрии, но и для плавного изменения формы с любым количеством шагов перехода.
- Работа со слоями. Создание анимированного изображения поверх статичного, плавное появление графического элемента по созданной маске и многие другие операции гораздо проще осуществить, работая с каждым слоем по отдельности. Все это возможно в Synfig Studio.
- Привязка слоев друг к другу. В Synfig Studio имеется возможность привязать элемент (или несколько) одного слоя к любому элементу любого другого слоя посредством математических выражений. Это позволяет создавать разнообразные динамически анимированные структуры, избегая необходимости работы с каждым слоем по отдельности.
- Скелетная анимация. Данная техника прочно вошла в индустрию мультипликации и компьютерных игр. Заключается она в привязке отдельных частей графических элементов к «скелету», являющимися, по сути, ломаными линиями. Перемещение этих линий приводит к перемещению привязанных к ним графических элементов. Скелетная анимация может использоваться для работы, как с векторной, так и с растровой графикой.
- Конечно же, в Synfig Studio предусмотрено большое количество инструментов по созданию и редактированию векторных и растровых изображений, начиная от кистей, заливок и геометрических фигур, заканчивая масками, фильтрами, цветокоррекцией и т.д.
На первый взгляд может показаться, что Synfig Studio — это программа для профессиональных мультипликаторов, для работы с которой потребуется много лет учебы и практики. Но это не так. Ее может освоить любой, у кого просто хотя бы есть желание научиться создавать анимированные изображения или видеоролики на основе анимации.
Основные инструменты бесплатной программы для создания гиф из видео
Панель с дополнительными функциями программы вы увидите, когда создадите первую гифку.

Итак, какие же здесь есть инструменты?
Инструмент Crop. Данный инструмент позволяет по периметру обрезать анимированное изображение. Когда эта функция активна, на gif появляется прямоугольник, размер которого вы можете регулировать с помощью мышки.

Так же размер вы можете выставить вручную
Обратите внимание, что в этой программе есть возможность выбора автоматического соотношения сторон

Инструмент Resize. Этот инструмент так же отвечает за размер, но он работает именно с величиной gif картинки. Если по умолчанию ширина готовой анимации равна 600 рх, то ее можно увеличить или уменьшить. Например, для моего сайта я оформляю картинки шириной 500 рх. Это значение я легко могу выставить в поле под названием width. А высота (height) «подстроиться» автоматически, что тоже очень удобно!

Инструмент Rotate. Позволяет повернуть готовую гифку. Вы можете отобразить ее по вертикали, по горизонтали, выбрав градусы 90, 180 и даже 45. Не знаю, понадобится ли вам когда-нибудь эта функция, но вы должны об этом знать.
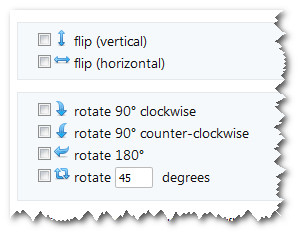
Инструмент Optimize. Сделать gif онлайн из видео – это полдела
Очень важно обратить внимание на вес готовой анимации. Особенно вес картинок влияет на скорость загрузки сайтов. Уменьшить вес gif изображения можно с помощью инструмента Optimize
Уменьшить вес gif изображения можно с помощью инструмента Optimize.
По умолчанию в программе стоит оптимальное значение 35 на шкале уровня сжатия. Все, что больше, будет сильнее сжимать картинку, но при этом качество ухудшается. Чуть меньше значения 35 анимации не повредит.

Обратите внимание, что изменение в весе готового гиф отображается под изображением

Инструмент Effects. Программа для создания gif из видео ezgif позволяет на анимацию накладывать эффекты:
- Можно изменить оттенки, увеличить или уменьшить контрастность и яркость готовой гифки;
- Поэкспериментировать с цветами;
- Изменить анимационный поток;
- Настроить размытие и резкость;
- Применить фильтры;
- Оформить gif в рамку, и т.д.
Инструмент Speed. Здесь все просто: данный инструмент позволит вам увеличить или уменьшить скорость гиф изображения. 200% заставит анимацию двигаться быстрее, 50% ее замедлит.
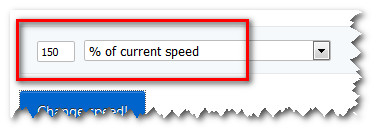
Инструмент Write. На гифку можно наложить текст. Для этого понадобится инструмент Write. Когда этот инструмент активен, анимация «распадается» на кадры. И на каждом кадре можно сделать подпись.
Очень удобно, что для текста есть возможность выбрать шрифт, изменить расположение и цвет. С помощью мышки текст легко перемещается по картинке.
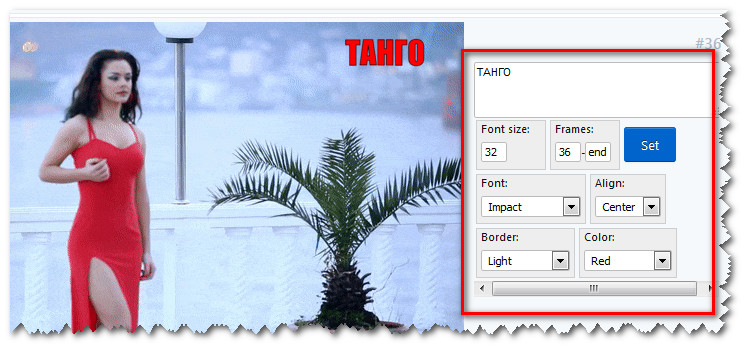
Инструмент Overlay. Позволяет накладывать на анимационное изображение водяные знаки, логотипы, рамки. Для этого есть кнопка для загрузки таких элементов. Для чего нужны, например, водяные знаки? Чтобы показать принадлежность картинки ее создателю. Ну и кроме того, водяной знак несет информацию о владельце, бренде или товаре (услуге).
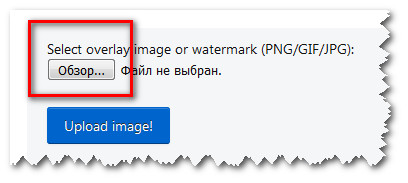
Инструмент Cut. В большинстве случаев, для того, чтобы сделать gif онлайн из видео, необходимо вырезать его какой-то кусочек. В этом вам как раз и поможет инструмент Cut. В начале статьи я уже упоминала о нем, но давайте поподробнее…
По умолчанию этот инструмент захватывает первые 5 секунд видеоролика. Для того, чтобы обозначить границы будущей гиф картинки, определите на видео временные точки начала и конца анимации. Первый клик по точке отвечает за старт, второй клик по точке – конец. Оба клика сопровождаются нажатием кнопки Use current position! Так программа переводит минуты в секунды и запоминает, какой отрезок видео превратить в гифку.
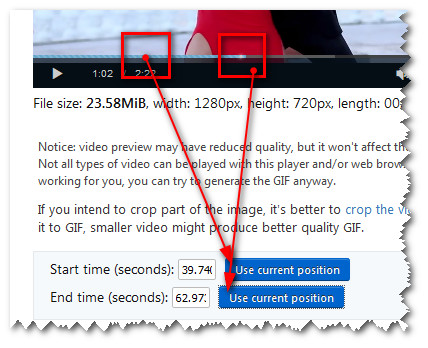
Инструмент Split. Позволяет разбить анимацию на кадры и сохранить себе на компьютер эти картинки в zip архиве. Это первый способ использования инструмента. Второй способ – подключение последнего инструмента под названием Frames. В чем суть? Т.е. здесь вы может работать с кадрами. Кадры можно удалить или сделать копии. Мне кажется, что это настолько тонкие настройки, и с ними будут работать только профессионалы. Тем не менее, в программе ezgif они есть.