Редактор карт — josm 13265
Содержание:
Как изобразить маршрут проезда?
В нашем случае необходимо отобразить путь от метро до офиса. Для этого найдите на карте ближайшую станцию и при помощи инструмента «Линии» проведите мышкой маршрут. Система автоматически определяет расстояние между отмеченными объектами. Внешний вид полученной линии можно откорректировать: изменить её цвет, уровень прозрачности и толщину.
Теперь отметьте местонахождение вашего офиса. С этой целью используется инструмент «Метки». Чтобы отметить, где расположено административное здание компании, достаточно кликнуть в нужном месте на карте мышкой. Следующий шаг – настройка метки: выбор разновидности и цвета, описание.
Все внесённые правки нужно сохранить. Для этого кликните по соответствующей кнопке. Следующий этап – выбор типа карты. Она может быть статичной или интерактивной.
-
Статичная будет выглядеть на сайте как обычная картинка. Этот вариант подходит в случае, когда известно, что у большинства представителей вашей целевой аудитории медленное интернет-соединение.
-
Интерактивная карта может увеличиваться в размерах и уменьшаться, а пользователь имеет возможность с ней взаимодействовать.
Второй вариант, безусловно, лучше.
Для чего это нужно?
Самое простое – для удобства Ваших потенциальных покупателей и клиентов, ведь гораздо проще наглядно увидеть где находится Ваш магазин среди незнакомых улиц и домов, чем просто искать по названию улицы и самому прокладывать маршрут. То есть, он может вписать в нее адрес собственного отправления и карта находящаяся у Вас на сайте автоматически проложит самый удобный для него маршрут до выбранного клиентом пункта назначения из указанных Вами точек. (Магазин, Шоу-Рум, Кафе и тд.). Но он же может это сделать через обычную карту, коих сейчас огромное множество, не так ли? Да, но при этом он покинет Ваш сайт и есть вероятность что Вы потеряете клиента, а так с помощью встроенной интерактивной карты он останется на сайте и точно доберется до конечного пункта назначения.

Каждый клиент сможет наглядно увидеть где рядом с ним находится ближайшая Ваша точка, если их больше чем одна. Это очень удобно и понятно, даже для тех, кто плохо ориентируется как на местности, так и в интернет пространстве, ведь ему не придется сопоставлять все адреса вручную и проверять, куда же все-таки ближе доехать, а может быть к Вашим конкурентам, у которых встроена эта карта и понятно где они расположись.
Instructions
If you thought 1180 different images was all you were getting you thought wrong. You can also rotate all pieces, mirror them, you can change the map size and you can drag around and resize the draggable pieces.
To do all this the instructions are as follows:
— Adding a piece to the map: Click on whichever map piece you wish to change (you can select multiple), it will have a blue highlight if it’s selected. Now click on any of the pieces from the selection menu (outward corners, inward corners, etc.), the highlighted square is now turned into whichever piece you selected. Note that the draggable and the label layers have to be toggled off to access the bottom pieces.
— Rotating a piece: Click on whichever piece(s) on the map you wish to rotate (including draggable pieces) so it has the blue highlight again. Now click on one of the rotate buttons («rotate 90», «rotate 180», «rotate 270», «reset») to rotate it.
— Mirror: You can mirror an image by selecting it and clicking the mirror button.
— Toggle grid: You can enable and disable the grid to get a better view of the map by hitting the «toggle grid» button.
— Resetting: To reset the whole map, simply click on the «reset map» button. This doesn’t reset the draggable piece, click «reset drags» for that. To reset an individual square back to a sea piece, click on it so it has the blue highlight and click the «reset piece» button.
— Dragging pieces: Tick the «Enable draggable pieces» checkbox. Now click on one of the «Land and Sea» pieces in the selection menu to add a piece to the map. This piece can be dragged around with your mouse.
— Toggle drags/labels: Toggle the visibility of the draggable pieces or labels on and off using the «toggle drags» button. You have to turn of these layers to access the bottom layer, which is the regular map.
— Layer 1 & 2: There are two layers for the draggable pieces, this way you can stack parts more easily, organize elements by type, and so on. Layer 2 will be hidden when 1 is active to make sure you can access it.
— Toggle resize: Toggles the ability to resize draggable pieces or labels, this allows for further customization and for customization with more precision.
— Toggle Grid Snap: You can toggle grid snap on and off by clicking the corresponding button. When grid snap is on, all draggable pieces will snap to an invisible grid. This makes lining them all up much easier.
— Delete draggable/label: To delete a draggable piece or a label, click it to select it, its border will turn blue. Then click the ‘delete draggable’ or ‘delete label’ button respectively to remove it.
— Add label:Simply click this to add a label to the map. You can drag it around, resize it and type anything you want in it.
— Toggle label borders: The borders make it easy to see the boundaries of the labels and to move them around, but once you’re done you can toggle them off by clicking this button.
— Random map: Click the ‘Random’ button below the map to have a random map generated in an instant.
— Change map size: Scroll down to below the map, simply insert the values you wish to change the map size and hit apply.
— Custom images: You can add custom images to the map by selecting a regular piece or a draggable piece, and then clicking «Set background» to set the selected piece to whichever image link you entered in the input field.
— Hex grid: You can toggle a hex-grid overlay using the «Toggle hex overlay on» button. You can resize it using the number values, it’ll change automatically as you change the numbers. This way you can adapt the map to tabletop RPGs.
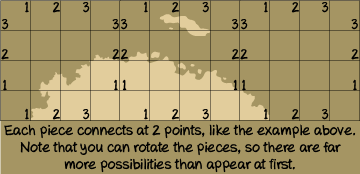
Начинка
Ну тут я думаю стоит все расписать по порядку, т.е. слева направо и сверху вниз.
1) Сверху слева есть несколько интересных кнопочек: рассмотрим их по подробнее:
Ну, здесь почти все понятно. «Просмотреть все изменения» на сама деле возвращает карту к тому виду, в котором вы её загрузили. Еще следует остановиться на «Настройках редактора«:
Кнопочка «Следующий» переключает время суток на карте, так что вы можете полюбоваться своей картой и днем, и ночью. Поставив крестик на «Специальные настройки освещенности» вы сможете задать цвет освещения в системе RGB, правда, это никак не повлияет на конечный результат, зато работать над картой, возможно, будет приятнее. Крестик «Автоматически обновлять карту» лишь позволяет сразу же видеть изменения, которые вы вносите в освещенность, т.е. для подборки цвета не нужно будет всё время нажимать «Применить«.
Далее у нас идет «Правка»:
Здесь становится интереснее. В редакторе доступна функция «выбора» клетки. Вы можете выбрать любое кол-во клеток, и можете проделывать с ними интересные вещи. Но об этом чуть ниже. «Отменить» — отменяет ваше последнее действие. Кнопочка «Ничего не повторять» доступна только когда последним вашим действием не было «Отменить«, в противном случае её заменяет кнопочка «Повторить«. Об остальных кнопках я также напишу немного ниже.
«Изменить размер карты» — тут все понятно, но стоит остановиться на этой кнопочке по подробнее:
Крестик на «Копировать ландшафт по краю» сделал с моей картой вот такой ужас
Этот квадратик — довольно забавная вещь. С её помощью можно указать направление расширения или сужения карты.
Вы просто выбираете условную точку, в которой ничего не должно измениться и края карты поедут к ней или от неё. Поэкспериментируйте, чтобы понять это лучше.
Маска — картинка отображающаяся в лобби и при выборе карты. Она не влияет на саму карту, а просто придает ей загадочности.
А «Окно» совсем маленькое:
Собственно это вкладка позволяет редактировать несколько карт сразу, переключаясь между ними по необходимости.
Как добавить Google Карту на сайт
Через код (HTML)
Выше мы уже написали, что Google Карты можно добавлять на сайт при помощи html-кода, хотя это не единственный способ. Код нужен, если вы добавляете карту на самописный сайт или на сайт, сделанный на конструкторе. Да по сути, на любой, где есть доступ к html-коду, даже на Вордпресс, если вы, например, не хотите загружать его сторонними плагинами.
Показываем на примере конструктора Wix. Если собираетесь делать сайт на конструкторе, но не знаете, какой выбрать — читайте наш сравнительный обзор.
Нажимаем на добавление элементов (+), затем «Вставка» — «Вставка кода» — HTML iframe.

На странице появляется блок, добавляем в него код и нажимаем кнопку «Применить» .

Получается вот такая карта на странице.

Карту обычно добавляют в нижнюю часть страницы или в футер сайта. Для футера выбирайте маленький размер карты.
С помощью плагина (для WordPress и других CMS)
Если ваш сайт создан на CMS, и вы не умеете работать с кодом, проще установить плагин. Для WordPress создано несколько плагинов карт, но чаще всего используют WP Google Maps — у него более 400 000 активных скачиваний.
В админке сайта заходим в плагины — добавить новый.
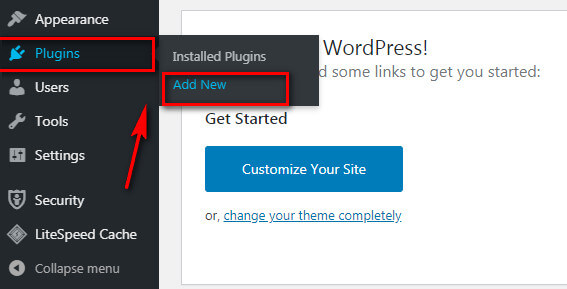
Пишем WP Google Maps или просто Google Maps, если хотите посмотреть, какие еще плагины есть.

Нажимаем «Установить» и «Активировать».
В этом плагине нужно создавать карту с нуля. Нажимаем «Создать карту» или «Create map» и создается первая карта, которой сразу присваивается шорткод — его потом нужно будет добавить в нужную часть страницы. Нажимаем «Редактировать» или «Edit».

Плагин предлагает 2 инструмента для создания карт, один не использует Api key, второй (Google Maps) использует.

В разделе Markers указываем адрес точки, можно добавить анимацию. Справа нужно масштабировать карту до нужного размера, например, увеличить до конкретных улиц. Сохраняем точку «Save Marker» и указываем Api Key (справа окно, где написано Please ensure you enter a Google Maps API key to continue using Google Maps), нужно нажать на ссылку.

Ключ вставляется в соответствующее окно.
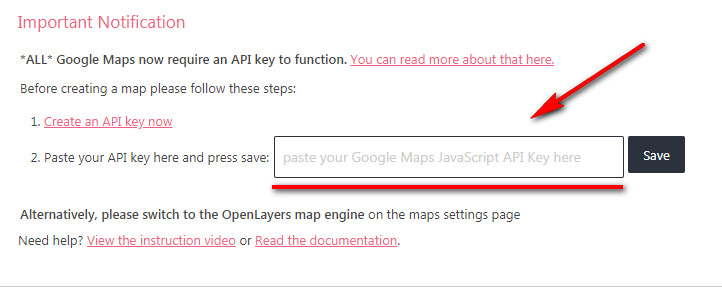
Для его получения нужно зарегистрироваться на сайте https://cloud.google.com/maps-platform/. Использование ключа платное — от 2 $ в месяц и выше. Есть бесплатный тариф, но с ограничениями. Если не хочется возиться с ключом — тогда выбирайте плагин, где не нужен API key или добавляйте через html-код, про который мы писали выше. Также на Google Maps Platform есть функции для кастомизации Google Карт.
Мы не будем подробно останавливаться на процессе регистрации — просто нужно будет заполнить несколько форм и оплатить тариф, после чего, вы получаете готовый ключ, который останется вставить в поле плагина.
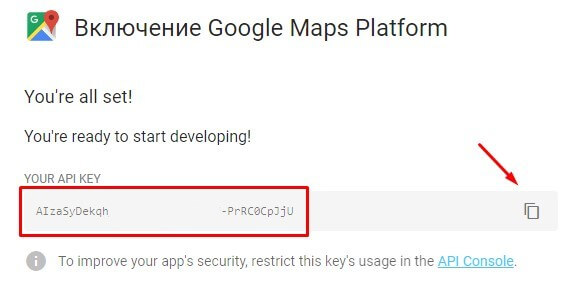
Чтобы карта начала отображаться на странице, в нужную часть вставляем шорткод и сохраняем страницу.
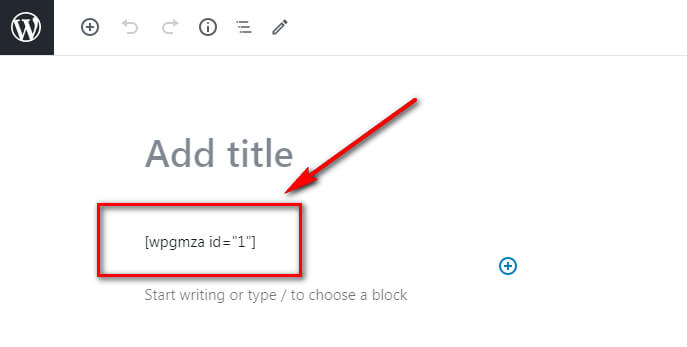
Заключение
Google Карта на сайте, помогает клиентам понять, где вы находитесь. Ее актуально использовать владельцам оффлайн бизнеса — торговых точек, кафе, офисов. Можно взять готовую карту и добавить ее на сайт или создать свою с нуля. На сайт карта добавляется при помощи html-кода или плагина. В некоторых случаях может понадобиться API key.
Полезные ссылки:
- Как добавить организацию в Дубль Гис
- Как добавить компанию в Яндекс.Справочник
- Реклама в Яндекс.Район
Технические вопросы
Как подключить фиксированную версию JavaScript API?
Для этого в ссылке подключения необходимо указать номер этой версии, например:
Примечание. Со временем мы можем отключить устаревшую JavaScript API. Если вы использовали эту версию в своем проекте, то у вас автоматически подключится последняя версия API.
Как вставить карту в блог, если в нем запрещены скрипты?
Если ваш блогохостинг запрещает использование скриптов, то вставить интерактивную карту с помощью JavaScript API не получится. Для вставки интерактивной карты вы можете воспользоваться . При добавлении Виджета на сайт карта будет размещена в отдельном iframe.
Вы также можете использовать статическое изображение карты. Для получения изображения карты воспользуйтесь Конструктором карт либо Static API.
Я перешел с JavaScript API 2.0 на версию 2.1, но код перестал работать. Есть ли инструкции по переходу?
Версии 2.0 и 2.1 являются обратно несовместимыми. Ознакомьтесь с Руководством по переходу на JavaScript API 2.1.
Можно ли использовать API карт на сайте с CSP?
Можно. Подробнее читайте в документации в разделе .
Я размещаю на сайте карту с помощью JavaScript API, но карта не отображается. Что я делаю не так?
-
Убедитесь, что при подключении АПИ вы передаете правильный ключ. Если у вас нет ключа, получите его в Кабинете разработчика.
-
Убедитесь, что при создании экземпляра карты вы указали верный идентификатор DOM-элемента.
-
Проверьте, заданы ли размеры контейнера, в котором размещается карта (они должны быть ненулевыми).
-
Карта не отобразится, если на момент ее создания код API еще не был загружен. Чтобы при работе с картой код API был гарантированно загружен, его рекомендуется размещать в функции ymaps.ready(). Подробнее см. в разделе .
Можно ли сохранить состояние карты в URL?
Можно, см. пример.
Как добавить на карту собственный слой?
См. пример.
Почему на моем сайте геолокация перестала работать или стала определять неточное положение?
Вероятнее всего ваш сервис расположен на http-домене. Google запретил определение местоположения средствами браузера на не https-доменах. В этом случае в консоли браузера выводится соответствующая информация: https://sites.google.com/a/chromium.org/dev/Home/chromium-security/deprecating-powerful-features-on-insecure-origins
Я задаю свойства/опции объектам карты, но они не применяются. В чем может быть проблема?
Возможно, вы неправильно используете систему префиксов при задании свойств или опций. Например, чтобы задать свойства для значка метки, нужно использовать префикс ‘icon’ (), чтобы задать свойства для значка кластера, нужно использовать префикс ‘clusterIcon’ (). Кроме того, использование префиксов зависит от того, на каком уровне задаются свойства — через сам объект, через его коллекцию или на уровне карты. Подробнее см. .
Можно ли изменить внешний вид точек маршрута?
Можно. Пример в песочнице: Настройка отображения мультимаршрута.
Почему при использовании кластеризации метки не отображаются на карте?
Возможно, вы добавляете на карту одновременно и кластер, и отдельные метки, входящие в этот кластер. Добавлять нужно только кластер. Подробнее см. .
Я хочу рассчитать площадь полигона/прямоугольника/круга на геодезической поверхности. Есть ли в API специальный инструмент?
Для вычисления геодезической площади фигур можно воспользоваться внешним модулем: https://github.com/yandex/mapsapi-area. Модуль может использоваться совместно с API.
Геокодер возвращает пустой результат или не тот результат, который я хочу увидеть. Что делать в этом случае?
-
Если вы используете обратное геокодирование, убедитесь, что в запросе указаны координаты в правильной последовательности. По умолчанию Геокодер принимает координаты в последовательности «долгота, широта». Изменить порядок координат можно в параметре .
-
Убедитесь, что вы указали корректные границы поиска (параметры или ). Возможно, искомый объект находится за пределами заданной области поиска.
-
Если искомого объекта нет на самой карте Яндекса, вы можете нарисовать его на Народной карте или сообщить об ошибке на странице Яндекс.Карт.
При нажатии на кнопку «Открыть в Яндекс.Картах» пропадает часть маркеров. Почему?
Построители карт[править | править код]
| Имя | Описание | Дата | Версия | Платформы | Ссылки | Последняя совместимая версия | Исходный код | Язык програм-мирования | Автор |
|---|---|---|---|---|---|---|---|---|---|
| Командная строка. Переписанный Cartograph. Официально поддерживаются Windows- и Linux- сборки, также работает на Mac, но требуется компиляция. | 26 мая 2011 г. | 1.9 | 1.1, 1.3.2 если скомпилировать из исходного кода. | Да, BSD | C++ | udoprog (John-John Tedro) | |||
|
u10i |
GUI для c10t, включает в себя одиночную и пакетную обработку данных. | 8 июля 2011 г. | 1.0 | 1.1 | Нет | C# | conker87 (Simon Fletcher) | ||
| Другая версия Cartograph. Поддерживаются самые последние обновления и некоторые фиксы ошибок Cartograph’а. Добавлены новые возможности, не исключаю GUI и поддержку модов. | 20 ноября 2011 г. | 2011_11_20 | 1.0.0 | Ещё нет | C++ (Рендерер), VB (Интерфейс) | Gameslinder | |||
| Отображение карты в реальном времени в игре или в браузере. Режимы дневной свет, лунный свет, пещеры, Нижний мир, и Край. Показывает монстров и игроков, находящихся рядом. Серверные и одиночные миры, не требуется серверный плагин. | 12 апреля 2013 г. | 2.5.0 | 1.5.1 | Нет | Java, DHTML | techbrew (Mark Woodman) | |||
| Командная строка + Windows GUI. Mcmap Live доступна для Mac GUI. Создаёт JPG или PNG картинку на выбор. | 15 ноября 2013 г. | 2.4.2b | 1.7.2 | Да | C++ | Zahl | |||
| 16 августа 2012 г. | 0.48 | 1.7.2 (при замене mcmap.exe из поставки на актуальный) | Да | Python/C# | NotTarts/Zahl | ||||
|
MCMap Live |
Интерактивный GUI, Xray — карты, и поддержка биомов. | 28 марта 2012 г. | 1.5.1 | 1.2.3(?) | Да | Objective-C++ | Donkey Kong | ||
| 13 декабря 2013 г. | 0.11.53 | 1.7.2 | Да, GPL | Python/C | |||||
| MinecraftWorldMap.com — это веб-приложение, которое позволяет размещать миры с друзьями или обществом. Просто загрузите мир и карта автоматически построится для Вас! | 29 марта 2011 г. | 1.00 | 1.2.5 | Нет | perl | skeight | |||
|
Minetographer |
Интуитивный интерфейс для создания детализированной, зумируемая карта вашего мира. Рабоает на Tectonicus, Minetographer быстр и прост в использовании. | 27 октября 2011 г. | 0.7.7 | 1.0.0 | Ещё нет | Java | jakester2 | ||
| Быстрый рендер, предусмотренный для больших миров. Поддерживаемые платформы Linux и Cygwin. Нет бинарных файлов; может быть построен из исходников. | 29 марта 2012 г. | 1.1.2 | 1.2.4 | Да, GPL | C++ | equalpants | |||
|
Рендерит высококачественные, зумируемые версии карт, просматривается с помощью Карт Google. Только коммандная строка. Для GUI см. Minetographer. |
15 апреля 2012 г. | 2.08 | 1.2.5 | Да | Java | OrangyTang | |||
| Простой и быстрый инструмент визуализации карт, предназначенный для эффективного обновления очень больших карт «плитками». | 19 июля 2012 г. | 2011-07-19 | 1.1(?) | Да | Java | TOGoS |
Создаём свою Гугл карту
Профиль в Гугл
Для создания своей карты необходимо пройти регистрацию в .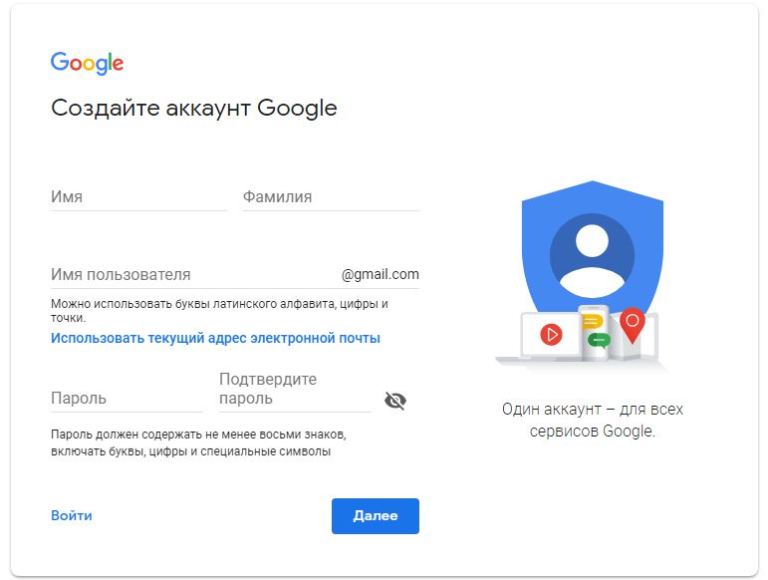
После создания своего профиля, вы сможете пользоваться всеми доступными сервисами Google.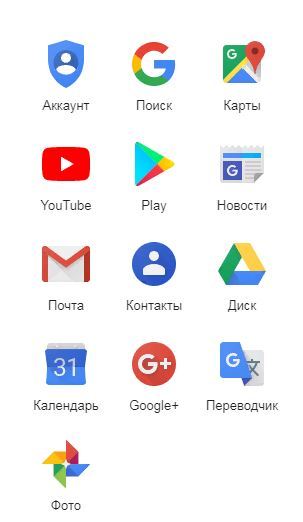
Завершив процедуру регистрации, кликаем по иконке карты. После авторизации в Гугл, на карты можно перейти, как со своего профиля, так и через поиск, введя запрос Гугл карты.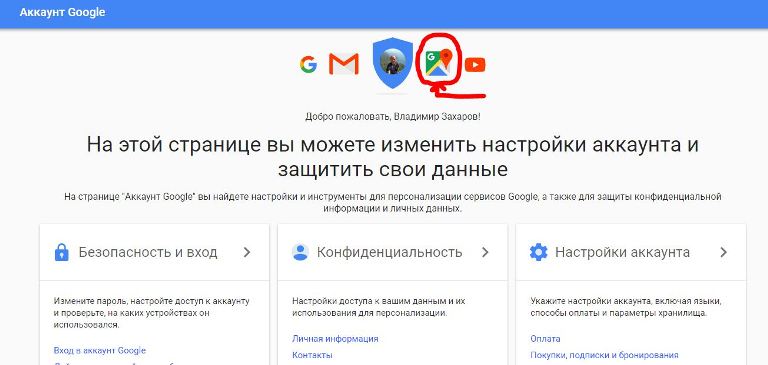
Создаём карту
На открывшейся карте, в верхнем левом углу, нажимаем меню в виде трёх горизонтальных полосок.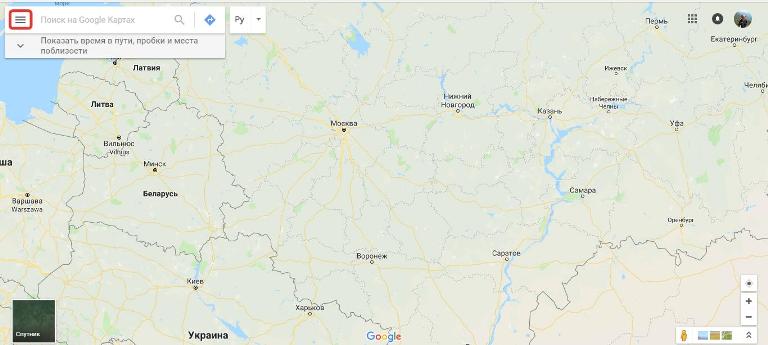
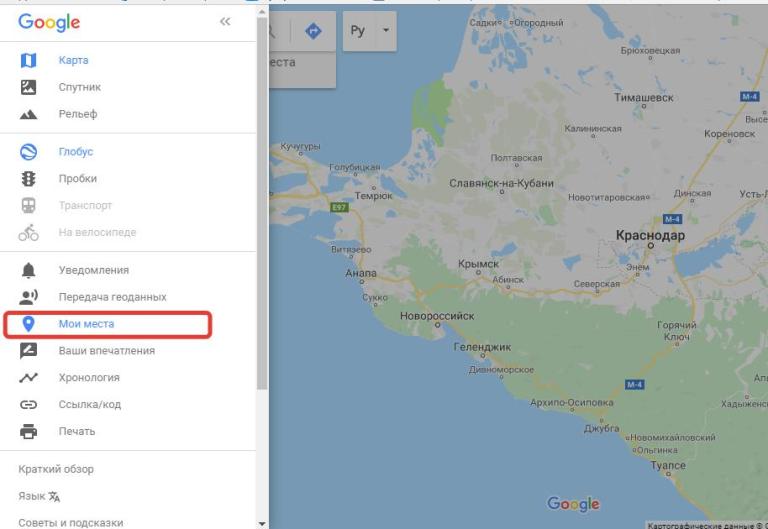
В открывшемся окне, вверху нажимаем Карты, далее нажимаем Создать карту.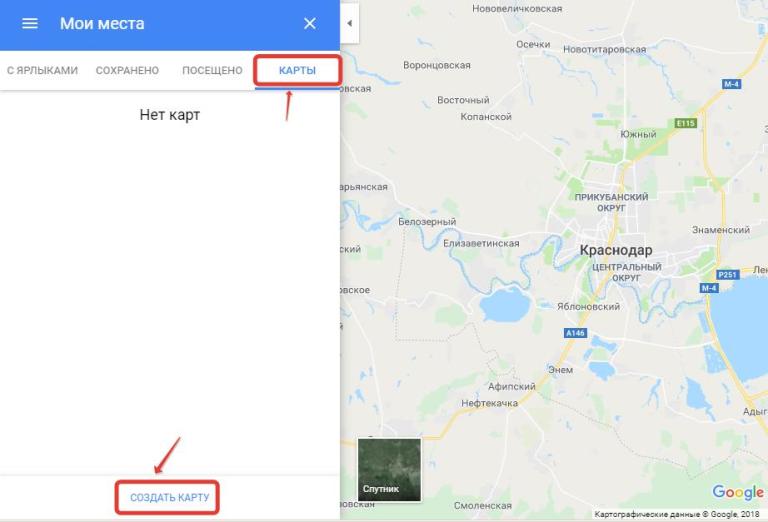
Изменяем название карты
По умолчанию, созданная карта называется Карта без названия. Аналогично, первый слой на карте, создаётся автоматически без названия.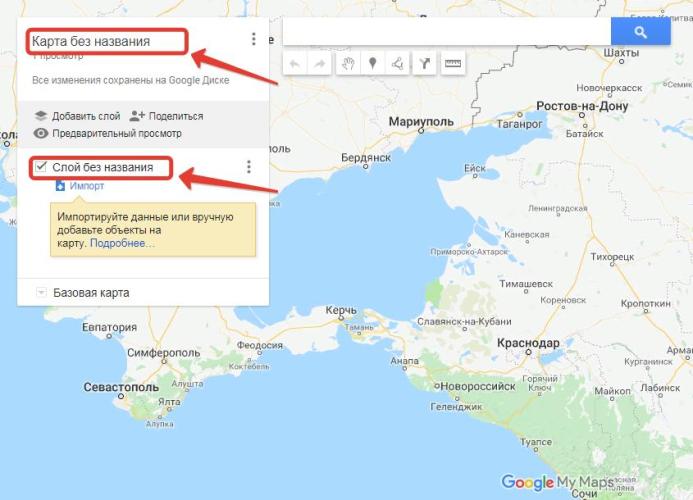 Для Для того, чтобы изменить название карты, нажимаем на надпись Карта без названия. Для слоя, Слой без названия. В открывшемся окне, вводим название и описание карты, для слоя только название.
Для Для того, чтобы изменить название карты, нажимаем на надпись Карта без названия. Для слоя, Слой без названия. В открывшемся окне, вводим название и описание карты, для слоя только название.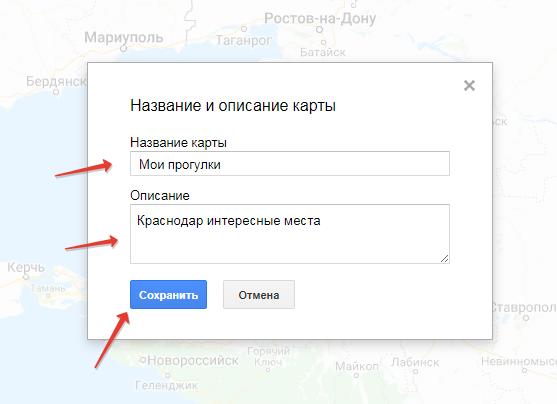
Импортируем готовые файлы с метками
Если уже есть готовый файл с метками, его можно импортировать в конструктор карт Google. Для этого нажимаем на надпись Импорт, она находится под названием слоя.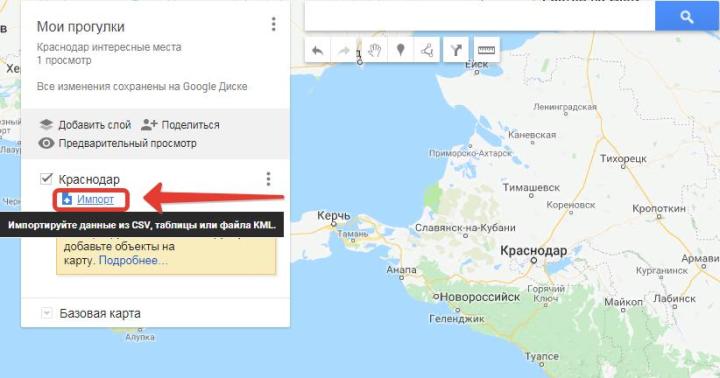
В открывшемся окне, добавляем нужный файл с компьютера или Google диска.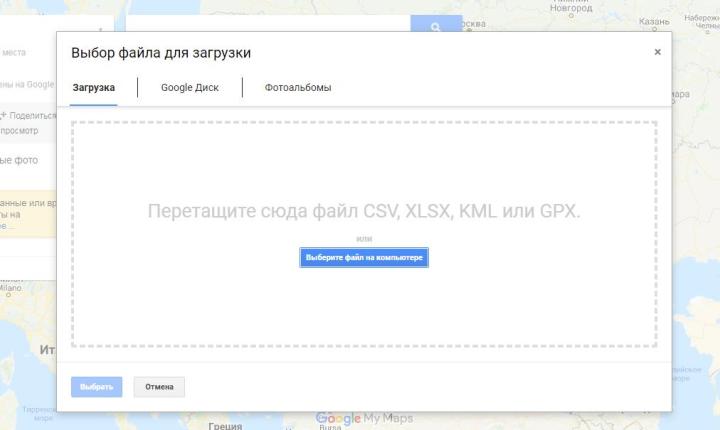
Создаём свои метки на карте
Если у Вас нет готового файла, устанавливаем метки в ручную. Нажимаем на кнопку Добавить маркер, она находится вверху под строкой поиска. В открывшемся окне, вводим название и описание места. 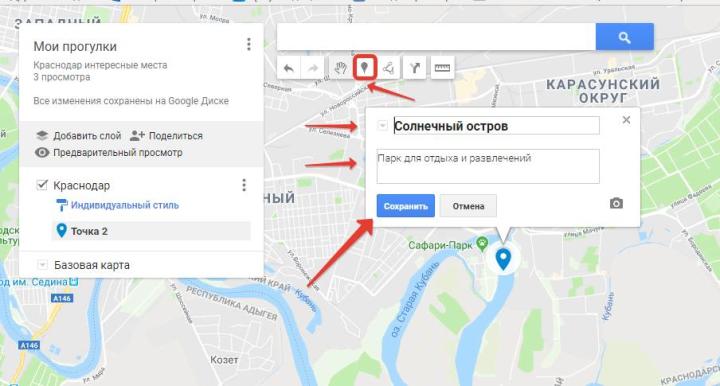
Добавляем фото на карту
Для каждой метки, можно добавить фотографию этого места. Во время создания метки, нажимаем в правом нижнем углу окна, на иконку в виде фотоаппарата.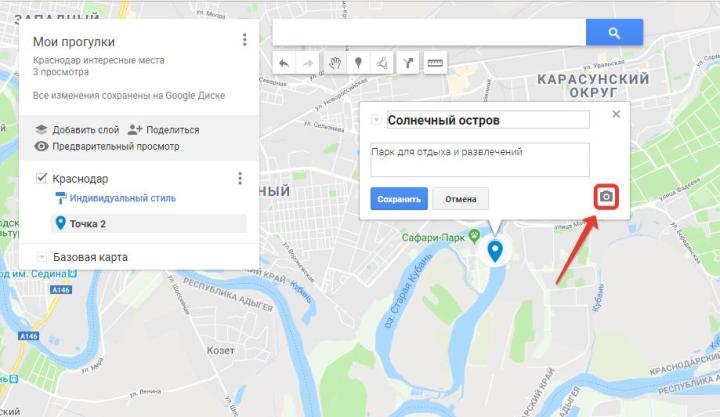
В открывшемся окне, указываем путь к файлу, или перетаскиваем его мышей. Предложено достаточно много источников, откуда можно загрузить изображение.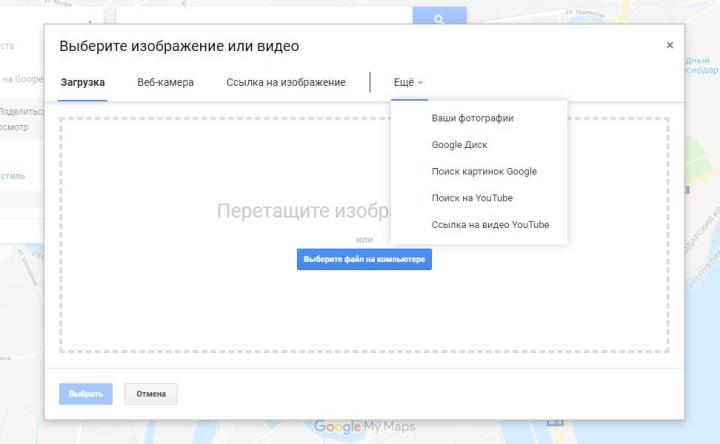

Можно загрузить сразу несколько изображений, для этого нажимаем на + под картинкой.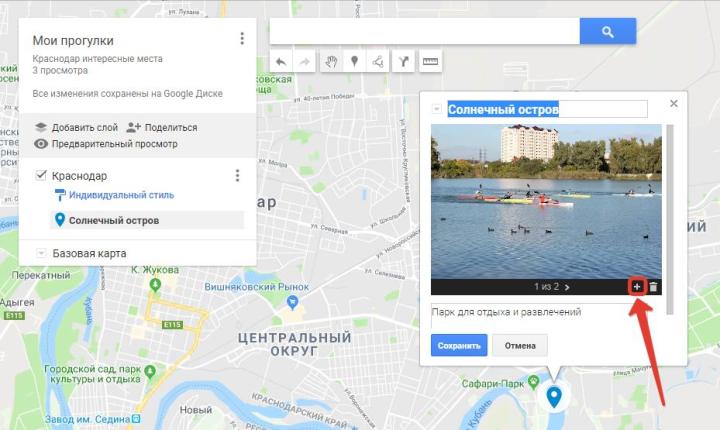
Добавляем маршрут на карту
Существует два способа, добавить маршрут на карту.
- Нажимаем на кнопку Нарисовать линию, доступны три варианта: для автомобиля, велосипеда, пешехода. Выбираем нужный, кликаем на карте в нужном месте, таким образом мы установили точка А. Точку Б, устанавливаем аналогично, кликаем в том месте куда нужно добраться. Также можно устанавливать промежуточные точки.
- Нажимаем на соседнюю кнопку, в виде расходящихся стрелок. Добавляется новый слой. В данном варианте, необходимо вручную ввести контрольные точки.
Каждый новый маршрут будет добавляться как новый слой.
После добавления меток и маршрутов, карта готова, осталось её добавить на свой сайт.
Добавляем карту на сайт
Прежде чем получить код, для вставки на сайт, необходимо настроить доступ к карте. Для этого нажимаем кнопку Поделиться, в разделе уровни доступа, устанавливаем вариант Документ доступен для просмотра всем пользователям интернета. По умолчанию, доступ открыт только по приглашению.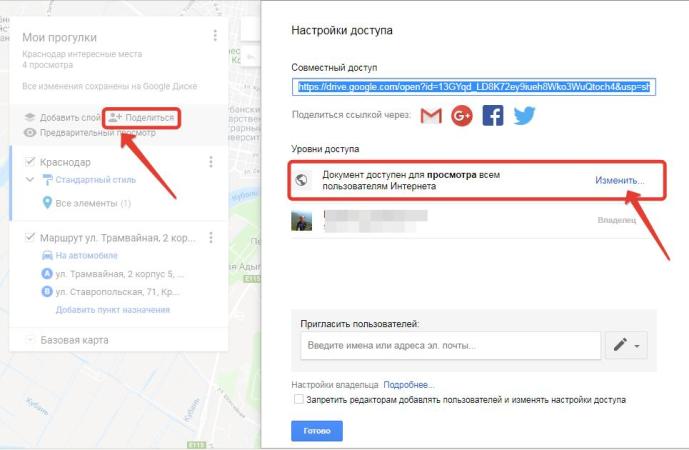
Можно не открывать доступ для всех, а отправить ссылку для доступа или выслать приглашение по электронной почте.
Для вставки на сайт, кликаем по меню в виде трёх точек, выбираем Добавить на сайт.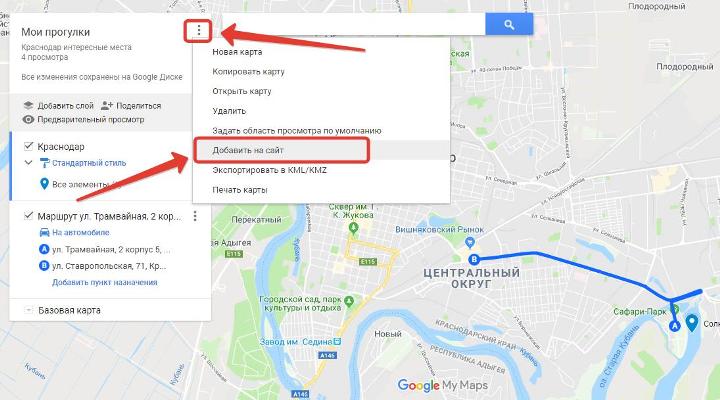
Копируем код и вставляем на свой сайт. Размер карты, можно изменить в HTML коде.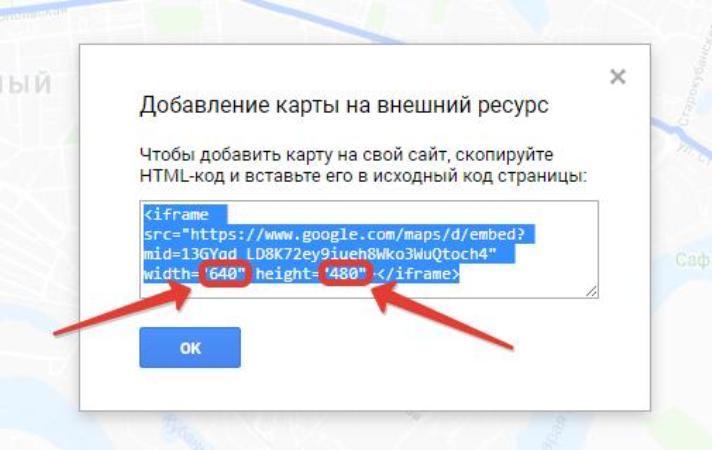
Для загрузки карты в навигатор, заходим в меню и нажимаем Экспортировать KML/KMZ, скачиваем файл карты.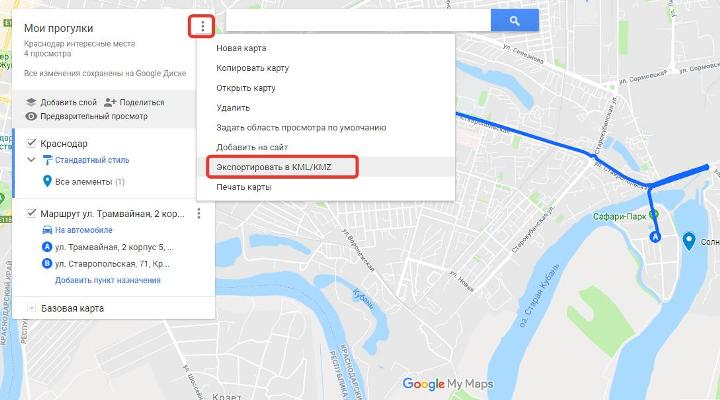
Создание собственной карты в конструкторе
Пользоваться ресурсом могут только зарегистрированные пользователи, поэтому для работы понадобится аккаунт в Яндексе. Далее можно перейти к конструктору и выполнить монтаж.
Вариант 1: Как сделать схему проезда
Схема проезда — это удобное обозначение пути от одного объекта к другому. Здесь же можно указать самую короткую дорогу. Чтобы создать карту Яндекс с указанием условных обозначений:
- Авторизуетесь в Яндекс, затем перейдите к конструктору. Сразу дайте название карте и сделайте ее описание. Блок для заполнения находится в левой части экрана.
- Отыщите на карте свое местоположение. Для этого уменьшите ее масштаб, а затем найдите ближайшую станцию и место своей организации. Перейдите к инструменту «Линии».
- Теперь остается только проложить путь от одного пункта к другому. Делайте это с таким учетом, чтобы клиент смог добраться до места назначения на автомобиле. После прокладки пути нажмите на последнюю точку. Появится всплывающее меню. В нем нажмите «Завершить».
- В нижней части экрана появится блок. В его пустую графу введите описание объекта. Этот текст будет виден при клике на точку назначения на карте. Затем нажмите кнопку «Готово».
- В блоке слева будет обозначено расстояние от одной точки до другой.
- В нижнем левом углу нажмите кнопку «Сохранить и продолжить». Этим действием подтверждаются условия лицензионного соглашения.
- С помощью инструмента выберите необходимый масштаб. Раздвиньте углы прямоугольника так, чтобы был виден не только обозначенный путь, но и обе точки, от которых отмерялось расстояние.
- В левом блоке выберите действие, которое необходимо выполнить с картой: «Вставить на сайт» или «Распечатать». Здесь же можно получить код для вставки, ссылку на созданный объект или сменить тип карты.
- Если нужно экспортировать готовую схему проезда, нажмите кнопку «Экспорт».
- В новом окне следует выбрать тип файла для сохранения. Выберите удобный формат и нажмите кнопку «Скачать» или «Сохранить на Я.Диск».
- Дождитесь загрузки схематической карты, затем откройте скачанный файл. Теперь его можно использовать в своих целях. Документ считается авторским, поэтому подходит для вставки на коммерческие ресурсы.
Вариант 2: С несколькими точками
Если организация имеет два офиса или любые другие объекты, потребуется создание интерактивной карты с использованием нескольких точек. Чтобы нарисовать карту Яндекс:
- Входим в сервис, создаем карту и делаем к ней описание. Теперь переходим к инструменту «Метки».
- Устанавливаем объект в точном месте на карте. Для этого увеличьте ее так, чтобы были видны номера домов. Таким же образом отмечаем второй объект на карте.
- В появившемся окошке прописываем название метки и даем ее описание. Далее нажимаем «Сохранить и продолжить». Все остальные действия выполняем, как в предыдущей инструкции.
По возможности следует указывать несколько путей к объекту, особенно если организаций в городе несколько.
Как делают карты OpenStreetMap
— некоммерческий картографический проект, в котором сообщество пользователей со всего мира создает открытую, бесплатную географическую карту. Для создания карт применяют данные с персональных GPS-трекеров, аэрофотографии, видеозаписи, спутниковые снимки, а также знания человека. Ближайший проект, с которым можно сравнить OSM — это Википедия. Аналогичным образом в OSM любой пользователь редактирует карту, а данные проекта распространяются на условиях свободной лицензии.
В OpenStreetMap используют в качестве основы для карт GPS-треки, записанные пользователями, и спутниковые снимки от компаний Bing, Mapbox, DigitalGlobe. Карты коммерческих компаний, например Google и Яндекса, нельзя использовать из-за юридических ограничений.
Снимки привязываются к местности автоматически на этапе получения. Сканы также можно привязать с помощью опорных точек с известными координатами, полученными из треков либо ассоциированными с пунктами геодезической сети.
При редактировании карт снимки со спутников в OSM всегда сдвигаются так, как показывают записанные на земле треки, компенсируя большинство ошибок. Есть масса приложений, позволяющих записывать GPS-треки и делиться ими, например, Geo Tracker, Strava (Android) и GPX Tracker (iOS).
Создатель карты на спутниковом снимке первым делом рисует дороги, используя данные треков. Поскольку треки описывают перемещение в географических координатах, по ним легко определить, где именно проходит дорога. Затем наносятся все остальные объекты. Недостающие и площадные объекты создаются по снимкам, а подписи, указывающие на принадлежность объектов либо дополняющие их справочной информацией, берутся из наблюдений или реестров.
Чтобы создать карту, наполненную различной информацией, используют географическую информационную систему (ГИС), предназначенную для работы с геоданными — для их анализа, преобразования, аналитики и печати. С ГИС можно создать свою собственную карту с визуализацией любых данных. В ГИС для карт можно добавить данные Росстата, муниципальных образований, министерств, ведомств — все так называемые геопространственные данные.








