Как увеличить скорость вентилятора на компьютере?
Содержание:
- Управление вентилятором с помощью программы Speedfan
- Как снизить или повысить скорость вентилятора в компьютере SpeedFan
- SpeedFan не видит вентиляторы
- Уменьшаем скорость вращения вентилятора процессорном кулере
- Принцип работы ступенчатого регулятора
- Управление кулером через BIOS
- Способы физического устранения шума от вентилятора
- Просмотр пароля под звездочками в браузере (1 способ)
- Почему кулеры шумят
- Регулировка скорости кулеров с помощью дополнительных устройств
- Аппаратные неисправности
- Как настроить скорость вращения кулеров компьютера
- Очистить CMOS (или сбросить настройки BIOS)
- Контроль охлаждения процессора
Управление вентилятором с помощью программы Speedfan
Это, на мой взгляд, одна из лучших утилит для регулировки частоты пропеллера. Утилита бесплатная, однако не имеет русификации(на официальном сайте). Впрочем, разобраться с ее функционалом несложно даже новичку.
На какие критерии нужно обратить внимание:
- Поле Cpu Usage и размещенные рядом индикаторы отображают уровень текущей нагрузки на ЦП.
- При установке галочки Automatic fan speed вы можете задать автоматическую регулировку скорости вращения лопастей. Можно также пользоваться, однако функция попросту дублирует Q‑Fan.
- CPU0 Fan (Fan0) — отображает частоту вращения вентилятора, который при сборке компьютера был подключен к слоту CPU0 Fan. Как правило, это и есть вентилятор для охлаждения процессора.
Все остальные пропеллеры утилитой помечены соответственно занимаемому слоту — SysFan, Aux0 Fan, CPU1 Fan (если он есть), Aux1 Fan и PWR Fan.  Если какой то из слотов не занят и кулер к нему не подключен, соответствующие поля в программе остаются пустыми.
Если какой то из слотов не занят и кулер к нему не подключен, соответствующие поля в программе остаются пустыми.
Регулируется скорость вращения любого кулера с помощью стрелочек вверх и вниз напротив его порядкового номера. Единственный недостаток программы: если вы обнаружите, что после ее установки скорость вращения какого-то пропеллера уже 100%, повысить ее не выйдет.
Если вы начнете «шаманить» с понижением скорости вращения, во избежание перегрева также советую использовать программу для мониторинга параметров работы компьютера. Например, AIDA64, Everest или Speccy.
Как снизить или повысить скорость вентилятора в компьютере SpeedFan
Установка предельно проста и я на ней останавливаться не буду, а посему перейду сразу к использованию.
При первом запуске может вылезти такое вот окошко:
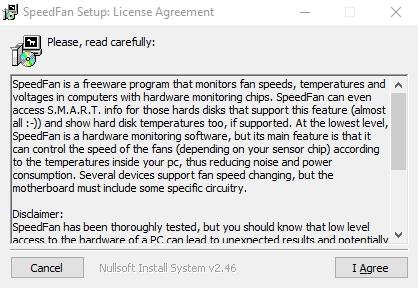
Смело жмем галочку «Do not show again» и тыркаем в кнопочку «Close».
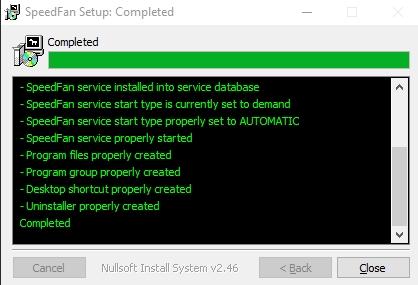
Перед собой мы далее увидим такое вот окно программы:
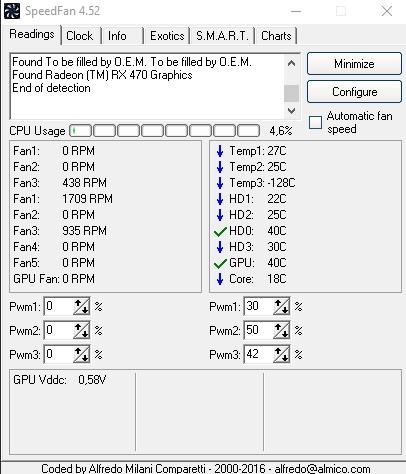
Давайте разберемся, что тут к чему, как в более новой версии программы SpeedFan (она на скриншоте выше), так и более старой (на скриншоте ниже). Они немного отличаются подписями значений, но принцип работы схож:
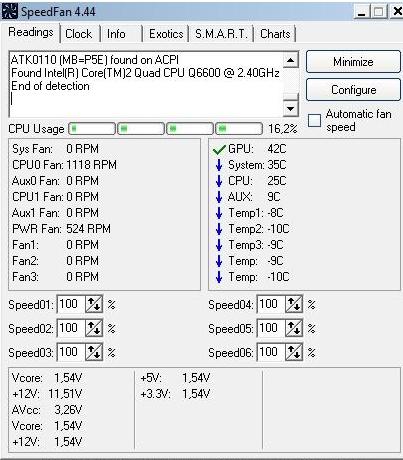
Поле «Cpu Usage» и индикаторы рядом показывают текущую загрузку процессора и его ядер. Кнопки «Minimize» и «Configure» позволяют свернуть программу, либо открыть её настройки.
Галочка «Automatic fan speed» включает автоматическую регулировку вращения. Пользоваться можно, но смысла, как такового, в общем-то нет, иначе зачем Вы вообще ставили эту программу, если Вас всё устраивало как есть?
ВАЖНО! Список показателей не обязательно относится к тому или иному кулеру, как он подписан в программе! Т.е, если это CPU или Fan1, — не значит, что это скорость именно процессорного кулера, т.к всё зависит от того в какое гнездо вентилятор подключен сборщиком (или Вами) непосредственно на мат плате и насколько корректно программа считывает данные о об этом разъёме! В идеале определять скорость, изменяя значение и глядя в открытый корпус. Дальше идет набор текущих показателей скоростей вращения тех или иных вентиляторов (слева) и температур комплектующих (справа)
Дальше идет набор текущих показателей скоростей вращения тех или иных вентиляторов (слева) и температур комплектующих (справа).
SpeedFan не видит вентиляторы
Speedfan – программа, благодаря которой пользователь может вручную установить скорость вращения кулеров. Он в любой момент может увеличить интенсивность их вращения или уменьшить. Но, тем не менее, зачастую Speedfan после установки не видит вентиляторы или не изменяет их скорость. С этой проблемой сталкивается большинство пользователей. Поэтому стоит разобраться в ней прямо сейчас.
Проблема
Самая распространённая проблема при работе с утилитой – Speedfan не видит вентиляторы либо отображает ложные сведения о них.
Чтобы пользователь смог управлять системой охлаждения, необходимо подключить непосредственно кулер к материнской плате через разъём 4 pin. При использовании разъёмов других габаритов у юзера ничего не получится.
В целом программа Спидфан предназначена для персональных компьютеров. Вентиляторы ноутбуков и нетбуков они не видят. Поэтому решить проблему с охлаждением на данных устройствах можно только с помощью специальных подставок либо использовать альтернативные утилиты (например, NoteBookFanControl).
Настройка БИОС
В том случае, если Speedfan не видит вентилятор, следует проверить разъём кулера, кабель которого должен быть подключён в разъём. Для проверки следует открыть корпус.
Обратитевнимание! При перезагрузке персонального компьютера рекомендуется зайти в BIOS и настроить так, чтобы он не блокировал работу программы. Здесь следует найти параметр CPU Fan Control и выключить его
После будет запущен авторегулятор, из-за чего проблема должна быть решена.
Для этого необходимо:
- зайти в BIOS, нажав во время загрузки компьютера на клавишу «F12»;
- зайти в категорию «Power»;
зайти в раздел «Hardware Monitor»;
найти параметр «Q-Fan Control» и отключить его.
После этого БИОС не будет блокировать регулировку оборотов.
Настройка автоматической регулировки интенсивности
Для того чтобы программа автоматически изменяла скорость вращения вентиляторов в зависимости от температуры, следует установить программу следующим образом:
убедиться, что параметр «Автоскорость вентиляторов» расположен в главном окне утилиты;
зайти в меню «Конфигурация». Затем перейти во вкладку «Температуры» и выставить произвольные значения «Желаемое» и «Тревога»;
зайти во вкладку «Скорости». Здесь необходимо выставить значения «Минимум» и «Максимум», а также добавить галку напротив параметра «Автоизменение».
Настройка Speedfan
Тем не менее, необходимо настроить и саму программу Спидфан:
зайти в меню «Конфигурация»;
узнать, какой чип регулирует скорость вращения вентилятора;
зайти в раздел «Дополнительно» и во всплывшем окне выбрать необходимый чип;
- поменять значение свойства «PWM 1 mode». Здесь рекомендуется поставить «Auto Set», после чего регулировка скорости вращения кулера будет осуществляться автоматически. Необходимо поставить одно из значений: «Software controlled» либо «Manual SET Pwm»;
- проверить, функционирует ли регулировка (окно № 1).
Уменьшаем скорость вращения вентилятора процессорном кулере
Некоторые современные системы автоматически регулируют скорость вращения лопастей в зависимости от температуры ЦП, однако эта система реализована еще не везде и не всегда работает корректно. Поэтому если необходимо уменьшить скорость, то лучше всего сделать это вручную с помощью нескольких простых способов.
Способ 1: AMD OverDrive
Если вы используете в своей системе процессор от компании AMD, то здесь настройка выполняется через специальную программу, функциональность которой сосредоточена именно на работе с данными ЦП. AMD OverDrive позволяет изменять скорость вращения вентилятора, а выполняются задача очень просто:
- В меню слева необходимо развернуть список «Performance Control».
- Выберите пункт «Fan Control».
- Теперь в окне отображаются все подключенные кулеры, а регулировка оборотов осуществляется путем передвижения ползунов. Не забудьте применить изменения перед тем, как выйти из программы.

Способ 2: SpeedFan
Функциональность SpeedFan позволяет изменять скорость вращения лопастей активного охлаждения процессора всего в несколько кликов. От пользователя требуется скачать софт, запустить его и применить необходимые параметры. Программа не занимает много места на компьютере и очень проста в управлении.
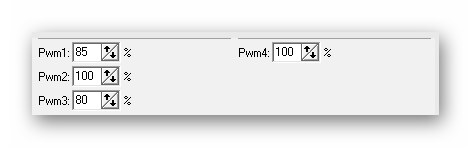
Подробнее: Изменяем скорость кулера через Speedfan
Способ 3: Изменение настроек BIOS
Если программное решение вам не помогло или не устраивает, то последним вариантом остается изменение некоторых параметров через BIOS. От пользователя не требуется никаких дополнительных знаний или навыков, достаточно следовать инструкции:
- Включите компьютер и перейдите БИОС.
Подробнее: Как попасть в BIOS на компьютере
Почти все версии схожи друг с другом и имеют приблизительно похожие названия вкладок. В открывшимся окне найдите вкладку «Power» и перейдите в «Hardware Monitor».
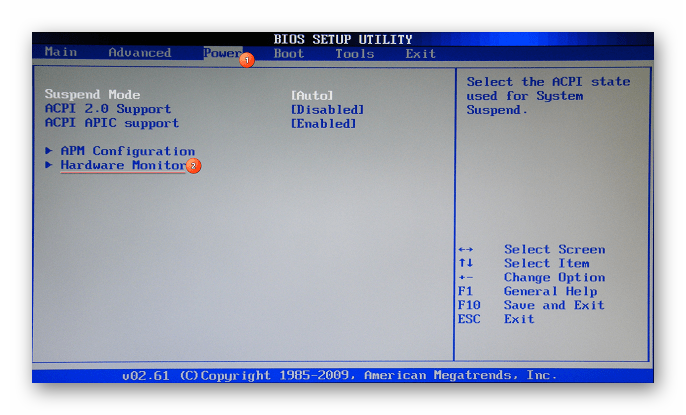
Теперь здесь вы можете вручную выставить определенную скорость вращения вентиляторов или поставить автоматическую регулировку, которая будет зависеть от температуры процессора.
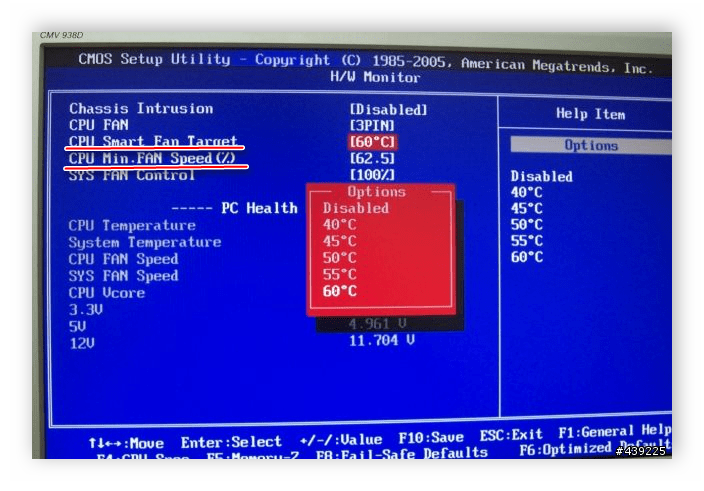
На этом настройка закончена. Остается сохранить изменения и перезапустить систему.
Сегодня мы подробно рассмотрели три способа, с помощью которых осуществляется уменьшение скорость вращения вентилятора на процессоре. Выполнить это необходимо только в тех случаях, если ПК работает очень шумно. Не стоит ставить слишком маленькие обороты — из-за этого иногда возникает перегрев.
Опишите, что у вас не получилось.
Наши специалисты постараются ответить максимально быстро.
Принцип работы ступенчатого регулятора
Функционирование прибора базируется на применении трансформатора, который оснащен одной обмоткой, отводами от витков. Обмотка разветвлена. При подключении ответвлений к вытяжке подается пониженное напряжение.
Сама ступенчатая регулировка осуществляется изменением витков, которые подсоединяются к входу вентилятора.
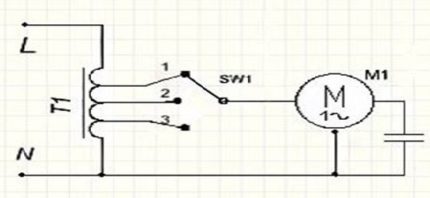 На простейшей схеме видно, что питающая сеть 220 В подсоединена к трансформаторной катушке Т1 с несколькими ветками. При постепенном подключении нагрузки к веткам 1, 2, 3 на М1 подается только часть напряжения
На простейшей схеме видно, что питающая сеть 220 В подсоединена к трансформаторной катушке Т1 с несколькими ветками. При постепенном подключении нагрузки к веткам 1, 2, 3 на М1 подается только часть напряжения
С уменьшением напряжения снижается и скорость вращения лопастей вытяжки. На выходе получаем неискаженную синусоиду, поэтому при переключении скоростей не возникают помехи, влияющие на другие приборы и сам вентилятор.
В других типах регуляторов использован иной принцип. В электронных модулях ШИМ действие основано на варьировании передаваемой в нагрузку мгновенной мощности. В полупроводниковых приборах рабочая функция положена на тиристоры и симисторы.
 На панели ступенчатого прибора имеется ручка и шкала обычно с пятью положениями: 0 — выкл., 1 соответствует минимальной скорости, 5 указывает на максимальную, 2, 3, 4 являются промежуточными значениями
На панели ступенчатого прибора имеется ручка и шкала обычно с пятью положениями: 0 — выкл., 1 соответствует минимальной скорости, 5 указывает на максимальную, 2, 3, 4 являются промежуточными значениями
Управление устройством осуществляется ступенчатым, поэтапным изменением питающего напряжения. Регулировка производится вручную.
Контроллеры монтируются на стену как выключатели, с их помощью легко менять количество оборотов вытяжного вентилятора.
Специальным переключателем вентилятор подсоединяется к нужному узлу обмотки и скорость вращения его лопастей падает. Параллельно снижается потребление электроэнергии, что экономит ресурс.
К достоинствам моделей относят надежность, долговечность, высокую перегрузочную способность. В число минусов попадают размеры блока управления: это не всегда удобно, если устройство нужно разместить в ограниченном пространстве.
Еще два недостатка — невозможность плавной регулировки и потери энергии на нагрев во время регулировки. Но при подсоединении температурных датчиков, таймера процесс изменения скоростей легко автоматизировать.
Управление кулером через BIOS
Рассмотрим инструкцию, которая поможет управлять частотой вращения винтов кулера в компьютере через BIOS:
- Первым делом выключаем компьютер. Нажимаем кнопку запуска и во время загрузочного лого зажимаем клавишу “DEL” – входим в меню BIOS;
- Теперь нужно найти раздел, который и отвечает за управление кулерами (это зависит от системной платы, но на большинстве это “Advanced Chipset”). Проверяем, активна ли опция “Always Fan”. Она должна быть во включенном состоянии (“Enabled”);
- Выбираем нужные нам скорости работы для каждого вентилятора (рекомендуется 50-70% – оптимальная настройка, которая может убрать лишние шумы), далее нажимаем клавишу “Esc”;
- Сейчас нужно сохранить настройки. Для этого находим кнопку с названием “Save & Exit Setup” и нажимаем “Ok”;
- Перезагружаемся в систему, как обычно.
Способы физического устранения шума от вентилятора
Устранения шума от кулеров компьютера можно добиться периодической чисткой всей внутренней поверхности системного блока, печатных плат и компонентов. Большое количество скопившейся пыли можно удалить с помощью обычного фена. После продува феном, необходимо протереть все платы от остатков пыли мягкой кисточкой. Кстати говоря, для удаления жировых отложений, кисточку рекомендуется обмакнуть в технический или медицинский спирт.
Следующим этапом борьбы с шумом будет смазка вентиляторов. Для этой цели хорошо подойдет масло, используемое в швейных машинках. При отсутствии результата и сохранении шума необходимо сделать вывод об изношенности подшипников, обеспечивающих вращение вентилятора. В таком случае их рекомендуется заменить на новые.
Конечно, иногда и эти методы могут оказаться бесполезными, тогда приходится «играть в Кулибина», а именно уменьшать напряжение в самом кулере или же ковыряться в проводах. Но лично я бы не рекомендовал вам проделывать подобные эксперименты самостоятельно. Лучше обратиться к знающим людям, которые реально в этом шарят.

Просмотр пароля под звездочками в браузере (1 способ)
Сейчас посмотрим, как увидеть пароль вместо точек, с помощью консоли (инструментов разработчика) в браузере. В данном примере, я буду использовать браузер Google Chrome. В других браузерах, все действия происходят подобным образом.
На одном из сайтов, при входе на главную страницу отображаются поля для ввода логина (имя логина я стер) и пароля. В поле для ввода пароля отображаются точки (или звездочки).
Нам необходимо посмотреть и скопировать пароль, скрытый точками. Выполните следующие действия:
- Кликните правой кнопкой мыши по полю для ввода пароля, в котором отображаются звездочки или точки. В контекстном меню выберите «Просмотреть код», или нажмите на сочетание клавиш клавиатуры «Ctrl» + «Shift» + «I».
- В открывшемся окне консоли, во вкладке «Элементы» (Elements) откроется код данного элемента сайта, в котором будет выделена строка, относящаяся к этому элементу.
- Нам потребуется изменить в открытой строке следующий элемент кода:
type=”password”
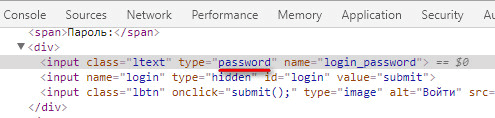
- Кликните два раза левой кнопкой мыши по значению «password».
- Вместо значения «password» введите слово «text» (без кавычек), а затем нажмите на клавишу «Enter». В результате, получится измененный элемент кода:
type=”text”
После этого, в поле для ввода отобразится пароль, скрытый точками или звездочками.
Закройте окно консоли, оно больше нам не понадобиться.
Теперь открытый пароль можно скопировать для дальнейшего использования на другом компьютере, ноутбуке, смартфоне или планшете.
После перезагрузки страницы в браузере, пароль снова скроется за звездочками или точками.
В других браузерах, созданных на основе Chrome и Firefox, подобным образом можно увидеть скрытые пароли
Обратите внимание на то, что в разных браузерах отличаются названия пунктов контекстного меню, вызывающие запуск средств разработчика (консоль).
Для запуска просмотра кода элемента в браузерах, выполните следующие действия:
- В Яндекс Браузере, после клика по полю для ввода пароля, выберите пункт контекстного меню «Исследовать элемент» (Ctrl + Shift + I), далее все выполняется аналогично, как в Хроме.
- В Mozilla Firefox выберите пункт контекстного меню «Исследовать элемент» (Ctrl + Shift + I).
- В браузере Opera выберите в контекстном меню пункт «Просмотреть код элемента» (Ctrl + Shift + C).
- В браузере Internet Explorer в контекстном меню нужно выбрать пункт «Проверить элемент».
- В браузере Microsoft Edge нужно выбрать пункт контекстного меню «Проверить элемент», а затем самостоятельно найти нужный кусок кода. Это вызывает недоумение, так как в Internet Explorer все работает корректно, как в других браузерах. Почему-то в новом браузере данная функциональность недоработана.
Почему кулеры шумят
Если не брать в расчет особые безвентиляторные модификации, то каждый компьютер имеет в своем составе два и более кулера. Как упоминалось ранее, это может быть кулер на процессоре, на графическом ускорителе, в блоке питания, а также вентиляторы, устанавливаемые на боковых и задних стенках корпуса системного блока. И каждым из перечисленных вентиляторов создается отдельный шум, а вместе это превращается иногда в довольно неприятный гул. Некоторые пользователи ПК просто свыклись с этим шумом в своем системном блоке и не обращают на него внимания, считая, что подобный гул в порядке вещей и исправить ничего нельзя. Но есть хорошая новость! В 98% случаев шум от работы вентиляторов в компьютере можно уменьшить как минимум на 10%, а как максимум – на все 90%.
Как вы уже догадались, уровень шума в исправном вентиляторе зависит в основном от частоты его вращения. С уменьшением частоты вращения уменьшается и шум кулера. К нашему счастью существуют замечательные программы, с помощью которых можно легко управлять кулерами, изменяя частоту их вращения. Конечно, уменьшить шум вентилятора можно и его заменой на более дорогой и малошумный аналог. Однако, не всегда подобная замена даст ожидаемый эффект, пропорциональный затраченным средствам. Поэтому мы рассмотрим менее радикальный способ уменьшения шума, которым является программа для регулировки скорости кулера. Естественно, что уменьшение количества оборотов вентилятора имеет свой предел, не угрожающий перегреву компьютера. И если регулировку произвести неправильно, то могут возникнуть проблемы. Мы постараемся объяснить все как можно подробнее, дабы у вас при изменении своих настроек не возникло абсолютно никаких проблем.
Для полноты картины стоит упомянуть, что кроме программного изменения частоты вращения кулера, есть еще несколько способов, при помощи которых можно уменьшить число оборотов вентилятора: система управления оборотами кулера, которая зашита в BIOS; использование специального устройства – реобас; искусственное занижение напряжения питания кулера.
Если в вашем компьютере управление работает хорошо из BIOS, то дальше вам можно эту статью не читать. Но, как показывает практика, очень часто BIOS осуществляет регулирование оборотов кулера лишь поверхностно. Занижение происходит с большим запасом прочности, что, к сожалению не всегда оправдано и не ведет к уменьшению шума от вентилятора.
Теперь попытаемся дать определение реобаса. Что это такое и для чего он служит? Чаще всего реобас является устройством, которое монтируется в отсек компьютера размером 5.25” или 3.5”. Служит он для ручной регулировки частоты вращения кулеров в системном блоке.

Иногда встречаются модели реобаса, выполненные под PCI-слот или даже сделаны в виде обычного переходника на провод питания кулера. Обладает подобный девайс одной или сразу несколькими регуляторами на передней панели, с помощью которых и осуществляется регулировка частоты вращения вентилятора
Выбирая реобас, в первую очередь необходимо обратить внимание на наличие достаточного количества каналов регулировки. Простыми словами, нужно покупать реобас, который сможет отрегулировать скорость всех имеющихся в системе вентиляторов
Также, при выборе реобаса имеет смысл обратить на длину проводов, что бы ее было достаточно для подключения всех кулеров. Дополнительно нужно уточнить возможность подключения реобаса к FAN-разъему на системной плате, что необходимо для отображения изменения частоты оборотов вентиляторов в операционной системе. Эта опция может конечно и не понадобится, если выбранный реобас имеет LCD-дисплей, на котором и будет отображаться температура с датчиков и частота вращения кулеров. Но любой реобас стоит денег, а далеко не все обладают свободной суммой денег, которую можно потратить на подобную вещицу, далеко не первой необходимости. Поэтому, для экономии ваших средств, рассмотрим программу, которая служит для уменьшения количества оборотов кулеров – SpeedFan.
Регулировка скорости кулеров с помощью дополнительных устройств
Специальные программы и настройки BIOS являются не единственными доступными пользователю способами уменьшить обороты кулеров на ноутбуках и ПК.
На многих дорогостоящих системах охлаждения присутствуют ручные регуляторы, позволяющие снизить уровень шума или повысить обдув радиатора процессора нажатием на кнопку или кручением колесика на контроллере.
Такие системы работают значительно тише идущих в комплекте с CPU бюджетных аналогов и демонстрируют гораздо большую эффективность.

В качестве варианта также стоит рассмотреть покупку механического регулятора
“Реобаса”.
Это устройство устанавливается в отсек для дисковода (кому нужны DVD/CD-диски в 2018 году), подключается к FAN-разъему на материнской плате и позволяет проводить регулировку скорости лопастей вентиляторов на CPU и корпусе.
Обычно на реобасе есть экран, на котором наглядно отображаются температуры и текущие обороты систем охлаждения — подкрутили настройки, и нет уже надоедливого шума.
Аппаратные неисправности
Мерцающие полосы на экране ноутбука могут означать, что возникли аппаратные проблемы. Если от мерцания не удалось избавиться при помощи программных настроек, то, возможно, проблема состоит в неисправной работе компонентов, которые отвечают за вывод картинки на экран устройства. Сначала убедитесь в том, что видеокарта во время работы не нагревается (воспользуйтесь специальными программами для проверки). Если же дисплей мерцает из-за перегрева видеокарты, то при включении ноутбука мерцание не наблюдается.
Если перегрелся графический адаптер, следует почистить ноутбук от пыли, заменить термопасту на видеокарте. Желательно во время работы использовать охлаждающую подставку и не ставить лэптоп на мягкие поверхности.
К аппаратным причинам также относят перегиб шлейфа, который отвечает за вывод картинки на экран. Нужно проверить, пережат провод или нет — для этого следует разобрать ноутбук и осмотреть его внимательно.

Как настроить скорость вращения кулеров компьютера
 Существуют сотни приложений, которые позволяют настраивать скорость вращения кулеров компьютера. При этом некоторые программы разрешают регулировать только обороты вентиляторов только определенных компонентов.
Существуют сотни приложений, которые позволяют настраивать скорость вращения кулеров компьютера. При этом некоторые программы разрешают регулировать только обороты вентиляторов только определенных компонентов.
Из наиболее удобных и простых программ для настройки скорости вращения кулеров компьютера можно выделить SpeedFan. Приложение бесплатное, и его можно загрузить с сайта разработчиков или из других проверенных источников в интернете. После загрузки программы ее потребуется установить, а далее запустить. При первом запуске программы SpeedFan может появиться информационное сообщение, которое потребуется закрыть.
Проверка скорости вращения кулеров
Далее запустится непосредственно сама программа SpeedFan, в которой имеется несколько опций. Рассмотрим те из них, которые расположены на первой вкладке «Readings»:
- Minimize. Нажав на данную кнопку, приложение свернется в панель уведомлений;
- Configure. Открывает подробные настройки приложения;
- CPU Usage. Показывает загрузку ядер центрального процессора. Количество прямоугольников, заполняемых зеленым индикатором, зависит от числа ядер CPU. Рядом с прямоугольниками указано, насколько в данный момент задействован процессор в процентах;
- Automatic Fan Speed. Установив галочку в данной опции, включится автоматическая настройка скорости вращения кулеров компьютера. Особой практической пользы от нее нет, поскольку работает она ничуть не лучше, чем когда BIOS автоматически регулирует интенсивность вращения кулеров.
Далее следует блок из показателей скорости вращения кулеров (измеряется в RPM – количество оборотов за минуту) и температуры компонентов компьютера. Разберемся с тем, что обозначает каждый из показателей:
- SysFan – скорость вращения кулера, подключенного к разъему SysFan на материнской плате. Чаще всего туда подключается кулер от центрального процессора;
- CPU0 Fan, CPU1 Fan – скорость вращения кулеров, воткнутых в разъемы CPU_Fan и CPU1_Fan на материнской плате, соответственно;
- Aux1 Fan, Aux0 Fan – скорость вращения кулеров, подключенных к разъемам AUX0_Fan и AUX1_Fan;
- PWR Fan – скорость вращения кулера блока питания или скорость вращения кулера, который подключен к разъему PWR_Fan на материнской плате;
- Fan1 – Fan3 – различные кулеры, например, корпусные, подключенные в соответствующие разъемы материнской платы.
Стоит отметить, что все указанные выше обозначения являются условными, и они могут варьироваться. Не каждая материнская плата отдает информацию о том, какое наименование имеется у того или иного разъема для подключения кулера на ней. Например, на некоторых материнских платах в SpeedFan можно увидеть картину как на изображении ниже, то есть все кулеры будут подключены к разъемам Fan1 – Fan5, без точного определения предназначения каждого из них.
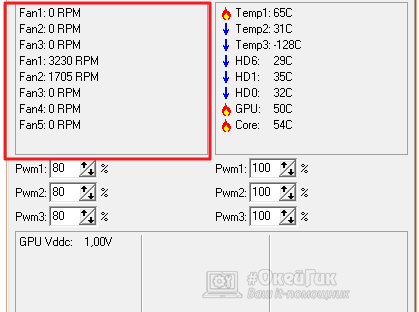
Также важно отметить, что программа SpeedFan позволяет управлять только кулерами, которые подключены к материнской плате. Дело в том, что 3-pin разъем от вентилятора можно запитать от материнской платы или от блока питания напрямую
Если он запитан от блока питания, то регулировать его скорость вращения не получится. Рекомендуется подключать все кулеры к материнской плате.
Справа от обозначений скорости вращения кулеров расположен блок с информацией о температуре компонентов компьютера. Стоит отметить, что SpeedFan является не самым точным диагностическим инструментом в данном плане, и определяет температуру он не всегда точно. Если возникают сомнения по одному или нескольким показателям, рекомендуется загрузить более профессиональное в плане мониторинга температуры ПО, например, AIDA64 или HWMonitor.
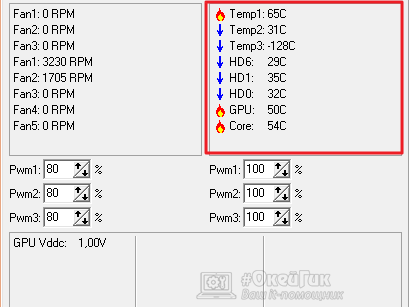
Настройка скорости вращения кулеров
Как можно понять, в верхнем окне программы SpeedFan расположены блоки с информационными сведениями о работе кулеров. Ниже находятся сами инструменты регулировки интенсивности вращения вентиляторов в компьютере. Они могут быть обозначены Pwm1 – Pwm3 или, например, Speed01 – Speed06. Разницы особой нет, поскольку определить по таким названиям, за работу какого из кулера отвечает та или иная регулировка невозможно.

Чтобы снизить или увеличить скорость вращения кулера, нужно нажимать соответствующие кнопки вверх и вниз в графах с интенсивностью вращения вентиляторов. При нажатии следует наблюдать за реакцией кулеров в диагностической информации выше. Таким образом удастся определить, за какой из вентилятор отвечает та или иная настройка.
Важно: Снижая скорость вращения вентиляторов для уменьшения уровня шума при работе компьютера, не забывайте контролировать температуру компонентов системного блока, чтобы избежать перегрева
Очистить CMOS (или сбросить настройки BIOS)
Иногда единственным надежным способом сбросить настройки BIOS является использование «Clear CMOS Jumper» на материнской плате. Это особенно полезно, когда аппаратное обеспечение работает неправильно, или если у вас нет пароля для входа в BIOS.
Чтобы очистить CMOS (и сбросить BIOS), выключите компьютер, выключите блок питания, откройте корпус компьютера, затем установите перемычку (джампер) Clear CMOS на материнской плате в положение «Clear». Обычно перемычка Clear CMOS располагается рядом с батареей CMOS.

После того, как перемычка установлена в положении «Clear», включите блок питания, затем нажмите кнопку питания компьютера. Это позволит очистить CMOS. Компьютер должен оставаться выключенным; если он был включен, тогда отключите блок питания. Затем установите перемычку Clear CMOS обратно в обычное положение и включите питание. Проверьте, как работают кулеры: на максимальных оборотах или в обычном режиме.
Обратите внимание, что при очистке CMOS все ваши настройки BIOS будут сброшены, и вам нужно будет их снова установить
Контроль охлаждения процессора
Используем Speedfan ().Программа после запуска за несколько секунд соберёт информацию обо всех найденных кулерах в системе и выдаст её списком. Нас интересуют 2 блока:В первом нам показываются количество оборотов в минуту, во втором — доступные регуляторы для них. Программа автоматически довольно точно определяет, где чей вентилятор, поэтому некоторые (CPU – процессор, и GPU – графика) она может найти и подписать сама.Но это – лучший вариант. Картина может быть и такой, как на скриншоте ниже. Для контроля в данном случае доступны 3 неизвестных и GPU. Если вы знаете, какой именно кулер у вас шумит больше всех – тогда можно просто изменять значения каждого Pwm до тех пор, пока не услышите разницу в шуме.В моём случае у CPU якобы кулера нет, но есть какой-то неизвестный Fan2 (к слову, идентичный CHASSIS, т.е. мат. плате). Это связано с тем, что у меня вентилятор, который не поддерживает программную настройку оборотов. О том, почему так и что делать – в конце статьи.Учтите: значение в процентах, которое вы выставляете, будет постоянным как в простое, так и под любой нагрузкой.Если хотите, чтобы эти параметры вступали в силу сразу после запуска Windows, отметьте галочкой соответствующий пункт в разделе Configure → Options:Автозапуск








