Как на компьютере отключить энергосберегающий режим
Содержание:
- Совет 2. Используйте режим энергосбережения
- Кому мессенджер принадлежит сейчас
- Как сделать ручную активацию режима
- Как отключить спящий режим на Windows 7
- Включение
- Для чего беречь энергию?
- Как включить спящий режим в Windows 10?
- Дополнительные материалы
- Отсутствие автоматического отключения режима
- Как работает стандартный режим энергосбережения на iPhone
- Российские онлайн-образовательные проекты
- Зачем нужно энергосбережение
- Настройка энергосберегающего режима на Windows 7
- Отсутствие автоматического отключения режима
- Как автоматически включать Режим энергосбережения на iPhone
- Опции, настраиваемые при проецировании экрана и при использовании нескольких мониторов
- Как отключить энергосберегающий режим монитора
- Изучаем Android 5.0 Lollipop. Как продлить время автономной работы смартфона или планшета с помощью встроенной функции энергосбережения
- Какой телефон с дисплеем 5.5 дюймов купить
- Что такое режим энергосбережения на айфоне?
- Настройки
- Заключение
Совет 2. Используйте режим энергосбережения
Использование режима энергосбережения — не менее очевидный способ увеличения времени работы смартфона. При этом режим экономии заряда можно использовать не только в тех случаях, когда аккумулятор разряжен, но и в остальное время.
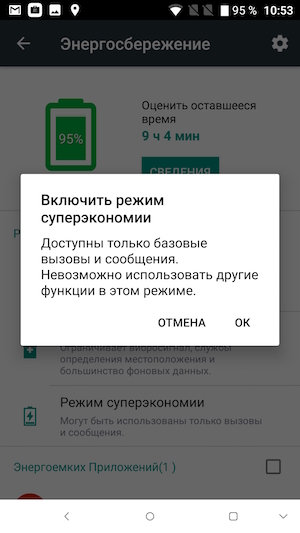
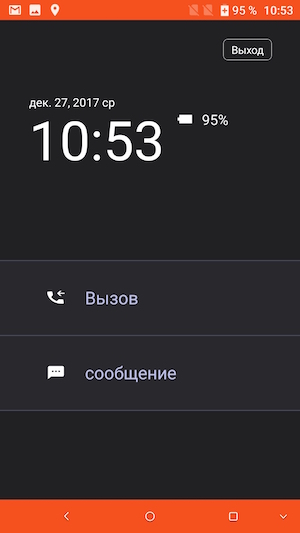
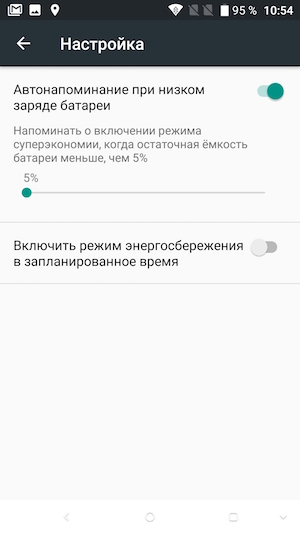

Большинство современных гаджетов имеют несколько режимов энергосбережения разной степени агрессивности, а некоторые позволяют пользователю довольно гибко их настраивать. При этом, штатный режим энергосбережения, как правило, не влияет на быстродействие гаджета и функционирование приложений, а лишь немного ограничивает максимальную яркость дисплея, частоту процессора и фоновое использование данных. В большинстве случаев эти изменения будут мало заметны, но вполне способны добавить вашему смартфону пару часов автономности. Единственное исключение – игры. Здесь вы точно заметите ограничения.
Кому мессенджер принадлежит сейчас
Как сделать ручную активацию режима

Если не хотите, чтобы режим включался вместе с родных энергосбережением, а активировался вручную, следует создать аналогичную команду.
1. Переходим в раздел Мои команды.
2. Создаем новую команду.
3. Добавляем нужные действия (выключение Wi-Fi, Bluetooth, необходимую яркость).
4. Создаем зеркальную команду для возврата к предыдущим параметрам.
5. Добавляем виджет приложения Команды и размещаем кнопки активации своего режима в удобном месте.
Теперь можно быстро включить или отключить собственный режим энергосбережения без снижения производительности смартфона, ограничений по обновлению почты и минимального времени автоблокировки.

iPhones.ru
Продвинутый совет для максимального энергосбережения.
Как отключить спящий режим на Windows 7
Спящий режим – штука полезная, если пользоваться ним на ноутбуках, ну а вот на персональных компьютерах эта функция не всегда уместна. С каких это дел данный режим может быть неудобен на ПК, удивитесь вы? Объясним. Бывают ситуации, когда возникает потребность подсоединиться к компьютеру используя удаленный доступ, а при таком режиме ваши потуги будут системе «до лампочки». Да и потом, не редки случаи, когда хочется пойти на кухню попить чаю, поговорить по телефону, или просто приходится на что-то отвлечься, приходишь, а твой «кибер-друг» спит «мертвым сном». И экономить электропотребление ПК не имеет смысла, ведь в нем нет аккумуляторов, заряд которых ограничен по времени, ведь питание берется из электросети. Плюс ко всему нужно затратить время, чтоб разбудить «спящего красавца». Итак, возникает вопрос, что сделать, чтоб отключить спящий режим на windows 7?
Так вот, существуют такие способы помогающие отключить режимы сна/гибернации
:
- Благодаря панели управления;
- Используя командную строку;
- При помощи реестра, изменив HiberFileSizePercent и HibernateEnabled.
А теперь детальнее о каждом из них.
Отключение гибернации
– панель управления вам в помощь
Чтобы отключить гибернацию
посредством панели управления необходимо:

hiberfil.sys — что это такое?
hiberfil.sys – это такой файл, который создает операционная система, уходя в состояние гибернации
. Сохраняется он в памяти жесткого диска. Если вам не нужен этот режим, да и места на винчестере для его хранения не хватает, то резонно отключить гибернацию
, а файл hiberfil.sys попросту удалить.
Отключение спящего режима в Windows 7 при помощи командной строки
Под Администратором вызываем командную строку:
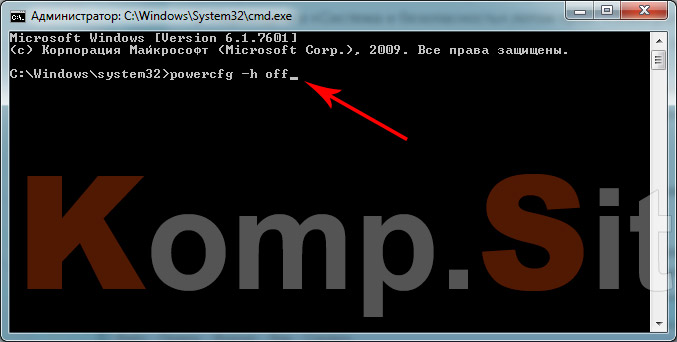
Если вам вдруг понабилось вернуть файл hiberfil.sys и активизировать режимгибернации
, то в поле командной строки понадобится вписать powercfg -h on.
Как изменить записи файлов HiberFileSizePercent и HibernateEnabled в реестре?
Давайте теперь рассмотрим, как нужно менять записи в файлахHiberFileSizePercent и HibernateEnabled
и для чего это нужно.
Как мы выяснили, отключить спящий режим в Windows 7 возможно выполнять несколькими способами. Мы их уже разобрали выше. А теперь рассмотрим возможность отключения этого режима, с помощью реестра. С этой целью и нужно поменять записи в вышеуказанных файлах.
Итак, необходимо выполнить следующее:

Включение
Автоматическое Когда заряд батареи снижается до 20%, мобильный Яндекс.Браузер включает режим энергосбережения и справа от Умной строки появляется значок .
По умолчанию режим энергосбережения отключится, когда вы поставите смартфон на зарядку.
Для текущего сеанса
- Нажмите в браузере значок (если значка нет, нажмите кнопку меню на корпусе смартфона).
- Включите опцию Экономия заряда.
Экономия заряда отключится, когда вы поставите смартфон на зарядку.
Постоянно
- Нажмите в браузере значок (если значка нет, нажмите кнопку меню на корпусе смартфона).
- Выберите пункт Настройки.
- Нажмите Режим энергосбережения.
- В поле Управление энергосбережением сдвиньте ползунок вправо до положения Вкл.
Для чего беречь энергию?

Энергосбережение — это приемы и методы эффективного и разумного использования топливно-энергетических ресурсов планеты. Т. е. задача энергосбережения — сохранять ресурсы, как имеющие прямое отношение к производству энергии, так и косвенно касающиеся данного вопроса. Экономно расходуя энергию, мы не только сохраняем запасы угля и нефти для будущих поколений, но и бережем саму возможность жизни на земном шаре.
Эта зависимость известна всем: больше производится энергии — больше парниковых газов попадает в атмосферу. Результат — необратимые изменения климата. Современные приборы и технические открытия позволяют спасать планету, не пренебрегая собственным комфортом и безопасностью.
Наконец, рациональное использование энергии помимо морального удовлетворения дает нам бонусы вполне материальные. Внедрение эффективных элементов управления освещением сокращает расходы на электроэнергию. Более того: щадящее использование оборудования продлевает срок его работы. Так что вы избежите трат на ремонт или замену приборов, вышедших из строя.
Как включить спящий режим в Windows 10?
С тех пор как «вышла в свет» система Windows 10, у народа начали расти вопросы как грибы в лесу. И это нормально, новая версия – новые настройки. Вопросов тьма, но один, из часто задаваемых, звучит так «Как включить спящий режим вWindows 10?». Сразу придется оговориться, что режим сна и гибернации присутствуют в Windows 10, но только отсутствуют в меню «Пуск», пришла пора рассказать вам, как вернуть эти режимы на привычное место. Итак, приступим:
- Правой клавишей мышки нажимаем «Пуск», далее выбираем «Управление электропитанием»;
- В левой стороне открытого окна нажимаем на пункт «Действия кнопок питания»;
- Откроется новое окно, жмем на запись «Изменение параметров, которые сейчас недоступны». Эта функция доступна только Администратору;
- Далее внизу окна запись «Параметры завершения работы», которая до этого была неактивна — активируется. Напротив пункта «Спящий режим» ставим галочку;
- И, наконец-то, нажимаем «Сохранить изменения».
Точно таким же способом можно включить и режим гибернации.
После выполнения описанных действий ваша проблема устранится, а спящий режим вы будите снова лицезреть в меню «Пуск».
Дополнительные материалы
Также рекомендуем вам ознакомиться с дополнительными материалами, возможно они вам окажутся полезными. Перенос фотографий на разных версиях Windows может отличаться, поэтому мы подготовили эти дополнительные сведения.
Windows — семейство коммерческих операционных систем (OC) корпорации Microsoft, ориентированных на применение графического интерфейса при управлении. Изначально Windows была всего лишь графической надстройкой-программой для операционной системы 80-х и 90-х годов MS-DOS. По состоянию на август 2014 года, под управлением операционных систем семейства Windows, по данным ресурса Net Applications, работает около 89% персональных компьютеров. Windows работает на платформах x86, x86-64, IA-64 и ARM. Существовали также версии для DEC Alpha, MIPS, PowerPC и SPARC.
Как перенести фото с телефона на компьютер с Windows 10
Для передачи фотографий и видео с телефона на компьютер, выполните описанные далее действия.
Можно также применить беспроводной подход и использовать приложение «Диспетчер телефонов» в Windows на компьютере, чтобы автоматически отправлять фото и видео с телефона во время их создания.
Отсутствие автоматического отключения режима
Apple в своем стиле решает за пользователей, когда нужно отключать режим энергосбережения. Происходит это после заряда батареи до 80%. Почему не сделать переключатель для автоматического отключения энергосбережения или не дать пользователю установить свой порог?
Например, пользователь подзарядил смартфон в кафе или от PowerBank, но еще не оказался дома около розетки. В таком случае приходится опять включать режим энергосбережения.
А если поехал в командировку или путешествие и нужно неделю экономить заряд смартфона и внешнего аккумулятора, придется каждый день заново включать спасительный режим.
Как работает стандартный режим энергосбережения на iPhone

Во время активации “желтой батарейки” происходят такие процессы:
▸ отключается фоновая проверка сообщений в стандартном приложении Почта
▸ приложения не работают в фоновом режиме
▸ приостанавливаются обновления приложений и загрузка контента, который был приобретен на других устройствах
▸ время автоблокировки уменьшается до 30 секунд
▸ обмен данными с iCloud производится реже
▸ отключаются некоторые визуальные эффекты
▸ снижается производительность системы
Большинство из этих параметров можно изменить в настройках системы вручную. Не получится только настроить режим обмена данными с облаком Apple и снизить производительность смартфона.
Данный режим хоть и отключает некоторые энергозатратные процессы, но не способен серьезно продлить время автономной работы iPhone. Нужно либо включать его заранее, либо дополнительно отключать беспроводные модули смартфона, чтобы рассчитывать на несколько дополнительных часов работы без подзарядки.
Российские онлайн-образовательные проекты
Зачем нужно энергосбережение
Это имеет огромное значение как для окружающей среды, так и для работы самого монитора и экономии электроэнергии.
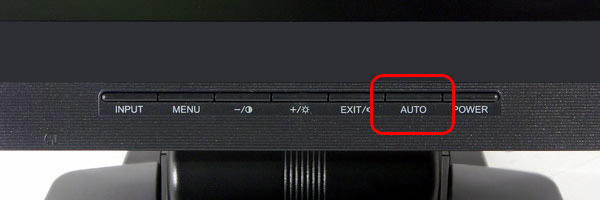
Однако главная причина того, что этот тип работы экрана пользуется такой популярностью, заключается в экономии. Именно поэтому многие покупатели делают всё возможное, чтобы их устройство работало в таком режиме как можно более длительное время. Неудивительно, что производители добавляют этот тип работы как в бюджетные мониторы, так и в достаточно дорогие. Всё дело в том, что в некоторых государствах тарифы на электроэнергию могут удивить тех, кто не привык платить за электричество слишком много.
В частности, некоторые модели мониторов с энергосберегающим режимом потребляют в разы меньше энергии
Это особенно важно для тех, кто проживает в Европе, где электричество стоит достаточно дорого
СПРАВКА! Так называемое «щадящего энергопотребления» появилось ещё в прошлом веке. Сегодня оно есть в каждом современном мониторе.
Кстати, если речь идёт о ноутбуках, то с его помощью можно продлить режим работы устройства так сильно, что может показаться, будто бы ноутбук заряжали несколько раз. Более того, экономия заряда аккумулятора позволяет сэкономить массу времени во время включения устройства, так как теперь на это потребуются считаные минуты.

Настройка энергосберегающего режима на Windows 7
Для Windows 7 существует 3 вида энергосберегающего режима. Это сон или спящий режим, гибернация и гибридный спящий режим.
Спящий режим это режим в котором ПК не полностью отключается. А вся текущая работа сохраняется на оперативной памяти. Что б перейти в режим сна достаточно нажать на пуск, выключение и выбрать режим сна. Этот режим чаще всего используется, особенно среди владельцев ноутбуков. Поскольку энергозатраты почти нулевые, а к текущей работе можно приступить за несколько секунд. После выхода с режима сна все программы будут в таком же состоянии как и до перехода в спящий режим. Так же к преимуществам спящего режима можно отнести то что для ПК вредно частое выключение и включение. Поскольку при этом возникают так называемые переходные процессы. Которые повышают нагрузки на ПК и как результат повышенный износ техники.
Режим гибернации отличается от режима сна тем что при переходе в энергосберегающий режим все данные сохраняются в специально созданном файле на жестком диске ПК. А сам персональный компьютер полностью выключается. Этот способ гарантирует сохранность данных поскольку они сохраняются на жестком диске, а не в оперативной памяти.
Гибридный спящий режим разработан специально для настольных персональных компьютеров. Он является чем то между спящим режимом и режимом гибернации. В этом режиме все текущие данные сохраняются и в оперативной памяти ,и на жестком диске.
Для того чтоб изменять режимы энергозбережения надо открыть Пуск — Панель Управления
Далее переключаем вид на Мелкие значки и ищем пункт Электропитание.
В открывшемся окне переключаемся на пункт Экономия энергии. Это стандартный план электропитания который настроен специалистами. Если вы не опытный пользователь то лучше в настройки плана электро питания не лезть. Если вы поэкспериментировать то тогда кликаем на пункт Настройка плана электропитания. На самом деле там сложного ни чего нет.
В открывшемся окошке выбираем пункт Изменить дополнительные параметры питания. В появившемся окошке необходимо настроить нужные ваи параметры.
Отсутствие автоматического отключения режима
Apple в своем стиле решает за пользователей, когда нужно отключать режим энергосбережения. Происходит это после заряда батареи до 80%. Почему не сделать переключатель для автоматического отключения энергосбережения или не дать пользователю установить свой порог?
Например, пользователь подзарядил смартфон в кафе или от PowerBank, но еще не оказался дома около розетки. В таком случае приходится опять включать режим энергосбережения.
А если поехал в командировку или путешествие и нужно неделю экономить заряд смартфона и внешнего аккумулятора, придется каждый день заново включать спасительный режим.
Как автоматически включать Режим энергосбережения на iPhone
1. Установите приложение Быстрые команды от Apple.
2. На вкладке «Автоматизация» нажмите кнопку «Создать автоматизацию для себя».
3. В качестве условия выберите «Уровень заряда батареи».
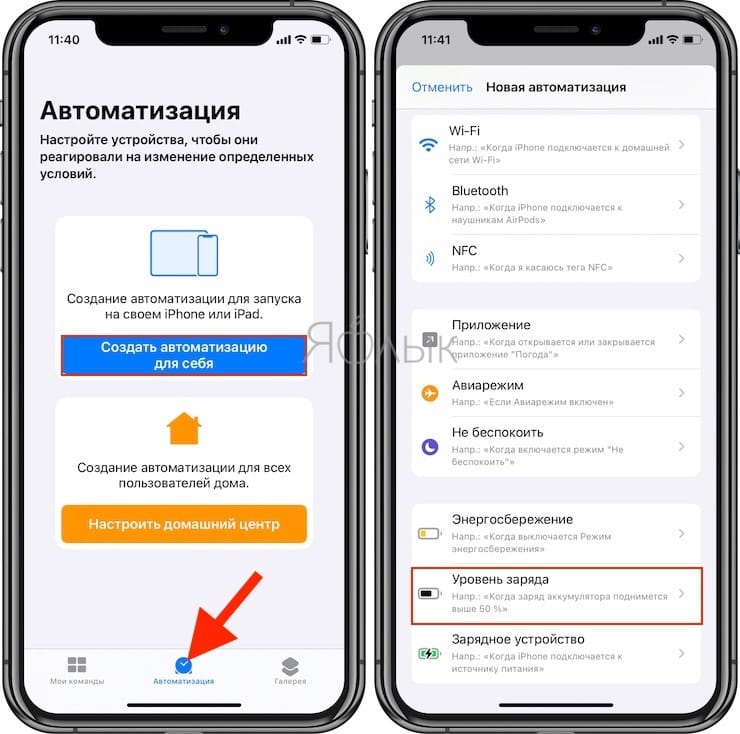
4. Укажите необходимый уровень заряда в процентах, при котором будет происходить какое-либо действие. Нажмите Далее.
5. На следующем экране нажмите кнопку Добавить действие.
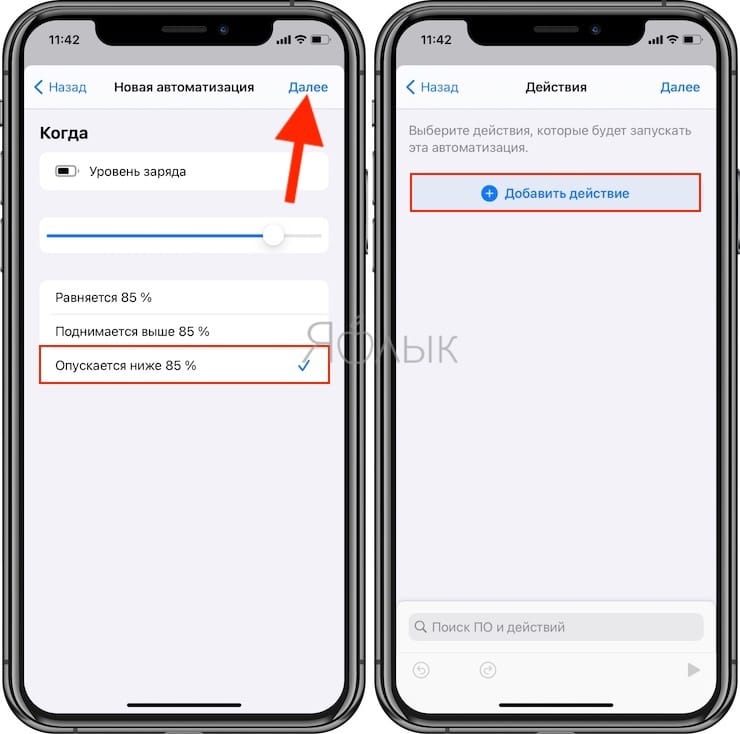
6. В поисковой строке укажите необходимое действие. В нашем примере будет использоваться действие Вкл./Вкл. режим энергосбережения, которое управляет включением или выключением Режима энергосбережения.

7. Присвойте выбранному действию необходимое значение (Включить или Выключить). В нашем случае – Включить. Для того чтобы изменить значение, просто коснитесь слова, выделенного синим цветом.
8. Отключите функцию «Спрашивать до запуска». Это действие позволит команде срабатывать автоматически.

Вы можете создать несколько порогов Режима энергосбережения, в каждом из которых, в зависимости от снижения уровня заряда батареи будут автоматически отключаться разные интерфейсы и элементы iOS, тем самым повышая экономию энергии.
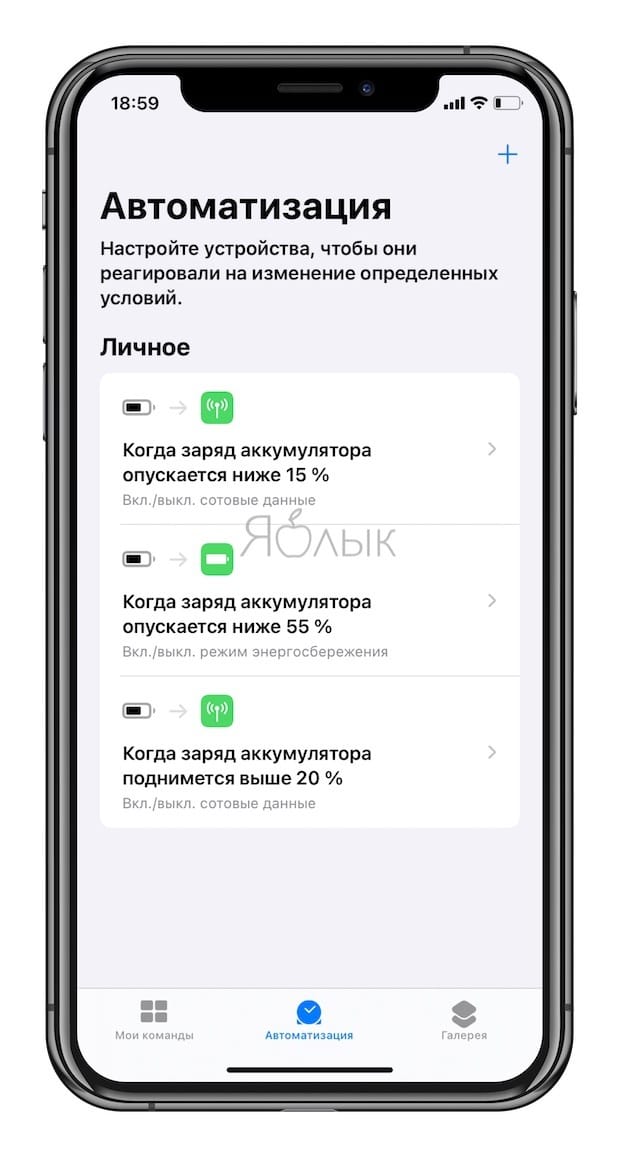
В нашем примере мы создали дополнительный сценарий, при котором производится выключение сотовых данных, когда заряд аккумулятора опускается ниже 15%.

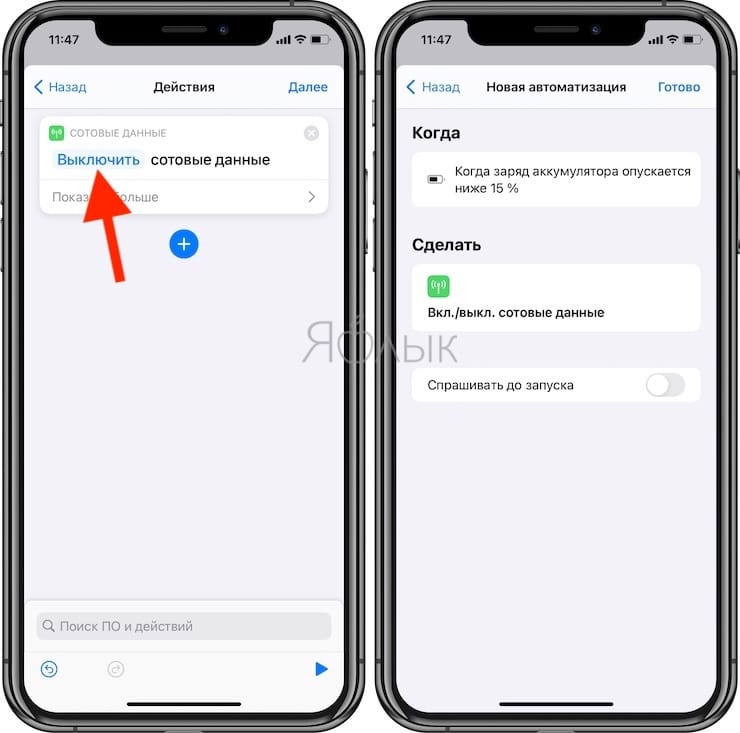
9. Для того чтобы установленные выше действия отключались при повышении уровня заряда батареи, создайте команду с обратным условием. В нашем случае, при увеличении заряда свыше 20% производится включение сотовых данных.

С помощью такого способа вы можете настроить включение режима экономии энергии в момент любого удобного вам показателя уровня заряда батареи и автоматическое отключение режима.
Опции, настраиваемые при проецировании экрана и при использовании нескольких мониторов
Теперь кратко остановимся на том, как на Windows 10 настроить расширение экрана для использования нескольких мониторов или при задействовании режимов проецирования.
Сначала в основном разделе, который был описан выше, необходимо выполнить поиск подключенного устройства. После его определения и списка режимов нужно выбрать тот, который будет использован для отображения содержимого основного дисплея (дублирование, расширение изображения на несколько экранов, их положения относительно друг друга и т. д.). Вообще, при обнаружении устройства система самостоятельно выставляет для него необходимые параметры, но иногда, например, при подключении ноутбука к телевизионной панели тот же «Рабочий стол» может выглядеть совсем не так, как в оригинале. Как в Windows 10 настроить второй экран? Изменить требуемые опции можно точно так же, как и для обычного экрана или монитора, однако следует учесть, что для подключаемого устройства, равно как и для основного графического адаптера или монитора PnP, должны быть установлены соответствующие драйверы.
А вот в случае удаленного доступа к другому компьютерному устройству, если основной терминал или ноутбук, с которого производится подключение, имеет более слабую конфигурацию, иногда целесообразно изменять устанавливаемые по умолчанию опции отображения содержимого.

Как отключить энергосберегающий режим монитора

Любая операционная система содержит в своем составе средства управления питанием компьютера. Весьма полезной функцией является энергосберегающий режим.
но при выполнении важных задач он может оказаться не к месту. Рассмотрим процесс настройки спящего режима компьютера подробнее.
Для включения и отключения энергосберегающего режима, для начало требуется найти пункт «Управление электропитанием».
Итак, начнём с динозавров мира операционных систем.
Настройка в Windows 98, Millenium, 2000
Чтобы отключить опцию перевода компьютера в сон в этих ОС, требуется:
Нажать кнопку «Пуск», открыть закладку «Панель управления» и в открывшемся окне два раза щелкнуть левой кнопкой мыши по ярлыку «Управление питанием».
В открывшейся вкладке надо выбрать схему управления питанием с оптимальными для вашего компьютера настройками. Затем следует выбрать «Отключение монитора», выбрать значение «Никогда». Нажимаем кнопки «Применить» и «Ок».
Настройка в Windows XP
Обладатели операционной системы — Windows XP, должны войти в «Панель управления», находящейся в меню кнопки «Пуск».
Затем нужно выбрать «Электропитание» или связку «Производительность и обслуживание» — «Электропитание».
После открытия окна надо войти во вкладку «Схемы управления питанием» и выбрать необходимый режим:
- «Домашний/Настольный» рекомендуется для стационарного компьютера.
- «Портативный» для переносных устройств.
Затем напротив опций «Отключение дисплея» и «Отключение дисков» надо отметить опцию «Никогда». Настройки будут сохранены после кликов на кнопки «Применить» и «Ок».
Настройка в Windows 8 — 7 — Vista
В последних операционных системах от компании Microsoft, процесс отключения спящего режима одинаков.
Нужно нажать кнопку «Пуск», выбрать «Панель управления» и в ней найти всё тот же пункт «Электропитание».
Далее перейдя по вкладке «Изменить параметры плана», в вкладке «Переводить компьютер в спящий режим», выбираем время через которое компьютер перейдёт в спящий режим. В нашем случае выбираем «Никогда».
Если требуется отключить энергосберегающий режим на ноутбуке, то добрать до нужных настроек можно щелкнув по значку заряда аккумуляторной батареи в трее, выбрать пункт «Электропитание» и далее по схеме описанной выше.
Для сохранения изменений надо последовательно нажать кнопки «Ок » и «Сохранить».
Изучаем Android 5.0 Lollipop. Как продлить время автономной работы смартфона или планшета с помощью встроенной функции энергосбережения
Как известно, компания Google не гнушается иногда заимствовать для своей операционной системы Android некоторые полезные, но отсутствующие в ней функции из фирменных прошивок для смартфонов и планшетов, которыми их оснащают производители.
Одной из таких функций является режим сбережения энергии, который появился в новой версии операционной системы Google: Android 5 Lollipop и который может оказаться весьма и весьма полезным тем, кого неожиданно низкий разряд батареи смартфона или планшета застал вдалеке от источников внешнего питания. Если, конечно вы знаете, как включить и настроить этот режим.
К счастью, сделать это довольно несложно. Итак, где его найти, как это работает и как использовать его, чтобы продлить время автономной работы вашего смартфона или планшета?
Как это работает: как сообщает Google, «чтобы продлить время работы устройства от батареи, в режиме энергосбережения снижается производительность, а также ограничивается использование вибросигнала и фоновой передачи данных».
Другими словами: ваш планшет или смартфон будет работать не так шустро, но зато долго и некоторые приложения при этом будут синхронизировать данные в Сети не постоянно, а только когда вы их запустите.
Где найти и как настроить режим энергосбережения.
Самый простой способ добраться до меню энергосбережения – это двумя пальцами выдвинуть из-под верхней кромки экрана планшета или смартфона шторку меню быстрых настроек, кликнуть по значку батареи и в открывшемся окне статистики использования заряда батареи нажать на кнопку меню (три вертикальные точки).
Затем, в открывшемся меню выберите «Режим энергосбережения».
Здесь у вас появится возможность включить его вручную (просто нажав на переключатель Вкл/Выкл), либо задать автоматическое включение режима энергосбережения, нажав на пункт «Включать автоматически», после чего у вас появится выбор из трех вариантов:
Когда вы выберете один из автоматических режимов, при достижении разряда батареи до заданного уровня, вы увидите подсказку с предложением включить режим сбережения энергии.
При этом, чтобы вы не забыли о том, что режим, замедляющий работу вашего устройства был включен, нижняя и верхняя панели навигации и уведомлений на экране планшета или смартфона окрасятся в яркий, оранжевый цвет.
Похожие материалы:
Батареи планшетов и телефонов. Три самых распространенных мифа о сроке их службы
Возможность беспроводной зарядки аккумуляторов планшетов появится в следующем, 2015 году
Android – советы и подсказки. Как задать лончер по умолчанию в Android 5.0 Lolipop или Android 4.4 KitKat
Android – советы и подсказки. Упрощаем ввод буквенно-цифровых паролей с помощью клавиатуры Google путем включения на ней дополнительного ряда цифровых клавиш
Теги:
www.4tablet-pc.net
Какой телефон с дисплеем 5.5 дюймов купить
Выбирать смартфон с экраном 5.5 дюймов необходимо с учетом собственных потребностей и желаемых характеристик. Помочь покупателю сделать выбор поможет наш рейтинг, в котором предлагаются лучшие смартфоны в представленной категории. Среди них имеются недорогие модели, устройства с хорошими камерами и мощными аккумуляторами, а также выделена техника по критерию цена-качество. Такое решение позволит подобрать телефон любому покупателю.
Что такое режим энергосбережения на айфоне?
Когда на свет появилась iOS под номером 9, люди стали свидетелями появления такого режима как энергосбережение. Давайте разбираться, что именно он делает и для чего он нужен. Работает он следующим образом: когда уровень индикатора заряда вашего iPhone доходит до отметки 20-ти процентов, то устройство автоматически предлагает вам перейти в этот режим и вы можете наблюдать примерно такое:
Работает он следующим образом: когда уровень индикатора заряда вашего iPhone доходит до отметки 20-ти процентов, то устройство автоматически предлагает вам перейти в этот режим и вы можете наблюдать примерно такое: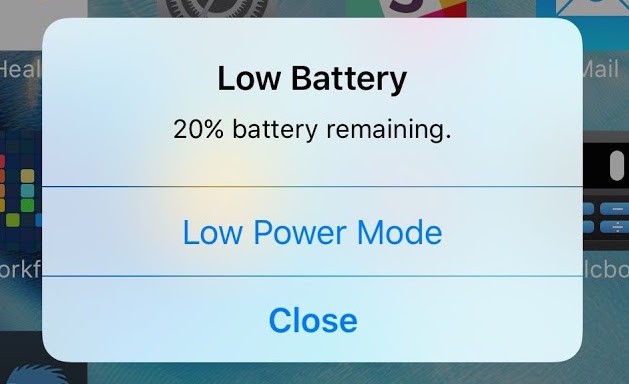 Если вы соглашаетесь и подтверждаете активацию, то дальше индикатор станет желтым, а ваш телефон будет потреблять меньше энергии и для этого будут произведены следующие действия:
Если вы соглашаетесь и подтверждаете активацию, то дальше индикатор станет желтым, а ваш телефон будет потреблять меньше энергии и для этого будут произведены следующие действия:
- уменьшается яркость дисплея;
- анимации в меню сводятся к минимуму;
- оптимизируется производительность телефона;
- все приложения отключают загрузку контента в фоновом режиме;
- полное отключение «Синхронизация iCloud», «Непрерывность» и AirDrop.
Все это сможет существенно продлить жизнь вашему телефону и вы сможете на час или больше им пользоваться. Вещь достаточно полезная. Как только вы добираетесь до зарядки, то после достижения отметки в 80%, этот режим отключается автоматически. Вам не нужно выключать его самостоятельно. Но что делать, если вы хотите продлить жизнь вашего iPhone принудительно? Ведь вы понимаете, что намечается весьма длинный денек, а носить Power Bank вообще не охота. Об этом дальше.
Как включить/отключить энергосбережение на айфоне
Если у вас необходимость выключить или поставить эту функцию в принудительном порядке. То есть просто включить самостоятельно. Конечно в устройстве есть такая возможность и вам нужно следовать таким шагам:
- открываем Настройки;
- переходим в раздел Аккумулятор;
- делаем активным Режим энергосбережения.
 После активации, вы сможете наблюдать, как ваш индикатор батарейки становится желтым цветом. Именно это и символизирует, что функция активна. Крайне не рекомендую им пользоваться, если вам нужны постоянные оповещения от социальных сетей, посты и прочих приложений в фоновом режиме.
После активации, вы сможете наблюдать, как ваш индикатор батарейки становится желтым цветом. Именно это и символизирует, что функция активна. Крайне не рекомендую им пользоваться, если вам нужны постоянные оповещения от социальных сетей, посты и прочих приложений в фоновом режиме.
Есть ли режим энергосбережения на айфоне 4 и 4S?
А что насчет стареньких iPhone, есть ли такая возможность продлить время пользования смартфоном на айфоне 4 или айфоне 4S. Владельцам четверки могу сказать сразу, что можете забыть об этом. Последняя iOS на ней стоит 7.1.2, а данная функция появилась только в 9-ке. С теми, у кого iPhone 4S ситуация немного веселее, ведь последняя версия iOS 9.3.5. Пользоваться этим режимом можете спокойно, ведь в меню вы его сможете найти. У меня был 4S и я остался еще на 8-ке. На ней лаги и медленная работа меня замучили просто невероятно. Ранее я пожертвовал этой функцией, ради более-менее стабильной работы телефона.
Владельцам четверки могу сказать сразу, что можете забыть об этом. Последняя iOS на ней стоит 7.1.2, а данная функция появилась только в 9-ке. С теми, у кого iPhone 4S ситуация немного веселее, ведь последняя версия iOS 9.3.5. Пользоваться этим режимом можете спокойно, ведь в меню вы его сможете найти. У меня был 4S и я остался еще на 8-ке. На ней лаги и медленная работа меня замучили просто невероятно. Ранее я пожертвовал этой функцией, ради более-менее стабильной работы телефона.
Итоги
Теперь вы знаете, что такое режим энергосбережения на любом айфоне, как его включить или отключить. Ничего сложного нету. На практике, функция очень полезная и в сложных ситуациях очень часто выручает. Иногда приходится включать ее еще утром, ведь понимаешь, что забыл зарядку, а дома будешь ой как нескоро.
Настройки
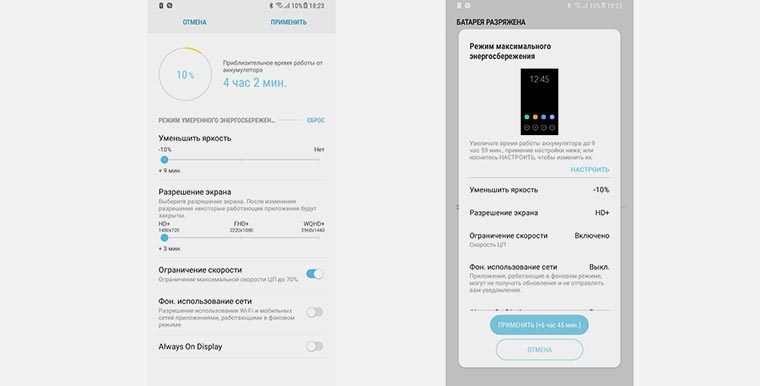
Кроме собственных алгоритмов и применяемых параметров разработчики предложили пользователю самостоятельно изменять некоторые настройки. При этом автоматически будет изменяться расчетное время работы в большую или меньшую сторону в зависимости от изменения настроек.
Уменьшение яркости
Это не банальный ползунок яркости из настроек, а установка отклонения заданного уровня яркости при текущем освещении.
Можно выбрать 5 или 10% и аппарат будет продолжать подстраивать яркость под текущее освещение с учетом указанного отклонения.
Разрешение
Флагман Samsung может работать с разными режимами разрешения. FullHD+ (2220х1080) максимально подходит для повседневной работы, WQHD+ (2960х1440) пригодится для использования с VR-гарнитурами, а обычный HD+ (1480х720) подойдет для энергосберегающего режима.
Разница будет заметна только если сильно всматриваться в детализированные фото, а для повседневных сценариев использования можно указать и минимальное разрешение, при этом получится сэкономить заряд.
Ограничение производительности
Эта настройка включает программное снижение мощности процессора до 70%. Максимальная мощность нужна лишь в ресурсоемких процессах и играх.
Пользователь практически не заметит разницы, а смартфон проработает больше на лишних 40-50 минут.
Фоновая активность
Один из главных врагов батареи смартфона может быть отключен одним тумблером.
Это позволит использовать смартфон на полную, но запретить любую активность для свернутых программ или игр.
Always On Display
Одна из фишек смартфонов Samsung на практике оказывается довольно ресурсоемкая. Отключение постоянного отображения информации на заблокированном устройстве продлевает время его работы еще на 5-7%.








