Как на компьютере написать и распечатать объявление
Содержание:
- SHAZAM TOP 50 ХИТОВ 2019 – 1-01 SHAZAM TOP 50 ХИТОВ 2019
- Что это за программа?
- Создание вертикальных отрывных полосок
- Онлайн диагностика слуха необходима, если вы:
- Скачать объявление
- Как подружить Mac с файловой системой Windows
- Можно скачать объявление, а можно сделать самому
- Как в Ворде сделать объявление?
- Как напечатать объявление в ворде
- Как сделать визитку в Word
- Как напечатать объявления
- Советы по созданию визиток
- Как набрать отрывное объявление в Word
- Как напечатать объявление
- Создание таблицы для текста
SHAZAM TOP 50 ХИТОВ 2019 – 1-01 SHAZAM TOP 50 ХИТОВ 2019
Что это за программа?
Программа Reimage Repair по заявлению разработчиков предназначена для оптимизации и настройки компьютера, восстановления поврежденных файлов ОС с последующей заменой последними версиями с официального сайта, поиска вирусов и выявления слабых мест в безопасности устройства (полезно знать «Как проверить целостность системных файлов Windows 10 и восстановить их? »).
Дело в том, что утилита распространяется как дополнительный софт или вместе с вирусным ПО. Ее разработчики зарабатывают на продаже лицензионных ключей для доступа ко всем опциям.
Важно! Ни в коем случае не покупайте лицензию на использование утилиты, потому что она не ускорит компьютер. После установки программа запустит сканирование, во время которого собирается информация о ПК
По завершении процесса нужно нажать кнопку «Начать ремонт» для восстановления ОС, после чего утилита перебросит пользователя на сайт разработчика для приобретения лицензии. Без этого совершить какие-то действия по «ремонту» устройства невозможно. В этом и заключается подвох
После установки программа запустит сканирование, во время которого собирается информация о ПК. По завершении процесса нужно нажать кнопку «Начать ремонт» для восстановления ОС, после чего утилита перебросит пользователя на сайт разработчика для приобретения лицензии. Без этого совершить какие-то действия по «ремонту» устройства невозможно. В этом и заключается подвох.
Закрыть эту страницу с первого раза не получится. Сайт будет уговаривать вас приобрести лицензионный ключ.
Полезность Reimage Repair минимальна, даже если пользователь приобретет лицензию. Но после ее установки на ПК у юзера могут возникнуть проблемы с производительностью устройства:
- увеличится количество рекламы;
- в браузере установится новая панель инструментов (Babylon Toolbar) и изменится стартовая страница;
- компьютер начнет тормозить (прочитайте «Почему тормозит ноутбук Windows 10? »).
Создание вертикальных отрывных полосок
Убедитесь, что текст вашего объявления содержит достаточно контента и дизайна, чтобы привлечь прохожих.
Microsoft предоставляет несколько шаблонов флаеров, которые помогут вам двигаться в правильном направлении, или вы можете создать свой собственный.

снимок экрана с шаблонами для объявления в Microsoft Word
Тем не менее, убедитесь, что вы оставляете достаточно свободного места внизу, для вертикальных отрывных полосок.
Как только вы закончили с содержанием и дизайном флаера, пришло время создать ваши вертикальные отрывашки.
В качестве примера, для наглядности, мы используем лист формата А, шириной 29,7 и высотой 21 см.
Как мы упоминали ранее, важно оставить достаточно места внизу для отрывов. Хорошее эмпирическое правило заключается в том, чтобы в нижней части страницы было поле размером не менее чем 7 (семь) сантиметров (что мы и собираемся использовать в нашем примере), это, конечно, зависит от информации которую вы планируете поместить в свои отрывные листики.. Чтобы установить поле, перейдите на вкладку «Макет» и нажмите кнопку «Поля».
Чтобы установить поле, перейдите на вкладку «Макет» и нажмите кнопку «Поля».

снимок экрана с ленты Microsoft Word вкладка Макет, Вставить поля
В раскрывающемся меню выберите опцию «Настраиваемые поля» внизу.
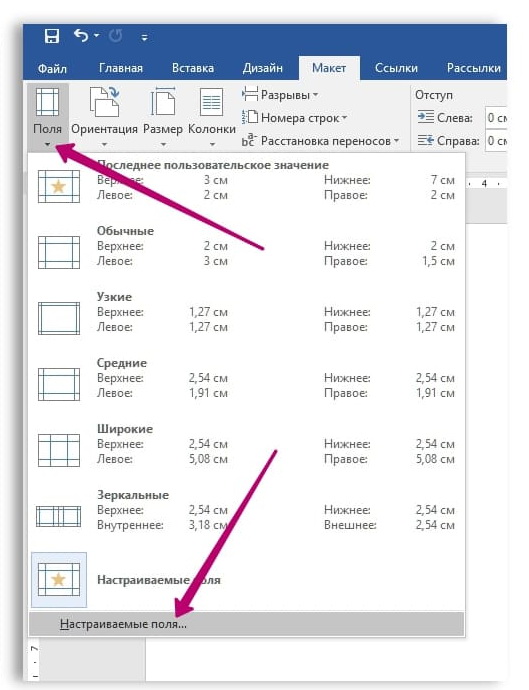
снимок экрана с ленты Microsoft Word вкладка Вставить «Пользовательские поля»
Откроется окно «Параметры страницы» с уже выбранной вкладкой «Поля». Установите нижнее поле на 7 и затем нажмите «ОК».
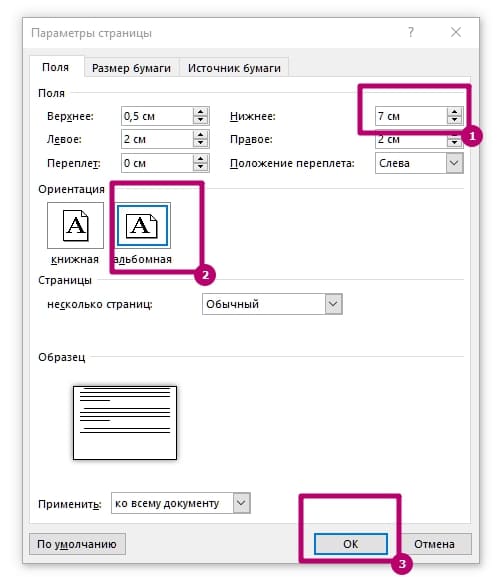
снимок экрана с ленты Microsoft Word, «Параметры страницы»
Это должно оставить вам достаточно места выше, для рекламного слогана.
Чтобы сделать отрывки, мы будем использовать таблицу в нижнем колонтитуле документа.
Таблица должна состоять только из одной строки, но может содержать от восьми до десяти столбцов. Опять же, это зависит от количества информации, которую вы хотите поместить в свои отрывки.
Дважды щелкните область нижнего колонтитула документа, чтобы открыть его. Затем перейдите на вкладку «Вставка» и нажмите кнопку «Таблица».
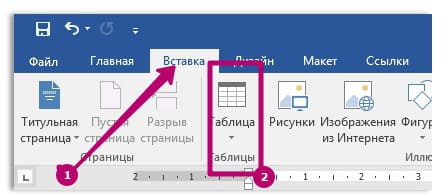
снимок экрана с ленты инструментов Microsoft Word, вкладка «Вставка», открываем таблицу в нижнем колонтитуле
В раскрывающемся меню используйте сетку для создания таблицы. Мы обойдемся таблицей 8 × 1 (восемь столбцов и одна строка).

снимок экрана с ленты инструментов Microsoft Word, вкладка «Вставка», создаем таблицу 8 × 1, в нижнем колонтитуле»
Теперь вам нужно изменить размер новой таблицы, чтобы она соответствовала полям в 7 сантиметров. Просто возьмите нижний край и перетаскивайте.
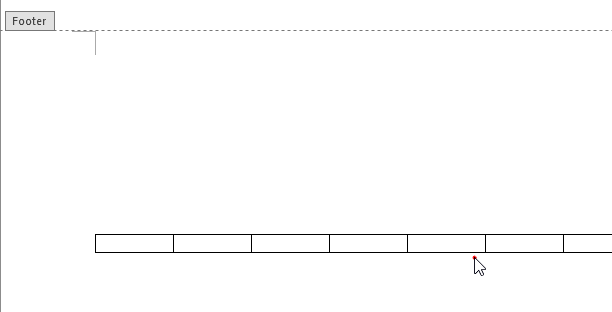
Теперь, когда вы настроили таблицу, пришло время для текста. Большинство отрывных листов используют вертикальное направление текста, чтобы вместить больше информации.
Чтобы повернуть текст, выделите все столбцы в таблице, щелкните правой кнопкой мыши любой из выбранных столбцов и выберите «Направление текста» в контекстном меню.
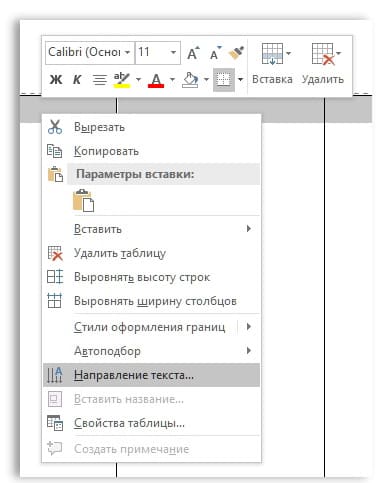
снимок экрана с ленты инструментов Microsoft Word, как изменить направление текста в таблице
Вы можете выбрать ту ориентацию, которая подходит вам лучше всего. Как только вы выберете ориентацию, нажмите «ОК».
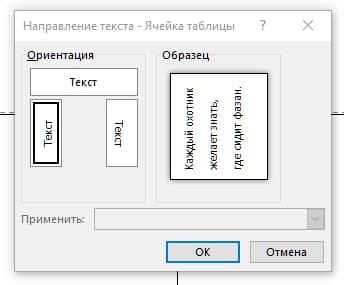
снимок экрана с ленты инструментов Microsoft Word, как изменить ориентацию текста
Теперь вы можете ввести свою информацию — имя, телефон, адрес электронной почты, все что угодно еще.
Вы можете использовать любой другой шрифт, изменить размер текста или даже вставить маленькое изображение — все зависит от вас.
Если вы вставляете изображение, будьте готовы к тому, что таблица будет немного не в порядке, потому что Word по умолчанию вставляет изображение в соответствии с текстом. Не беспокойся, это легко исправить.
Сначала щелкните значок «Параметры макета» рядом с изображением. Во всплывающем меню выберите «За текстом».
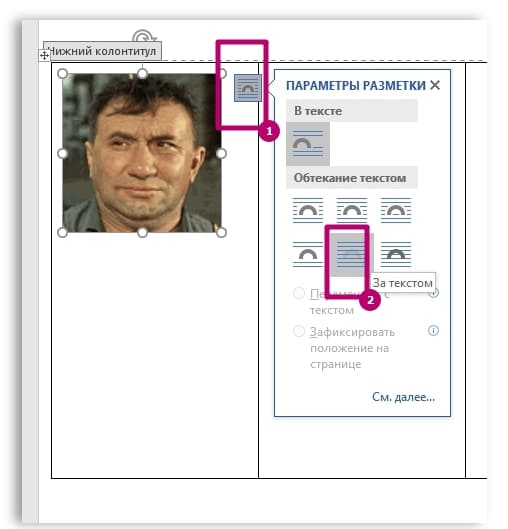
снимок экрана с ленты инструментов Microsoft Word, как изменить параметры макета
Теперь осталось только изменить размер изображения и расположить его там, где вы хотите.

снимок экрана, как в Microsoft Word, изменить положение изображения
Теперь осталось скопировать и вставить содержимое этой ячейки в другие ячейки таблицы.
Распечатывайте, обрезайте линии по бокам отрывных элементов и расклеивайте листовки. Удачи!
Онлайн диагностика слуха необходима, если вы:
Скачать объявление
Здесь вы можете скачать объявление для расклейки, скачать объявление для раздачи и скачать образец объявления по почтовым ящикам.

Рекламная полиграфия набирает все большую популярность среди рекламодателей. Но что бы инструменты донесения информации сработали, необходимо придерживаться некоторых правил при формировании рекламного объявления.
Помните, что дизайн объявления зависит от способа его размещения. Шаблон объявления для расклейки будет отличаться от шаблона объявления для раздачи или листовок по ящикам. Представленные шаблоны объявлений
Объявление для расклейки:
Как подружить Mac с файловой системой Windows
Можно скачать объявление, а можно сделать самому
Рекомендации по составлению объявления. Если вы формируете объявление, то при разработке его дизайна необходимо учитывать следующие моменты:
- Цель — какую цель преследует ваше послание. Это может быть просто информирование. Может быть призыв к звонку или заказу. Исходя из ваших целей, необходимо сформировать соответствующее послание. Обязательно призывайте к действию вашу целевую аудиторию. Например объявление направленное на формирование заказа может содержать следующую формулировку: «сделай заказ прямо сейчас (или до такой то даты), назови промо код с листовки и получи бесплатный напиток». Объявление направленное на звонок может быть сформулировано так: «позвони сейчас и получи бесплатную консультацию нашего юриста». Информационные объявления обычно сводятся к следующему: «с 23.03. по 27.03 по адресу … будет проводится ярмарка меда, где вы сможете купить его очень дешево».
- Суть — Суть вашего объявления должна быть понятна даже при беглом взгляде на него.
- Краткость. Не зря ее называют сестрой таланта. Делайте ваше объявление кратким и емким. Все подробности расскажите по телефону. Сформируйте поток звонков, а потом качественно обработайте его.
- Яркость. Ваше объявление должно быть заметно из далека. Поэтому используйте контрастные цвета, даже при составлении цветного объявления.
Для повышения результата рекомендуем ознакомиться с этой статьей, а также с этой статьей
Как в Ворде сделать объявление?
Возможности программы MS Word позволяют сделать документы в любом удобном формате, в том числе и объявления. Особенно такие типы объявлений пригодятся, например, когда нужно снять, продать или купить определенную вещь или предмет.
1
Создание простого объявления
Пошаговая инструкция:
Для начала необходимо создать новый документ. Сделать это можно разными способами: в необходимой папке нажать правой кнопкой мыши и выбрать: «Создать документ Microsoft Word.
После того, как документ будет создан, выбираем оптимальный масштаб документа. Это можно сделать, нажав на пиктограмму, расположенную в правом нижнем углу.
Вводим необходимый текст и выделяем его.
На главной вкладке выбираем необходимый шрифт и размер.
Выбираем, как будет расположено объявление: по центру, справа или слева. Во вкладке «Главная» также можно применить и другое форматирование текста: форматирование по абзацу, межстрочный интервал и другие необходимые параметры для получения необходимого исходного текста.
Объявление готово к печати.
2
Печать объявления
Когда объявление будет готово к печати необходимо просмотреть версию для печати, она может отличаться от того, что показано на экране. Для этого необходимо нажать: Файл/Печать. Здесь же выбрать число копий.
Также можно изменить ориентацию листа. Для этого в этом же пункте меню, где указано ориентация документа (книжная и альбомная) необходимо выбрать: альбомная ориентация.
Выбрав нужные параметры необходимо нажать кнопку: «Печать».
3
Отрывное объявление
Такой тип объявлений можно сделать при помощи таблицы.
Пошаговая инструкция:
Во вкладке «Главная» находим кнопку «Таблица» и нажимаем на нее. Выбираем пункт: «Нарисовать таблицу».
Рисуем таблицу с необходимым количеством столбцов. Например, необходимо сделать 10 отрывных листов, где в основном указан номер телефона.
- Рисовать очень просто, когда будет, нажата кнопка «Нарисовать таблицу», появится карандаш, при помощи которого и нужно изобразить необходимое количество столбцов и строк.
- Теперь самые верхние ячейки объединяем. Для того, чтобы их объединить выделяем их и нажимаем правую кнопку мыши. Выбираем команду: «Объединить ячейки».
Вводим главный текст в уже объединенные ячейки.
- Вводим текст в ячейки, где будет указан номер телефона.
- Для того, чтобы изменить направления текста, выделяем необходимый текст, далее нажимаем правую кнопку мыши и выбираем команду: «Направление текста».
После того, как будет выбрана данная команда появится диалоговое окно, в котором будет предложено разные варианты направления исходного текста. Выбираем более удобный вариант.
- Можно применить, как для одной ячейки, так и сразу для всего текста. Чтобы сразу перевернуть все столбцы, нужно выделить весь текст и снова выбрать команду: «Направление текста».
- Теперь можно отредактировать текст по необходимым параметрам (выделить текст жирным, разместить текст по центру). Данное редактирование можно осуществить во вкладке «Главная».
- Объявление можно скопировать на весь лист при помощи сочетания клавиш. Для этого необходимо выделить все объявление (сочетание клавиш CRT + C) и вставить вниз документа (необходимое количество раз нажать сочетание клавиш CTR + V).
Собственно благодаря такому не сложному способу можно изготовить объявление, которое в итоге будет легко и удобно использовать.
Как напечатать объявление в ворде
Совершенно на днях я начал замечать совершенно безграмотнонапечатанные объявления в ворде. И все это я вижу на каждом шагу, будь то автобусная остановка или продуктовый магазин. Большая часть таких объявлений выглядят невзрачно и коряво. На некоторых я даже не видел элементарного выравнивания. Тупо увеличенный размер шрифта и ВСЕ!
Для чего Вам нужно знать, как напечатать объявление в ворде? Не редко Вам приходилось сталкиваться с проблемой, когда нужно, что-то продать или наоборот что то купить. В основном дают объявление в интернет или газету.
Но не все читают газеты или пользуются объявлениями. Например, я в свое время находил очень много полезных услуг и вещей, просто читая объявление расклеенные в автобусах, по дороге на работу.
И таких примеров можно привести бесчисленное множество.
Давайте приступим к делу и пройдем весь путь создания объявления по шагам.
1 шаг. Ищем оригинальный фон для нашего объявления в интернете и скачиваем его на компьютер. Далее вставляем фон в документ ворд. Кликнув правой клавишей мыши на рисунке и выбираем расположение рисунка за текстом.
Это позволит, без каких либо потерь размещать документ в любой части документа. Смотрим рисунок:
2 шаг. Делаем красивый заголовок. В первую очередь заголовок должен соответствовать тому, что вы хотите донести до людей. Во вторых он должен быть максимально коротким. В третьих заголовок должен быть ярким и притягивать взгляды людей. В нашем случае это «ОБЪЯВЛЕНИЕ».
Далее корректируем объявление по средствам инструмента WordArt. Подробнее смотрим в статье )))))))). Смотрим рисунок:
3 шаг. Готовим поле для текста объявления. Для этого делаем таблицу. Во вкладке «Вставка» кликаем правой клавишей мыши на инструмент таблица и выбираем – нарисовать таблицу. После наведения курсора на рабочею область документа ворд появляется миниатюрный карандаш. Удерживая правую кнопку мыши, ведем курсор до появления прямоугольной области.
Смотрим рисунок: 
4 шаг. Пишем или вставляем текст объявления. Подбираем шрифт, размер и цвет текста объявления. Применяем инструмент выравнивания. В данном случае по центру. Смотрим рисунок: 
5 шаг. Корректируем внешний вид документа. Что в нем не так? Это рамка таблицы, ее надо убрать, а вернее сделать границы невидимыми. Для этого наводим курсор на область таблицы и кликаем левой клавишей мыши, тем самым вызываем контекстное меню. Выбираем пункт границы и заливка. В появившемся окне кликаем на тип таблицы «нет».
Смотрим рисунок:

Смотрим готовый результат:
Все шаги были произведены по средствам текстового редактора ворд. Если вы следите постоянно за публикациями в этой рубрике, то сделать все действия не составит труда. Данное объявление лично я сделал в течении 3 минут.
Давайте рассмотрим не качественные объявления, то, как делать не надо:
Подведем итог всего проделанного. Следуя всем рекомендациям, в этой публикации вам практически не составит труда, создать подобные объявления, а может даже и лучше. Все зависит от вашей фантазии и креативного мышления.
Желаю удачи, до встречи в следующих статьях!
Как сделать визитку в Word
Как напечатать объявления
Внизу справа показан тот алфавит, который выбран на компьютере. Показан он двумя английскими буквами.
RU — это русский алфавит, EN — это английский алфавит.
Чтобы изменить язык ввода, нажмите на эти две буквы левой кнопкой мыши и из списка выберите нужный алфавит.
Попробуйте набрать небольшой текст. Если Вам сложно самостоятельно его придумать, откройте любую книгу и напечатайте небольшой кусок из нее.
Для перехода на другую строку (для набора текста ниже), нужно нажать кнопку Enter на клавиатуре. Мигающая палочка сместится на строчку вниз – там и будет печататься текст.
Также стоит обратить Ваше внимание на одну очень важную кнопку в программе Word. Эта кнопка называется «Отменить» и выглядит следующим образом:
Находится она в самом верху программы и позволяет отменить последнее, что Вы сделали в программе Word.
Например, Вы случайно удалили текст или как-то его испортили (сместили, закрасили и т.д.). Нажав на эту замечательную кнопку, программа Word вернет Ваш документ (текст) в то состояние, в котором он только что был. То есть эта кнопка возвращает на один шаг назад. Соответственно, если Вы нажмете на нее два раза, то вернетесь на два шага назад.
Советы по созданию визиток
Перед тем, как самостоятельно сделать визитки, подумайте, какими вы хотите их видеть. От исполнения задуманного значительно зависит эффективность визиток на практике. Ниже приведу несколько популярных советов для этого дела:
- Выберите гармоничное сочетание цветов шрифта и фона и добейтесь наилучшего восприятия.
- В дизайне применяйте 1-2 типов шрифтов.
- Выберите такой дизайн, который ассоциируется с продуктом, который представляет владелец визитки.
- Используйте в дизайне брендовые элементы — логотип, цвета, шрифты. Сделайте так, чтобы даже без прочтения становилось понятно, чьё это.
- Рекомендуемый размер — 90 мм на 50 мм.
- Используйте пространство максимально и дайте полезную информацию на двух сторонах.
- Чтобы человек сохранил визитку, сделайте её полезной, например, на обратной стороне можно опубликовать актуальный календарь или другую нужную вашей аудитории информацию.
- Перед тиражированием проверьте тексты на наличие опечаток.
- Перед тиражированием, сдайте печать нескольких визиток, чтобы увидеть своими глазами, как они выглядят на деле — не слишком ли мелкий шрифт, нормально ли видны все элементы.
- Дайте посмотреть на своё творение другому человеку, чтобы он оценил её незамыленным взглядом.
- Для печати выберите качественную и плотную бумагу. Также их потом можно заламинировать. Это продлит их срок службы.
Как набрать отрывное объявление в Word
Если просмотреть городские доски объявлений, то можно заметить, что преобладающим типом будут листовки с отрывными листочками. Если это частное объявление, то именно таким способом вы обеспечите возможность запомнить ваш контактный телефон (адрес веб-сайта, электронной почты) без поисков бумаги и ручки, что в походных условиях весьма затруднительно.
Проблема в том, что для того, чтобы на листе поместилось максимальное количество таких контактов, их нужно размещать в вертикальной ориентации. Далее мы рассмотрим, как перевернуть фрагменты текста в Word.
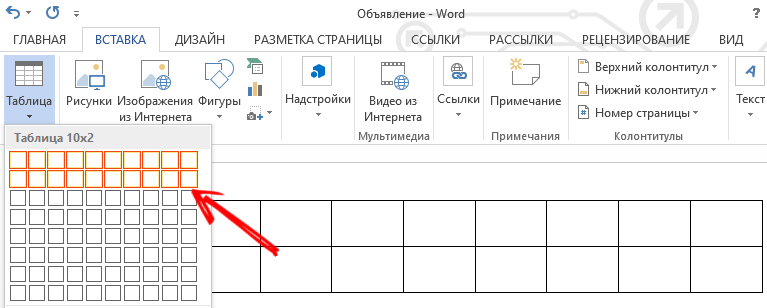
Самый простой способ сделать это предоставляет таблица. Скорее всего, вы знаете, как их создавать. Если нет – напомним: переходим в меню «Вставка» и выбираем пункт «Таблицы» (существуют и другие способы, причём они могут отличаться от версии к версии). Определяемся с количеством строк и столбцов, строк может быть две или одна, столбцов – по числу отрывных талончиков. Столбцы в случае чего можно будет добавить или, наоборот, удалить.
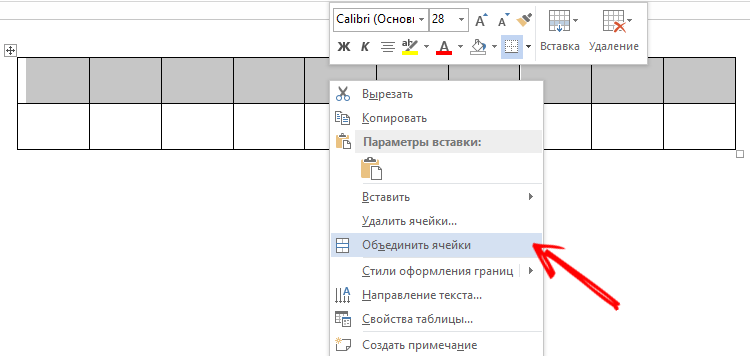
Если мы выбрали вариант с двумя строками, верхнюю можно использовать для написания небольшого пояснительного текста. Для этого выделяем все ячейки первой строки, кликаем на этой области правой кнопкой мыши и выбираем опцию «Объединить ячейки» (если она присутствует в панели инструментов – просто нажмите соответствующую кнопку). Увеличивать размер строки не обязательно, если вы наберёте текст шрифтом большого размера, увеличение высоты ячейки будет произведено автоматически. После того, как текст набран, нужно его отцентрировать, нажав соответствующую кнопку в панели инструментов. Если посчитаете, что верхняя и нижняя границы ячейки слишком прижата к тексту, просто потяните за нижнюю границу вниз, расширив этот промежуток. Обычно в этой строке указывают простой текст типа «Звоните по телефону:», но можно добавить и интервал времени, на протяжении которого вы сможете без проблем отвечать на звонки.

Во второй строчке будем размещать номер контактного телефона. О размерах пока беспокоиться не будем, наша главная задача – написать повторяющуюся информацию так, чтобы текст был ориентирован вертикально. Для этого выделяем все ячейки нижней строки, щелкаем правой кнопкой мыши, в появившемся контекстном меню выбираем пункт «Ориентация» и выбираем нужный вариант. Теперь вводим в первую ячейку номер телефона (или другую контактную информацию) и смотрим, насколько она читабельна и сколько места занимает. Чтобы не набирать эти данные повторно, первую ячейку берём за образец, копируем её содержимое и вставляем во все остальные, выделив их и нажав Ctrl + V. Теперь смотрим, не вылезли некоторые ячейки за пределы листа. Если да, то можно поступить следующим образом: удалять столбцы по одному, пока они не поместятся на листе, или уменьшить шрифт, выделив все ячейки и изменив размер шрифта в кеглях. При этом особо следить за тем, насколько читаем телефон, не нужно: даже если шрифт окажется мелким, его обязательно прочитают, если заинтересуются объявлением и оторвут бумажку с телефоном.

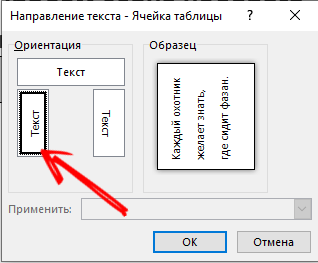
Если вы хотите выровнять таблицу по ширине текста, то сделать это можно во вкладке «Макет», изменяя ширину столбцов.
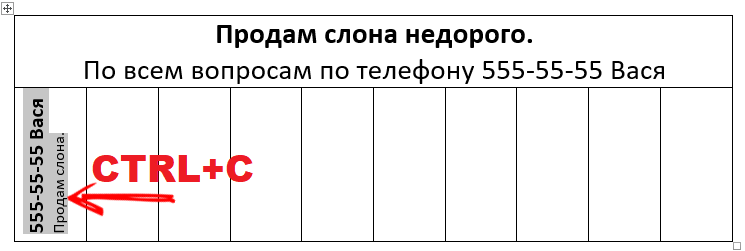

Как напечатать объявление
Если Вы хотите сообщить людям какую-либо информацию, тогда достаточно просто напечатать нужный текст, крупным шрифтом.
Создайте новый документ в Ворд. Затем внизу, используя ползунок, подберите такой масштаб страницы, чтобы лист был виден полностью. Ориентацию страницы так и оставим книжной.
Напечатайте текст и выделите его полностью – нажмите на клавиатуре Ctrl+A
.
После выделения, на вкладке «Главная»
выбираем нужный вид шрифта и размер, у меня «Calibri»
и «28»
.
Теперь отдельно выделите заголовок. Давайте сделаем его по центру – на вкладке «Главная»
в разделе «Абзац»
нажмите на кнопку с изображением полосок посередине. Теперь сделаем, чтобы все написанное было по ширине листа – выделите слова и нажмите кнопку со всеми одинаковыми полосками.
Можете распечатывать. Если объявление заняло только половину листа, то продублируйте его еще раз чуть ниже – скопируйте и вставьте надпись. Тогда можно будет разрезать листочек пополам, и вместо одного будет два.
Если в объявлении не должно быть много написано, а нужен просто короткий текст, чтобы люди обращали на него внимание, тогда делаем следующие. Сначала изменим ориентацию листа на альбомную
Подробно об этом можете прочитать в статье:. А если вкратце, тогда открываем вкладку «Разметка страницы»
и в разделе «Параметры страницы»
нужно нажать «Ориентация»
Сначала изменим ориентацию листа на альбомную. Подробно об этом можете прочитать в статье: . А если вкратце, тогда открываем вкладку «Разметка страницы»
и в разделе «Параметры страницы»
нужно нажать «Ориентация»
.
Снова подберите масштаб, используя ползунок внизу справа, таким образом, чтобы лист был виден полностью. После чего напечатайте нужные слова.
Выделите их полностью – нажмите Ctrl+A
. Выбираем нужный вид шрифта и его размер. Поместим написанное по центру, нажав на кнопку с соответствующим изображением полосок. Если хотите можно сделать текст жирным, или курсивом – для этого нажмите на кнопку с буквой «Ж»
или «К
»
.
В выпадающем списке с размером шрифта, максимальный 72, если нужно сделать надпись большего размера, тогда кликните по самому числу два раза левой кнопкой мыши и наберите нужное значение, у меня 85.
Обычное объявление с текстом мы сделали. Печатайте его, разместите по центру, выделите жирным важные слова.
Создание таблицы для текста
Прежде всего необходимо открыть новый документ. Затем пользователю будет необходимо создать таблицу. Для этого потребуется:
- Перейти в меню «Вставка».
- Открыть дополнительное меню «Таблицы».
- Выбрать «Вставить таблицу».
Например, заголовок не является правильным, все написано маленькими буквами, а поверх него есть одна или две орфографические ошибки. Поэтому убедитесь, что поисковик получает хорошее первое впечатление, просматривая вашу рекламную копию. Персонализация первой буквы каждого слова — обычная практика, которая делает вашу рекламную копию привлекательной. Тем не менее, вы можете протестировать различные методы и использовать метод, который лучше всего подходит для вас.
Таким образом, пользователь может подумать, что они будут выброшены на главную страницу сайта, откуда им придется снова выполнить поиск «розовых ноутбуков»
Это также плюс, потому что он привлечет внимание искателя к этой копии. Тестирование абсолютно необходимо и не должно игнорироваться ни при каких условиях — независимо от того, насколько хороша ваша кампания в настоящее время
Теперь вопрос в том, что вы должны проверить?
Во всплывшем окне необходимо проставить число столбцов и строк. Создадим, к на десять номеров. Для этого потребуется ввести следующие данные:
- Число столбцов — десять.
- Число строк — две.
- Выделить всю строку.
- Кликнуть по ней правой кнопкой мыши и выбрать «Объединить ячейки».
Таким образом получилось единое пространство из разрозненных ячеек. Далее необходимо навести курсор на нижнюю границу первой строки и вытянуть ее вниз, увеличив пространство для текста.
Вот несколько советов по тестированию вашей рекламной копии. Каждое ваше объявление может включать в себя предложение, и вы можете создать несколько предложений, чтобы увидеть, какой из них работает лучше всего. Иногда даже после того, как вы определили уникальную силу своего продукта или услуги, это может быть не лучшая конвертация. Поэтому всегда проверяйте разные предложения и посмотрите, какой из них работает для вас. Создайте по крайней мере 3 объявления в каждой группе объявлений и запустите их в течение значительного времени, прежде чем приступать к выводу об их эффективности. Создавайте небольшие изменения за раз. Например, сначала начните свой заголовок. Когда вы меняете заголовок, не делайте никаких других изменений. Как только вы достигнете приемлемого результата, перейдите к следующему пункту и тщательно проверьте его. Продолжайте эти тесты, пока не охватите все ваши базы. Поэтому вы должны убедиться, что вы тщательно тестируете каждую точку в своей рекламной копии.
- Скорость разговора — это то, что имеет наибольшее значение.
- Испытайте разные предложения.
Корреляция между копией вашего объявления и вашей целевой страницей: в большинстве случаев ваша целевая страница будет подготовлена первой, прежде чем вы начнете писать свою копию объявления.
Следующий шаг — набор текста. Можно использовать любой шрифт, но предпочтение лучше отдавать простым, в которых нет вензелей и наклона. Такой текст будет легче восприниматься прохожими.
После того как текст был набран, его стоит разместить по центру. Для этого необходимо:
- Выделить всю таблицу, зажав кнопки Ctrl+А.
- Перейти в меню «Макет».
- В группе «Выравнивание» выбрать пункт «По центру».
Весь текст в таблице будет расположен точно посередине
Важно не забыть указать в первой строке контактную информацию и время, в которое пользователь сможет отвечать на звонки
Поэтому у вас должна быть некоторая корреляция между вашей копией продаж и копией вашего объявления. В то время как сайты социальных сетей и онлайн-сайты агрегированных сайтов, возможно, взяли на себя большую часть «продажи», «уроки, доступные» и «помогли разыскивать» рекламу, нет ничего такого непосредственного, как возможность срывать лист бумаги с информацией, которую вы необходимость. В отличие от онлайн-объявлений, вы можете размещать отрывные страницы на реальных досках объявлений сообщества, а затем просто ждать, пока телефонные звонки не войдут.








