Sagemcom f@st 2804 v7 и rev 1. урок второй
Содержание:
- Настройка роутера Ростелеком fast 2804 v7
- Настройка Sagemcom f@st 2804 v7 Ростелеком для ADSL линии
- Подключение sagemcom f st 2804 v7
- Как обновить прошивку и запустить автоматическую настройку роутера
- Как открыть XML файл в Excel
- Роутер fast 2804 v7: настройка 3g модема
- Настраиваем устройство для работы с TV приставкой
- Удаление заводских параметров
- Sagemcom f@st 2804 v7: характеристики
- Подготовка маршрутизатора
- Маршрутизатор sagemcom f st 1744 v1: как настроить IP TV
- Как закрыть программу, если она зависла и никак не хочет закрываться
- Установка Sagemcom
- Как настроить роутер?
- Настройка роутера Ростелеком fast 2804 v7 вручную
- Роутер fast 2804 v7: настройка 3g модема
- Как настроить Sagemcom 2804:
Настройка роутера Ростелеком fast 2804 v7
Первый этап настройки – это вход в основной интерфейс. Осуществляется он через браузер:
- запускаем удобный вам интернет-обозреватель;
- в поле адресной строки вводим ip вашего роутера: 192.168.1.1;
- в поля Логин и Пароль вводим ключевое слово «admin» в нижнем регистре.
Если все сделано верно, вас перебросит на новую страничку в той же вкладке, где слева на синем фоне будет размещено основное меню. С ним мы и будем работать.

Сбрасываем основные настройки
Если производится настройка роутера Ростелеком fast 2804 уже бывшего в использовании на другом месте либо по причине слетевших настроек, тогда все установки нужно вернуть к заводским значениям. Сделать это можно следующим образом:
- переходим к последнему пункту меню «Управление»;
- открываем первый подраздел «Параметры настройки»;
- находим и нажимаем на пункт подменю «Сброс»;
- посередине страницы видим кнопочку «Восстановить настройки по умолчанию»;
- жмем на нее;
- щелкаем Ок в выскочившем окошке подтверждения;
- ждем, пока операция сброса осуществится, и нас снова переместят на основную страничку веб-интерфейса.
Все готово! Теперь может быть осуществлена настройка роутера Ростелеком fast 2804 v7.
Удаление ненужных заводских подключений
Так как после сброса всех параметров роутер создает несколько исходных не работающих подключений, первым делом нужно их удалить, чтобы не было ошибок при работе. Делается это в несколько шагов.
Шаг 1:
- в основном меню слева находим «Дополнительные настройки»;
- в выскочившем подменю открываем «WAN сервис»;
- в обновившемся окне видим таблицу из трех пунктов (трех подключений), в левой части которой есть колонка «Удалить», проставляем везде галочки;
- под таблицей находим кнопку «Удалить», жмем на нее;
- в обновившемся окне видим пустую таблицу.
Шаг 2:
- все там же в «Дополнительных настройках» открываем пункт «Интерфейс второго уровня»;
- первый раздел подменю – «Интерфейс ATM PVC»;
- удаляем единственный пункт таблицы так же, как и в прошлом шаге;
- ждем обновления страницы;
- открываем последний пункт выскочившего подменю – «ETH Интерфейс»;
- удаляем имеющуюся в таблице строку аналогичным образом;
- наблюдаем перезагрузку страницы и исчезновение удаленной конфигурации;
Непосредственная настройка Ростелеком Sagemcom f st 2804
После выполненной очистки производится глубокая настройка роутера Ростелеком fast 2804:
- возвращаемся в «Интерфейс ATM PVC» и нажимаем на кнопку «Добавить»;
- на открывшейся страничке указываем данные интернет-подключения: VCI и VPI;
- все остальные пункты оставляем неизменными;
- проматываем страницу вниз — кнопка «Применить/Сохранить»;
- точно так же добавляем подключение для IP-TV через нажатие на «Добавить» (поменяется только VCI, в большинстве случаев).
Подключение роутера Ростелеком f st 2804 v7 производится на вкладке «WAN сервис»:
- нажимаем «Добавить»;
- выбираем созданную конфигурацию – «Далее»;
- указываем используемый тип сервиса (в большинстве случаев PPPoE);
- на открывшейся страничке вводим пользовательские данные (логин/пароль), указанные в договоре о предоставлении услуг на Интернет;
- там же выбираем желаемое название для подключения («Имя сервиса PPPoE»);
- проверяем наличие галочки напротив пункта «повтор PPP…»;
- щелкаем «Далее»;
- перемещаем созданный вами маршрут «ppp1» в левую колонку, если он находится в правой. затем перемещаем в обратную сторону подключение через usb;
- проделываем ту же операцию и снова «Далее».
 Видим список финальных настроек и убеждаемся, что во второй строке напротив «NAT» указан параметр «Включено». Если это не так, возвращаемся на этап указания логина и пароля подключения и выставляем на данной страничке галочки, включающие NAT и Firewall. Применяем внесенные изменения.
Видим список финальных настроек и убеждаемся, что во второй строке напротив «NAT» указан параметр «Включено». Если это не так, возвращаемся на этап указания логина и пароля подключения и выставляем на данной страничке галочки, включающие NAT и Firewall. Применяем внесенные изменения.

Как настроить роутер fast 2804 v7 Ростелеком для IP-TV? Очень просто! Повторяем первые три пункта из алгоритма выше, только выбираем вторую созданную конфигурацию (на втором шаге) и тип подключения Bridge вместо PPPoE(на третьем). Переходим далее, сохраняем настройки и вуаля! Интернет есть!
Настройка Sagemcom f@st 2804 v7 Ростелеком для ADSL линии
06.09.2013
Роутеры Ростелеком

Чтобы зайти в интерфейс настройки роутера Sagemcom f@st 2804 v7, надо зайти по его IP — 192.168.1.1 через веб-браузер. То есть, в строке адреса вводим http://192.168.1.1. Логин admin, пароль admin. Если зайти в настройки роутера не получается — смотрим статью как зайти в настройки роутера.
В открывшемся интерфейсе выбираем вкладку «Дополнительные настройки» и нажимаем кнопку «Добавить».

Откроется окно создания соединения. Здесь указываем VPI и VCI для Интернет соединения. В нашей области это 0/33. Больше ничего не меняем, нажимаем кнопку «Применить/сохранить».
Теперь добавим соединение для IPTV. Опять нажимаем кнопку «Добавить»:

Выставляем VPI и VCI на 0/50 (в Вашем филале Ростелеком могут быть другие), нажимаем кнопку «Применить/сохранить». Таким образом мы создали 2 интерфейса второго уровня для ADSL.
Теперь надо создать WAN-сервисы. Для этого слева в меню выбираем пункт «Дополнительные настройки» в нем выбираем вкладку «WAN сервис». Удаляем прописанные интерфейсы, предварительно поставив галочку в столбце «Удалить».

Обратите внимание, что у удаленных сервисов в столбце Интерфейс был указан интерфейс eth3.2 Это значит, что данный роутер был по умолчанию настроен под FTTB. Это соединение надо удалить тоже
Для этого в меню слева выбираем пункт Дополнительные настройки >>> Интерфейс 2-го уровня вкладка ETH интерфейс и удаляем там eth3 интерфейс.

Настройка PPPoE для Ростелеком
Возвращаемся во вкладку «WAN сервис». Нажимаем кнопку «Добавить».

Выбираем из выпадающей вкладки «atm0/(0_0_33)» для интернета и нажимаем кнопку «Далее».

В зависимости от типа подключения выбираем либо «PPPoE», либо «Bridging». В первом случае — модем будет настроен в режим маршрутизатора, он сам будет подключаться к Интернет и раздавать его на присоединенные устройства. Лучше всего настраивать роутер именно в режим маршрутизатора. В режиме моста Интернет-соединение настраивать не желательно. Нажимаем кнопку «Далее».

Забиваем логин и пароль с карточки, нажимаем кнопку «Далее».
В следующих окнах ничего не меняем, нажимаем «Далее»
Единственное, на что стоит обратить внимание — это на то, что если в столбцах слева будет стоять интерфейс usb0 вместо ppp1, его надо будет перенести в правый столбец, а интерфейс ppp1 соответственно в левый. В конце нажимаем «применить/сохранить».
Получаем вот такую таблицу в разделе WAN-сервис:

Цифровое телевидение IPTV для Ростелеком.
В разделе WAN-сервис нажимаем кнопку «Добавить» для создания конфигурации IPTV:

Выбираем из выпадающей вкладки «atm1/(0_0_50)» и нажимаем кнопку «Далее».

Выбираем «Bridging», нажимаем кнопку «Далее». В следующих окнах ничего не меняем, нажимаем «Далее» и в конце «применить/сохранить».
В WAN-сервисе должны получить вот такую картину:

Осталось только сгруппировать порты для правильной работы двух услуг.
Группировка портов .
Переходим на вкладку «Группировка интерфейсов», удаляем назначенную по умолчанию группу IPTV, поставив галочку в поле Удалить.

Затем нажимаем «Добавить». Откроется вот такое окно:

В поле «Имя группы» пишем название, допустим TV, выделяем созданное ранее подключение к IPTV справа и нажимаем на стрелку для перемещения его в левую часть. Таким же путем ниже привязываем к этому подключению порты, пусть это будет 4 порт на роутере — «eth3». Нажимаем кнопку «Применить/сохранить».
Должно получиться вот так:

Sagem 2804, sagemcom fast 2804, sagemcom Ростелеком, как настроить роутер, роутер ростелеком
Подключение sagemcom f st 2804 v7
— При подключении к интернету по телефонной линии ADSL предоставленный провайдером кабель следует подсоединить ко входу сплиттера (LINE), а к его выходам PHONE и MODEM соответственно подключить телефонный аппарат и маршрутизатор.

— При подключении к интернету по технологии WAN Ethernet сетевой кабель провайдера должен быть подключен к первому LAN-разъему роутера саджемком 2804.
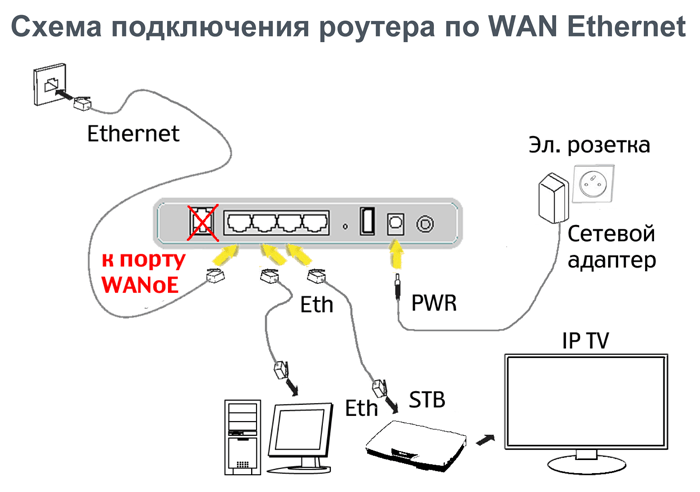
Для осуществления первичной настройки роутера, необходимо подключить его к персональному компьютеру с помощью сетевого кабеля из базовой комплектации устройства. Также рекомендуется проверить настройки сетевой карты вашего ПК.
Как обновить прошивку и запустить автоматическую настройку роутера
Маршрутизатор, приобретенный в салоне Ростелеком, имеет в комплекте специальный DVD-диск, необходимый для автоматической настройки устройства. С помощью этого же диска, абоненту предлагается обновить версию прошивки Sagemcom Fast 2804 с v5 до v7. Это необходимо для более стабильной связи с серверами, т.к. даная версия разработана и адаптирована специально под Ростелеком.
После того, как вы вставите диск в привод своего компьютера, Мастер настройки Ростелеком запустится автоматически. С помощью Мастера настройки вы сможете установить все необходимые параметры, не подключаясь к web-интерфейсу роутера. Для этого выберите пункт «Полная настройка» и следуйте инструкции программы.

Если же вы хотите обойтись без Мастера и выполнить все изменения самостоятельно, выберите пункт «Обновление». Дождитесь пока на маршрутизатор установится прошивка v7, после чего можете закрыть программу.
Как открыть XML файл в Excel
- Меняем формат на «файлы XML». Выбираем нужный файл. Жмем «Открыть».
- Способ открытия – XML-таблица. ОК.
- Появляется оповещение типа
Жмем ОК. С полученной таблицей можно работать, как с любым файлом Excel.
Как преобразовать файл XML в Excel
- Меню «Разработчик» – вкладка «Импорт».
- В диалоговом окне выбираем файл XML, который хотим преобразовать.
- Нажимаем «Импорт». Программа Excel предложит самостоятельно создать схему на основе полученных данных. Соглашаемся – ОК. Откроется окно, где нужно выбрать место для импортируемого файла.
- Назначаем диапазон для импорта. Лучше брать с «запасом». Жмем ОК.
Созданную таблицу редактируем и сохраняем уже в формате Excel.
Роутер fast 2804 v7: настройка 3g модема
Ниже представлен примерный список поддерживаемых модемом sagemcom fast 2804 v7 rev 1 3G USB модемов — HUAWEI : E220, E1550, E1552, E1752, E160G, E176G, E180, E169G, E150, HW601 — ZTE: MF112, MF626, MF627, MF180, MF190A — Alcatel: X220, X080 — Airplus: MCD-650 — Withtel: WMU-100A — Anydata: ADU-300 — Yota: LU156 (LTE)
Для настройки настройка 3g модема на роутере fast 2804 v7:
— подключите устройство в специальный USB-разъем на боковой панели маршрутизатора;
— перейдите в раздел веб-интерфейса «Конфигурация 3G» и установите маркер на «Включить 3G резервирование»;
— кликните «Сохранить» для внесения изменений в текущие настройки маршрутизатора.

С такими настройками при отключении основного (ADSL или Ethernet) интернет-соединения, роутер автоматически переключится на канал 3G/LTE.
источник
Настраиваем устройство для работы с TV приставкой
Чтобы активировать и настроить IP телевидение, нам нужно выполнить несколько простых шагов:
- Снова заходим в панель управления роутера.
- В веб-интерфейсе находим блок «Интерфейс второго уровня».
- Открываем здесь канал связи.
- В WAN-сервисе добавляем новый объект.
- В типе подключения прописываем «Bridge».
- Применяем и сохраняем новые настройки.
- Заходим в параметры LAN.
- Ставим отметки около «Отключение DHCP-сервера».
- Активируйте «IGMP Shopping» и «IGMP Proxy».
Некоторые пользователи вообще не используют данные функции роутера. Но тем не менее стоит знать, как правильно выполнять подобные настройки.

Удаление заводских параметров
Когда выполнен сброс до уровня завода, на роутере присутствует несколько подключений, которые не работают. Первоначальные действия для такого случая – их полное уничтожение. Иначе при эксплуатации могут возникать проблемы. Для удаления производятся следующие действия:
В меню следует найти «Дополнительные настройки», от которых перенаправиться к «WAN сервис». Теперь на экране появится сразу три пункта, а точнее подключения. Для удаления проставляются галочки левой колонки. Когда окно обновится, оно станет полностью пустым.

Открывается раздел «Интерфейс второго уровня», после чего выполняется переход в «Интерфейс АТМ PVC». Здесь в окне отобразиться только один пункт, с которым придется распрощаться. Когда страница обновится в таблице раздела «ЕТН» удаляется соответствующий образ.
После таких действий все параметры конфигурации будут обнулены.
Sagemcom f@st 2804 v7: характеристики
Помимо стандартных возможностей распределения интернет-трафика и IP-TV между несколькими функциональными узлами локальной сети, маршрутизатор f@st 2804 поддерживает также дополнительные функции такие, как:
- — создание резервного Интернет-канала (на случай отключения электричества или неполадок на стороне основного провайдера связи);
- — возможность использования роутера в качестве принт-сервера (для подключения нескольких пользовательских устройств к сетевому принтеру);
- — возможность использования f@st 2804 в качестве сетевого накопителя (иными словами, при подключении к маршрутизатору жесткого диска его можно «юзать» в качестве миниатюрного сервера).
На передней панели саджемком фаст 2804 расположен блок индикаторов роутера:
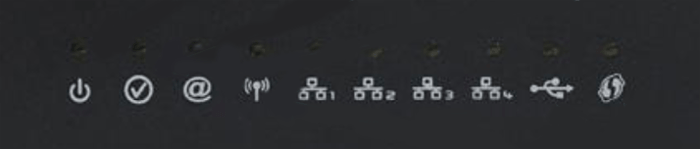
1. Индикатор питания. О нормальной работе модема свидетельствует постоянный зеленый цвет индикатора Power.
2. Индикатор DSL, который постоянным зеленым светом оповещает пользователя о нормальном ADSL соединении, а частым миганием – об установке данного соединения.
3. Индикатор Internet, который при успешном соединении через Интернет-аккаунт должен гореть ровным зеленым светом.
4. Индикатор WLAN, который загорается зеленым при активации на маршрутизаторе wifi модуля.
5. Несколько индикаторов ETH, которые светятся при подключении к соответствующему Ethernet-порту внешних устройств посредством сетевого кабеля.
6. Индикатор WPS, зеленый цвет которого означает успешное соединение с пользовательским устройством через функцию WPS.
7. Индикатор USB, сигнализирующий об успешном подключении к sagemcom fst 2804 v7 внешних носителей.
На тыльной стороне fast 2804 v7 rev1 расположены:
— Один ADSL порт для подключения к интернету по телефонной линии;
— 4 LAN порта (для подключения к маршрутизатору по витой паре);
— маленькое отверстие с утопленной в корпусе кнопкой Reset (чтобы сбросить настройки роутера до заводских, необходимо нажать данную кнопку скрепкой или иголкой и задержать так на 10 – 15 секунд);
— разъем питания (к которому подключается блок питания sagemcom f st 2804 v7);
На правой боковой панели саджеком фаст 2804 расположены:
— кнопка WPS авторизации; — кнопка включения/выключения беспроводного интерфейса Wi-Fi; — USB разъем для подключения внешнего накопителя, принтера или 3G модема.
Подготовка маршрутизатора
Для начала устройство нужно подключить к электропитанию. Перед выполнением настроек роутер подсоединяется к сетевой карте ПК через порт LAN, который помечен желтым цветом. Подключив кабель, вы услышите характерный щелчок. Если вы планируете подключаться через телефонный кабель, нужно установить штекер в разъем ADSL. Если будет использоваться технология Ethernet, вставляем кабель в порт WAN
Обратите внимание: если ваш роутер подключается посредством витой пары, то специальный светодиод индикации будет гореть зеленым, но интернетом пользоваться будет невозможно, пока вы не установите параметры доступа.
Маршрутизатор sagemcom f st 1744 v1: как настроить IP TV
В разделе «Дополнительные настройки» выберите вкладку WAN-сервис, на этапе настройки «Конфигурация WAN сервиса в «Channel Mode» («Тип WAN сервиса») установите параметр «Bridge» и щелкните «Далее».
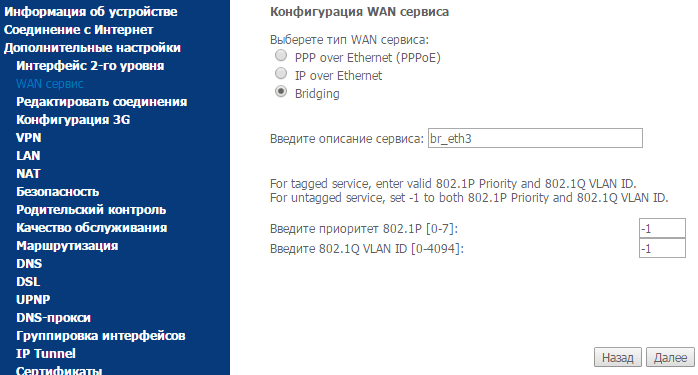
В список соединений добавляется еще один интерфейс – WAN0.
Далее перейдите в раздел «Группировка интерфейсов» и удалите здесь все соединения кроме группы «Default», после чего отметьте маркером пункт «Включена» в разделе «Группировка портов».
К интерфейсу WAN1 подключите порт IPTV, например, LAN4:
— в окне WAN выберите WAN0 и нажмите кнопку «Добавить»;
— в окне LAN выберите LAN4 и добавьте параметр в правое окно.
В результате в правом окне остаются две записи –WAN0 и LAN4.
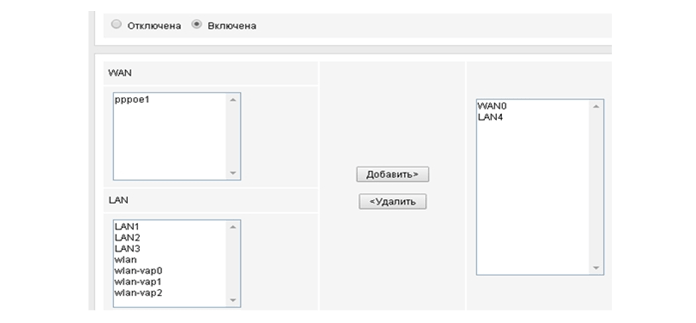
Сохраните установленные настройки и можете беспрепятственно включать TV.
Как закрыть программу, если она зависла и никак не хочет закрываться
закрываем зависшую программу при помощи комбинаций клавиш
Попробуйте нажать на клавиатуре одновременно следующие комбинации клавиш:
ALT + F4
CTRL + W
или ESC
Не спешите нажимать все комбинации сразу. Нажмите одну из комбинаций и немного подождите. Обычно такой трюк закрывает большинство зависших окон программ.
закрываем зависшую программу при помощи Панели задач
Найдите на панели задач значок зависшей программы и кликните по нему правой кнопкой мыши. Появится контекстное меню, в котором необходимо выбрать пункт «Закрыть окно». И через 5-10 секунд программа закроется.
Закрываем зависшую программу при помощи Диспетчера задач
Если после предыдущих манипуляций окно программы не закрылось, и она упорно продолжает работать, то можно попробовать закрыть её при помощи диспетчера задач. Для этого жмем на клавиатуре одновременно три заветные клавиши CTRL + SHIFT + ESC.
Переходим на вкладку «Процессы», находим зависший процесс (напротив зависшей программы обычно пишется «Не отвечает…»), кликаем по нему правой кнопкой мыши и во всплывающем контекстном меню выбираем пункт «Снять задачу».
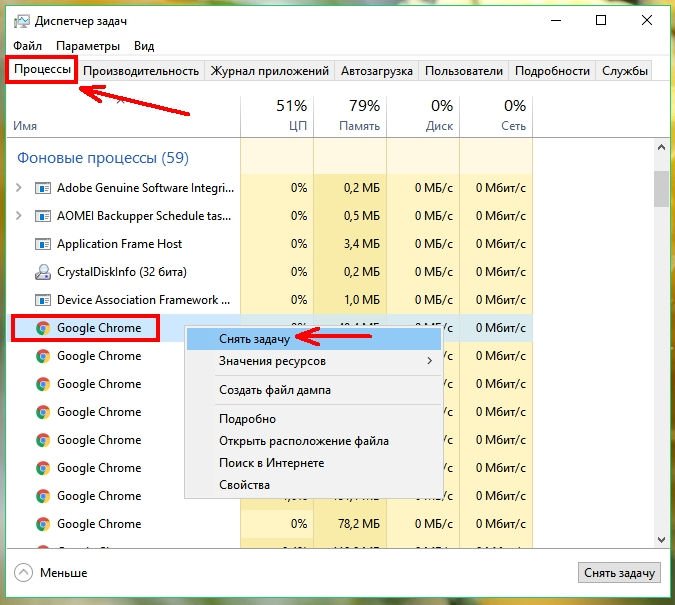
В 99 % случаев зависших программ этот вариант срабатывает.
Закрытие зависшей программы при помощи Process Explorer
Если же в диспетчере задач не отображается зависший процесс (он просто может не совпадать по названию с зависшей программой), или даже диспетчер не может остановить процесс зависания, то тогда можно запустить небольшую программку под названием Process Explorer. Лучше это сделать заранее, а не тогда, когда у вас что-то зависнет.
Скачать программу с официального сайта.
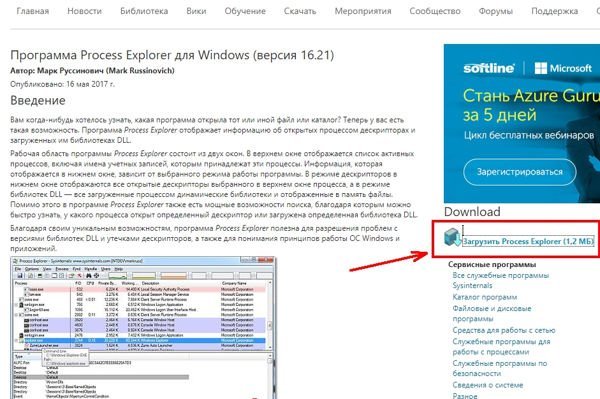
Программа не требует установки. Вы просто можете запустить её даже не распаковывая архива.
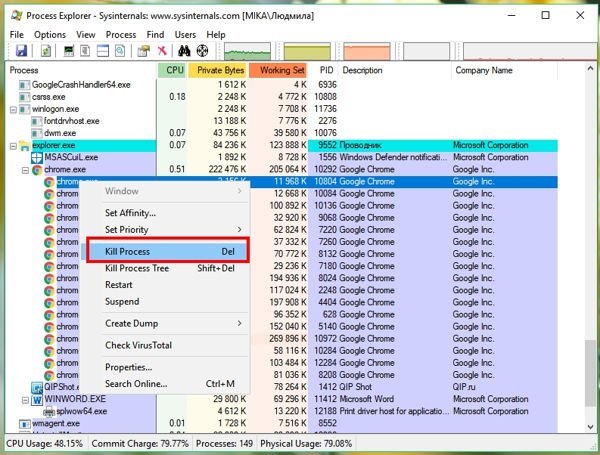
В отличие от диспетчера задач, в ней отображаются все процессы, которые запущены на вашем компьютере.
Находите свою зависшую программу или процесс, кликаете по ней правой кнопкой мыши, и выбираете в контекстном меню пункт «Kill Process» (в переводе – убить процесс), или нажимаете на клавиатуре кнопку Delete (сокращенно – DEL).
Вырубаем компьютер
Если ничего из вышеперечисленного не помогло, то остается только перезагрузить или выключить компьютер при помощи кнопки RESET (которой на новых компьютерах уже нет), или нажать на кнопку включения компьютера и подержать её несколько секунд, пока компьютер не выключиться.
Это можно делать только в крайних случаях, иначе вы можете потерять не только не сохраненные данные, но нарушите загрузочную область операционной системы. И тогда ваш компьютер больше не загрузится без помощи знающего человека.
На этом пока все. Пишите, спрашивайте, если что не понятно. Удачи вам!
Установка Sagemcom
Для начала стоит рассмотреть алгоритм автоматической установки маршрутизатора. Для этого мы будем использовать возможности мастера настройки устройства. В основном меню мастера автонастройки необходимо указать пункт «Полная настройка универсального роутера», нажимаем «Далее». Пользователю не придется выполнять никаких сложных действий. Просто нужно подождать, пока процесс не будет завершен.
В ходе выполнения автоматической установки будут осуществлены такие операции:
- Будет подобрана оптимальная конфигурация роутера.
- Будут установлены необходимые параметры PPPoE.
- Будет зарезервирован специальный канал для сети третьего поколения.
- Проводится диагностика доступности оборудования провайдера и выполняется проверка совместимости этого оборудования с клиентским устройством.
- Будут прописаны значения VCI и VPI.
После завершения автонастройки нужно нажать на «Применить», затем выполняем перезагрузку маршрутизатора.
Как настроить роутер?
IP-адрес WiFi-маршрутизатора Sagemcom 2804 v7 rev.3 в локальной сети такой же, как и у предыдущих версий — 192.168.1.1. По умолчанию для доступа используются логин и пароль admin/admin. При первом входе в веб-интерфейс нас встречает вот такое меню:

Сначала вводим новый пароль для входа. затем переключаем тип интерфейса WAN из значения ADSL в значение Ethernet. Кликаем на «Далее», после чего устройство уйдёт на перезагрузку. Это займёт пару минут, после чего снова заходим в веб-конфигуратор и переходим в Ручную настройку. Почему? Отвечу так — если у Вас доступен Мастер быстрой настройки — можете воспользоваться им. В моей версии прошивки (1.26) он не работал вообще.
Внимание! После смены режима работы устройства, первый Ethernet-порт (LAN1) автоматически переключается в режим WAN-порта и в него необходимо будет подключать входящий в квартиру кабель провайдера. Далее — заходим в раздел «Сеть»->»WAN» прокручиваем страничку в самый конец, где должен быть список уже имеющихся подключений:
Далее — заходим в раздел «Сеть»->»WAN» прокручиваем страничку в самый конец, где должен быть список уже имеющихся подключений:

Если в нём что-то уже есть — удаляем.
Теперь начинаем настраивать новое соединение. На этой же вкладке в самом начале смотрим чтобы тип Uplink-порта стоял Ethernet WAN.

Ниже, в поле «Тип интерфейса» надо выбрать протокол, по которому работает Ваш филиал Ростелекома. Если используется Динамический IP — то выбираем его и просто нажимаем кнопку «Добавить». Если же как у нас — PPPoE, то выбираем его и спускаемся в раздел PPP:

Здесь нужно в поля «Имя пользователя» и «Пароль» ввести данные с карточки, которую Вам выдали при заключении договора. Кликаем на кнопку «Добавить». Интернет-подключение создано.
Цифровое телевидение Ростелеком IPTV
По новой открываем раздел «Сеть»->»WAN» и создаём ещё одно подключение типа Bridge (Прозрачный мост):

Если в Вашем филиале для работы Ростелеком ТВ необходимо указать идентификатор VLAN, то в этом случае надо поставить флажок «Включено», а в поле VLAN ID прописать номер используемого влана. Узнать его можно в технической поддержке. В поле 802.1P устанавливаем приоритет 4. Нажимаем кнопку «Добавить».
Дальше необходимо разобраться с группировкой портов в разделе «Дополнительно»->»Группировка интерфейсов»:

Внизу страницы, в списке групп, надо поставить галочку на первую группу — Group1. Затем вверху ставим флажок «Включить», а дальше надо из полей слева в одно большое поле справа переместить интерфейсы:
WAN1 — это соединение Bridge
LAN4 — это четвёртый порт роутера Sagemcom 2804 v7 rev.3, в который будет включаться ТВ-приставка Ростелеком.
Получиться должно вот так:

Нажимаем на кнопку Применить. Цифровое ТВ настроено.
Настройка беспроводной сети WiFi
Переходим в раздел «Сеть»->»WLAN»->»Basic»:

В списке «Стандарт» выставляем «2,4 GHz(B+G+N)», Режим работы — «AP». В поле «SSID» надо прописать имя создаваемой сети ВайФай — любое слово на латинице. Ниже, параметру «Номер канала» надо поставить значение «Авто». Кликаем на кнопку «Применить» и идём в подраздел «Безопасность»: 
Здесь надо в поле Тип SSID поставить флажок «Основная». Тип шифрования ставим «WPA2 Mixed». Режим работы WPA — «Персональный (Общий ключ)» с форматом «Ключевая фраза». Остаётся только в поле «Общий ключ» ввести пароль на WiFi. В этом качестве можно использовать любую последовательность цифр или букв латинского алфавита не короче 8 символов. Применяем настройки.
Настройка роутера Ростелеком fast 2804 v7 вручную
Если установочный диск по какой-либо причине отсутствует, на компьютере нет CD-привода или по иной причине вы не можете воспользоваться «Мастером настройки», допускается настройка маршрутизатора вручную. Этот процесс чуть сложнее и требует определенных навыков, но при следовании инструкциям позволит настроить оборудование не менее качественно.
В первую очередь необходимо открыть браузер и написать в адресной строке статический ip адрес устройства. Он указывается на специальной наклейке, расположенный сзади маршрутизатора. Обычно он выглядит как 192.168.1.1.
В окне авторизации необходимо ввести логин и пароль. Для нового устройства, логин и пароль выглядят одинаково – «admin». После этого достаточно нажать «Вход», чтобы перейти к настройкам маршрутизатора Sagemcom. По умолчанию вы переходите на страницу, где отображаются основные технические характеристики роутера.
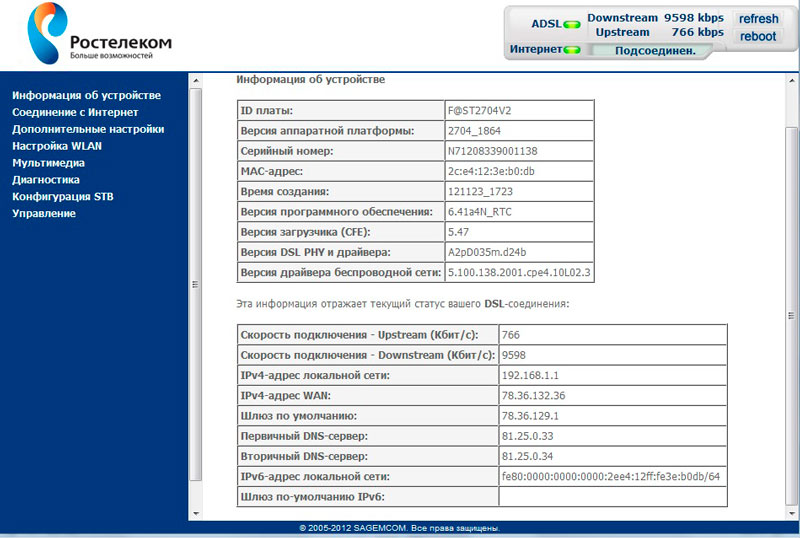
Роутер fast 2804 v7: настройка 3g модема
Ниже представлен примерный список поддерживаемых модемом sagemcom fast 2804 v7 rev 1 3G USB модемов — HUAWEI : E220, E1550, E1552, E1752, E160G, E176G, E180, E169G, E150, HW601 — ZTE: MF112, MF626, MF627, MF180, MF190A — Alcatel: X220, X080 — Airplus: MCD-650 — Withtel: WMU-100A — Anydata: ADU-300 — Yota: LU156 (LTE)
Для настройки настройка 3g модема на роутере fast 2804 v7:
— подключите устройство в специальный USB-разъем на боковой панели маршрутизатора;
— перейдите в раздел веб-интерфейса «Конфигурация 3G» и установите маркер на «Включить 3G резервирование»;
— кликните «Сохранить» для внесения изменений в текущие настройки маршрутизатора.

С такими настройками при отключении основного (ADSL или Ethernet) интернет-соединения, роутер автоматически переключится на канал 3G/LTE.
Следует помнить, что в режиме 3G/LTE поддерживается только услуга интернет-подключения: IPTV здесь работать не будет.
Как настроить Sagemcom 2804:
Для того, чтобы зайти в веб-конфигуратор маршрутизатора Саджемком 2804, надо открыть веб-браузер Internet Explorer или Microsoft Edge и ввести в адресную строку ай-пи роутера — 192.168.1.1.
Если всё введено верно, то видим вот такой запрос на авторизацию:

Надо ввести логин admin и пароль — admin. Нажимаем на ОК. Если пароль не подошёл — внимательно изучаем эту инструкцию.
Подключение к Интернету по технологии FTTB (оптика в дом):
Начать надо с удаления уже существующих соединений. Они присутствуют даже в полностью сброшенном к заводскому конфиге. Зайдите в раздел Дополнительные настройки -> WAN Сервис:

Ставим галки «Удалить» на все имеющиеся строки в таблице и подтверждаем нажатием одноимённой кнопки. Идём в радел Интерфейс 2-го уровня.
После того, как прибили WAN-порт — зайдите подраздел Eth-Интерфейс и нажмите кнопку «Добавить». Откроется окно:

В списке портов выбираем Eth0 — он и будет теперь WAN-портом, в который надо будет включить кабель Ростелеком, который монтёры привели к Вам в квартиру.
Жмём «Применить». Результат должен получиться вот таким:

Отлично! Теперь выбираем пункт меню «WAN сервис» и в нём кликаем на «Добавить». Нам откроется диалог создания нового подключения:

Начать надо с выбора протокола. В некоторых филиалах Ростелекома используется Динамический IP, тогда надо выбрать пункт «IP over Ethernet», перейти в следующее окно и выбрать автоматическое получения адреса.
В большинстве отделений РТК используется протокол PPPoE. Если выберите его, то нажав «Далее» попадёте в параметры авторизации:

Вводим логин и пароль на Интернет-подключение. Вам его выдали, когда подписывали договор с провайдером. Всё, больше ничего не трогаем и идём дальше:

В окошке «Маршрутизация» надо будет проверить, чтобы в поле слева был наш созданный интерфейс ppp1.1. Затем просто кликаем на «Далее», затем на «Завершить». Подключение роутера Sagemcom 2804 v7 к Интернет завершено.
Настройка WiFi на роутере Ростелеком:
Для того, чтобы настроить ВайФай на Саджемком 2804 — перейдите в раздел Настройка WLAN, вкладка Основные:

Ставим галочку «Включить».
В поле «SSID» вписываем названение сети WiFi. Оно может быть каким угодно — тут уже всё ограничивается Вашей фантазией.
Проверьте чтобы в поле «Страна» стояла «Russian Federation» и кликайте на «Применить». Идём на следующую вкладку — Безопасность. Здесь пропишем пароль на Вай-Фай, чтобы никто посторонний к нам не подключился:

Тут начните с того, что отключите WPS. Из-за этой практически бестолковой функции часто домашние сети взламывают малолетние соседи-хулиганы.
В списке «Выберите SSID» выбираем свою, только что созданную сеть.
Аутентификацию надо ставить только WPA2-PSK. Ниже, в строке «WPA/WAPI Пароль» надо написать пароль к WiFi, который будете использовать в своей сети. Лучше всего делайте его не короче 8-10 знаков. И желательно смешанным из цифр и букв латинского алфавита. Нажимаем на кнопу «Применить».
Настройка роутера Sagemcom 2804 v7 для Ростелеком завершена!









