Удаляем забытый пароль в windows 10
Содержание:
- Как восстановить утерянный пароль от учётной записи Майкрософт
- Еще один вариант как снять пароль с компьютера Windows 10
- Свежие записи
- Способ №10: Программа Renee Passnow
- Как убрать пароль с помощью программы Online NT Password & Registry Editor
- Убираем пароль через встроенную учетную запись Администратора
- Как получить функцию живых фотографий iPhone на Android
- Способ 1: Использование эксплойта Sticky Keys
- Как восстановить доступ к компьютеру с помощью дистрибутива Windows 10
- Сброс пароля в Windows 10 через «Командную строку»
- Общая безопасность
- Как на ноутбуке поменять пароль при входе
Как восстановить утерянный пароль от учётной записи Майкрософт
Если у вас нет дополнительного устройства, и следовательно возможности выйти в Интернет, чтобы проделать описанные ниже действия, но у вас есть установочный диск или флешка, то добавьте пользователя методом, о котором рассказывается в последнем разделе данной публикации. Войдите в Windows от имени этого временного пользователя, и через Интернет восстановите утерянный пароль по инструкции ниже.
Итак, приступим:
- Идём на сайт Майкрософт в раздел восстановления https://account.live.com/pw с любого устройства: смартфона, ноутбука, планшета, в котором есть доступ ко Всемирной паутине.
- На странице сброса пароля отмечаем нужный пункт (например, «Я не помню свой пароль») и нажимаем Далее.
- Вы будете перенаправлены на следующую страницу, где в поля вводите свои данные, которые вносили при регистрации: обычно это адрес электронной почты или телефон.
- Подтверждаете, что вы реальный человек — вводите символы для защиты от ботов и нажимаете Далее.
- На вашу почту придёт письмо с кодом, который копируете в соответствующее поле и жмете Далее.
Если по каким-то причинам у вас нет доступа к вашему почтовому ящику, то выберите пункт «Этот вариант проверки мне недоступен».
После того как вы ввели код, присланный вам на почтовый ящик, вам будет предложено объединить все ваши учётные записи под одним паролем. Нажимаем «Понятно», если вы соглашаетесь с предложением или «Отмена», если вы не хотите объединять ваши записи.
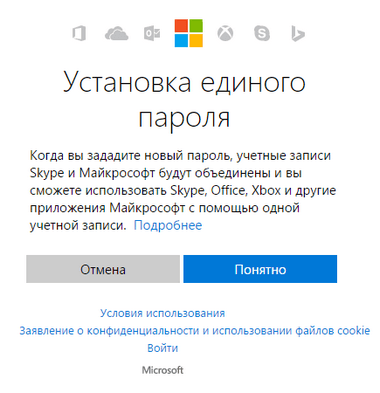
Таким образом, процедура сброса пароля прошла успешно, теперь вы можете войти в компьютер, используя новый пароль.
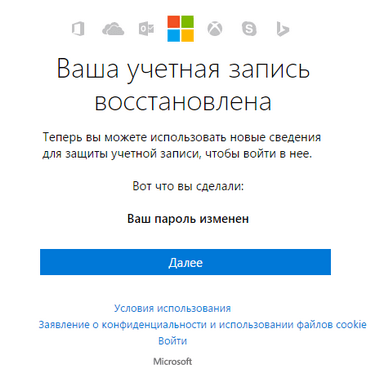
Еще один вариант как снять пароль с компьютера Windows 10
Для того чтобы использовать данный метод, нужно чтобы на вашем ПК была установлена версия Windows 10 Профессиональная. Описываемый вариант работает с уже запущенной командной строкой. Как ее вызвать через кнопку специальных возможностей – мы говорили выше. Алгоритм действий будет таким:
- Запускаем командную строку и вводим в нее следующее: net user Администратор /active:yes (если ваша Windows – английского релиза, или она была таковой, но вы ее русифицировали, то вместо «Администратор» вводим Administrator). В завершение жмем Enter.

- Теперь нужно перезагрузить ПК, после чего у вас появится выбор пользователя Администратор, который может войти в систему без ввода пароля.

- Просто кликаем по имени «Администратор» и входим в систему.

- Но нам нужна смена пароля, поэтому идем дальше. Как только вы войдете в систему (первый раз это может потребовать времени), кликните правой клавишей по кнопке «Пуск» и выберите меню «Управление компьютером».

- Идем по пути, обозначенном на скриншоте. В правой части окна кликаем по имени того пользователя, который забыл пароль, и выбираем из контекстного меню пункт, обозначенный на скриншоте цифрой 2.

- Windows уведомит нас о том, что менять пароль опасно (советуем прочитать текст полностью), мы же жмем «Продолжить».
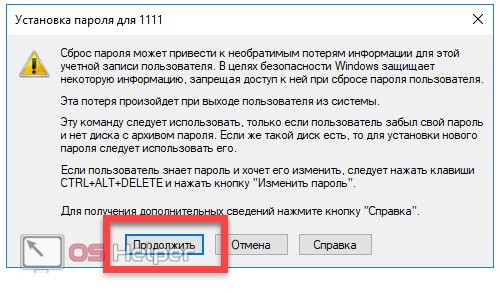
- Настала пора поменять пароль. Вводим сам код, его подтверждение и жмем «ОК».
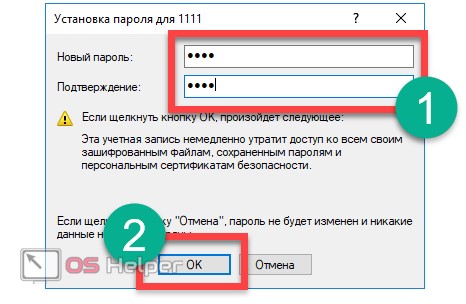
Готово. Пароль сменен и теперь вы можете входить при помощи его в систему.
После того как необходимые изменения будут внесены, верните все назад. Войдите в командную строку и наберите: net user Администратор /active:no. Это отключит вход через учетную запись администратора без ввода пароля. Оставлять положение дел в таком состоянии очень опасно.

Готово. Теперь ваша Windows стала такой, как была, и вы можете спокойно авторизоваться.
Свежие записи
Способ №10: Программа Renee Passnow
Так называется проверенная годами утилита для сброса пароля Windows 10. Она работает и с другими версиями этой популярной операционной программы. Все, что нам понадобится — другой ПК и USB-носитель. Загружаем программу и отправляем ее на флеш-носитель. Имейте в виду: на нем не должно быть других файлов, в противном случае они сотрутся в процессе установки программы.

Открываем нашу программу и выбираем пункт “Создать флешку”. После этого извлеките USB-носитель и подключите его к ПК, доступ в который закрыт забытым шифром. Включите ПК и зажмите F1. Откроется BIOS. Нам нужно изменить порядок загрузки. Для этого выбираем пункт Boot Removable Devices. Сохраняем и нажимаем Esc.
Когда ПК загрузится, автоматически откроется меню Renee Passnow. Программа помимо смены шифра имеет такие возможности:
- копирование данных жесткого диска на другой носитель;
- сканирование жесткого диска;
- удаление файлов с жесткого диска;
- восстановление операционной системы;
- смена шифра в BIOS.
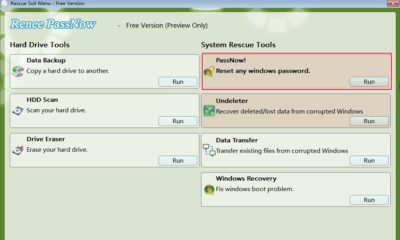
Мы же выбираем сброс пароля Windows 10. Откроется окно, в котором нам нужно кликнуть по названию текущей ОС. Мы попадем в новое меню, в котором можем очистить старый шифр для входа и создать новый аккаунт. В первом случае вы сотрете заданный шифр и сможете установить новый при последующем входе в учетную запись. Во втором случае будет создан совершенно новый аккаунт с примитивным кодом для входа 123456789. Далее нужно перезагрузить ПК.
Доступно две версии утилиты — бесплатная и платная. Бесплатная — вполне сгодится для нашей цели. У платной версии больше возможностей.
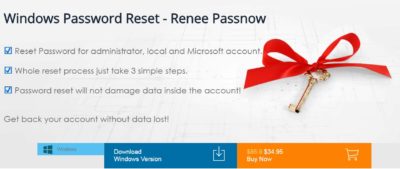
Renee Passnow — это единственный способ, как сбросить пароль администратора, не считая следующих методов.
Как убрать пароль с помощью программы Online NT Password & Registry Editor
Продукт успешно применяется более 12 лет, за прошедшее время программа отлично зарекомендовала себя и пока не собирается сдавать позиции. Она распространяется бесплатно, подходит для обхода ограничений аккаунтов на всех поколениях ОС начиная с 7-го. Выполнить сброс пароля Windows 10 через БИОС таким образом не получится — зато можно работать с учётными данными Microsoft.
Важно: при работе с приложением следует учитывать, что все зашифрованные внутри аккаунта данные после смены кода доступа станут нечитаемы. Чтобы сделать флешку для работы с паролем при помощи программы, понадобится:
Чтобы сделать флешку для работы с паролем при помощи программы, понадобится:
Зайти на сайт разработчика и скачать образ для записи на компакт-диск или флеш-носитель. Ссылка для перехода — http://pogostick.net/~pnh/ntpasswd/bootdisk.html. Оба варианта одинаково хорошо подходят для работы.

- Записать образ на накопитель, используя штатную программу ОС или любое стороннее приложение. На карту памяти файлы можно просто распаковать.
- Найти в меню «Пуск» ссылку «Командная строка» и запустить программу с правами администратора.
- Применить команду «Буква диска или флешки»:\syslinux.exe -ma «Буква диска или флешки»:. Если ничего не происходит, следует повторить запрос, удалив из него аргумент -ma. Все блоки должны быть разделяемы пробелами. Букву носителя можно посмотреть в «Проводнике».
- Запустить ПК с подключённым накопителем, выбрав загрузку с флешки или оптического диска — сделать это можно в БИОС.
- В приветственном окошке нажать Enter. Если не получается войти — применить одну из перечисленных здесь же команд.
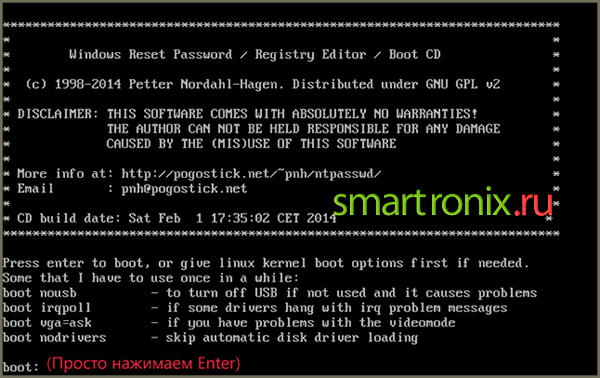
Теперь программа покажет вам содержащиеся на диске разделы с установленной ОС. Выберите нужный — как и раньше, сделать это проще всего, ориентируясь на приведённый здесь же размер. Прочие опции вам для простого сброса пароля не пригодятся.
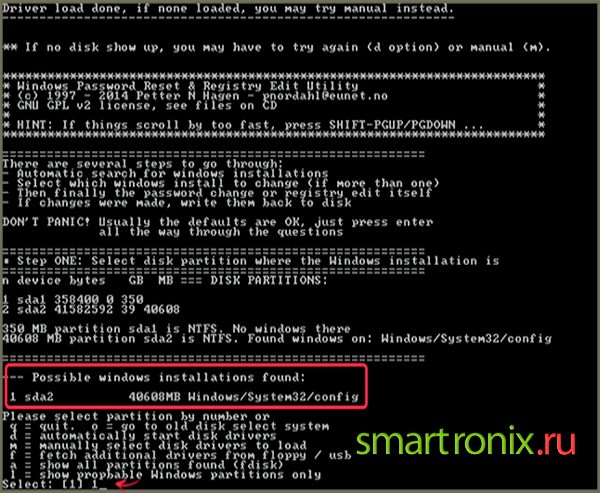
Выберите опцию Password reset, введя в командной строке ниже запрос «1» и нажав клавишу Enter.
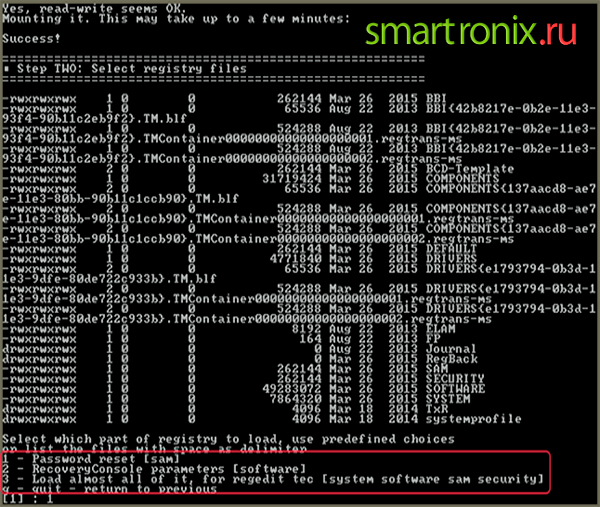
В следующем окне перейдите к редактированию данных аккаунта, снова введя запрос «1».
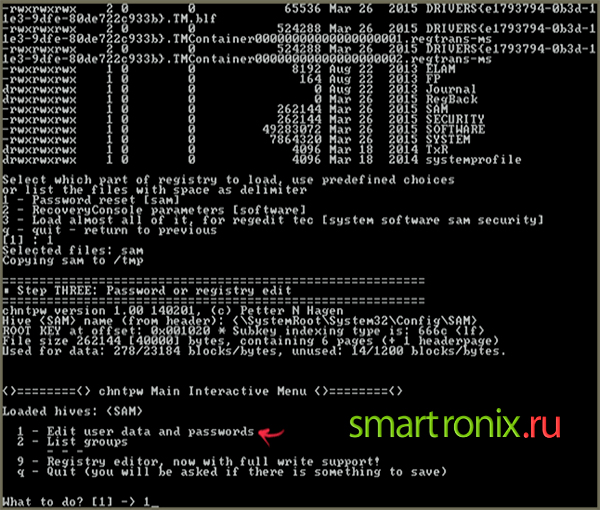
В новом окне будут представлен полный перечень аккаунтов. Помимо того, здесь приводятся сведения о наличии прав администратора, блокировке и прочие важных данные. Чтобы выполнить сброс пароля Windows 10 через флешку, найдите свой аккаунт и отправьте новый запрос. Он должен содержать уникальный номер, приведённый в левом столбце таблицы и состоящий обычно из букв латиницы и цифр.
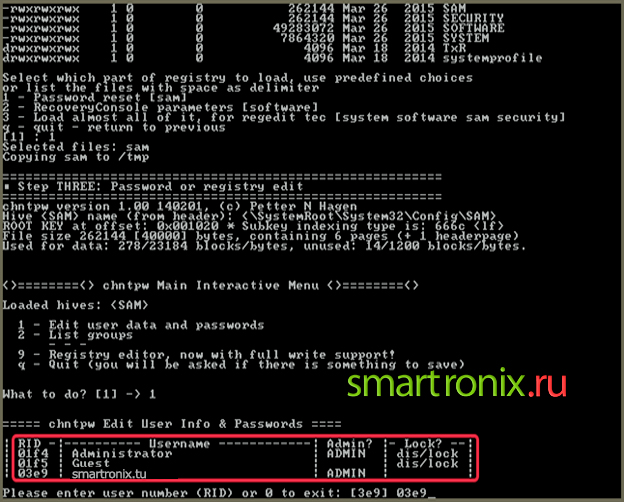
Вводя далее запросы «1», «2» или «3», вы сможете соответственно сбросить пароль и при новом запуске задать новый; разблокировать аккаунт — этот путь оптимален, если требуется получить доступ к учётке «Майкрософт»; задать для любого зарегистрированного юзера администраторские права. Для того, чтобы сбросить локальный пароль, примените команду «1».
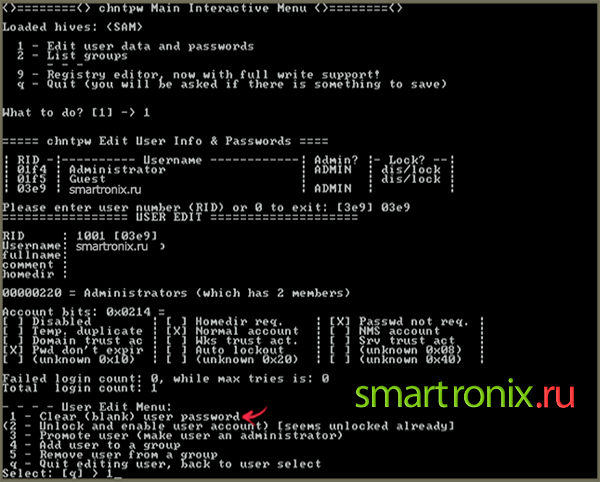
Если всё прошло успешно, вы увидите уведомление о том, что пароль очищен.
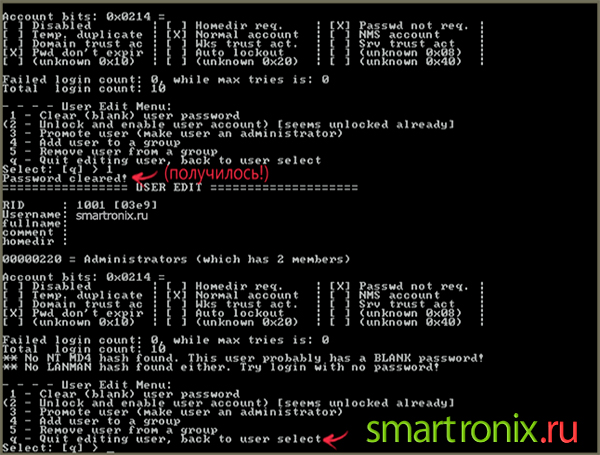
Теперь нужно лишь ввести последовательно команды q (для выхода из программы) и y (для подтверждения внесённых правок).
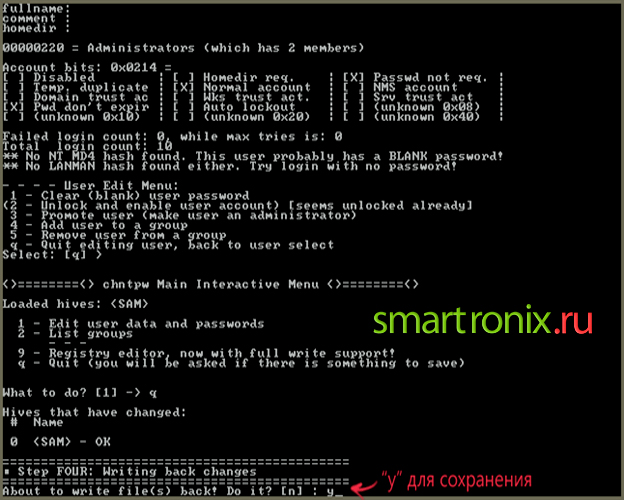
Поздравляем! Вы успешно скинули пароль.
По окончании работы не забудьте перезагрузить компьютер, вернув в BIOS/UEFI загрузку с винчестера. Флешку можно извлечь и, если требуется, использовать по другому назначению. Сброшенный пароль задаётся в обычном порядке, а чтобы в следующий раз облегчить себе задачу, не поленитесь записать мастер-дискету — процесс займёт от силы несколько минут. Оставайтесь полноправным хозяином ПК — и не забывайте свои пароли!
Убираем пароль через встроенную учетную запись Администратора
Ещё один отличный способ обойти ограничения связан с использованием уязвимости операционной системы. Для его осуществления понадобится любой носитель: LiveCD, загрузочная флешка или диск. Можно использовать как оригинальные, так и модифицированные версии ОС — при этом следует учитывать, что методика не работает на обновлениях начиная с 1803, в некоторых случаях — с 1809. Владельцам компьютеров с более современными версиями Windows придётся применить какой-либо другой способ — например, тот, что приведён выше.
Чтобы приступить к сбросу пароля описываемыми методами, нужно подготовить флешку или диск, после чего:

- Теперь пользователь, задавшийся вопросом, как сбросить пароль на ноутбуке c Windows 10, может не мешкая применить команду list volume — она и выводит на экран список всех подключённых носителей. Найти нужный помогут данные о ёмкости диска и файловой системе. В приведённом примере это винчестер под буквой D.
- Если не хочется вводить указанные команды, определить системный HDD можно проще: отправить в «Командной строке» один-единственный запрос notepad, после чего отыскать в меню «Файл» опцию «Открыть» и, пройдясь по «Проводнику», найти нужный диск.

- Далее — ввести новую команду, exit. Она завершает процесс работы с жёсткими дисками. Закрывать при этом «Командную строку» не нужно — утилита понадобится для последующих действий, связанных со сбросом пароля.
- Отправить новый запрос move«Путь»:\windows\system32\utilman.exe «Путь»:\windows\system32\utilman.exe. Он переименует «Диспетчер паролей», используемый при входе, и таким образом временно деактивирует его. Правда, авторизоваться таким образом, не предпринимая дальнейших действий, не получится — придётся сделать ещё несколько шагов.
- Запустить команду копирования copy «Путь»:\windows\system32\cmd.exe «Путь»:\windows\system32\utilman.exe. Между всеми блоками должно быть по одному пробелу, не больше и не меньше.

- Перезагрузить ПК любым удобным образом, например — с помощью заключительной команды wpeutil reboot. Все описанные выше действия возможны с любых загрузочных носителей — главное найти, где в оболочке находится ссылка на «Командную строку», и чётко следовать приведённой инструкции.
- Нажать в окне авторизации на ссылку «Специальные возможности». Так пользователь, который забыл пароль Windows 10, вновь вызовет «Командную строку».
- Посмотреть список аккаунтов для входа; поможет запрос net user. Чтобы сменить пароль, остаётся найти имя своей записи и отправить заключительный запрос: net user имя(пробел)наименование_пользователя(пробел)обновлённый_пароль. Как и в предыдущем способе, вместо пароля можно использовать открывающие и закрывающие кавычки — тогда при авторизации ничего вводить не потребуется. Имя юзера, содержащее более одного слова, необходимо заключать в кавычки.
Готово! Остаётся запустить ПК и авторизоваться в системе, используя обновлённые данные. К сожалению, способ стал почти совсем не актуален, но забывать о нём всё же не стоит.
Как получить функцию живых фотографий iPhone на Android
Способ 1: Использование эксплойта Sticky Keys
Трюк включает в себя взлом функции Sticky Keys с помощью командной строки, чтобы вы могли сбросить забытый пароль локальной учетной записи Windows на экране входа в систему. Предполагая, что у вас есть установочный DVD-диск Windows, готовый с вами, выполните следующие действия.
- Загрузите компьютер с установочного DVD-диска Windows.
- На экране установки Windows одновременно нажмите клавиши SHIFT + F10, чтобы открыть командную строку. Выполните эту команду, чтобы сохранить исходную копию приложения Sticky Keys (sethc.exe) в другом месте.
copy d:\windows\system32\sethc…exe d:\
| 1 | copyd\windows\system32\sethc…exed\ |
copy /y d:\windows\system32\cmd.exe d:\windows\system32\sethc.exe
| 1 | copyyd\windows\system32\cmd.exed\windows\system32\sethc.exe |
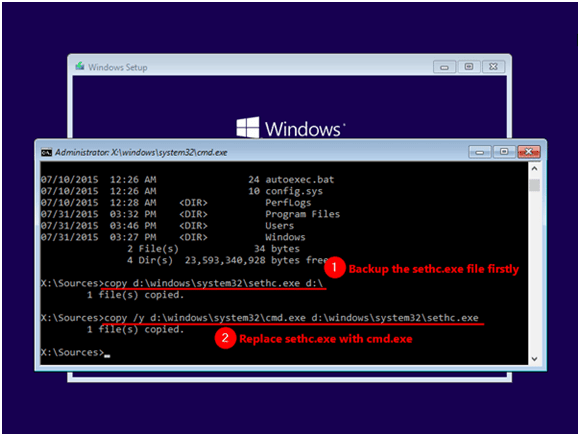
Как сбросить пароль Windows для администратора и входа – Windows 10 / 8 / 7
4. Перезагрузите компьютер и извлеките установочный DVD-диск. 5. Когда вы находитесь на экране входа в Windows, нажмите клавишу SHIFT пять раз подряд. Это активировало бы приложение Sticky Keys, но теперь оно запустит командную строку. 6. На данный момент, Вы можете использовать следующую команду, чтобы сбросить забытый пароль Windows любой локальной учетной записи Пользователя на вашем компьютере.
net user your_user_name new_password
| 1 | net user your_user_name new_password |
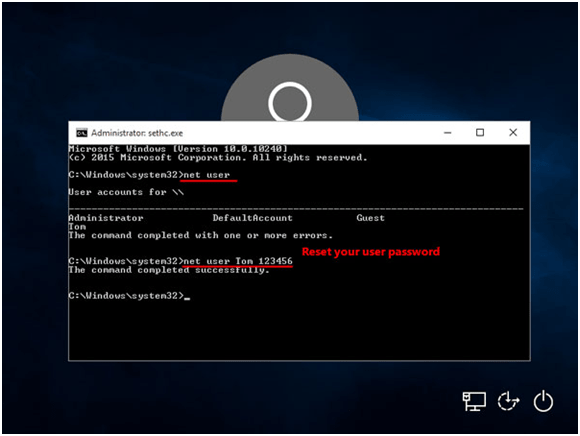
7. Закройте командную строку, и вы можете войти в Windows с новым паролем.
Когда вы забыли пароль учетной записи Microsoft на компьютере под управлением Windows 10/8, Microsoft упрощает сброс пароля в интернете. Одна вещь, которую стоит отметить, прежде чем пройти процедуру ниже, убедитесь, что вы можете получить доступ к учетной записи восстановления электронной почты или телефон, который был зарегистрирован с вашей учетной записью Microsoft.
- Откройте страницу сброса пароля учетной записи Майкрософт с помощью телефона или другого компьютера, к которому можно получить доступ. Выберите ”я забыл пароль” и нажмите кнопку Далее .
- Введите адрес электронной почты учетной записи Майкрософт и введите код капчи, нажмите кнопку Далее.
- Выберите получение кода безопасности с помощью телефона или адреса электронной почты восстановления. Нажмите на Отправить код.
- После получения кода безопасности введите его в поле и нажмите кнопку Далее.
- Теперь создайте новый пароль учетной записи Microsoft. На данный момент, Вы можете войти в свою учетную запись Windows 10/8 Microsoft с новым паролем.
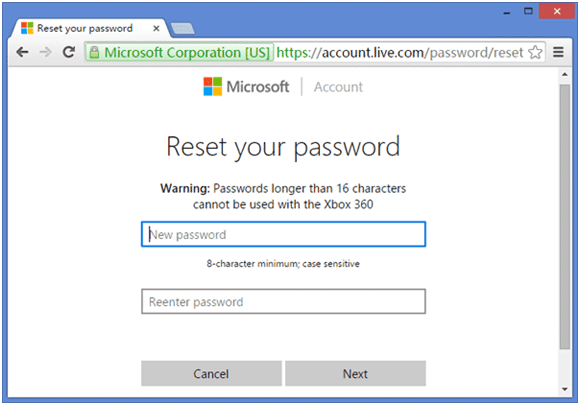
Начиная с Windows 10 Fall Creators Update, Microsoft позволяет вам пройти описанную выше процедуру сброса пароля учетной записи Microsoft прямо на экране входа в систему.
Как восстановить доступ к компьютеру с помощью дистрибутива Windows 10
Есть ещё один способ, как восстановить доступ к компьютеру или ноутбуку, на который забыт пароль. Способ не похож на предыдущий: необходима будет подмена утилиты «Специальные возможности» на экране блокировки Windows 10 на командную строку с правами администратора.
Для восстановления доступа вторым способом вам понадобится образ системы. Это должен быть образ именно той системы, которая установлена на ПК, обязательно той же разрядности. После того, как вы его подготовили, точно выполните действия, приведенные дальше в статье.
Можно использовать диск с образом или USB-накопитель. Если у вас коробочная версия, то просто вставьте свой диск в DVD-привод и следуйте инструкциям, описанным далее. Если нет, то его можно создать, скачав образ с официального сайта.
Кстати, сделать загрузочную флешку Windows 10 или загрузочный CD-диск Windows 10 сможет любой, даже неопытный пользователь, следуя простым и понятным подсказкам установщика Windows 10.
Ваша последовательность действий должна быть такой:
- Перезагрузите ваш ПК и в момент перезапуска энергично нажмите одну из клавиш: F1, F2, Delete. Обычно используются эти клавиши, но в некоторых случаях это может быть любая другая клавиша из функционального ряда F1–F12, возможно и некоторые другие. Ваша цель — попасть в меню вариантов загрузки Windows 10. При загрузке ПК, возможно, будет подсказка о том, какую клавишу следует нажимать для входа в БИОС.
- В БИОС установите первый приоритет загрузки системы с диска или флешки (в зависимости от того, с чего вы грузитесь). Если в вашем БИОС вы увидели несколько вариатов загрузки и все они начинаются со слова USB, то выбирайте пункт USB-HDD. Иногда, если БИОС не видит загрузочную флешку придется попробовать разные варианты записи на нее системы или выполнить более сложную настройку БИОС. Мы рекомендуем для записи системы на флешку использовать программу Rufus.
- Запустите перезагрузку, предварительно вставив в компьютер подготовленный диск или флешку с образом Windows 10. В процессе, нажмите любую клавишу для того, чтобы пошла загрузка диска или установочной флешки.
- В первом появившемся окне кликните Далее .
- Выберите пункт «Поиск и устранение неисправностей». Возможно, в некоторых случаях придется нажимать последовательность меню «Восстановление системы»→«Диагностика»→«Дополнительные параметры».
- Затем нажмите кнопку «Командная строка».
- Если вы точно знаете на какой диск инсталлирована операционная система, переходите к следующему пункту. Если нет, то в открывшейся консоли командной строки просмотрите содержимое дисков вашего ПК с целью найти папку «Windows». Последовательно вводите команды:затемили Это необходимо для того, чтобы определить на каком диске находится система. В примере ниже — это диск «d:»
- Введите команду:Таким образом вы создадите копию утилиты специальных возможностей. Эта копия вам понадобится, чтобы в дальнейшем восстановить эту утилиту.
- Следующая команда заменит utilman.exe на стандартную программу cmd.exe (это и есть файл консоли или командной строки) из пакета Windows. Введите команду: Подтвердите свой выбор, набрав букву y или слово yes и нажмите Enter.
- Перезагрузите компьютер в обычном режиме, диск можно извлечь.
- На экране входа в Windows 10 кликните по кнопке специальных возможностей в правом нижнем углу экрана: откроется окно командной строки с необходимыми правами.
- Теперь вы можете посмотреть список пользователей с помощью такой команды:Выберите пользователя, для которого вы решили сменить пароль и введите команду следующего вида:Например, команда может выглядеть так:Таким образом, вы сбросите пароль и замените его новым.
- После успешной смены пароля верните удаленную утилиту utilman.exe с помощью команды move (переместить). Для этого вам придется опять перезагрузить ПК с загрузочной флешки , повторив пункты 3–6, и выполнить следующую команду:
- Опять перегрузите ПК и пользуйтесь только что созданным паролем к вашей учётной записи администратора или любой другой.
Сброс пароля в Windows 10 через «Командную строку»
Произвести сброс пароля, как сказано ранее, можно через «Командную строку». Однако, чтобы ею воспользоваться без существующей учетки, вам потребуется первым делом перезапустить компьютер и загрузиться с установочного образа Виндовс 10. Сразу после этого нужно нажать «Shift+F10».
Способ 1: Редактирование реестра
При помощи установочного диска или флешки с Windows 10 можно внести изменения в реестр системы, открыв доступ к «Командной строке» при запуске ОС. За счет этого станет возможным изменение и удаление пароля без авторизации.
Шаг 1: Подготовка
-
На стартовом экране средства установки Виндовс воспользуйтесь комбинацией клавиш «Shift+F10». После этого введите команду и нажмите «Enter» на клавиатуре.
Из общего списка разделов в блоке «Компьютер» нужно развернуть ветку «HKEY_LOCAL_MACHINE».
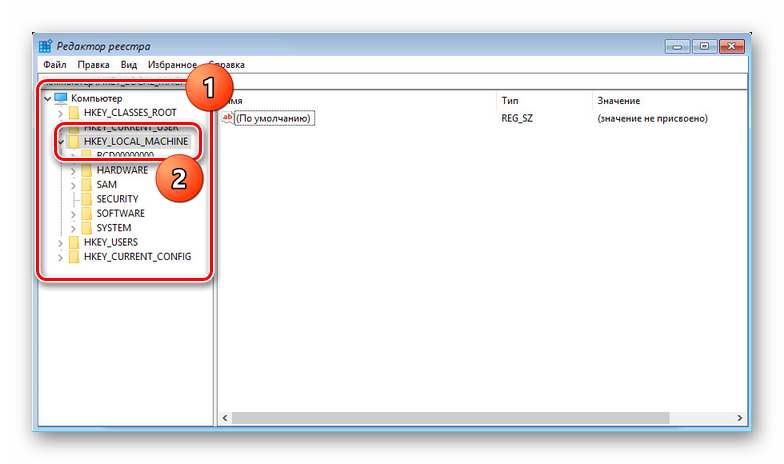
Теперь на верхней панели откройте меню «Файл» и выберите «Загрузить куст».
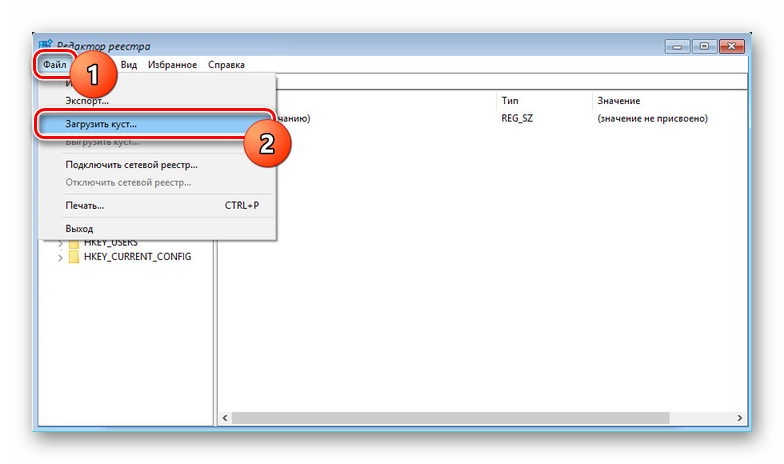
Через представленное окно перейдите на системный диск (обычно «C») и проследуйте по ниже указанному пути. Здесь же из списка имеющихся файлов выберите «SYSTEM» и щелкните «Открыть».
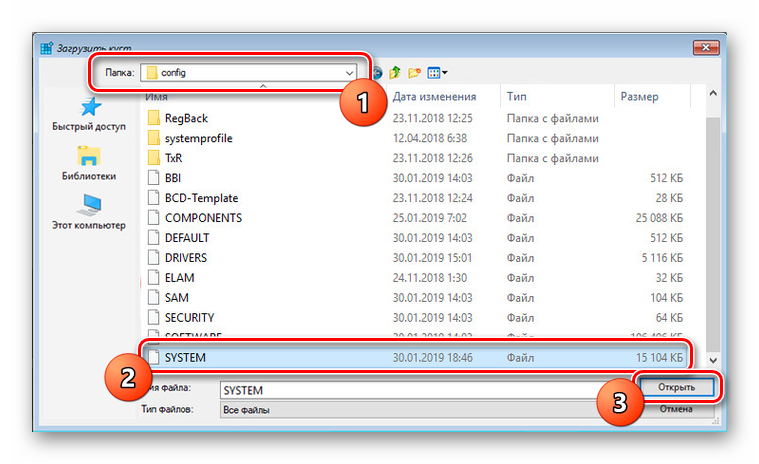
В текстовое поле в окне «Загрузка куста реестра» введите любое удобное наименование. При этом после рекомендаций из инструкции добавляемый раздел так или иначе будет удален.
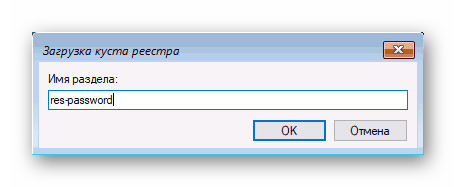
Выберите папку «Setup», развернув добавленную категорию.
Дважды кликните по строке «CmdLine» и в поле «Значение» добавьте команду .
Точно так же произведите изменение параметра «SetupType», установив в качестве значения «2».
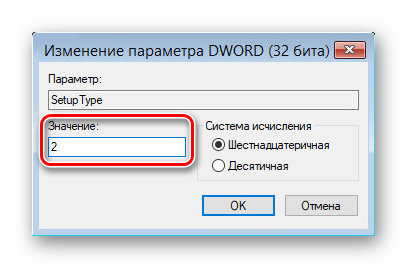
Выделите недавно добавленный раздел, вновь откройте меню «Файл» и выберите «Выгрузить куст».
Подтвердите данную процедуру через диалоговое окно и перезагрузите операционную систему.
Шаг 2: Сброс пароля
Если описанные нами действия были вами выполнены в точности по инструкции, операционная система не запустится. Вместо этого на этапе загрузки откроется командная строка из папки «System32». Последующие действия аналогичны процедуре изменения пароля из соответствующей статьи.
Подробнее: Как поменять пароль в Windows 10
Здесь необходимо ввести специальную команду, заменив «NAME» на имя редактируемой учетки
При этом важно соблюдать регистр и раскладку клавиатуры.
Аналогично через пробел после имени учетной записи добавьте две идущие друг за другом кавычки. При этом если вы хотите изменить пароль, а не сбросить, новый ключ вводите между кавычками.
Нажмите «Enter» и при успешном завершении процедуры появится строка «Команда выполнена успешно».

Теперь, не перезагружая компьютер, введите команду .

Разверните ветку «HKEY_LOCAL_MACHINE» и найдите папку «SYSTEM».

Среди дочерних элементов укажите «Setup» и дважды щелкните ЛКМ по строке «CmdLine».
В окне «Изменение строкового параметра» очистите поле «Значение» и жмите «ОК».
Дальше раскройте параметр «SetupType» и установите в качестве значения «0».
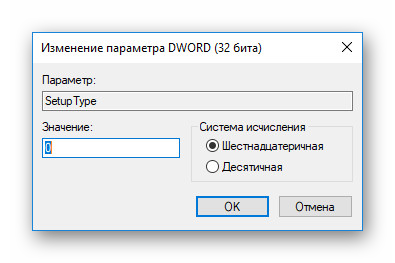
Теперь реестр и «Командую строку» можно закрыть. После проделанных действий вы авторизуетесь в системе без необходимости ввода пароля либо с тем, что задали вручную в первом шаге.
Способ 2: Учетная запись администратора
Этот метод возможен только после действий, проделанных в Шаге 1 этой статьи или при наличии дополнительной учетной записи Windows 10. Способ заключается в разблокировке скрытой учетки, позволяющей управлять любыми другими пользователями.
Подробнее: Открытие «Командной строки» в Windows 10
-
Добавьте команду и воспользуйтесь кнопкой «Enter» на клавиатуре. При этом не забывайте, что в англоязычной версии ОС нужно использовать такую же раскладку.
При успешном выполнении будет отображено соответствующее уведомление.

Теперь перейдите к экрану выбора пользователя. В случае использования уже существующей учетки достаточно будет переключиться через меню «Пуск».
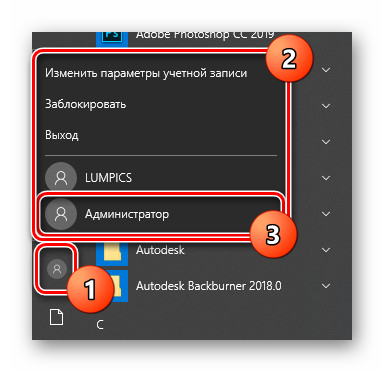
Одновременно нажмите клавиши «WIN+R» и в строку «Открыть» вставьте .
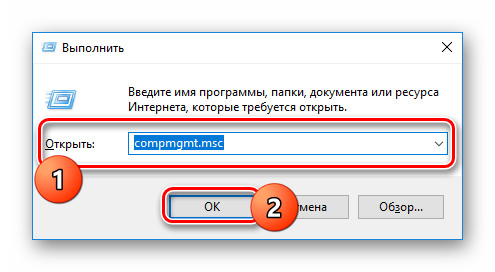
Разверните директорию, отмеченную на скриншоте.

Щелкните ПКМ по одному из вариантов и выберите «Задать пароль».
Предупреждение о последствиях можно смело проигнорировать.
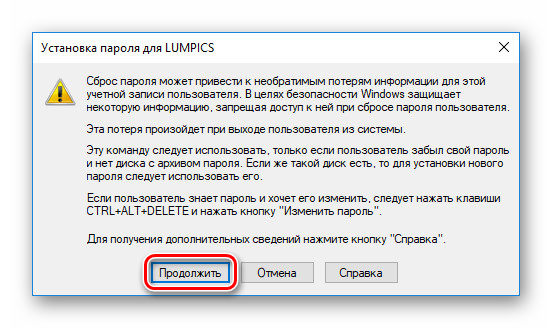
По необходимости укажите новый пароль или, оставив поля пустыми, просто кликните на кнопку «ОК».
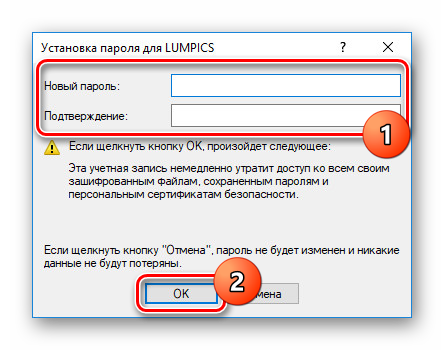
Для проверки обязательно попробуйте авторизоваться под именем нужного пользователя. В завершение при этом стоит деактивировать «Администратора», запустив «Командную строку» и воспользовавшись ранее упомянутой командой, заменив «yes» на «no».

Данный метод является наиболее простым и подойдет, если вы пытаетесь разблокировать локальную учетную запись. В противном случае единственным оптимальным вариантом является первый способ или методы без использования «Командной строки».
Опишите, что у вас не получилось.
Наши специалисты постараются ответить максимально быстро.
Общая безопасность
Восстановив доступ к Windows 10, проверьте работу системы в целом, актуальность и свежесть версий программного обеспечения, наличие антивирусных программ. Защита операционной системы, защита программного обеспечения и персональных данных – вполне актуальный вопрос.
В силу развития сетевых технологий, наличия огромного количества устройств в мире, подключенных к глобальной сети и различным подсетям несёт в себе, потенциально, большую угрозу безопасности для Ваших устройств, а также для Вашей личной электронной информации, личных данных – от простых записей в электронном блокноте до платёжных (банковских) данных.
Как на ноутбуке поменять пароль при входе
Рассмотрим особенности его замены в различных операционках
Обратите внимание, что в настройках входа лучше убрать галочку около рекомендации загрузки приветственной странички. Это является дополнительной гарантией безопасности устройства
Если есть только один хозяин изделия, то проблем в изменении не возникнет. В перечне учётных записей выберите пользователя, для которого будет осуществляться смена пароля. Для вступления проведённых действий в силу необходима перезагрузка лэптопа.
Стоит отметить, что модификации компьютерной техники непрерывно претерпевают изменения и многие методы устаревают. Несмотря на это, сохранностью материла пренебрегать не стоит, поэтому необходимо постоянно быть в курсе новинок в сфере IT- технологий.
Windows XP
Смену комбинации легко сделать воспользовавшись панелью управления. Это удобный, быстрый и понятный приём.
- Через пуск зайдите в панель управления и в разделе учётных записей пользователей проставьте комбинацию.
- Кодовое слово следует записать 2 раза. Это делается для того, чтобы загрузить недостоверные данные.
- Также может помочь и командная строка. Она вызывается через пуск и команду выполнить. Далее введите cmd, после чего всплывёт другая командная строка.
После смены обязательно запоминайте подсказку: она поможет в ситуациях, когда хозяин забыл придуманную шифровку. Лучше не употреблять стандартные варианты наподобие дня рождения или фамилии матери в девичестве. Дело в том, что информацию подобного рода с помощью современных технологий получить не так уже и сложно. Подбирайте конфиденциальную информацию, которая известна ограниченному кругу. В качестве пароля также не следует использовать привычные сочетания букв и цифр.
Для большей надежности он должен включать в себя как заглавные и прописные буквы, так и цифры, знаки препинания. Ведь чем надёжнее и сложнее придумана комбинация, тем надёжнее защищено устройство от недоброжелателей.
Windows 7
Чтобы защитить ноутбук от постороннего вмешательства не требуется много времени. В целом смена похожа на принцип, используемый в предыдущей версии, однако, некоторые отличия всё же есть. Также через пуск необходимо попасть в панель управления, а далее в учетки юзеров. Для смены данных нужно найти графу «изменение своего пароля». Далее появляется возможность создать и сохранить новый пароль. Изучим возможные способы замены пароля в седьмой версии ОС:
- Сочетание специальных клавиш позволяет открыть меню, в котором можно сделать замену пароля. Обычно во всех системах это Ctrl+Alt+Del Проведённые изменения необходимо сохранить.
- Запустите пуск и нажмите на раздел «выполнить». Во всплывающей строчке введите control userpasswords. Далее последует открытие окошка, где легко управлять учетками и назначать шифры множеству владельцев.
Windows 8
Эта модификация существенно отличается от предыдущей, и принцип сброса пароля в ней не остался в стороне. Соблюдайте определённую последовательность действий:
- Перетащите маркер мышки вниз правого угла дисплея.
- Спустя пару секунд должна появиться панель управления. После щелчка открываются параметры.
- Открыть раздел «параметры» также легко при открытии гаджета, при запуске системы. В разделе «Metro» выбираем указатель вниз и находим нужный раздел.
- Далее следует зайти в настройку изделия и выбрать учётные записи.
- Внесение изменений доступно в разделе «параметры входа». Сначала система потребует записать бывший пароль, затем новый и сочинить своеобразную шпаргалку.
- В конце процесса следует сделать перезагрузку девайса.
Windows 10
Рассмотрим варианты смены пароля для данной версии. Есть несколько способов:
Одним из простейших и быстродейственных методов является использование «параметров входа». На клавиатуре найдите «Win» и кликните по эмблеме в левой части экрана. В открывшемся окошке находим «параметры входа», где кроме смены пароля также можно настроить пинкод и графический пароль.
Более опытные пользователи могут воспользоваться командной строкой. Её обязательно нужно загрузить от имени админа. Это можно сделать, написав в строчке поиска «командная строка», а далее кликнув по ней правой кнопкой мышки. Далее пропишите имя пользователя и пароль. Данную фразу необходимо корректировать
Важно ввести достоверные проверенные данные. Если имя с пробелами, то используют кавычки
Если всё сделано грамотно и безошибочно, то появится надпись о том, что команда выполнена благополучно.
Через пуск находим программу «управление компьютером» и заходим последовательно в следующие папки: служебные, локальные пользователи и группы, пользователи. Затем правой кнопкой мышки выберите нужное имя юзера и смените настройки.








