Как установить или отменить связь между аккаунтом google рекламы и google аналитики
Содержание:
- Группировка пользователей, готовых совершить конверсию, при помощи Умных списков
- Как включить ремаркетинг и функции отчетов о рекламе для веб-ресурса
- Добавьте отслеживание экранов
- Как добавить ресурс Universal Analytics (вместо ресурса «Google Аналитика 4»)
- Регистрация аккаунта Google Аналитика. Добавляем сайт
- Что такое UPnP? Создаем домашний медиа сервер (DLNA) — инструкция по установке
- Как добавить ресурс
- Не настроены фильтры и исключения источников перехода
- С чего начать
- Определите, какие кампании, объявления и ключевые слова повышают показатели взаимодействия с сайтом
- Размещение скрипта
- Как поставить обновленный вк. Как обновить страницу в контакте
- Как настроить веб-аналитику
Группировка пользователей, готовых совершить конверсию, при помощи Умных списков
Если у вас нет времени самостоятельно сегментировать аудиторию, используйте Умные списки. Google Analytics автоматически создаст список пользователей, готовых совершить конверсию, и вы сможете использовать ремаркетинг, чтобы вернуть их на сайт.
Если вы предпочитаете создавать собственные списки ремаркетинга, попробуйте найти свою идеальную аудиторию. Используйте возможности сегментирования Google Analytics, например по просмотренным страницам, местоположению, действиям на сайте и достигнутым целям. Вы можете выбрать один из стандартных списков или создать собственный и сразу узнать его приблизительный размер.
Создавайте группы из посетителей домашней страницы или страниц товаров, а также пользователей, не завершивших или уже совершавших конверсии. Потом вы сможете создать специальные объявления для этой аудитории и вернуть ее на свой сайт.
Например, пользователи, которые перешли на ваш сайт по бесплатной ссылке на другом сайте, не нажимали на ваши объявления, поэтому у них могут быть другие ожидания. Если во время предыдущего посещения сайта пользователи смотрели видео, отправьте их на страницу с видео.
Вы можете создавать точные списки ремаркетинга с помощью более чем 250 параметров и показателей Google Analytics. Решайте, какие действия наиболее ценны для вашего сайта и бизнеса, и формируйте аудитории в соответствии со своими целями.
Совет
Идеи для списков ремаркетинга можно почерпнуть из . Импортируйте готовый список или создайте новый на его основе.
Повышение эффективности Google Рекламы с помощью целей и аудиторий Google Analytics
Analytics gives you more insight than is offered within AdWords by itself. You can use GA with AdWords in a lot of ways, but for this video we’ll cover three things in particular: (1) Import goals as AdWords conversions, (2) Create custom remarketing audiences in GA, and (3) Use Smart Lists for automatically generated audiences
Как включить ремаркетинг и функции отчетов о рекламе для веб-ресурса
Включив ремаркетинг для веб-ресурса, вы сможете создавать аудитории ремаркетинга в Google Аналитике и использовать их в связанных рекламных аккаунтах (например, Google Рекламы или Дисплея и Видео 360), а также в Оптимизации.
Если вы активируете функции отчетов о рекламе для веб-ресурса, то Google Аналитика, помимо обычных данных, будет собирать информацию, получаемую с помощью файлов cookie рекламных предпочтений Google (при их наличии).
Вы можете включить ремаркетинг и функции отчетов о рекламе для веб-ресурса одним из следующих способов:
Как изменить настройки ресурса
Этот метод можно использовать только для веб-ресурсов, а также для страниц с тегами gtag.js, analytics.js или AMP.
Изменение настроек ресурса – единственный способ, позволяющий создавать списки ремаркетинга для поисковых объявлений с помощью тега Google Аналитики.
После включения ремаркетинга или сбора данных в функциях для рекламодателей сведения о трафике будут поступать со всех ваших страниц. Если вы хотите включить эти функции только для определенных разделов сайта, измените код отслеживания на нужных страницах, оставив функцию выключенной для ресурса.
Чтобы изменить настройки ресурса, выполните следующие действия:
- Войдите в .
- Откройте вкладку Администратор и выберите нужный ресурс.
- В столбце Ресурс выберите Код отслеживания > Сбор данных.
- В разделе Сбор данных в функциях для рекламодателей выполните следующие действия:
- Чтобы включить ремаркетинг, установите переключатели Ремаркетинг и Функции отчетов о рекламе в положение ВКЛ.
- Чтобы включить только функции отчетов о рекламе, установите переключатель Функции отчетов о рекламе в положение ВКЛ.
Если вы уже , чтобы включить ремаркетинг, а также функции отчетов о рекламе, вы все равно можете задать эти настройки ресурса. Они влияют только на ремаркетинг в контекстно-медийной сети Google.
Обратите внимание, что этот способ можно использовать лишь для сайтов. Если вы хотите использовать эти функции в приложении,
Если вы не хотите собирать данные, чтобы использовать функции для рекламодателей, отключите оба этих параметра и убедитесь, что в не настроен их сбор.
Вы также можете включить сигналы Google, чтобы получить доступ к дополнительным функциям ремаркетинга и отчетов. Если вы активируете сигналы Google, связанные с ними элементы управления заменят собой те, что используются для ремаркетинга и функций отчетов о рекламе.
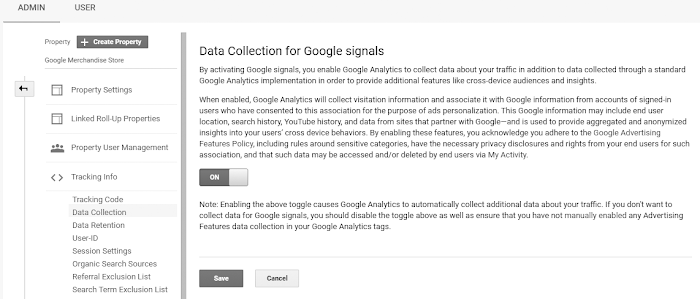
Альтернативный вариант: измените код отслеживания
Чтобы включить ремаркетинг и функции отчетов о рекламе, рекомендуется изменить настройки ресурса, как описано выше. Однако эти функции также можно активировать, изменив код отслеживания.
Если вы хотите включить списки ремаркетинга для поисковых объявлений, необходимо использовать настройки ресурсов, приведенные выше.
Если вы решите включить ремаркетинг в КМС и функции отчетов о рекламе путем обновления кода отслеживания, вам потребуется внести одно небольшое изменение, как показано ниже. Оно никак не повлияет на остальные настройки кода.
Вы также можете вручную отключить функции отчетов о рекламе, изменив код отслеживания согласно приведенным далее инструкциям.
Чтобы включить эти функции в Universal Analytics, вставьте строку, выделенную в примере ниже полужирным шрифтом, в ваш код отслеживания между командами и .
ga(‘require’, ‘displayfeatures’);Чтобы отменить изменение, просто удалите строку
Чтобы переопределить плагин и настройки ресурса и отключить функции отчетов о рекламе, добавьте строку
после команды , но до отправки обращения.
Если вы используете Google Менеджер тегов, следуйте этим инструкциям по изменению тега Google Аналитики.
Если вы все ещё используете код отслеживания ga.js, ознакомьтесь с этими инструкциями.
Добавьте отслеживание экранов
На этом этапе вы отправляете именованный просмотр экрана в Google Аналитику, когда пользователь открывает или переключает экран в приложении. Код должен выполнять следующие действия:
- обеспечивать общедоступный счетчик в подклассе Application;
- переопределять метод обратного вызова для работы в приоритетном режиме;
- указывать название экрана и выполнять отслеживание.
Приложение
Вам необходимо создать подкласс и использовать вспомогательный метод, который будет возвращать счетчик для приложения.
/*
* Copyright Google Inc. All Rights Reserved.
*
* Licensed under the Apache License, Version 2.0 (the "License");
* you may not use this file except in compliance with the License.
* You may obtain a copy of the License at
*
* http://www.apache.org/licenses/LICENSE-2.0
*
* Unless required by applicable law or agreed to in writing, software
* distributed under the License is distributed on an "AS IS" BASIS,
* WITHOUT WARRANTIES OR CONDITIONS OF ANY KIND, either express or implied.
* See the License for the specific language governing permissions and
* limitations under the License.
*/
package com.google.samples.quickstart.analytics;
import android.app.Application;
import com.google.android.gms.analytics.GoogleAnalytics;
import com.google.android.gms.analytics.Tracker;
/**
* This is a subclass of {@link Application} used to provide shared objects for this app, such as
* the {@link Tracker}.
*/
public class AnalyticsApplication extends Application {
private static GoogleAnalytics sAnalytics;
private static Tracker sTracker;
@Override
public void onCreate() {
super.onCreate();
sAnalytics = GoogleAnalytics.getInstance(this);
}
/**
* Gets the default {@link Tracker} for this {@link Application}.
* @return tracker
*/
synchronized public Tracker getDefaultTracker() {
// To enable debug logging use: adb shell setprop log.tag.GAv4 DEBUG
if (sTracker == null) {
sTracker = sAnalytics.newTracker(R.xml.global_tracker);
}
return sTracker;
}
}
Activity или Fragment
Откройте действие (элемент Activity), которое вы хотите отслеживать.
Вы также можете отслеживать , если в нем представлен просмотр экрана.
Переопределите метод для элемента или , который вы хотите отслеживать, чтобы получить общий экземпляр .
// Obtain the shared Tracker instance. AnalyticsApplication application = (AnalyticsApplication) getApplication(); mTracker = application.getDefaultTracker();
Переопределите соответствующий метод, например для или для , чтобы переключения экрана регистрировались.
Log.i(TAG, "Setting screen name: " + name);
mTracker.setScreenName("Image~" + name);
mTracker.send(new HitBuilders.ScreenViewBuilder().build());
Добавьте код отслеживания для каждого элемента или , который представляет собой экран.
Дайте элементам и имена, чтобы отличать сведения о разных экранах в Google Аналитике. Все действия, зарегистрированные общедоступным счетчиком, отправляют самое новое название экрана, пока оно не будет изменено или удалено (заменено на ).
Как добавить ресурс Universal Analytics (вместо ресурса «Google Аналитика 4»)
Ресурс Universal Analytics относится к предыдущей версии Google Аналитики и поддерживает только веб-отслеживание. Мы не рекомендуем этот тип новым пользователям сервиса.
- Если вы создали аккаунт согласно инструкциям из раздела выше, перейдите к шагу 2. В противном случае:
- Войдите в аккаунт Аналитики, если вы ещё не сделали этого.
- Нажмите Администратор.
- В столбце Аккаунт проверьте, выбран ли нужный аккаунт. В столбце Ресурс нажмите «Создать ресурс».
- Укажите название ресурса.
- Укажите часовой пояс для отчетов. Этот параметр используется для разделения суток в отчетах Google Аналитики независимо от места поступления данных.
- Google Аналитика автоматически включает и отключает летнее время, если оно используется в выбранном часовом поясе. Если вы не хотите использовать эту функцию, установите среднее время по Гринвичу.
- Изменение часового пояса повлияет только на те данные, которые будут получены в дальнейшем. Вы можете заметить резкие изменения показателей в отчетах за период, в который вы изменили часовой пояс. Это связано с переводом времени вперед или назад соответственно. Пока серверы Аналитики не обработают это изменение, данные в отчетах некоторое время могут приводиться по старому часовому поясу.
- Выберите валюту, которая будет использоваться в отчетах.
- Нажмите Показать дополнительные параметры (под полями настройки ресурса).
- Установите переключатель Создание ресурса Universal Analytics.
- Укажите URL сайта. Выберите протокол (HTTP или HTTPS).
Многие регистраторы доменов позволяют использовать в URL только символы в кодировке UTF-8. Если в названии вашего домена содержатся какие-либо другие символы (в том числе кириллица) или знаки, преобразуйте их в кодировку Punycode. Это можно сделать с помощью конвертера Punycode.
На этом этапе можно выбрать один из двух вариантов: создать оба ресурса (Google Аналитика 4 и Universal Analytics) или только Universal Analytics. В первом случае ресурсы будут связаны между собой и вы сможете перенести конфигурацию ресурса Universal Analytics в ресурс «Google Аналитика 4».
Как создать ресурсы обоих типов (Google Аналитика 4 и Universal Analytics)
- Чтобы создать соответствующий ресурс «Google Аналитика 4», выберите Создать ресурс двух типов: Google Аналитика 4 и Universal Analytics.
При этом вы сможете включить или отключить для ресурса «Google Аналитика 4» улучшенную статистику. Эта функция автоматически собирает информацию о просмотрах страниц и других событиях.
- Нажмите Далее и добавьте сведения о своей компании. Выберите сферу деятельности, размер компании и способы использования Аналитики.
- Нажмите Создать.
- Если вы создаете аккаунт, примите Условия использования Google Аналитики и Поправку в отношении обработки данных, затем нажмите Готово.
- После этого будет создан веб-поток. Нажмите на него, чтобы посмотреть подробные сведения.
- Нажмите на текст «Глобальный тег (gtag.js)». Скопируйте появившийся код и добавьте его на свои веб-страницы.
Система также создаст для вашего ресурса «Google Аналитика 4» поток данных сайта.
Как только вы добавите на свои веб-страницы глобальный тег, данные с них начнут поступать в оба ресурса.
Как создать только ресурс Universal Analytics
- При необходимости вы можете выбрать вариант Создать только ресурс Universal Analytics.
- Нажмите Далее и добавьте сведения о своей компании. Выберите сферу деятельности, размер компании и способы использования Аналитики.
- Нажмите Создать.
Примите Условия использования Google Аналитики и Поправку в отношении обработки данных, затем нажмите кнопку Готово.
Появится глобальный тег, который нужно скопировать и добавить на веб-страницы.
Регистрация аккаунта Google Аналитика. Добавляем сайт
Для чего собирать статистику, наверное, объяснять нет смысла: без хорошей аналитики оценить эффективность сайта практически невозможно. Google Analytics не только позволяет анализировать продажи и конверсии, но и предоставляет актуальные данные о действиях пользователей на сайте. Как они перешли на него, а также помогает понять, как привлечь их снова.
Также Google Analytics позволяет просматривать карту кликов по ссылкам на сайте, тем самым даёт понять, в какой раздел сайта больше всего приходит посетителей.
Чтобы начать сбор статистики по сайту и получить код отслеживания вам необходимо зарегистрироваться в Google Аналитик используя свой аккаунт Google. Перейдите по адресу https://analytics.google.com/analytics/web/provision/?authuser=0#/provision и нажмите кнопку Зарегистрироваться:
Создание и настройка аккаунта Google Analytics
Войдите в Google Analytics c использованием данных от вашего аккаунта в Google. Заполните форму регистрации. Нужно заполнить обязательные поля: Название аккаунта; Название сайта; URL сайта; выбрать Отрасль (тематика вашего сайта) и указать из списков Часовой пояс отчетов:
Регистрации нового аккаунта в Google Analytics
Как получить код счётчика гугл аналитикс GA?
После указания необходимой информации нажимаем синею кнопочку — Получить идентификатор отслеживания, а потом принять пользовательское соглашение:
Получить идентификатор отслеживания и принять пользовательское соглашение
Через пару секунд откроется новая страница. После добавления нового сайта в Google Analytics ему автоматически присваивается идентификатор отслеживания, вида «UA-XXXXXX-X» и код отслеживания Global Site Tag (gtag.js), необходимый для вставки на страницы сайта:
Идентификатор отслеживания и код счетчика Аналитики Google
Если у вас уже есть зарегистрированный аккаунт в Google Аналитик, перейдите во вкладку «Администратор» (внизу слева страницы) и в колонке «Ресурс» нажмите на меню с добавленным сайтом. Выберите — «Создать ресурс»:
Создать ресурс в Гугл аналитик
При создании ресурса вы получите идентификатор отслеживания и код отслеживания Global Site Tag (gtag.js). Заполните форму регистрации и нажмите «Получить идентификатор отслеживания»:
При создании ресурса вы получите идентификатор отслеживания
Переходим к следующему шагу. Устанавливаем код счётчика Google Analytics на страницы сайта WordPress. Это можно сделать вручную или при помощи плагина.
Добавляем код Google Analytics на сайт вручную
В бесплатных темах можно вставить код GA напрямую, путём редактирования файла — Заголовок (header.php). Внешний вид — Редактор. Открываем файл header.php и вставляем код (gtag.js) отслеживания в раздел тэгов <head>…</head>. Данный счетчик аналитики Google рекомендует устанавливать перед закрывающим тегом </head>. В WP это вот так:
Установка кода GA на сайт ВордПресс
Добавили счётчик и обновили файл. Готово. После установки кода Google Аналитики на веб-сайт всё отразится в отчетах по официальным данным в течение 48 часов
Обратите внимание, что после обновления темы код нужно будет устанавливать заново. Для того, чтобы об этом не беспокоится (переустанавливать счётчик Гугла) воспользуйтесь другими способами
В премиум темах/шаблонах ВордПресс есть специальные поля, куда можно добавить Google Analytics или другой код или мета-теги. Например, в настройках платной темы есть раздел Analytics and/or JavaScript Code. Вставляете скрипт и сохраняете. После обновления темы вам не придётся добавлять код опять. Он будет там всегда:
Раздел в платных темах для Google Analytics и других счётчиков
Как убедиться, что код отслеживания работает. Зайдите на сайт и проверьте, было ли это посещение зарегистрировано в отчетах в режиме реального времени. Отчеты раздела «В режиме реального времени» позволяют отслеживать текущие действия на вашем сайте. Если в них есть данные, значит ваш код отслеживания работает нормально и отправляет нужные сведения в Google Analytics:
Главная страница Google Аналитики
Идём дальше. Добавить скрипт Analytics на свой веб-ресурс можно через специальные плагины WordPress.
Что такое UPnP? Создаем домашний медиа сервер (DLNA) — инструкция по установке
UPnP ( аббревиатура Universal Plug and Play) – набор сетевых протоколов, публикуемых одноименным форумом .
Форум UPnP представляет собой открытую ассоциацию представителей отрасли с целью выработки стандартов технологии UPnP , цель которой упрощение объединения интеллектуальных устройств изначально на уровне домашних, а впоследствии – корпоративных сетей.
UPnP строится на основе таких стандартов и технологий как TCP / IP , UDP , HTTP , XML и обеспечивает автоматическое установление подключение между подобными устройствами и их совместную работу в сети.
Благодаря этому подходу настройка сети становится простой и доступной широкой пользовательской аудитории.
Как добавить ресурс
Чтобы вы могли добавлять ресурсы и потоки данных в аккаунт Google Аналитики, у вас должно быть разрешение на редактирование. Если вы создали аккаунт, то разрешение на его редактирование предоставляется вам автоматически.
В каждом аккаунте Google Аналитики может быть до 100 ресурсов. Если вы хотите повысить этот предел, обратитесь к менеджеру аккаунта.
Чтобы добавить ресурс, выполните следующие действия:
- Если вы создали аккаунт согласно инструкциям из раздела выше, перейдите к шагу 2. В противном случае:
- Войдите в аккаунт Аналитики, если вы ещё не сделали этого.
- Нажмите Администратор.
- В столбце Аккаунт проверьте, выбран ли нужный аккаунт. В столбце Ресурс нажмите Создать ресурс.
- Укажите название ресурса.По умолчанию теперь создаются ресурсы «Google Аналитика 4». Чтобы создать ресурс Universal Analytics, следуйте инструкциям в разделе ниже.
- Укажите часовой пояс для отчетов. Этот параметр используется для разделения суток в отчетах Google Аналитики независимо от места поступления данных.
- Google Аналитика автоматически включает и отключает летнее время, если оно используется в выбранном часовом поясе. Если вы не хотите использовать эту функцию, установите среднее время по Гринвичу.
- Изменение часового пояса повлияет только на те данные, которые будут получены в дальнейшем. Вы можете заметить резкие изменения показателей в отчетах за период, в который вы изменили часовой пояс. Это связано с переводом времени вперед или назад соответственно. Пока серверы Аналитики не обработают это изменение, данные в отчетах некоторое время могут приводиться по старому часовому поясу.
- Выберите валюту, которая будет использоваться в отчетах.
- Нажмите Далее и добавьте сведения о своей компании. Выберите сферу деятельности, размер компании и способы использования Аналитики.
- Нажмите Создать.
- Примите Условия использования Google Аналитики и Поправку в отношении обработки данных.
Далее вам нужно добавить один или несколько потоков данных.
Не настроены фильтры и исключения источников перехода
13. В Google Аналитику попадают данные по внутреннему трафику
Если с сайтом активно работают сотрудники (например, менеджеры отдела продаж используют сайт для поиска информации и консультации клиентов) – полезно настроить фильтрацию для внутреннего трафика
Это важно для того, чтобы данные по посещениям сотрудников не искажали пользовательскую статистику. . Соберите список IP сотрудников и отфильтруйте их на уровне представления
Google Аналитика не будет учитывать статистику по посещениям с указанных IP-адресов.
Соберите список IP сотрудников и отфильтруйте их на уровне представления. Google Аналитика не будет учитывать статистику по посещениям с указанных IP-адресов.

Можно использовать два разных представления – с фильтрами и без них.
14. Неправильно выбран тип соответствия
При настройке целей с типом «Переход» (переход по определенному URL) необходимо выбрать тип соответствия. Их три:
- «Равно»;
- «Начинается с»;
- «Регулярное выражение».

Неправильно указанный тип соответствия может привести к тому, что значительная часть трафика не будет учитываться как достижение цели. Поясним на примере.
Допустим, мы хотим отслеживать все переходы на страницу конкретного товара (из поиска, с контекстной или таргетированной рекламы и т.д.). URL товара – https://site.ru/product1. В настройках цели нам необходимо указать URL и выбрать тип соответствия.
Если указать тип соответствия «Равно», достижение цели будет считаться только в том случае, когда переход осуществлен по URL точно в том виде, в котором он указан в настройках. То есть будут учтены только прямые переходы и переходы из органического поиска. Переходы из рекламных объявлений не будут фиксироваться как достижение цели, так как в этом случае URL будет содержать UTM-метку или идентификатор рекламной системы.
Делаем вывод, что нам подходит тип соответствия «Начинается с». В этом случае будут фиксироваться все переходы по точному URL, а также по URL, содержащим любые метки или идентификаторы после основной ссылки.
15. Собственный сайт не исключен из списка источников переходов
Если сессия пользователя прервана, но страница не закрыта (например, после длительного бездействия) – при перезагрузке страницы Аналитика зафиксирует новое посещение. В качестве источника перехода система определит этот же сайт.
Чтобы такого не происходило, рекомендуется исключить URL вашего сайта из источников перехода.

16. Не настроены исключения для страниц платежных систем
Если у вас на сайте есть возможность онлайн-оплаты с переходом на страницу платежной системы, скорее всего, Google Аналитика регулярно будет фиксировать реферальный трафик, которого на самом деле нет.
Вот почему так происходит:
- Пользователь оформляет заказ, выбирает онлайн-оплату и переходит на страницу платежной системы.
- После оплаты – возвращается на сайт. Так как переход на сайт осуществляется со страницы платежной системы, GA фиксирует его как реферальный трафик (что некорректно).
Чтобы подобного не происходило, добавьте домен платежной системы в список исключаемых источников.
17. Не настроены исключения для спамного трафика
Иногда в Google Аналитике вы можете наблюдать резкие всплески посещений сайта, но объяснения им нет – в это время не было дополнительных рекламных активностей и нет других объективных причин для такого пика.
Возможная причина подобных скачков трафика – спамные боты. Такие посещения могут здорово искажать статистику по взаимодействию реальных пользователей с сайтом. Определить спамный трафик можно в отчете «Источник / канал». У сайтов, с которых пришли боты, будет 100% показатель отказов и нулевая длительность сеанса.
Чтобы исключить данные по такому трафику из отчетов, настройте сегмент, в котором будут отфильтровываться посещения со 100% показателем отказов и нулевым временем на странице.
Можно также в настройках представления поставить фильтр на всех известных GA ботов (поисковых роботов).

С чего начать
1. Свяжите аккаунты
Чтобы аккаунты Google Аналитики и Google Рекламы можно было связать, они должны быть зарегистрированы на один и тот же адрес электронной почты. Если у вас есть аккаунт Google Аналитики с таким же адресом, то в обзоре умной кампании будет доступна возможность установить связь. Если у вас пока нет аккаунта Google Аналитики, его можно создать в Google Рекламе.
Примечания
- Если вы создали новый аккаунт Аналитики в Google Рекламе и при этом ваша компания подпадает под действие Генерального регламента ЕС о защите персональных данных (GDPR) или закона штата Калифорния «О защите конфиденциальности потребителей» (CCPA), вам необходимо прочитать и принять Условия обработки данных. Для этого войдите в свой аккаунт Аналитики.
- Умные кампании, связанные с Google Аналитикой, будут автоматически импортировать и включать конверсии для всех кампаний Google Рекламы. Если у вас несколько умных кампаний, то при связи одной из них с аккаунтом Google Аналитики, остальные кампании связываются с ним автоматически.
- Если у вас есть кампании Google Рекламы других типов (например, кампании в поисковой или контекстно-медийной сети и т. д.), в которых используется интеллектуальное назначение ставок за конверсии, то импорт и включение конверсий для умных кампаний может повлиять на такие ставки.
Чтобы конверсии для умных кампаний не использовались при интеллектуальном назначении ставок в кампаниях других типов, исключите их, сняв соответствующие флажки в разделе Включение данных в столбец «Конверсии».
Идентификаторы отслеживания
Google Аналитика присваивает каждому сайту, трафик которого вы хотите отслеживать, идентификатор вида UA-000000-01. Этот идентификатор (который также называют фрагментом кода JavaScript Google Аналитики) необходимо добавить на каждую страницу сайта.
В процессе настройки Аналитики для работы с Google Рекламой вы сможете посмотреть свой идентификатор отслеживания в разделе «Подключение веб-сайта».
После этого перейдите в систему управления контентом, которую вы используете в работе с сайтом, откройте соответствующую страницу настроек и введите идентификатор отслеживания.
Некоторые системы управления контентом предлагают плагины, которые автоматически размещают код отслеживания Google Аналитики на веб-страницах. Чтобы добавить идентификатор отслеживания Google Аналитики, следуйте инструкциям для своей платформы.
Вот ссылки на документацию для некоторых популярных хостинг-платформ (некоторые из них недоступны на русском языке):
- GoDaddy
- Google Blogger
- Google Сайты
- Jimdo Creator
- Jimdo Dolphin
- Magento
- One.com
- Prestashop
- Shopify
- Squarespace
- Wordpress.com (для бизнеса)
- Wix
- Weebly
Теги Аналитики
Если вы настроили идентификатор отслеживания через одну из перечисленных выше систем управления контентом (например, Shopify, Squarespace и т. д.), то вам больше не нужно выполнять никаких действий. Если вы меняете код сайта вручную, добавьте тег Google Аналитики на каждую страницу сайта. Тег отслеживания Google Аналитики – это фрагмент кода JavaScript, который собирает данные о веб-странице и отправляет их в Google Аналитику. Он автоматически создается для каждого сайта. Вставьте тег, не изменяя его, в код страниц, которые нужно отслеживать, непосредственно перед закрывающим тегом .
Прочитайте о том, как настроить тег отслеживания.
Определите, какие кампании, объявления и ключевые слова повышают показатели взаимодействия с сайтом
Данные Google Analytics, например показатели взаимодействия, можно добавлять к стандартным показателям Google Рекламы, таким как CTR и коэффициент конверсии. Это позволяет выполнять анализ более тщательно.
Большинство кликов не превращаются в конверсии. (те 97%, о которых мы говорили ранее). С помощью показателей Google Analytics вы узнаете, что пошло не так, и сможете изменить ситуацию.
Например, вы можете попробовать:
- Новый призыв к действию в объявлениях. Как ваш рекламный текст подготавливает пользователей к взаимодействию с сайтом? Влияет ли призыв к действию на длительность сеанса и на то, какие страницы просматривает посетитель?
- Новый набор ключевых слов. Оправдывают ли ключевые слова ожидания пользователей? Согласуются ли показатели отказов с основной базой ключевых слов?
- Новую целевую страницу кампании. Позволяет ли другая целевая страница повысить уровень взаимодействия с сайтом? Увеличивается ли средняя продолжительность сеанса?
Кода речь идет об анализе эффективности, чем больше релевантных данных, тем лучше. Сосредоточьтесь на основных показателях аккаунта. А когда их будет недостаточно для принятия эффективных решений, используйте Google Analytics.
Размещение скрипта
Чтобы подключить скрипт к сайту, достаточно просто разместить его в HTML-коде всех страниц. Желательно поставить его повыше, чтобы сам скрипт грузился быстрее и собирал статистику более детально.
Если мы говорим про сайт на WordPress, то для размещения скрипта отслеживания мы можем воспользоваться несколькими способами:
- С помощью специальных плагинов.
- С помощью функционала шаблона.
- С помощью файлов header.php или footer.php.
Я расскажу о каждом из этих способов отдельно. Какой выбрать – решайте сами. Но функционал для размещения кодов отслеживания есть не во всех шаблонах. Также вам может не подойти первый способ – с помощью плагинов, в случае если ваш сайт на WordPress и так переполнен различными расширениями.
Размещение кода с помощью плагинов
В каталоге ВордПресс есть очень большое количество плагинов, которое позволяет вам разместить скрипт отслеживания или идентификатор счетчика. Все они работают по одному сценарию, поэтому рассматривать абсолютно каждый не имеет смысла.
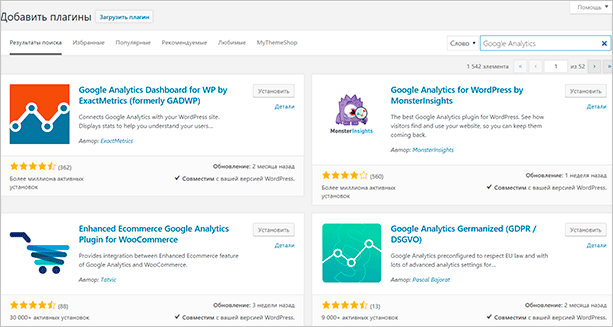
Есть плагины на все вкусы. Выбирайте любой, нажимайте на кнопку “Установить”, а после “Активировать”. Некоторые из топовых плагинов предлагают вам не просто банальное размещение кода в шаблонах, но и собственную панель управления. То есть вам не придется переходить в панель управления Гугла, все будет прямо в админке ВордПресс.
Давайте возьмем второй по популярности плагин и установим его. Как только инсталляция будет завершена, мы переходим в настройки и видим такую страницу.
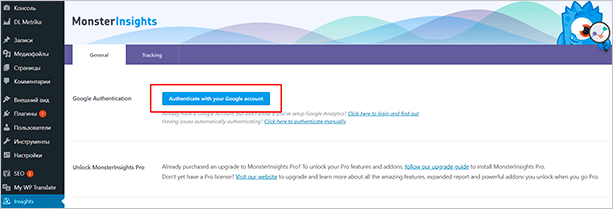
Далее жмем на синюю кнопку, проходим аутентификацию и теперь статистика сайта будет доступна в админке ВордПресс и в Гугл Аналитикс.
Размещение скрипта через шаблон
Обычно премиум-шаблоны обладают собственными инструментами для инъекции кодов отслеживания. Т. к. вид админок разнится от одного к другому, я не буду здесь рассматривать какой-то отдельный пример.
Просто скажу, что вам стоит заглянуть в настройки шаблона (если он обладает собственным настройщиком, нестандартным от WordPress) и найти там пункт о размещении кодов. Обычно он так и называется – Google Analytics Track Code. Ну или как-то подобным образом.
Размещение скрипта вручную
Последний способ – ручной. Подойдет не всем, но при правильном выполнении обещает исключить необходимость устанавливать дополнительные плагины или копаться в настройках шаблона.
Чтобы установить код, мы должны использовать файлы шаблона, которые используются при формировании всех страниц вашего ресурса. Как правило, это header.php и footer.php. В них обычно и размещаются скрипты отслеживания от Метрики, ЛайвИнтернета или Гугл Аналитики.
От себя скажу, что лучше будет поставить код именно в хедере, сразу после тега <body>. Так скрипт загрузится одним из первых, а значит и статистика будет наиболее достоверной.
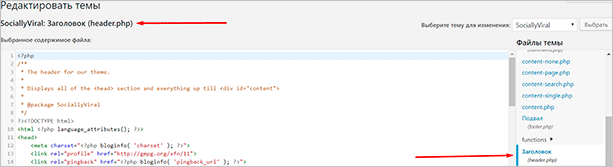
Имейте в виду, что код нельзя вставлять посреди других тегов и скриптов. Если вы сделаете это, то сайт просто не будет правильно отображаться. Вот места, где можно и нужно вставлять код, и где нельзя.
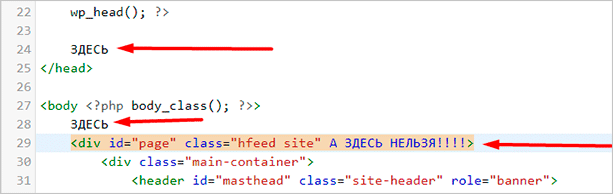
После этого сохраните изменения. И все, готово. Теперь вы будете получать все статистические данные о посетителях вашего сайта.
Если вы хотите разместить код в нижней части, то для этого нужно использовать footer.php. При добавлении соблюдайте все то же правило: не вставлять скрипт внутри других тегов. Самым лучшим вариантом будет вставить счетчик в <div>-блок футера. Таким образом вы точно не наделаете ошибок.
Как поставить обновленный вк. Как обновить страницу в контакте
Как настроить веб-аналитику
Есть два варианта настройки веб-аналитики.
Первый — сложный. Нужно поставить на сайт Яндекс.Метрику, Google Analytics, коды ремаркетинга рекламных систем (Facebook Pixel, пиксель «ВКонтакте», счетчик Top.Mail), а также коллтрекинг (если лидом является звонок).
Затем — настроить отправку событий, конверсии и цели. Чтобы настроить отправку событий в рекламные и аналитические системы, часто требуется знание JavaScript, CSS и принципов работы с библиотеками типа JQuery.
А если появятся новые события и цели или новый сайт, все эти действия придется проделать заново.
Второй — попроще: использовать Диспетчер тегов Google (Google Tag Manager, GTM). С ним не нужно постоянно менять код — достаточно один раз поставить контейнер с тегами на сайт. Если появятся новые события, их можно будет добавить внутри GTM. А если вы поменяете сайт, контейнер со всеми настройками можно будет просто перенести.








