Ошибка система vac не смогла проверить вашу игровую сессию в counter-strike: global offensive
Содержание:
Теперь то же самое, но подробно:
1. Откройте изображение и продублируйте фоновый слой, нажав сочетание клавиш Ctrl+J.
2. Выделите лисицу слева. Великолепно справится инструмент Магнитное лассо, так как между лисицей и фоном существует значительный контраст. Выберите его на панели инструментов или несколько раз нажав сочетание клавиш Shift+L. Установите указатель мыши на изображение и щелкните мышью один раз, чтобы установить отправную точку, а затем обведите вокруг лисы, щелкая кнопкой мыши для добавления опорных точек.
3. Выберите команду меню Редактирование => Выполнить заливку и укажите вариант С учетом содержимого в раскрывающемся списке Использовать, ЛИБО выберите инструмент Точечная восстанавливающая кисть, установите в параметрах соответствующий флажок, выберите размер кисти и закрасьте все что было выделено. Фотошоп заполнит все место соседними пикселами.
Для устранения оставшегося контура, переключитесь на инструмент Точечная восстанавливающая кисть (убедитесь, что на панели параметров переключатель установлен все в том же положении). Быстрыми мазками вы можете достаточно хорошо очистить конечное изображение, и на это не уйдет несколько часов, как было в предыдущих версиях программы. Новый инструмент замечательно подойдет, пока не потребуется полностью удалить объект с фотографии.
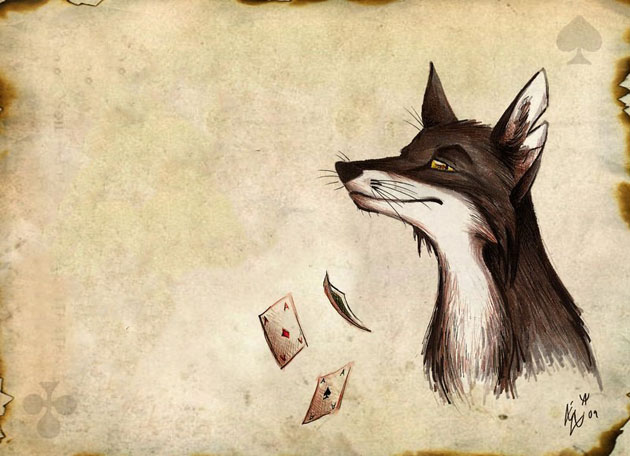
Заметили ошибку в тексте — выделите ее и нажмите Ctrl + Enter. Спасибо!
Плафон
Что делать если «ругается» VAC
ШАГ 1
Самое первое, что посоветую — это закрыть Steam, и перезагрузить ПК. Далее открыть его заново и запустить игру: посмотреть, пропадет ли ошибка…
Если вы меняли файлы игры какими-нибудь «хитрыми» программами — лучшим вариантом будет ее полная переустановка.
ШАГ 2
Далее необходимо перейти в «библиотеку» с играми и открыть свойства CS: GO (т.е. переходим в свойства проблемной игры).

Библиотека — свойства игры
В разделе «Обновления» необходимо уточнить, включено ли автоматическое обновление. См. пример ниже ().

Всегда обновлять эту игру
Далее во вкладке «Локальные файлы» нажмите по кнопке «Проверить целостность файлов игры» и дождитесь завершения операции.

Локальные файлы — проверить целостность файлов игры
ШАГ 3
Если вышеприведенное не помогло — рекомендуется в программе Steam открыть раздел «Вид / Настройки» ().
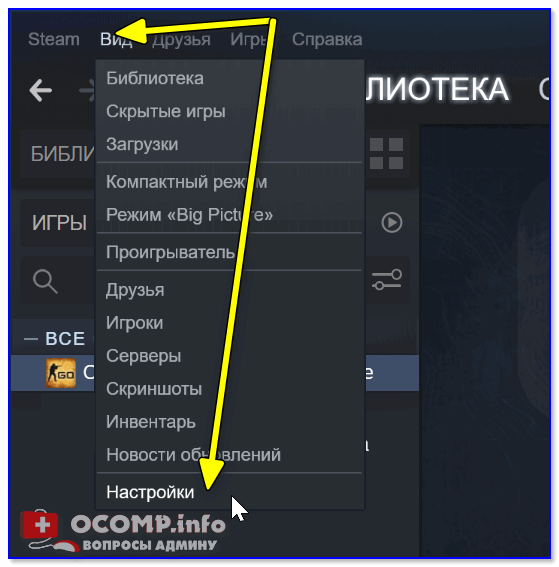
Вид — настройки
В разделе «Загрузки» нажать по опции «Очистить кэш загрузки». Далее перезагрузить Steam и попробовать снова запустить игру…

Очистить кэш загрузки
ШАГ 4
В ряде случаев VAC не может получить доступ к системе из-за отсутствия у Steam прав администратора (и как следствие — появл. ошибка…).
Самый простой способ «перепроверки» этого момента: закрыть Steam, нажать на его ярлыке правой кнопкой мышки (ПКМ) и выбрать в контекстном меню «Запуск от имени администратора» (если у вас такого меню нет — см. эту заметку).

Запуск от имени админа
ШАГ 5
Возможно, что определенные файлы клиента Steam были «повреждены» (хотя это маловероятно, если вы проделали предыдущие шаги). Но всё же…
Чтобы исключить и эту проблему — запустите командную строку от имени администратора и используйте следующую команду:
Через неск. минут файлы Steam должны быть перепроверены (и восстановлены в случае необходимости). После необходимо открыть Steam и попробовать запустить игру.

Пример
Примечание: путь к папке Steam () указан при установке программы по умолчанию. Если вы меняли путь — вышеприведенную команду вам потребуется «подогнать» под себя.
ШАГ 6
Обратите также внимание на антивирус. В ряде случаев некоторые защитные ПО блокируют работу игр, Steam и т.д
Рекомендуется на время отключить их и проверить работу системы без них.
Примечание: чаще всего для отключения антивируса достаточно нажать в трее по его значку. См. пример ниже с Avast ().

Отключение антивируса Avast на 1 час
ШАГ 7
Кроме этого, необходимо перепроверить текущую дату и время (например, из-за неправильно указанного часового пояса — время может «съезжать», а из-за этого VAC ограничивать игру…).

Дата и время
Для настройки времени в любой версии Windows — достаточно нажать Win+R (чтобы появилось окно «Выполнить») и использовать команду timedate.cpl. См. скрины ниже.
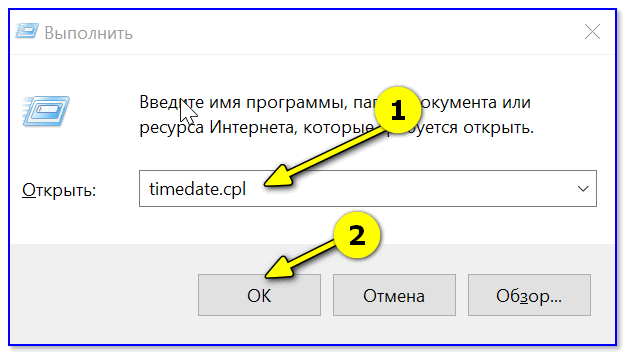
timedate.cpl — настройка времени
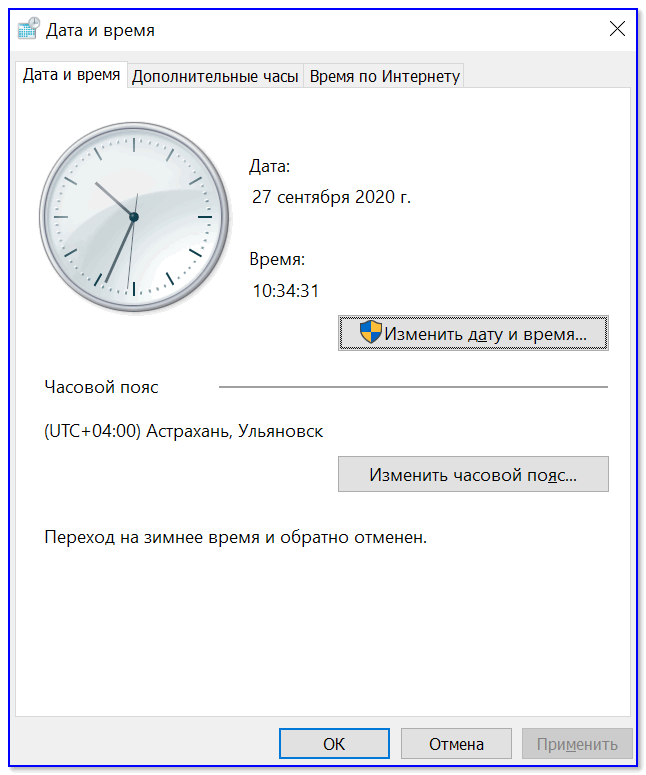
Дата и время — настройка в Windows
ШАГ 8
Не сочтите за рекламу, но посоветовал бы запустить и просканировать ей систему.
Дело в том, что она помимо обновления драйверов (отчего вы можете отказаться) проверит также наличие необходимых библиотек для игр (как те же: NET Framework, DirectX, Microsoft Silverlight и пр.).
Если оных компонентов у вас нет — рекомендую установить их с помощью Driver Booster (так быстрее! ).

Обновить всё — игровые компоненты, звуковые и игровые устройства и пр.
ШАГ 9
Несколько пользователей порекомендовали мне достаточно оригинальный способ решения вопроса:
- закрыть все игры, редакторы, торренты и Steam;
- перейти в папку, где установлен Steam (по умолчанию: «C:\Program Files (x86)\Steam»);
- удалить из этой папки файлы: «Steam.dll» и «SteamUI.dll»;
- запустить Steam и попробовать открыть CS: GO. Ошибка пропала?..
Если вы решили вопрос иначе — пожалуйста, !
У меня же пока на сим всё, успехов!
Смотрите также
Система VAC не смогла проверить Вашу игровую сессию CS:GO
В последнее время очень много игроков при поиске соревновательной игры получают ошибку «Система VAC не смогла проверить Вашу игровую сессию«. Исправить возникающую ошибку можно несколькими способами.

Решение №1.
- Закройте программу STEAM.
- Перейдите в папку, где у Вас установлен STEAM и удалите там три файла под названием «Steam.dll» & «SteamUI.dll» & «clientregistry.blob».
- Далее зайдите в папку «bin».
- Найдите файл «steamservice.exe», нажмите на него правой кнопкой мыши и выберите пункт «Запустить от имени Администратора».
- Запустите STEAM и проверьте исчезла ли ошибка «Система VAC не смогла проверить Вашу игровую сессию».
Решение №2.
- Откройте STEAM, сверху нажмите на вкладку «Вид» -> «Настройки».
- Перейдите на вкладку «Загрузки».
- В самом низу нажмите кнопку «Очистить кэш загрузки».

Решение №3.
- Закройте STEAM и снова откройте его.
- Сверху слева нажмите на вкладку «Steam» и выберите пункт «Перейти в автономный режим».
- Дождитесь перезагрузки Steam.
- Снова откройте вкладку «Steam» и выберите пункт «Перейти в онлайн режим».
Решение №4.
- Закройте STEAM.
- Откройте пуск и нажмите «Выполнить».
- В поле «Выполнить» пропишите: «C:\Program Files (x86)\Steam\bin\SteamService.exe» /repair (если STEAM у Вас установлен в другой папке — измените путь самостоятельно).
- Дождитесь процесса выполнения.
- Откройте STEAM и проверьте исчезла ли ошибка «Система VAC не смогла проверить Вашу игровую сессию».
Решение №5.
Многим пользователям помогает банальное отключение антивируса, проверьте, работает ли данный способ у Вас.
Решение №6.
Проверьте правильность даты и времени на Вашем компьютере. Системе VAC обязательно необходимо чтобы время соответствовало Вашему часовому поясу, в котором Вы проживаете.
Решение №7.
Попробуйте перезагрузить компьютер — многим помогает и этот способ.








