Служба dhcp-клиента выдает ошибку «отказано в доступе» в windows 10
Содержание:
- Как исправить ошибку 0x80070003 на Windows 10
- Настройка контроля UAC
- Operating Systems Compatible with the Ntdll.dll Library link
- Преимущества программы Dreamweaver
- Подготовка к монтажу
- Ошибка 5 отказано в доступе Windows 10
- Ошибка 5 отказано в доступе Windows 10
- Когда нужно вызвать мастера?
- Почему Samsung выдает этот код?
- Как устранить ошибку 5 в Windows 10 — cпособы решения
- Windows 10 Системная ошибка 5
- Редактируем реестр
- Почему возникает system error code 5 отказано в доступе?
- Что запомнить пользователям
- Перезапуск службы апдейта
- Изменение папки TEMP и TMP
- Исправьте ошибки доступа, отказавшись от прав собственности
Как исправить ошибку 0x80070003 на Windows 10
Поскольку ошибка может быть вызвана установкой обновлений на ОС, то в первую очередь нужно попробовать выключить соответствующую службу, есть и другие способы.
Отключаем службу обновления
Делается это очень просто:
- Требуется открыть меню служб. Это можно сделать через поиск, набрав в нем «Службы».
- В окне нужно найти «Центр обновлений Windows» и остановить службу.
Редактор реестра
В случае если ошибка обновления Windows 10 с кодом “0x80070003” не устранилась, то можно внести правки в реестр, поскольку в нем содержатся все настройки системы.
- Воспользуйтесь поиском, набрав в нем «Regedit».
- Найдите раздел .
- В конечном разделе создайте «Параметр DWORD 32 бита», для этого в правой области кликните правой кнопкой мыши.
- Имя параметра — «AllowOSUpgrade», значения — цифру «1», систему счисления — шестнадцатеричная.
- Перезапустите компьютер.
Образ восстановления системы
Если полученные изменения не дали результатов, и ваша Windows 10 выдает ошибку с кодом 0x80070003, то систему можно восстановить из образа.
- Откройте «Параметры» — «Обновление и безопасность» — «Восстановление».
- Найдите пункт «Особые варианты загрузки» и нажмите кнопку «Перезагрузить сейчас».
- После запуска откроется окно установки. Нажмите «Далее» — «Восстановление системы».
- Выберите язык системы и нажимайте «Выбор действия» — «Поиск и устранение неисправностей» — «Дополнительные параметры» — «Восстановление образа системы».
- В новом окне отобразятся все доступные для восстановления ОС. Выберете нужную вам.
- Далее вам предложат последний образ систем. Переходите дальше.
- Если вам требуется установка дополнительных драйверов с диска, например, microsoft visual c или директ икс, то в следующем окне нажмите «Дополнительно…». Если же нет, то «Далее».
- На новом экране нажмите «Готово».
- В окне с предупреждением, в котором говориться о том, что данные на жестком диске будут заменены данными из образа, выбирайте «Да».
- Теперь запустится восстановление, после которого компьютер перезагрузится, и система запустится.
Отключаем сторонний брандмауэр
Обычно такой радикальный шаг, как восстановление операционной системы решаем большинство проблем. Однако если у вас нет образа или после проделанных операций появилась ошибка при восстановлении системы windows 10 0x80070003, то проблема может крыться в брандмауэре.
Если у вас на компьютере установлен сторонний антивирус, то он берет управление на себя встроенным в Виндовс брандмауэром. Поэтому попробуйте добавить системные процессы Windows Update в исключения антивируса, отключите или удалить его.
Однако, если это не помогло, или у вас не установлен антивирус, то нужно проделать следующее:
- Откройте с правами администратора командную строку.
- В ней наберите «netsh advfirewall set allprofiles state off» и нажмите «Enter».
- Появится всплывающее окно с сообщением об отключении брандмауэра.
- Для его включения наберите «netsh advfirewall set allprofiles state on».
Перезапускаем и переименовываем Wuauserv и SoftwareDistribution
Если код ошибки касается исключительно установки обновлений и при этом вам не помог первый и второй способ, то следует отредактировать папку, в которую скачиваются обновления ОС.
Первоначально требуется отключить службы wuauserv. Для этого откройте командную строку под администратором и введите «net stop wuauserv». Далее найдите папку «C:\Windows\SoftwareDistribution\Download» и смените у нее название.
Теперь снова запустите командную строку и наберите последовательно команды:
Это позволит возобновить закачку.
Запускаем средство проверки системных файлов и переименовываем папку Spupsvc
Если ни один из перечисленных выше методов так и не помог, то стоит проверить службу проверки цифровых подписей. Возможно в ней возник сбой, и это не позволяет соотнести подпись обновления и операционной системы, что приводит к появлению ошибки.
За работу этой службы отвечает файл sppsvc.exe. Найти его можно по пути . Потребуется всего лишь переименовать файл. Однако, если операционная система не дает внести изменения, то просто перенесите (не скопируйте, а именно перенесите или вырежьте) его в любое другое место.
Теперь служба перестала работать, поскольку отсутствует исполнительный для нее файл.
Настройка контроля UAC
Operating Systems Compatible with the Ntdll.dll Library link
Преимущества программы Dreamweaver
Подготовка к монтажу
В некоторых случаях требуется выполнить особые подготовительные работы перед тем, как установить подрозетник в бетонную стену. Чаще всего это касается блоков установочных коробок, предназначенных для монтажа нескольких розеток.
Поэтому во время подготовки необходимо выполнить следующие мероприятия:
В каждом подрозетнике вырезаются заглушки, через которые осуществляется ввод проводов внутрь корпуса, в некоторых случаях их нужно высверлить.
Необходимо избавиться от всех ненужных частей, способных создать препятствия при установке.
Собранный блок заранее примеряется к подготовленному отверстию в стене. Таким образом, проверяется их совместимость и проверка того, как правильно они установлены. От результатов проверки напрямую зависит выполнение монтажа
В отверстие блок нужно поставить прямо, без наклона в какую-либо сторону.
Место расположения установочной коробки определяется заранее, особое внимание следует уделить расстоянию от пола до подрозетника. Для жилых помещений этот показатель составляет 30 см, для кухонь, над поверхностью рабочего стола – 120 см, под стиральные машины – 100 см
Монтажные коробки для выключателей освещения располагаются на высоте 90 см от пола. Это приблизительные стандарты, рекомендуемые к исполнению.
Ошибка 5 отказано в доступе Windows 10
Такая ошибка возникает по причине отсутствия прав доступа к каталогам, в которых сохраняются временные файлы TEMP. Это значит, что у пользователя ограничены права на чтение и другие действия с информацией, находящейся в папке.
Решить подобную проблему возможно следующим образом:
- Восстановить права можно, если запустить программу от имени администратора. Это несложный и временный метод поможет избавиться от ошибки. Необходимо на имеющемся значке установщика щёлкнуть правой кнопкой мыши. Появится меню, из которого требуется выбрать «Запуск от имени администратора».
Чтобы воспользоваться этим вариантом, юзер, не имеющий права доступа, должен иметь пароль одного из людей, находящихся в административной группе и ввести его. После проведения процедуры программа запустится.
Для разрешения доступа к папке всем пользователям, необходимо выполнить следующие действия:
- Нажать комбинацию Win+R .
- Выполнить ввод: %USERPROFILE%AppDataLocal .
- Найти папку TEMP, в ней требуется нажать правой кнопкой мыши на «Свойства».
- Далее, зайти в раздел «Безопасность».
- Найти категорию под названием «Группы и пользователи», а затем нажать на «Создатель-Владелец».
- В открывшимся окне нужно отметить и подтвердить доступ для всех пользователей ПК,
Аналогичная процедура делается с такими параметрами, как «Администраторы», «Пользователи», «Система», «TrustedInstaller».
- Можно попробовать другой не менее эффективный способ. Необходимо открыть командную строку от имени админа. В окне требуется вписать net localgroup Администратор /add networkservice .
Следует учесть момент, что если операционная система английская, то писать нужно не «Админ», а «Administrator». После этого следует быть нажата клавиша «Enter». Следующим этапом станет написание: net localgroup Администраторы /add localservice . (Administrators). В конце процедуры необходимо закрыть окно и выполнить перезагрузку компьютера. Если всё было сделано без ошибок, то Windows 10 код ошибки 5 больше не появится.
- Бывает, что помогает метод отключения или удаления антивируса и попытка выполнить запуск службы уже без него.
- Безотказно в решении проблемы работает переустановка ОС.
Ошибка 5 отказано в доступе Windows 10
Такая ошибка возникает по причине отсутствия прав доступа к каталогам, в которых сохраняются временные файлы TEMP. Это значит, что у пользователя ограничены права на чтение и другие действия с информацией, находящейся в папке.
Решить подобную проблему возможно следующим образом:
- Восстановить права можно, если запустить программу от имени администратора. Это несложный и временный метод поможет избавиться от ошибки. Необходимо на имеющемся значке установщика щёлкнуть правой кнопкой мыши. Появится меню, из которого требуется выбрать «Запуск от имени администратора».
Чтобы воспользоваться этим вариантом, юзер, не имеющий права доступа, должен иметь пароль одного из людей, находящихся в административной группе и ввести его. После проведения процедуры программа запустится.
Для разрешения доступа к папке всем пользователям, необходимо выполнить следующие действия:
- Нажать комбинацию Win+R .
- Выполнить ввод: %USERPROFILE%AppDataLocal .
- Найти папку TEMP, в ней требуется нажать правой кнопкой мыши на «Свойства».
- Далее, зайти в раздел «Безопасность».
- Найти категорию под названием «Группы и пользователи», а затем нажать на «Создатель-Владелец».
- В открывшимся окне нужно отметить и подтвердить доступ для всех пользователей ПК,
Аналогичная процедура делается с такими параметрами, как «Администраторы», «Пользователи», «Система», «TrustedInstaller».
- Можно попробовать другой не менее эффективный способ. Необходимо открыть командную строку от имени админа. В окне требуется вписать net localgroup Администратор /add networkservice .
Следует учесть момент, что если операционная система английская, то писать нужно не «Админ», а «Administrator». После этого следует быть нажата клавиша «Enter». Следующим этапом станет написание: net localgroup Администраторы /add localservice . (Administrators). В конце процедуры необходимо закрыть окно и выполнить перезагрузку компьютера. Если всё было сделано без ошибок, то Windows 10 код ошибки 5 больше не появится.
- Бывает, что помогает метод отключения или удаления антивируса и попытка выполнить запуск службы уже без него.
- Безотказно в решении проблемы работает переустановка ОС.
Когда нужно вызвать мастера?
Есть ситуации, с которыми справиться своими силами не удастся. Мастера нужно вызывать в следующих случаях:
- Сломался датчик пенообразования. Признаки: на экране появляется код 5d, пены в барабане нет, при запуске стирки вхолостую (без белья и порошка) ошибка продолжает высвечиваться. Стоимость работ по замене датчика – 1900 рублей, цена самой детали – около 1000 рублей.
- Вышел из строя датчик уровня воды (прессостат выполняет функцию контроллера пены только в некоторых моделях Самсунг). Признаки: код высвечивается сразу после включения стиральной машинки или во время стирки, избыточная пена отсутствует. Стоимость работ – 1900 рублей, цена самой детали – 980 рублей.
- В системе стиральной машины сформировался засор (в патрубке по которому сливается вода, в шланге или в области канализационного отверстия). Признаки: стирка вхолостую проходит в привычном режиме, но вода сливается долго, ошибка появляется только при использовании порошка. Стоимость проведения работ – 1300 рублей.
- Требуется замена или ремонт платы управления. Признаки: высвечивается код 5D, но пены в барабане нет, ошибка появляется даже при стирке без порошка. Стоимость работ – 2400 рублей. Если плата перегорела, необходима покупка новой детали. Стоит она от 5500 рублей и выше.
Мастера по ремонту стиральных машин можно найти по объявлению в газете или в интернете. В каждом городе есть специалисты, занимающиеся оказанием подобных услуг. Однако при выборе мастера, нужно проявить бдительность, чтобы не столкнуться с мошенниками.
Оптимальный вариант – воспользоваться услугами того специалиста, который ранее ремонтировал технику родственникам, соседям или знакомым. Если рекомендаций нет, то лучше обратиться в сервисный центр. Чем крупнее организация, тем лучше у нее отлажен рабочий процесс. Такие компании имеют свой офис и сайт, на котором можно ознакомиться с отзывами других клиентов.
Как правило, вызов специалиста на дом и диагностика поломки оказывается бесплатно. Потребитель платит только за саму деталь и ее ремонт.
Прежде чем отдать деньги, нужно промониторить ориентировочную стоимость таких работ в Сети. Это позволит не переплатить мастеру, если он запросит слишком высокую цену.
Почему Samsung выдает этот код?
Причины, которые приводят к появлению ошибки 5Е:
- Фильтр слива воды засорен. Вода через него будет просачиваться малыми порциями, либо перестанет проходить вовсе.
- Засор образовался в месте подключения шланга к канализационному сливу. Часто грязь и посторонние предметы забивают сифон, к которому крепится сливной шланг стиральной машины. Также засор может образоваться в месте их соединения.
- Засор находится самом сливном шланге. Даже при бережной эксплуатации стиральной машины избежать попадания грязи и посторонних предметов внутрь системы не избежать. Если они скопились в сливном шланге, прибор прекратит откачку воды и выдаст ошибку.
- Сливной шланг перегнулся. Иногда причина неисправности банальна и сводится к пережатию или перегибу шланга для слива воды.
- Сбой в работе платы управления. Он может быть случайным, а может указывать на серьезную неисправность.
- Отошли контакты насоса, отвечающего за откачку воды. Речь идет о тех проводах, которые идут от сливного насоса к плате управления. Чаще всего это происходит при передвижении стиральной машины, например, при переезде.
- Сливной насос сломался.
- Забился сливной патрубок, по которому грязная вода вытекает из стиральной машины в насос. В нем могут оказаться монеты, резинки, семечки и другой твердый мусор.
- Повреждена проводка, которая соединяет насос с электронным модулем. Провода могут перегореть или быть перебиты. В загородных домах их часто портят грызуны.
Как устранить ошибку 5 в Windows 10 — cпособы решения
Иногда при установке программ либо приложений на экране компьютера появляется сообщение, о том, что возникла ошибка 5 Windows 10. Это означает что пользователю отказано в доступе. Подобное случается если в системе есть несколько учётных записей людей, пользующихся ПК.

Ошибка 5 отказано в доступе Windows 10
Такая ошибка возникает по причине отсутствия прав доступа к каталогам, в которых сохраняются временные файлы TEMP. Это значит, что у пользователя ограничены права на чтение и другие действия с информацией, находящейся в папке.
Решить подобную проблему возможно следующим образом:
- Восстановить права можно, если запустить программу от имени администратора. Это несложный и временный метод поможет избавиться от ошибки. Необходимо на имеющемся значке установщика щёлкнуть правой кнопкой мыши. Появится меню, из которого требуется выбрать «Запуск от имени администратора».
Чтобы воспользоваться этим вариантом, юзер, не имеющий права доступа, должен иметь пароль одного из людей, находящихся в административной группе и ввести его. После проведения процедуры программа запустится.

Для разрешения доступа к папке всем пользователям, необходимо выполнить следующие действия:
- Нажать комбинацию Win+R.
- Выполнить ввод: %USERPROFILE%AppDataLocal.
- Найти папку TEMP, в ней требуется нажать правой кнопкой мыши на «Свойства».
- Далее, зайти в раздел «Безопасность».
- Найти категорию под названием «Группы и пользователи», а затем нажать на «Создатель-Владелец».
- В открывшимся окне нужно отметить и подтвердить доступ для всех пользователей ПК,
Аналогичная процедура делается с такими параметрами, как «Администраторы», «Пользователи», «Система», «TrustedInstaller».
- Можно попробовать другой не менее эффективный способ. Необходимо открыть командную строку от имени админа. В окне требуется вписать net localgroup Администратор /add networkservice.

Следует учесть момент, что если операционная система английская, то писать нужно не «Админ», а «Administrator». После этого следует быть нажата клавиша «Enter».
Следующим этапом станет написание: net localgroup Администраторы /add localservice. (Administrators). В конце процедуры необходимо закрыть окно и выполнить перезагрузку компьютера.
Если всё было сделано без ошибок, то Windows 10 код ошибки 5 больше не появится.
- Бывает, что помогает метод отключения или удаления антивируса и попытка выполнить запуск службы уже без него.
- Безотказно в решении проблемы работает переустановка ОС.
Windows 10 Системная ошибка 5
Настройки безопасности нередко выдают эту ошибку. Исправит её можно через реестр операционной системы. Для начала следует выяснить, как называется служба, не желающая запускаться. В списке служб нужно выбрать подходящую и найти строку «Имя службы». Её требуется запомнить и начать работу с реестром. Запуск Редактора реестра производится с помощью окна «Выполнить».
После этого ветка показывает список служб, расположенных по алфавиту. Находим нужно имя, кликаем правой кнопкой мыши и ищем строчку «Разрешения». Потом в настройках безопасности нужно настроить доступ в группах «Пользователи» и «Администраторы» для всех пользователей.

Бывают случаи, когда появляется ошибка Xapofx1 5 dll для Windows 10. Это происходит из-за отсутствия файла Xapofx1 5 dll. Сбой может влиять на процесс запуска игр, установку утилит или обновление драйверов.
Такой файл относится к исполнительным библиотекам DLL. Причиной сбоя могут стать пиратские версии игр. Поэтому пользователю рекомендуется применять только лицензионный контент.
Для исправления ошибки нужно переустановить систему.
Ошибка 0xc004f074 в Windows 10
Нередко пользователи Windows 10 после обновления винды или отдельных программ, например, Microsoft Office сталкиваются с тем, что появляется ошибка 0xc004f074, убрать которую с помощью одного клика по крестику не…
Ошибка 0x80070002 в Windows 10
К сожалению, безупречной работой не может «похвастаться» ни одна система, и время от времени, пользователи Windows сталкиваются со сбоями в работе. Они называются «ошибками», и для удобства, быстрой диагностики и исправления, пронумерованы….
Ошибка 0x80070422 в Windows 10
Возникновение различных ошибок, к примеру, 0x80070422 в Windows 10, при работе системы — частое явление. Несмотря на то, что прописываются они определенной кодировкой, не особо понятной для обычного пользователя, устранить такую неприятность есть…
Windows 10 Системная ошибка 5
Настройки безопасности нередко выдают эту ошибку. Исправит её можно через реестр операционной системы. Для начала следует выяснить, как называется служба, не желающая запускаться. В списке служб нужно выбрать подходящую и найти строку «Имя службы». Её требуется запомнить и начать работу с реестром. Запуск Редактора реестра производится с помощью окна «Выполнить».
После этого ветка показывает список служб, расположенных по алфавиту. Находим нужно имя, кликаем правой кнопкой мыши и ищем строчку «Разрешения». Потом в настройках безопасности нужно настроить доступ в группах «Пользователи» и «Администраторы» для всех пользователей.
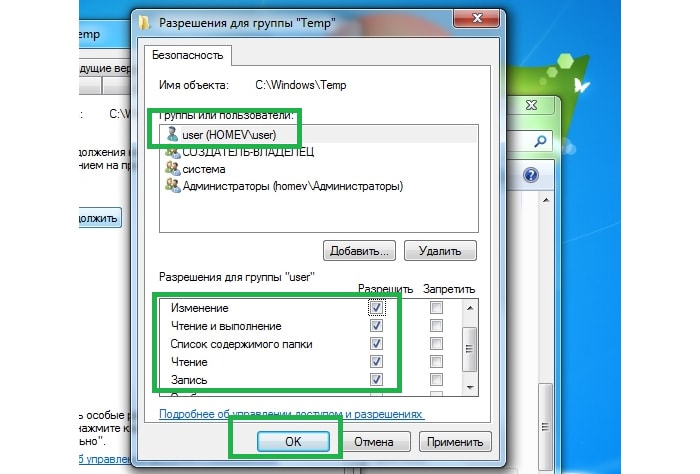
Бывают случаи, когда появляется ошибка Xapofx1 5 dll для Windows 10. Это происходит из-за отсутствия файла Xapofx1 5 dll. Сбой может влиять на процесс запуска игр, установку утилит или обновление драйверов. Такой файл относится к исполнительным библиотекам DLL. Причиной сбоя могут стать пиратские версии игр. Поэтому пользователю рекомендуется применять только лицензионный контент. Для исправления ошибки нужно переустановить систему.
Заключение
Мы рассмотрели варианты решения проблемы, при которой в Виндовс 10 появляется ошибка с кодом 5 и текстом «Отказано в доступе». Как видим, возникает она по разным причинам, из-за чего нет универсального метода устранения.
- https://nastroyvse.ru/opersys/win/oshibka-5-otkazano-v-dostupe.html
- https://neoshibka.ru/oshibka-5-otkazano-v-dostupe-v-windows-7/
- https://lumpics.ru/error-5-access-denied-on-windows-10/
- http://InstComputer.ru/reshenie-problem/oshibka-5-otkazano-v-dostupe-windows-10.html
- https://public-pc.com/oshibka-5-otkazano-v-dostupe-ispravlyaem-problemu-pri-zapuske-sluzhb/
- https://os-helper.ru/windows-7/sistemnaya-oshibka-5-otkazano-v-dostupe.html
- https://howwindows.ru/errors/oshibka-5-v-windows-10/
Редактируем реестр
Следующий способ решения проблемы – работа с реестром. Для этого нам нужно узнать точное имя службы, с которой возникают проблемы при запуске.
Для этого заходим в «Службы»: комбинация клавиш Win+R и команда services.msc. Кликаем два раза левой кнопкой мыши по службе и запоминаем имя
Обратите внимание, что отображаемое в списке имя не является именем самой службы. Реальное название отображается в свойствах службы
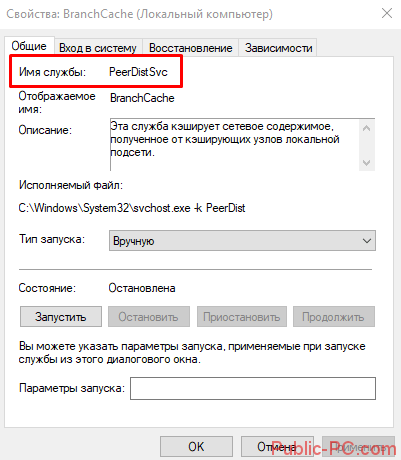
Теперь переходим в редактор реестра (здесь подробно описано, как это сделать). В редакторе следуем по пути, указанному на скриншоте. Кликаем право кнопкой мышки по каталогу службы и выбираем из контекстного меню пункт «Разрешения».
В разрешениях нам нужно установить полный доступ для администраторов и пользователей.
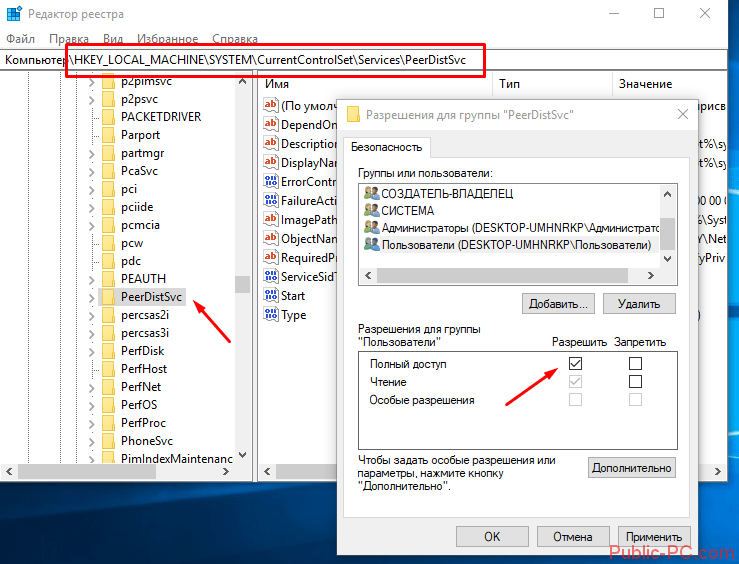
Также рекомендуем предоставить полный доступ для «пользователя» Local Service, которого мы ранее добавили.
Почему возникает system error code 5 отказано в доступе?
Наиболее распространённая причина связана с механизмом контроля учетных записей ( user access control – UAC ), который появился еще в Windows Vista и перешел по наследству во все последующие ОС этого семейства, включая Windows 7.
Следующей причиной является недостаточные права на объекты файловой системы, которые также стали встречаться в файловых системах, которые используются в Windows 7 по умолчанию. Называется она NTFS . До этого — в Windows XP — ставилась файловая система FAT32, в которой не было реализовано никаких механизмов разграничения прав пользователей.
Третий — самый редкий для пользователя вариант – это отсутствие прав доступа на конкретные системные объекты, такие, например, как службы. При попытке приложения, запускаемого под учетными данными, имеющими ограничения, ошибка будет возникать для пользователя как бы сама собой.
Существуют и другие причины, связанные с работой стороннего программного обеспечения, такого как антивирусы. Ниже будут рассмотрены более подробно способы устранения наиболее распространенных среди рядовых пользователей вариантов появления ошибки и способы ее устранения.
Что запомнить пользователям
После выполнения второго действия можно запускать установщики даже под пользовательской учетной записью. Возможно, что устанавливаемому приложению потребуется доступ также и к другим папкам. Его можно предоставить тем же способом. Не всегда ошибка по доступу бывает связана с разрешениями файловой системы. На уровне политик безопасности пользователям может быть запрещен запуск любых инсталляторов . В этом случае первый способ – запуска от имени администратора будет универсальным. Разграничение на уровне доступа создано исключительно с целью повышения безопасности и надежности работы системы. Правильно выполнять все работы по установке и настройке программ под администраторскими учетными записями, а саму работу с приложением выполнять в качестве обычного пользователя.
Перезапуск службы апдейта
Действия с «Центром обновления» могут и не привести к желаемому результату, поскольку в отвечающей за его работу службе мог произойти программный сбой (в этом случае при поиске тоже может выдаваться предупреждение о том, что системе не удается найти указанный файл апдейта). В этом случае нужно будет произвести ручной перезапуск данного системного процесса.
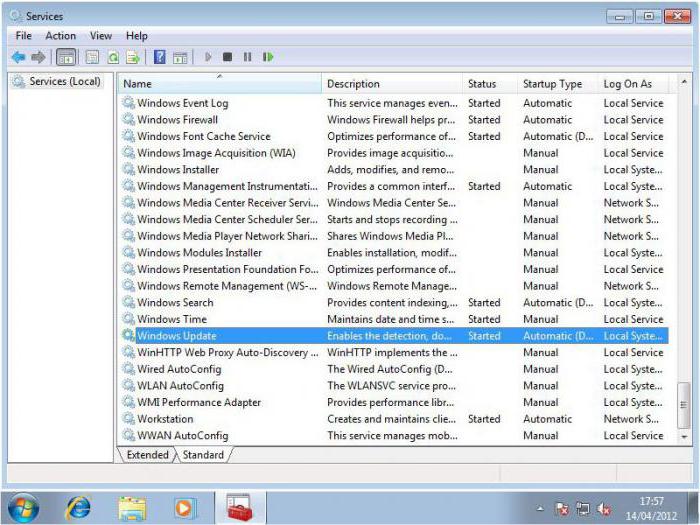
Для осуществления таких действий используется раздел служб, который можно вызвать через меню администрирования компьютера, но лучше использовать консоль «Выполнить» (Win + R), где следует прописать сочетание services.msc.
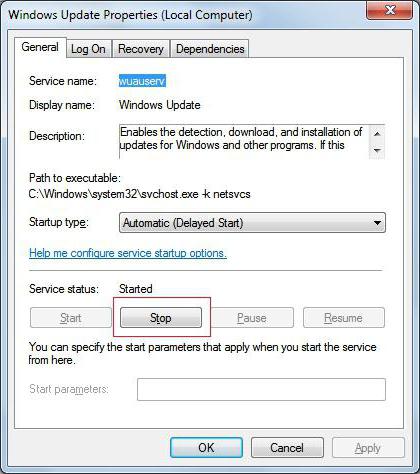
Здесь нужно найти соответствующий процесс и просто остановить его специальной кнопкой в меню редактирования параметров и настроек.
Сразу же перезапускать службу или делать это после немедленной перезагрузки нельзя (в этом случае сообщение о том, что системе не удается найти указанный файл, при попытке обновления появится снова). Остановить соответствующий процесс (wuauserv) можно из командой строки с использованием команды net stop, а произвести повторный запуск через net start.
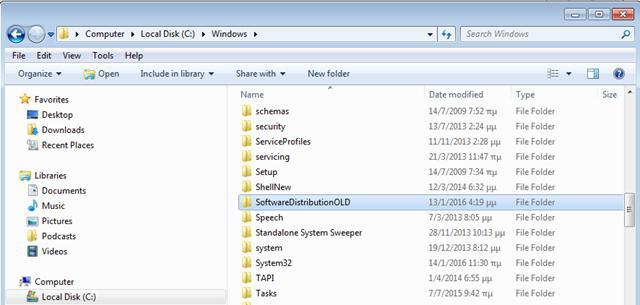
На втором этапе следует открыть «Проводник» или любой другой используемый файловый менеджер и в основной директории системы (Windows) найти подкаталог SoftwareDistibution. Здесь есть два варианта действий. Можно полностью попытаться удалить его содержимое, но это вряд ли получится. А можно просто переименовать папку, добавив к названию Old. Только после таких манипуляций можно вернуться в раздел служб и активировать остановленный процесс заново.
Изменение папки TEMP и TMP
В некоторых случаях ошибка 5 «Невозможно выполнить файл во временном каталоге» устраняется при изменении папок системных переменных. Чтобы это сделать, нужно:
- Создать новые папку в корне диска, в котором у вас установлена система, (обычно это диск C) с произвольным именем, для наглядности назовем ее С:\TEMP. Для имени папки ни в коем случае не используйте символы кириллицы, только латиницей.
- Далее нажмите ПКМ на иконке «Мой компьютер» или «Этот компьютер» и выберите в контекстном меню строку «Свойства».
- В левой части открывшегося окна найдите строку «Дополнительные параметры системы» и нажмите на него. В этом окне укажите на вкладку «Дополнительно» и в нижней части окна найдите пункт «Переменные среды».
- Откроется еще одно окно и в нем мы можем увидеть пути к этим папкам напротив названия.
- Этот путь необходимо изменить и подставить тот, по пути которого лежит наша новая пустая папка с названием переменной. Пути должны выглядеть по-новому, уже короче прежних.
- Закройте все окна и перезагрузите свой компьютер, после чего снова попробуйте выполнить действия, которые вызвали ошибку 5.

Изменяем путь переменной на новый, который мы создали ранее
Исправьте ошибки доступа, отказавшись от прав собственности
Самое основное исправление, которое нужно попробовать, когда вы видите «Отказано в доступе к папке» — это взять на себя владение папкой через Проводник. Вот как это сделать.
Сначала щелкните правой кнопкой мыши нужную папку или файл и выберите «Свойства». В появившемся окне перейдите на вкладку Безопасность. Нас интересует кнопка «Дополнительно»; нажмите это.

В верхней части следующего окна вы увидите поле с надписью Владелец. Это, скорее всего, скажет «Невозможно отобразить текущего владельца», если у вас возникли проблемы
Нажмите на синюю ссылку Изменить рядом с этим, чтобы исправить это — обратите внимание, что для этого вам нужно быть администратором

Теперь вы увидите диалоговое окно с заголовком Выбор пользователя или группы . Внутри этого введите имя учетной записи нового владельца папки. Это может быть либо имя пользователя учетной записи, либо группа пользователей на вашем ПК. Группы включают в себя стандартные блоки, такие как «Администраторы» (если вы хотите, чтобы все администраторы компьютера владели им), или «Пользователи» (для всех, кто владеет ими). В домашнем использовании обычно имеет смысл передать право собственности одному человеку.
Мы предполагаем, что вы хотите стать владельцем этой папки под своей учетной записью, поэтому введите здесь свое имя пользователя. Если вы используете учетную запись Microsoft для входа в Windows 10, ваше имя пользователя — это первые пять букв вашего адреса электронной почты. Нажмите «Проверить имена», чтобы убедиться, что это правильно. Если это так, он автоматически изменится на PCNAME\USERNAME. Нажмите ОК.

Вернувшись в главное окно «Дополнительно», вы увидите поле внизу, которое начинается с Заменить все записи разрешений дочерних объектов. Если вы хотите, чтобы ваши изменения применялись ко всем папкам внутри текущей (что вы, вероятно, делаете в большинстве случаев), установите этот флажок. Затем дважды нажмите ОК, и все готово.
Будьте внимательны при изменении настроек владения файлами
При работе с ошибками «отказано в доступе» следует с осторожностью применять вышеуказанные действия. Избегайте владения папками в системных каталогах, таких как Windows, Program Files, Program Data или аналогичных
Это ослабит безопасность вашей системы, поскольку обычные учетные записи не должны быть владельцами этих каталогов. Они содержат важные папки Windows, к которым вы не должны прикасаться.
Вы все еще можете получить доступ к этим папкам, используя описанный выше метод, не становясь владельцем.








