Как подключить беспроводные наушники к компьютеру
Содержание:
- Варианты Bluetooth-подключения
- Подключаем Блютуз наушники к Windows 10
- Алгоритм подключения наушников
- Когда нужно скачать Блютуз драйверы
- Не работают Блютуз наушники в Windows 7
- Сброс настроек смартфона до заводских
- Подключение
- Как подключить Bluetooth наушники к компьютеру
- Принцип работы сети Блютуз
- Как подключить наушники через bluetооth к ноутбуку
- Если компьютер не находит Блютуз
- Скачивание и установка ПО
- Как включить блютуз, закачать и установить ПО
- Приложения для беспроводных наушников для iPhone
Варианты Bluetooth-подключения
Bluetooth-устройства, взаимодействуя, создают беспроводные соединения и сети, а также могут использовать функционал пассивного Блютуз-оборудования со встроенным PIN-кодом. Эта технология может быть использована для создания беспроводных персональных сетей с низкими потреблением энергии и базовой стоимостью оборудования. Рациональное зерно состоит в организации работоспособной сети без серверов, кабелей, проводов, маршрутизаторов, хабов, используя лишь встроенные ресурсы задействованного бытового и офисного оборудования. Более того, основным направлением Bluetooth является создание PAN (Private Area Networks).
Возможность совместной работы предполагает поддержку устройствами общего профиля, который является набором стандартизированных группой Bluetooth SIG функций. С любым устройством в зоне досягаемости радиоволн возможно сопряжение и синхронизация. Беспроводное подключение выполняется после ввода пароля. Впоследствии единоразовой настройки устройства смогут автоматически сопрягаться при приближении в зону передачи радиоволн. Эти правила распространяются на все устройства. Например, установленные на компьютер или ноутбук Броадком Блютуз драйверы для смартфона будут работать с любым устройством, причем даже при замене USB-адаптера в ПК. В обновлении драйверов необходимости не возникает.
Подключаем Блютуз наушники к Windows 10
Думаю, лучше сделать все пошагово. Так будет более понятно, да и мне проще писать инструкцию.
1
Но это можно не делать, а сразу переходить в параметры и активировать его там.
2
3(если он отключен)
4(это значит, что они доступны для поиска)(возможно, нужно нажать и подержать)
5
Должен быть статус «Подключено», или «Подключенный голос, музыка».
6
После включения питания наушников, они должны автоматически подключатся к компьютеру. У меня так, без каких-то дополнительных настроек. А вот звук может автоматически не идти на наушники. Его нужно переключать в управлении устройствами воспроизведения. Сейчас я расскажу как это исправить. Сделать так, чтобы после включения наушников, звук с компьютера автоматически воспроизводился через них. А после отключения – через колонки, или встроенные динамики ноутбука.
Автоматическое переключение звука на Bluetooth наушники
Заходим в «Устройства воспроизведения».
Обновление. После очередного обновления Windows 10 настройки немного изменились. Чтобы открыть меню, которое показано ниже, после нажатия правой кнопкой мыши выберите пункт «Звуки» и перейдите на вкладку «Воспроизведение».
Или выберите в меню «Открыть параметры звука» и установите необходимое устройство для ввода и вывода звука в параметрах.
Выберет в качестве устройства вывода, или ввода (если у вас наушники с микрофоном и он вам нужен) свои Bluetooth наушники.
Дальше нажимаем правой кнопкой на наушники и выбираем «Использовать по умолчанию».
Вот и все. Когда я включаю свои наушники, они автоматически подключаются и музыка начинает играть через них. Когда отключаю, то звучат колонки. Очень удобно.
Возможные проблемы с подключением
Давайте рассмотрим несколько частых проблем:
- Проблема: в настройках компьютера нет кнопки Bluetooth и раздела в параметрах. Решение: нужно установить драйвер на Bluetooth адаптер. Проверить, есть ли он в диспетчере устройств. Так же нужно убедится, что на вашем компьютере есть сам адаптер. На стационарных компьютерах их как правило нет. Нужно использовать внешние, которые по USB подключатся.
- Проблема: компьютер не находит наушники. Не подключаются к компьютеру. Решение: нужно убедится, что наушники включены и доступны для поиска. Индикатор на наушниках должен мигать синим цветом. Отключите их и включите заново. Так же они должны находится недалеко от компьютера. Можно попробовать подключить их к другому устройству. Например, к смартфону.
- Проблема: наушники подключены к компьютеру, но звука нет. Не воспроизводят звук. Решение: установите для них статус «Использовать по умолчанию» в настройках Windows 10. Как я показывал выше.
655
Сергей
Bluetooth
Алгоритм подключения наушников
Итак, давайте посмотрим, как подключить Bluetooth-наушники к ноутбуку с Windows 10. Процедуру распишем пошагово, начиная с проверки поддержки технологии Блютуз лэптопом.
Проверка состояния модуля Bluetooth
Откройте Диспетчер устройств, найдите в списке пункт Bluetooth, разверните его и убедитесь, что Bluetooth-адаптер не отмечен желтым значком. Также можете открыть свойства и посмотреть состояние устройства на вкладке «Общие». Сообщение «Устройство работает нормально» означает, что адаптер исправен и готов к работе. Как поступить, если адаптер отсутствует или отмечен желтым значком, смотрите в описании проблем подключения.

Активация Bluetooth-адаптера
Подключение блютуз наушников к ноутбуку под управлением Windows 10 проще всего реализовать через приложение «Параметры». Открыв его, зайдите в раздел Устройства – Bluetooth и другие устройства, а потом установите переключатель Bluetooth в положение «Вкл».

Добавление гарнитуры
Теперь включите ваши наушники. Убедиться, что они работают в режиме обнаружения, можно по мигающему индикатору, которым оснащено большинство современных моделей беспроводной гарнитуры.

Затем на компьютере в указанном выше разделе нажмите «Добавление Bluetooth или другого устройства», выберите в открывшемся окошке соответствующий тип связи, после чего начнется поиск Bluetooth-устройств. Как только ваши наушники будут обнаружены, кликните по ним, и связь тут же установится.


На данном этапе вы можете проверить качество звука и, если оно устраивает, приступить к использованию гарнитуры на постоянной основе. Кстати, описанный выше способ подходит для подключения и второго Блютуз-устройства, правда, одновременно задействовать оба устройства не получится, придется выбирать какое-то одно.

Когда нужно скачать Блютуз драйверы
Когда на компьютере или ноутбуке беспроводной адаптер Intel Bluetooth работает нормально, компонент Блютуз отображается в панели задач Windows. Если же такой иконки нет и в панели управления Bt-устройства отсутствуют, потребуется скачать драйверы Bluetooth устройства и установить на компьютер или ноутбук. Визуально или в Панели управления Windows убедитесь, что за беспроводный интерфейс отвечает встроенный чип производства Intel, а не Broadcom Bluetooth или другой. Также можно использовать программу автоматической диагностики и установки, например, DriverPack Solution, Driver Booster, DriverMax, Intel Driver & Support Assistant и другие.
Не работают Блютуз наушники в Windows 7
Включением служб и настройкой звука проблема решается не всегда. Очень часто компьютер вообще не видит наушники, появляется ошибка при подключении, или просто Windows 7 не может установить драйверы на подключаемое устройство и соответственно наушники не работают. Система не видит их как источник для вывода звука. По этой проблеме писал отдельную статью: Bluetooth наушники не воспроизводят звук с ноутбука. Не отображаются в устройствах воспроизведения Windows.

Значит проблема в том, что система не смогла подобрать и установить нужный драйвер, который бы «показал» Windows 7 как работать с наушниками, или колонкой, которую мы подключали. Я думаю, это происходит из-за старого железа и драйверов. В самой системе так же может не быть драйвера для какого-то нового устройства, которое вышло намного позже, чем сама система (которая, кстати, уже не поддерживается Майкрософт).
Основное решение – обновление драйвера Bluetooth адаптера
В новой версии драйвера адаптера может быть драйвер для того устройства, которое нам не удается подключить. Так у меня было с подключением AirPods. После обновления драйвера программное обеспечение для всех компонентов в процессе подключения было установлено и наушники заработали.
Меня еще часто спрашивают, мол где скачать драйвер на Bluetooth наушники и какой. Отвечаю – нигде. Драйвер на конкретную модель наушников скачать нельзя.
Откройте диспетчер устройств и на вкладке «Радиомодули Bluetooth» откройте свойства Bluetooth модуля. У меня он назывался до обновления драйвера Generic Bluetooth Adapter. Открываем его свойства и на вкладке «Драйвер» смотрим дату разработки и версию.

Видим, что установлен стандартный драйвер от Microsoft. А разработан еще в 2006 году!
Нужно скачать и установить новую версию драйвера. Откуда? Как это сделать? У нас же конкретное устройство: ноутбук, или USB адаптер. Если это ноутбук, или тот же адаптер, то у него есть производитель, модель. Более того, в ноутбуке установлен беспроводной модуль какого-то конкретного производителя и у него тоже есть модель. Как правило, у производителя ноутбука, USB адаптера, беспроводного модуля есть сайт, откуда можно скачать драйвер.
Например, у меня в ноутбуке беспроводной модуль Intel Dual Band Wireless-AC 3160. Через поиск захожу сразу на страницу этой модели на сайте Intel и загружаю драйвер на Блютуз. Он там 2019 года выпуска. Чувствуете разницу?

Обратите внимание, чтобы драйвер был именно для Windows 7. Вы можете скачать драйвер с сайта производителя ноутбука
Если знаете модель беспроводного модуля, то лучше качать с сайта производителя Wi-Fi/Bluetooth модуля.
После установки:

Как видите, название адаптера тоже изменилось. Ну и драйвер уже от 2019 года. Все устройства подключаются без проблем, все драйвера устанавливаются. Ноутбук увидел и подключил мышку, которую не видел до этого вообще.
Дополнительные решения
- Установить все обновления для Windows 7.
- Использовать программы типа BlueSoleil.Проверил ее, но она мне не понравилась. Насколько я понял, она устанавливает свои драйверы, полностью заменяет адаптер и меню (иконку) в трее. Возможно, в каких-то ситуациях она может пригодиться при подключении Блютуз наушников. Например, когда вы не можете найти новую версию драйвера для своего адаптера. Может кому-то будет удобнее работать с этой программой, не знаю. Мне удобнее через меню Windows 7.
- Установите Windows 10. Особенно, если производитель рекомендует для вашего компьютера именно Windows 10 и на сайте есть драйверы только под эту систему. По своему опыту могу сказать, что проблем с подключением Bluetooth-устройств (в том числе наушников) к Windows 10 намного меньше.
55
Сергей
Bluetooth
Сброс настроек смартфона до заводских
Это можно считать крайней мерой, потому что цели — удалить аккаунт Google с устройства Андроид — вы достигнете, но вместе с ним с устройства будут вычищены все ваши данные. То есть придется “обживать” смартфон заново — выполнять все настройки, загружать программы и т. д. Также, если это устройство используется для подтверждения входа* в различные сервисы — оно может перестать распознаваться ими как доверенное.
Как удалить ненужный аккаунт Google в телефоне с помощью сброса настроек до заводских:
Откройте раздел “Настройки”.
Перейдите в “Общие настройки”.
Нажмите на “Сброс”.
Здесь нужно нажать на “Сброс данных”
Это важно! Если вы выберите “Сброс настроек”, то учетная запись останется на месте.

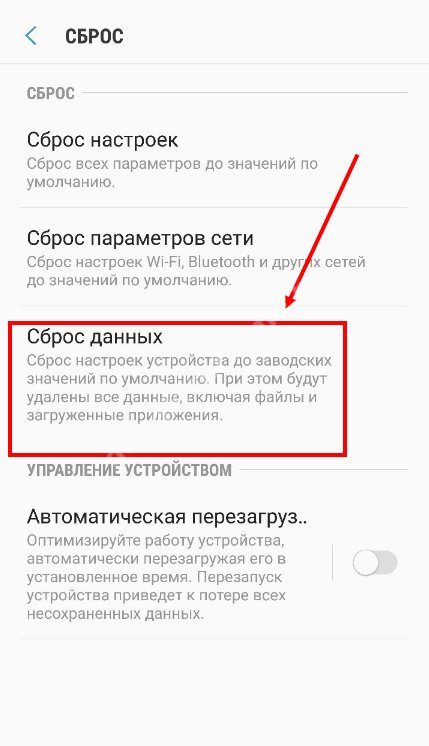
- В следующем окне внимательно ознакомьтесь с перечнем данных, которые будут стерты. Возможно, что-то из перечисленного вы захотите сохранить.
- Нажмите на “Сбросить” и дождитесь окончания процесса.
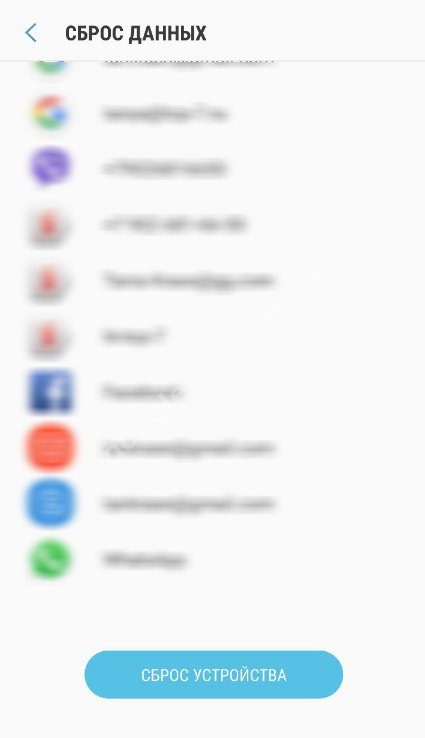
Далее вам нужно будет выполнить все необходимые для дальнейшего использования смартфона настройки.
*Речь идет об одном из вариантов подтверждения входа при включенной двухфакторной аутентификации — не по номеру телефона, а когда распознается само устройство.
Подключение
Применение беспроводных Bluetooth-наушников, безусловно, повышает комфорт во время прослушивания музыки, при просмотре фильмов, передач. Основные преимущества использования этих небольших приспособлений:
- высокая степень мобильности – с ними можно удобно расположиться на диване, в кресле, в другой комнате;
- провода не мешают слушать музыкальные произведения;
- отсутствует необходимость подключать штекер с проводами и подбирать его к гнезду устройства.
Современные ноутбуки оснащаются встроенными адаптерами Bluetooch. Присутствуют они и в некоторых устаревших моделях.
Чтобы узнать, можно ли в ноутбуке использовать такую возможность, как прием сигналов на расстоянии, необходимо в поле поиска ОС ввести название модуля. После определения результатов, если устройство обнаружено, можно подключать мини-гарнитуру к операционной системе.
Если обозначенным способом не удалось узнать присутствие адаптера в перечне оборудования, имеет смысл воспользоваться иным методом:
- нажать Windows+R;
- ввести в поле поиска команду «devmgmt. msc»;
- нажать «ОК»;
- откроется окно «Диспетчер устройств»;
- сверху списка нужно найти название устройства;
- если напротив синего значка нет вопросительных, восклицательных знаков, значит, установленный на заводе-изготовителе ноутбука Bluetooch работает нормально.
Windows 8
Многие инструкции, поставляемые с современными лэптопами, очень краткие. Во многих руководствах для пользователей процесс дистанционного подключения не описывается. Также нет подобных указаний и в коротеньких вкладышах к беспроводным наушникам. Поэтому имеет смысл описать порядок действий, как подключить мини-гарнитуру к ноутбукам, работающим под управлением разных операционных систем.
Начать обзор целесообразно с устаревшей ОС – Windows 8. Чтобы подключить мини-гарнитуру, необходимо убедиться, что модуль включен, и поэтапно следовать подсказкам:
- нажать ЛКМ на кнопку «Пуск»;
- ввести в поле поиска (вверху) название устройства;
- нажать «ОК»;
- определиться с выбором параметров Bluetooch;
- включить адаптер и выбрать наушники;
- «связать» соединение;
Windows 7
Подключение мини-гарнитуры к Windows 7 тоже не представляет серьезных трудностей. Чтобы осуществить соединение, требуется сделать несколько шагов:
- Выбрать меню «Компьютер» и перейти во вкладку «Свойства».
- Зайти в «Диспетчер устройств».
- Найти в списке радиомодулей или «Сетевые адаптеры» требуемый элемент. Нужно убедиться, что возле этих обозначений отсутствуют вопросительные, восклицательные знаки.
- Активировать мини-гарнитуру или зарядить аккумулятор согласно инструкции.
- В системном трее (справа внизу) ПКМ кликнуть по синему значку и нажать «Добавить устройство».
- Наушники обнаружатся автоматически. В противном случае необходимо обновить драйвера Bluetooch.
В большинстве примеров достаточно просто включить гарнитуру, и ноутбук самостоятельно установит соединение.
Mac OS
Подключить такие наушники можно и на других лэптопах, работающих под управлением «экзотической» операционной системы. Чтобы установить связь, гаджет с Mac OS нужно предварительно подготовить, но сначала включить мини-гарнитуру в режиме сопряжения (активировать). Дальше:
- на Bluetooth-соединении нажать ЛКМ;
- выбрать «Настройка устройства» в открывшемся списке;
- в контекстном меню найти название наушников;
- выделить требуемую модель и кликнуть «Продолжить»;
- подождать завершения синхронизации;
- выйти из «Администрирования».
Подсоединение с помощью внешнего адаптера
В устаревших моделях ноутбуков и компьютеров Bluetooch может отсутствовать. В этом случае, чтобы подсоединить беспроводное устройство, необходимо сначала купить недостающий элемент, и потом осуществить подключение. Такие блоки подразделяются на:
- выносные модули (каждый имеет вид обычного флэш-накопителя);
- встраиваемые платы с несколькими антеннами (как правило, устанавливаются в мастерских). Этот вариант подходит для ПК.
Поскольку речь идет о ноутбуках, единственно правильным выбором будет покупка внешнего Bluetooth-сегмента.
Приобретенный модуль сначала нужно вставить в один из портов лэптопа (USB 2.0 или USB 3.0) и убедиться, что устройство найдено. Об этом сообщит ноутбук. Здесь больших проблем не должно быть. Если ничего не происходит, потребуется вручную установить программное обеспечение. Необходимые драйвера поставляются в комплекте с выносным адаптером на оптическом носителе.
Как подключить Bluetooth наушники к компьютеру
Практически все настольные компьютеры поставляются изначально без возможности работы с Bluetooth. Но эту проблему можно легко решить. Для этого вам потребуется приобрести и подключить к вашему девайсу блютуз адаптер. Их стоимость на рынке стартует от 300 рублей. Такие адаптеры продаются в двух вариантах:
1)Внешний, который подключается через USB – интерфейс;

2)Внутренний – подключается через интерфейс PCI.

Выбирайте сами, но стоит упомянуть, что usb – адаптеры проще подключить и настроить. Так что если вы не очень опытный пользователь ПК, стоит остановить свой выбор на нем.
После покупки и вставки в usb разъем, следует убедиться, что на компьютере была произведена установка всех драйверов. Для начала подключите купленный адаптер к компьютеру. Драйвер – это программное обеспечение, которое позволяет адаптеру правильно работать с компьютером и осуществляет управление им. Если вы используете одну из последних версий Windows 10, в ней работа с блютуз девайсами была значительно облегчена. Драйвера ищутся по модели адаптера и скачиваются из Интернета, затем устанавливаются автоматически, система распознает модель вашего устройства, и сама производит его настройку. Однако если вы продолжаете пользоваться Windows 7, проверять и устанавливать драйвера придется самому. Чтобы проверить, установлены ли у вас драйверы, следует произвести следующие действия:
- Зажмите одновременно две клавиши на клавиатуре: Win + R. Откроется окно, в котором надо вписать следующую команду: devmgmt.msc. Кликнете на кнопку ОК или нажмите Enter.
- В новом окне, это диспетчер устройств, кликните строчку «Сетевые адаптеры» либо «Радиомодули Bluetooth».
Если в данном окне вы видите желтый восклицательный знак то, значит, у вас нет установленных драйверов.

А если не можете найти вообще ничего то, убедитесь в правильности подключения блютуз модуля или его работоспособности. В случае если нет драйверов, тогда вам нужно будет скачать установочный файл к вашей модели адаптера и произвести его установку. После этого адаптер должен начать отображаться в диспетчере устройств без желтого восклицательного знака.

После установки драйверов для соединения компьютера и наушников выполните следующие действия:
Включите наушники, зажав кнопку до того момента, как пространство вокруг нее не начнет светиться красным или зеленым цветом. Обычно на это уходит где-то 10-15 секунд. После чего включится режим обнаружениях новых устройств и подключения к ним. Потом надо при помощи правой клавиши мышки кликнуть на стрелочку вверх, которая находится внизу, справа и найти значок блютуз:
- После открытия нового окна нажмите пункт «Добавить устройство».
- Начнется поиск вокруг вас и появится список обнаруженных устройств. Выберите ваши наушники. Обычно название, на которое нужно будет нажать – это название модели ваших наушников. После этого нажмите на кнопку «Далее».
- Потребуется ввести PIN – код для подключения. Введите «0000» и нажмите клавишу Enter. После этого процесс соединения будет завершен.
Если возникли проблемы при поиске подключенного адаптера попробуйте в настройках поставить галочку напротив разрешения устройствам обнаруживать этот компьютер.

Принцип работы сети Блютуз
Драйверы Блютуз позволяют системе корректно определить встроенные Bluetooth-чипы и наладить адекватную работу совместимого оборудования. Без данного драйвера невозможно использовать Intel Bluetooth оборудование, встроенное в стационарные компьютеры, ноутбуки и нетбуки и другие устройства.
Работа данного программного продукта создает беспроводную сеть и обеспечивает соединение между совместимыми устройствами. Это позволяет обмениваться файлами, контактами, звуками и другой информацией с другими совместимыми Блютуз-устройствами.
При необходимости ознакомьтесь с рекомендациями: . Об использовании различных совместимых устройств подробнее смотрите .
Как подключить наушники через bluetооth к ноутбуку
Если наушники не подключаются к персональному устройству, важно проверить, как функционирует специальный адаптер, отвечающий за беспроводное соединение. Когда его работа налажена, важно выполнить еще ряд дополнительных настроек. Начинают с самого адаптера:
Начинают с самого адаптера:
- Рядом с языковой панелью располагается значок в виде треугольника, по необходимо кликнуть один раз. В открывшейся форме снова кликают, но уже по значку синего цвета с известным символом «В».
- В закладке «Параметры» устанавливают отметку около опции «Разрешить устройствам bluetooth обнаруживать данный РС». Выполнение данной манипуляции активирует способность беспроводных устройств за короткий промежуток времени обнаруживать ноутбук.
- В закладке «Совместное использование» отмечают галочками все доступные строки.
- Процесс настройки ноутбука завершен. Чтобы сохранить изменения необходимо нажать на кнопку «Ок».
На этом процесс настройки персонального компьютера для подключения беспроводных наушников завершается. Единого алгоритма, которому надо придерживаться, чтобы блютуз-устройство, нет
Для каждого комплекта беспроводных наушникам, производитель прилагает инструкцию по эксплуатации, которую важно изучить перед началом использования гаджета. В целом, чтобы подключить к ноутбуку беспроводное устройство, последовательность действий идентична для каждой модели. В качестве примера взят девайс производства компании SONY:
В качестве примера взят девайс производства компании SONY:
- На гарнитуре включают режим сопряжения с другим устройством, поддерживающим беспроводное соединение. Далее нажимают на кнопку начала работы, удерживая ее в течении нескольких секунд, для тех пор пока светодиодный индикатор не начнёт моргать попеременно синим и красными цветами.
- Следующий шаг – открытие панели настроек с названием «Устройства и принтеры». Здесь выбирают графу «Добавить устройство» и выполняют инструкции, указываемые мастером, который наладит работу беспроводных наушников.
У пользователей продуктов от компании Apple возникает аналогичный вопрос – как подключить наушники к ноутбуку через Bluetooth? Если беспроводные наушники AirPods принадлежат ко второму поколению, важно удостовериться, что на Макбуке установлена операционная система не старше macOS Mojave 10.14.4. В случае, когда персональному устройству необходимо подключить AirPods Pro — macOS Catalina 10.15.1 или еще более поздняя версия. Если наушники, подключаемые к компьютеру, уже использовались в паре с iphone, а на макбуке осуществлён вход в iCloud с использование аналогичного идентификатора Apple ID, то они уже готовы к работе совместно с компьютером
Пользователю остается только вставить гарнитуру в уши, найти меню Bluetooth и кликнуть в строке меню на изображение громкоговорителя, чтобы настроить уровень звука
Если наушники, подключаемые к компьютеру, уже использовались в паре с iphone, а на макбуке осуществлён вход в iCloud с использование аналогичного идентификатора Apple ID, то они уже готовы к работе совместно с компьютером. Пользователю остается только вставить гарнитуру в уши, найти меню Bluetooth и кликнуть в строке меню на изображение громкоговорителя, чтобы настроить уровень звука.
Случается так, что блютуз наушники не отображаются в списке доступных устройств для подключения через беспроводное соединение. Возникает вопрос: как подключить гарнитуру к ноутбуку в таком случае? Необходимо создать пару между гарнитурой и Макбуком.
Алгоритм действий следующий:
- На ноутбуке находят раздел с системными настройками, кликают по значку блютуз-соединения. Если возможность соединения с другими устройствами отключена – ее активируют.
- Гарнитуру помещают в специальный зарядный кейс, при этом его крышка должна быть открытой.
- На обратной стороне кейса находится кнопка настройки – ее удерживают пока световой индикатор не станет моргать белым цветом.
- В списке доступных устройств для подключения выбирают нужную модель гарнитуры, кликают на «Подключить». В результате устройство подключается к ноуту.
Если компьютер не находит Блютуз
Ситуация, когда система ПК напрочь отказывается распознавать Bluetooth-устройство тоже, увы, не является редкостью. И даже если пользователь неукоснительно соблюдал каждый шаг установочной инструкции, такое вполне может произойти. А для того чтобы устранить возникший конфликт, необходимо установить причину его возникновения, борясь именно с ней, а не с негативными последствиями. И чаще всего речь идет о следующих проблемах:
- Разрядка гарнитуры. Самая банальная и довольно распространенная причина, заставляющая многих пользователей «изобретать велосипед», несмотря на то, что решение проблемы лежит на поверхности. Так, достаточно просто подключить наушники к сети, убедившись в том, что отсутствие сопряжения действительно связано с разряженным аккумулятором, в пользу чего будет говорить загоревшийся индикатор.
- Проверка системы ПК на предмет конфликта/сбоя при установке драйверов. Иногда проблему удается решить посредством использования других установщиков или перезагрузки ПК с последующей за ней переустановкой используемых ранее утилит.
- Неисправность наушников, USB-порта или Bluetooth-разъема. Все три вероятные проблемы довольно легко проверяются. Кроме того, не стоит исключать повреждение наушников после попадания в них влаги, что часто случается при использовании гаджетов, не имеющих надежной защиты стандарта IP68 или хотя бы IP67.
- Баги ОС. Не видеть подключаемое устройство может и операционная система, особенно если ее уже давно пора переустанавливать.
- Нарушение правил установки и удаления, рекомендованных производителем.
На самом деле существует еще один элементарный метод выявления неисправности, который заключается в том, чтобы задействовать еще один ПК для проведения самостоятельной диагностики. И если наушники не будут работать и на нем – то это верный признак их неисправности. Нормальное же функционирование, напротив, будет указывать на то, что проблема заключается в конкретном устройстве.
Скачивание и установка ПО
Загрузить и инсталлировать драйвера можно несколькими способами, при этом не имеет значения, с каким именно оборудованием предстоит работать. Ниже будут подробно описываться все наиболее эффективные методы.
Способ 1: Официальный ресурс производителя
Этот метод используется в том случае, если Bluetooth встроен в системную плату. Самые сложный этап – узнать модель и производителя материнской платы. Именно с этого и будет начинаться процедура поиска драйверов. Пошаговая инструкция выглядит таким образом:
Способ 2: Сторонний софт
Для того чтобы инсталлировать на компьютер драйвера, можно прибегнуть к помощи специализированных приложений. Эти программы самостоятельно осуществляют сканирование системы, поиск ПО и его установку на ПК. Подобных утилит в интернете множество, а так как они работают преимущественно в полуавтоматическом режиме, даже у начинающих пользователей не возникает с ними проблем.
Одной из наиболее качественных программ является утилита DriverPack Solution. Софт имеет онлайн-версию и клиентскую, которую необходимо устанавливать на компьютер. Разработчики ПО регулярно добавляют в приложение новые функции и увеличивают перечень поддерживаемого оборудования.
Способ 3: Поиск по ID
Каждое устройство имеет свой уникальный идентификатор. Зная его, можно легко найти в интернете драйвера для оборудования. Для этого предусмотрено множество онлайн-сервисов, на сайте которых нужно только указать ИД комплектующего.
Способ 4: Стандартный инструмент системы
Скачать и установить драйвера можно и более простым методом, но при этом он считается наименее эффективным из всех. Процедура выполняется таким образом:
- Нажмите сочетание клавиш «WIN+R», после чего в открывшемся окне укажите команду «devmgmt.msc».
- Для того чтобы перейти в «Диспетчер устройств», просто нажмите на кнопку «ОК».
- В отобразившемся списке найдите заголовок «Bluetooth» и кликните ПКМ по находящемуся под ним оборудованию.

В появившемся меню выберите вариант «Обновить драйверы».
На следующем этапе необходимо нажать на строку «Автоматический поиск».

Если программа сможет найти обновления, то она автоматически скачает и установит их на компьютер, после чего вы увидите соответствующее оповещение.
При возникновении проблем с Bluetooth достаточно воспользоваться любым описанным в этой статье способом. Выполнив несложную инструкцию, вы сможете осуществлять беспроводное подключение различных устройств к вашему компьютеру.
Как включить блютуз, закачать и установить ПО
Перед началом инсталляции обязательно нужно убедиться, что оборудование работает: подключить рабочий USB-адаптер или активировать модуль Bluetooth в БИОСе ноутбука. После того, как пользователь смог бесплатно скачать блютуз драйверы с данной страницы сайта programmywindows.com на русском языке и начал установку, настраивать ничего не придется. Установка занимает некоторое время, иногда приходится ждать в зависимости от оборудования. При запуске Bluetooth программа автоматически производит диагностику оборудования и анализ возможности организации беспроводного соединения, определяет параметры периферийного устройства. Блютуз оборудование на ПК не всегда работает идеально, поэтому рекомендуем в BT-окружении искать компьютер с проверенного планшета или смартфона.
Приложения для беспроводных наушников для iPhone
Bose Connect.
Скачать с AppStore
Данная программа раскрывает весь потенциал ваших беспроводных устройств с поддержкой Bluetooth. С помощью нее появляется удобная возможность:
- прослушивать музыкальные треки в режиме нон-стоп;
- отвечать на входящие телефонные звонки;
- управлять исходящими звонками голосом;
- слушать через интернет радио-трансляции.
Bose Connect легко скачивается и устанавливается (буквально в 2 клика) на ваш iPhone или iPad или iPod touch. Для корректной установки требуется операционная система iOS 10.0 или же более поздняя версия. Объем постоянной памяти, занимаемый данной программой, составляет 245,8 МБ.
Sony Mobile Communications
Отдельный софт для беспроводных наушников собственного производства.
Скачать с AppStore
Приложение рассчитано на операционную систему iOs и представлено в App Store. Рассмотрим его функции:
- предусмотрено наличие инструкции для инсталляции, а также есть прямой доступ в меню справки;
- есть панель оперативного изменения настроек;
- присутствует управление внешними шумами для изменения настроек шумоподавления (очень полезная функция особенно, для эксплуатации беспроводных наушников в городских условиях);
- есть возможность настроить объемное звучание или добавить эффект эквалайзера;
- предусмотрена опция адаптивного управления звуком (утилита с использованием функций, имеющихся в смартфоне, автоматически распознает условия окружающей среды для подключения соответствующих опций управления шумами);
Все обновления и актуальные новости будут поступать через уведомления (при этом для их получения настройки в смартфоне должны находиться в положении «Вкл.»).
Родные установки Apple
Поскольку AirPods выпущены тем же производителем, что и iPhone или iPad, устройства абсолютно совместимы, так что не требуется установки никаких дополнительных программ – просто следует активировать Bluetooth и устройство само найдет беспроводные наушники и установит с ними контакт. Управление осуществляется посредством








