Рамка для курсовой
Содержание:
- Как сделать рамку с узором вокруг страницы
- Камилла Белль
- 10 фото идей, как красиво и функционально задействовать угол
- Критерии при покупке тихого фена для волос
- Отзывы
- Гостовские чертежные рамки для WORD
- Как в Ворде сделать рамку вокруг текста
- Шаг первый: разбиваем документ на разделы
- Как в ворде вставить титульный лист
- Когда может понадобиться
- Рамка для диплома
- Как нарисовать рамку в Ворде
- 5 Coifin
- Добавляем рамки в разных версиях редактора
- Как сделать рамку в Word 2007 и 2010
- Как сделать рамку вокруг текста в Word
- Быстрый способ сделать рамку вокруг текста
- Как сделать рамку в Word 2013 и 2016
- Как в Ворде сделать штамп по ГОСТу
- Заметки
- Выбор клея и что лучше не использовать
- Быстрый способ сделать рамку вокруг текста
- Как сделать рамку в Word вокруг абзаца
Как сделать рамку с узором вокруг страницы
Если вы хотите сделать рамку с узором вокруг всей страницы, то для этого вам нужно установить курсор на нужной странице и нажать на кнопку «Границы страниц». Если у вас Word 2007 или 2010, то данная кнопка будет находиться на вкладке «Разметка страницы»
Слово: вставить рамку вокруг текстового поля
Можете ли вы вставить рамку вокруг текстов, изображений, страниц или таблиц и визуально улучшить эти элементы или очертить другие элементы документа. Видео: Пять советов, которые вы должны знать. Вы можете даже добавить рамку вокруг одной страницы, Например, указывать содержимое отдельно. Вы можете выбрать отдельные слова, строки или целые абзацы, а затем сфотографировать их. Насколько простой или заметный фрейм должен быть полностью зависит от ваших потребностей. Затем выберите нужный кадр из раскрывающегося меню: рамка вставлена вокруг выделенной области текста.
- Выбирает слово, строку или абзац и выделяет местоположение.
- Нажмите «Пуск» в строке меню, а затем щелкните стрелку справа от значка рамки.
Вы также можете настроить границу в текстовой области.
А в текстовых редакторах Word 2013 и 2016 кнопка «Границы страниц» находится «Дизайн».
Ну а если у вас Word 2003, то вам открыть меню «Формат» и выбрать там пункт «Границы и заливка».
Как сделать красивую рамку в Ворде
В новом диалоговом окне вы найдете множество опций, которые вы можете установить для фреймворка, Настройка, размер, цвет и ширина. Затем выберите «Рамка» и «Затенение» внизу нижеследующего раскрывающегося меню.
. Убедитесь, что поле «Применить» содержит правильную настройку: любой текст или абзац.
Просто попробуйте то, что вам подходит лучше всего. Вы также можете добавить кадр вокруг изображения, чтобы он выглядел лучше.
- Нажмите на изображение в своем документе, чтобы выбрать его.
- Затем перейдите на вкладку «Инструменты изображения».
- Затем выберите нужный тип кадра в шаблонах формата каталога.
- Если вы хотите отобразить все стили, просто нажмите кнопку «Дополнительно».
Чтобы вставить границу вокруг одной страницы, выполните следующие действия.
После того, как перед вами появится окно «Границы и заливка» вам нужно перейти на вкладку «Страница». Здесь можно настроить рамку с узором вокруг текста всей страницы. Для этого нужно выбрать тип оформления «Рамка», тип узора рамки, а также ее цвет и ширину. После этого нужно сохранить настройки нажатием на кнопку «Ok».
В диалоговом окне «Кадр и затенение» вы можете установить кадр: в разделе «Настройка» выберите нужный формат кадра. Теперь щелкните по стрелке в разделе «Цвет», а затем выберите цвет для своего фрейма. Если вы хотите вставить рамку для клипа, щелкните стрелку в разделе «Эффекты», а затем выберите графику для фрейма. Затем щелкните стрелку в разделе Применить к и выберите «Этот раздел — только первая страница».
- Сначала нажмите «Дизайн», а затем «Поля страницы».
- Затем щелкните нужный формат линии фрейма.
- Затем снова щелкните стрелку в разделе «Ширина» и выберите ширину рамки.
Этот текстовый процессор включает в себя ряд предопределенных границ, из которых вы можете применить их на всех страницах вашего документа.
При необходимости, в качестве узора рамки можно выбрать один из предложенных Word рисунков. Для этого нужно выбрать тип оформления «Рамка» и вариант рисунка. После чего нужно сохранить настройки.
При необходимости рамку можно применить ко всему документу или к отдельным разделам. Для того чтобы разделит документ на разделы воспользуетесь кнопкой «Разрывы» на вкладке «Разметка страницы».
Эффект, который вы достигнете, очень декоративен. Но, другие, если вам это нужно, вы можете создать свои собственные границы или рамки, а затем применить их к страницам вашего документа. Мы указываем, что вы должны сделать так, чтобы край, который вы указываете, повторяется на каждой странице вашего документа.
Чтобы начать работу, давайте использовать границы, которые программа уже включает на всех или на некоторые страницы вашего документа. Для этого откройте соответствующий документ и перейдите на вкладку «Макет страницы». В разделе «Нижняя часть ленты» нажмите значок «Границы границ».
Камилла Белль
10 фото идей, как красиво и функционально задействовать угол
Критерии при покупке тихого фена для волос
Технологии в тихом фене для волос
Керамические, турмалиновые и ионные технологии сочетают объем и блеск ваших волос, сохраняя при этом фен от перегрева. В то время как некоторые фены для волос имеют одну технологию, другие имеют несколько сразу. Среди технологий в фенах, ионная-основанная технология фена для волос которая производит наименьший шум. Тихий ионный фен работает так же эффективно, как и стандартные ионные фены для волос. Единственное заметное различие – это их легкий дизайн, который может предложить низкий уровень шума.
Ионная технология в самых лучших тихих фенах для волос приспосабливает для того чтобы сохранить влагу и дать волосам экстренные гладкость и блеск. Ионная технология уменьшает время высыхания. Подобно керамической технологии, инфракрасный тихий фен для волос также помогает быстро распределять тепло и создает сухие волосы без пересушивания. Рассмотрите лучшие дорожные фены для волос.
Двойной воздушные поток
Двойной воздушный поток фена для волос работает в обычном воздушном потоке, который является твердым зазором между корпусом и вентилятором, чтобы уменьшить шум работы фена.
Уровень шума в децибелах
Средний тихий фен для волос работает почти на 50-60 децибелах, что лучше, чем это было на 80 децибелах десять лет назад. Однако 50 децибел все же довольно громко и все еще может повлиять на наш слух. Все, что превышает 80 децибел считается чрезвычайно громким.
Высококачественные модели дают передовую технологию, которая работает всего от 10 до 30 децибел. Если вы ищете фен для волос, ищите лучший тихий фен, который создает менее 40 децибел. К сожалению, большинство производителей не хотят публиковать уровни своих данных децибел. Чрезмерное воздействие шума может быть важным если вы регулярно сушите волосы феном.
Мощность тихого фена для волос
Тихие фены для волос обычно находятся в пределах среднего уровня от 1400 до 1600 Ватт. Хотя несколько фенов для волос с 2000 ваттами действительно бесшумны в исполнении.
Установки уровней нагрева и скорости в фене
С множественными установками тепла и скорости вы будете обладать полным контролем шума и скорости. Кнопка cool shot позволит вам зафиксировать сухие волосы на ультра-крутой скорости.
Дизайн фена для волос
Модели с ультра-легким дизайном для волос позволяют вам стилизовать также самые толстые волосы в течение длительного периода времени, не повредив вашу руку или кисть.
Гарантия фена для волос
Что касается любого фена для волос, то чем дольше гарантия, тем лучше. Большинство фенов для волос, как правило, работают мало, особенно при использовании каждый день. При покупке высококачественного фена для волос настоятельно рекомендуется выбрать вариант с 2-летней или пожизненной гарантией.
Отзывы
Гостовские чертежные рамки для WORD
То требованиям ЕСКД (Единой системы оформления конструкторской документации) для формата А4 отступ от границ листа должен составлять 20 х 5 х 5 х 5 мм. Эти же размеры повторяют ГОСТы и все учебные методички. Вот и давайте зададим их для необходимых разделов.
Чтобы Ворд понял, с каким разделом предстоит ему работать, просто поставьте курсор на нужной странице. Далее из вкладки «Макет» перейдите в раздел «Параметры страницы» и откройте одноименное окно нажатием на стрелочку справа внизу.
В выпавшем окне во вкладке «Поля» выставляем следующие значения:
- верхнее поле — 1,4 см;
- нижнее — 0,6 см;
- левое — 2,9 см;
- правое — 1,3 см.
Пусть вас нисколько не волнует тот факт, что эти цифры мало похожи на требуемые 20*5*5*5. Просто вордовский файл не знаком с российскими ГОСТами, и в данном случае мы делаем поправку на его американскую «туповатость».
Это, конечно, шутка. Я очень уважаю этот текстовый редактор. Уверяю вас, после печати вы увидите свои вожделенные размеры рамок в полном соответствии с нашими стандартами.
Но закончим работу в «Параметрах страницы». В строке «переплет» оставляем ноль, «положение переплета» — «слева», ориентация — «книжная», в строке «страницы» выбираем «обычная». На строку «применить» вообще не обращаем внимания. Нажимаем ОК (рис 1).
Далее переходим во вкладку «Дизайн», щелкаем кнопку «Границы страниц». В открывшемся окне «Границы и заливка» выбираем «тип» — «рамка», «ширина» — , строка «применить» — «к этому разделу», и открываем окно «параметры границ и заливки».
Здесь мы выставляем значения полей, то есть отступа текста от рамки в вордовских единицах пт (пунктах). Они должны быть такими:
- верхнее — 25 пт;
- нижнее — 3 пт;
- правое — 20 пт;
- левое — 21 пт.
В строке «относительно» выбираем «текста», в «параметрах» ставим отметку возле «всегда впереди», нажимаем ОК. Это окно закрывается, но остается открытым «Границы страниц». Не забываем тоже нажать там ОК. После этого рамочки появятся на всех страницах вашего раздела. Рамка для формата А4 Word готова. Для остальных разделов документа, которые вы выделили, допустим, под малый штамп, процедуру вставки рамок придется повторить заново (рис. 2).
Как в Ворде сделать рамку вокруг текста
В определенных случаях следует знать, как в рамку вставить текст в Ворде, а не вокруг всей страницы. Это дополнительный прием оформления, который может помочь улучшить восприятие информации
Программа предоставляет возможность обрамить только часть текста, чтобы подчеркнуть его важность. Сделать это можно следующим образом:
- Выделите участок, который следует оформить.
- Перейдите во вкладке основного меню «Абзац» на пункт «Границы и заливка».
- Нажмите «Граница», здесь вы можете внести все необходимые параметры для будущего обрамления.
- В строчке «Применить к» нужно выставить «Текст». При желании здесь можно назначить «абзац» и создать обрамление для целого куска документа.
Шаг первый: разбиваем документ на разделы
Первый шаг того, как сделать штамп в «Ворде», начинается с разбития всего документа на разделы. Это необходимо, чтобы отделить основную часть текста, оглавление и титульный лист. Но это не единственная причина: деление нужно для того, чтобы поместить штамп в место, где он необходим, и исключить его смещения в ненужные.
Итак, как сделать штамп в «Ворде»? Нам нужно:
- Кликнуть по вкладке «Макет» или «Разметка страницы» (в зависимости от версии программы).
- Открыть выпадающий список «Разрывы».
- Выбрать пункт «Следующая страница».
- Повторить все действия для создания еще одного разрыва.
- Нажать «Закрыть окно колонтитулов».
Вот и все, первый этап инструкции того, как сделать штамп в «Ворде», выполнен, переходим непосредственно ко второму.
Как в ворде вставить титульный лист
Программа Microsoft Word очень проста в использовании. чтобы добавить титульный лист, нужно найти подраздел, отвечающий за вставку различных элементов. Он находится вверху. Нажмите на раздел “Вставка” и выберете подраздел “Страницы”, в котором содержится кнопка “Титульные Листы”. Таким образом, вы можете отобразить на своем экране достаточно большое количество шаблонов титульных листов, которое можно использовать в своих целях. После того, как вы определитесь со своим решением, нужно будет подтвердить его, нажав на макет левой кнопкой мыши. Детально рассмотрим, как сделать титульный лист в разных версиях ворда.
В word 2007
По сути, все программы ворд для создания титульного листа идентичны, а разница между ними заключается лишь в обширности выбора шаблонов. Для того, чтобы сделать титульный лист в ворд 2007, нам понадобится:
- Создать новый документ;
- Во вкладке “Вставка” нажать на “Титульную страницу”;
Выбрать подходящий шаблон из списка. Нажать на левую кнопку мыши, чтобы подтвердить свое действие;
Далее, нужно ввести все необходимые данные (заголовок, аннотацию, дату и тд.). Можем получить такие варианты титульных листов:

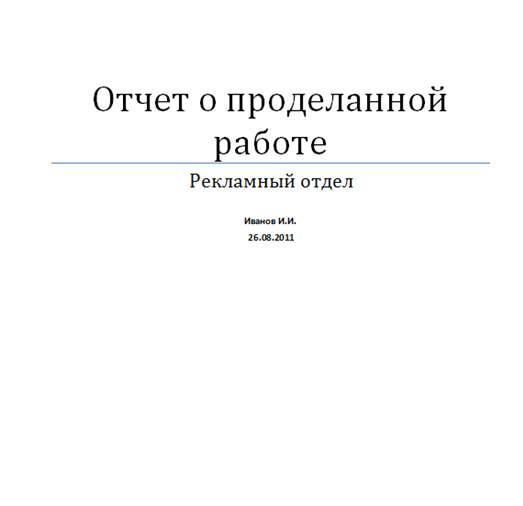
В word 2013
В плане создания титульных листов, данная версия программы ничем не отличается от своего предшественника. Также нужно во вкладке “Вставка” найти кнопку “Титульная страница”. Но шаблоны титульных листов в ворд 2013 уже будут более инновационными и презентабельными. Конечно, представлены макеты из предыдущих версий, но есть очень много новых.
Примечания:
- Если у вас уже был свой титульный лист, то он будет заменен на новый;
- Если титульная страница была сделана в более ранней версии программы, то ее заменить не удастся. Нужно будет сначала удалить старую.
В word 2019
Создать титульный лист в ворде 2019 можно также по аналогичной методике — в этом плане, разработчики стабильно придерживаются выбранной методологии:
- Нажмите на раздел “Вставка”;
- Справа отобразится окно “Титульная страница”. Нажмите на него и выберете нужный вид.
Самих титульный страниц в новой версии ворд очень много. К примеру, можно выбрать какой-нибудь шаблон из числа первых.
Чтобы подтвердить выбор шаблона, необходимо будет нажать на левую кнопку мыши. Завершающим этапом, будет заполнение данных.
Когда может понадобиться
Рамка для диплома
Некоторые курсовые и дипломные работы необходимо оформлять рамками со штампом. Трудность возникает в том, что на некоторых страницах не должно быть рамки или она отличается. Как же сделать рамку для диплома?
Сначала нужно разбить на разделы, и лишь затем вставлять рамки там, где это необходимо.
Шаг 1. Установить курсор в конце страницы, после которой меняется (появляется, исчезает) рамка.
Устанавливаем курсор в конце страницы
Шаг 2. На вкладке «Разметка страницы» в группе инструментов «Параметры страницы» нажать на значок «Разрывы».
На вкладке «Разметка страницы» в разделе «Параметры страницы» щелкаем по опции «Разрывы»
Шаг 3. В выпадающем списке выбрать «Разрывы разделов», щелкнуть по параметру «Следующая страница».
В подпункте «разрывы разделов» щелкаем по пункту «Следующая страница»
Шаг 4. Вставить рамки (смотрите инструкцию «Рамка со штампом»).
Как нарисовать рамку в Ворде
Помимо стандартных инструментов есть варианты, как сделать в Ворде 2010 табличную рамку. Вы сами нарисуете границы оформления так, как посчитаете необходимым. Алгоритм создания такой:
- На основной вкладке меню из группы «Абзац» выберите «Нарисовать таблицу» (кнопка с пунктирным квадратиком).
- Установите необходимые отступы справа и слева.
- Курсор изменит вид на карандаш. Установите его на нужном месте, зажимая левую кнопку мыши, растягивайте прямоугольник до необходимого размера.
- Получится оформление, которое по сути является одной большой ячейкой таблицы.
В силу того, что это таблица, к содержимому будут применимы все команды Word. Вы можете без проблем изменять размеры рамочки или толщину линий, двигать ее границы. Смещать ячейку можно по горизонтали или вертикали. Для вас останутся доступны контекстные разделы «Макет», «Конструктор», которые предоставляют возможность делать корректировку положения текста, заливку.
5 Coifin

Самая известная итальянская марка, производящая профессиональные фены, которыми пользуются многие мастера салонов красоты в России. Особую популярность она обрела за счет демократичных цен и неизменно высокого качества. Но вот выбор моделей, имеющихся в продаже, не слишком широк. В основном он представлен классическими фенами, хоть и оснащенными всеми современными опциями.
Фирма-производитель внимательно следит за качеством своей техники. Производится она по собственной запатентованной технологии, каждое изделие перед поставкой в продажу проходит проверку на соответствие стандартам. В отзывах пользователи указывают на исключительную долговечность фенов – у некоторых модели этого бренда работают по 10 лет при частой эксплуатации. В числе достоинств также числится эргономичность, удобство, щадящее воздействие на волосы и высокая мощность. Самая популярная и покупаемая модель этого производителя — Coifin CL5 R с функцией подачи холодного воздуха и шестью режимами работы.
Фен CoifIn CL5 R
|
Профессиональный фен Coifin CL5 R Classic CL5 R 3563руб. |
Ozon.ru | по Санкт-Петербургу | 3563руб. | В магазин | |
|
Coifin CL5R I BLUE Фен Coifin CL5 R Purple 3700руб. |
Goods.ru | по Санкт-Петербургу | 3700руб. | В магазин | |
|
Фен Coifin черный 2300 Вт CL5R черный 3400руб. |
Zabotaovas.ru | по Санкт-Петербургу | 3400руб. | В магазин | |
|
Coifin CL5 R 3690руб. |
Futurikon.ru | в Санкт-Петербург из Москвы | 3690руб. | В магазин | |
|
Фен Coifin черный 2300 Вт CL5R CL5R 3165руб. |
Joypet.ru | в Санкт-Петербург из Москвы | 3165руб. | В магазин | |
|
Фен Coifin 2300 Вт CL5R синий 3900руб. |
Zabotaovas.ru | по Санкт-Петербургу | 3900руб. | В магазин |
Добавляем рамки в разных версиях редактора
Данный раздел подойдет для тех, кто хочет понять, как сделать рамку в word. Процесс довольно похож во всех вариантах редактора, но все равно есть небольшие отличия. Начнем с самой старой версии.
Рамки в Word 2010
Здесь процесс аналогичен рассмотренному выше. Поэтому давайте попробуем немного расширить стандартный набор редактора.Существует большой набор рамок для Word: картинки, всевозможные линии и даже обрамление в виде ГОСТовских рамок. Мы предлагаем вам скачать три набора (см. ):
-
Несколько интересных картинок для рамок
В архивах представлен довольно неплохой набор рамок. Запускайте, смотрите которые вам подходят, и используйте.Небольшое учебное видео:
Update. Добавлен набор узорных рамок. Jun 5, 2015
Использование рамок позволит вам оформить документ, добавить необходимые технические поля, и сделать его более оригинальным и читабельным.
Можно использовать в любом документе Word. Таким образом, вы сможете сделать нужную ориентацию для всего документа, или отдельного листа.
Позволяют создать удобную навигацию внутри документа. Используйте их, чтобы добавить оглавление.
Зачем искать информацию на других сайтах, если все собрано у нас?
Если возникает необходимость сделать рамку в Word большинство пользователей идут по самому очевидному пути – они создают огромную таблицу на всю страницу, внутрь которой помещают текст. Но, не смотря на свою простоту такой способ создания рамки не очень удобен. Особенно если в тексте есть другие таблицы.
Вместо этого лучше использовать инструмент под названием «Границы страниц». С его помощью можно сделать рамку в Word для всех страниц документа, только для отдельных страниц или даже для отдельных абзацев текста. О том, как это делается, вы сможете узнать этой статье.
Как сделать рамку в Word 2007 и 2010
Если вы используете Word 2007 и 2010, то для того чтобы сделать рамку вам нужно открыть вкладку «Разметка страницы» и нажать на кнопку «Границы страниц».
Если у вас Word 2016, то кнопку «Границы страниц» нужно искать на вкладке «Дизайн»
.
После этого появится окно «Границы и заливка». Здесь нужно выбрать рамку и нажать на кнопку «Ok»
. После этого каждая страница документа будет обрамлена рамкой.
При необходимости вы можете сделать рамку такой, какой вам нужно. В окне «Границы и заливка» можно выбрать тип рамки, ее цвет и толщину.

Если рамку нужно добавить только на определенных страницах, то вы можете разбить документ Word на несколько разделов и потом применить рамку только к тем страницам, к которым необходимо.

Как сделать рамку вокруг текста в Word
Если вам не нужно сделать рамку вокруг всей страницы, то вы можете сделать ее вокруг выбранного вами абзаца текста. Для этого установите курсор на тот абзац, вокруг которого вы хотите сделать рамку, нажмите на кнопку «Границы страниц» и перейдите на вкладку «Граница».
Быстрый способ сделать рамку вокруг текста
Также существует более быстрый способ сделать рамку вокруг текста в Ворде. На вкладке «Главная» есть кнопка, которую обычно пользователи не замечают.

Данная кнопка позволяет быстро делать рамки вокруг текста. Для этого достаточно установить курсор на нужный абзац текста, нажать на эту кнопку и выбрать подходящую рамку.
Как сделать рамку в Word 2013 и 2016
Если у вас Word 2013 и 2016, то рамка добавляется точно таким же способом, как описано выше. Единственное исключение, кнопка «Границы страниц» будет находиться не на вкладке «Разметка страницы», а на вкладке «Дизайн»
.
В остальном процесс создания рамки точно такой же, как в Word 2007 и 2010.
Для того, чтобы оформить текст самому, необходимо потратить уйму времени. Проще всего скачать уже готовую рамку, и оформить текст с помощью нее. Именно это мы вам и предлагаем, выбрав понравившуюся вам рамку из нашей коллекции.
|
|
|
Эта красивая рамка состоит из 14-ти уникальных бабочек, которые расположены по периметру. Фон рамки белый, таким образом вы можете разместить свой текст любого цвета. Если вы хотите распечатать или скачать рамку, то доступны векторный и растровый форматы.
Данная рамка выполнена в зеленых тонах. Орнамент составлен из светлый и темных листочков зеленого цвета. Подойдет для той работа, текст которой не должен меркнуть на фоне самой рамки.
Эта рамка также А4 формата, как и предыдущие. По периметру размещены птички с веточкой в клюве. Фон этой симпатичной рамки также белый. В такой рамке не стыдно оформить реферат или творческую работу.
|
|
|
Представленная выше рамка, очень красива за счет разноцветных цветочков разных размеров. Как обычно, размещая цветы по периметру, мы оставили белые поля, которые большинство принтеров просто не напечатает. В этой рамке будет лучше всего смотреться крупный цветной текст, выполненный рукописным шрифтом.
Как в Ворде сделать штамп по ГОСТу
Друзья, а у вас после прочтения двух предыдущих частей этого поста не возник вопрос, почему мы ведем речь только о среднем и малом угловых штампах? А что же большой? Такой вообще бывает? Конечно, но дело в том, что для формата А4 его не используют. Поэтому — прочь сомнения и приступим к созданию среднего штампа — так называемой основной надписи.
Средний угловой штамп в WORD
Угловой штамп, понятное дело, мы будем вставлять в нижний колонтитул. Чтобы открыть его сначала во вкладке «Главная» нажмем на кнопку «показывать скрытые символы форматирования», затем обозначим пробелы между листами (двойной щелчок мышки по разделительной линии). Тем же сдвоенным кликом по нижней части страницы выделяем колонтитул. При этом вверху открывается панель инструментов «Конструктор». В его разделе «Положение» в двух строках с числовыми данными выставляем нули (рис. 3).
Теперь можно приступать к созданию штампа. По сути это таблица с заданными размерами. Поэтому я рекомендую вам вспомнить способы создания таблиц и изменения их размеров (ссылки откроются в новых окнах, так что вы не потеряете эту статью). Вспомнили? Ну теперь начинаем.
Ставим курсор в область нижнего колонтитула, переходим во вкладку «Вставка» и жмем на кнопку «таблица». Выбираем таблицу из шаблона на 9 столбцов и 8 строк. Все. Наша табличка пока еще слабо напоминает настоящий угловой штамп, но стоит уже на месте. Единственное, ее стоит подтянуть влево вровень с границей текста с помощью маркера перемещения (крестик над левым верхним углом).
Далее выделяем всю таблицу, заходим в панели «Работа с таблицами»
во вкладку «Макет», раздел «Размер ячеек» и увеличиваем их высоту до см (рис 4).
Следующим шагом задаем нужные размеры столбцам. Выделяем их поочередно и выбираем их ширину при помощи кнопки, которая на рис. 4 выделена голубым цветом. Вот какая ширина столбцов должна быть в среднем угловом штампе (слева направо, в см): — — — — — — — —. Таблица приобретает следующий вид (рис. 5).
Ее габариты 40 х 185. Соседние ячейки, залитые одним цветом нужно объединить. Это мы делаем в панели «Работа с таблицами» вкладке «Макет» с помощью кнопки «объединить ячейки» (рис. 6).
Ячейку же, обведенную красной рамочкой, нужно, напротив, разделить на три. Это мы делаем с помощью кнопки «разделить ячейки» (рис. 6). Средний угловой штамп готов и расположен на своем месте.
Как сделать малый штамп в Ворде
Малый штамп по ГОСТ 2. 104-2006 ставят на вторую и последующие страницы основной части пояснительных записок к курсовым и дипломным работам. Его общие размеры 15 х 185. Начальный табличный шаблон должен состоять из 3 строк и 7 столбцов. Высота ячеек здесь такая же — см, и ширина столбцов следующая: — — — — — — . Для школьных работ основная надпись бывает еще меньших размеров, но это будет уже не по ГОСТу. Впрочем, друзья, я надеюсь, что вам теперь понятно, как сделать штамп в Ворде независимо от заданных условий. Успехов вам в сражениях с гранитом науки. За вашу и нашу победу!
Ваш гид по WORD 2016 копирайтер GALANT.
А эти «Шпаргалки» вы посмотреть не забыли? Переходите, это интересно:
- Как из текста в Ворде сделать таблицу и наоборот — из таблицы текст
- Как расположить текст вертикально в Ворде 2016
Заметки
Выбор клея и что лучше не использовать
Перед покупкой надо учесть следующие моменты:
- приемлемая цена;
- пригодность к использованию внутри или снаружи помещения;
- прочность сцепления;
- расход;
- безвредность (для внутренней отделки).
Обычно для внутренних работ покупают любые полиуретановые, полимерные клеи. Запрещено использовать внутри помещения гидроизоляционные средства, они могут нанести вред здоровью. Снаружи дома часто используют минеральные смеси на основе цемента. Для наружных работ – балконов и цоколей, идеально подойдут акриловые смеси.
Нельзя применять для пеноплекса составы с бензолом, толуолом, ацетоном, формалином, ксилолом. Также испортят материал керосин и бензин, каменноугольные смолы и полиэфиры, формальдегид. В остальном можно без труда приклеить материал своими руками без лишних затрат.
Быстрый способ сделать рамку вокруг текста
Как сделать рамку в Word вокруг абзаца
Сейчас мы разберем, как сделать рамку вокруг текста в Word, выделив определенный абзац на странице документа. Сначала потребуется выделить текст, вокруг которого будет обрамлена рамка.
В разных версиях приложения, названия разделов меню отличаются, обратите внимание на этот момент при работе. В Word 2019 пройдите шаги:
В Word 2019 пройдите шаги:
- Войдите в меню «Конструктор».
- Перейдите в группу «Фон страницы», нажмите на кнопку «Границы страниц».
В Word 2016 и в Word 2013 сделайте следующее:
- Перейдите во вкладку «Дизайн».
- В группе «Фон страницы» нажмите на «Границы страниц».
В программах Word 2010 и Word 2007 проделайте следующие действия:
- Откройте вкладку «Разметка страницы».
- В группе «Фон страницы» выберите «Границы страниц».
Далее выполняются одинаковые действия:
- В окне «Границы и заливка», во вкладке «Граница» выберите тип границы: «рамка», а затем настройте параметры вставки рамки в текст документа.
- Настройте тип создаваемой рамки:
- выберите тип из различных вариантов сплошной или прерывистой линии;
- подберите цвет рамки, нужную ширину;
- укажите область применения: к абзацу.
- посмотрите на образец, в котором можно для добавить или удалить некоторые границы у рамки.
- Нажмите на кнопку «ОК».
В результате, нужный абзац на странице документа Word выделен рамкой, согласно ранее выбранным параметрам.
На одной странице документа Word можно вставить рамку вокруг абзаца, текста (отдельных слов или предложений), или всего листа. При оформлении, на одной странице можно сделать несколько рамок разного типа.










