Что такое скриншот и как его сделать?
Содержание:
- Как делать скриншот?
- Что такое скриншот: для чего нужен и как он облегчает жизнь пользователя?
- Как сделать скриншот на телефонах разных производителей
- Как сделать скриншот?
- Windows
- Альтернативные программы
- Как сделать скриншот горячими кнопками
- Программа Screenpresso
- Как сделать скриншот?
- Реклама на profguide.io
- Как сделать скриншот стандартными средствами Windows
- ? расшифровка
- Что такое скриншот и для чего это может быть нужно?
- Для чего его используют?
- IoT
- Общее понятие о Screenshot
Как делать скриншот?
Во-первых, интернет просто кишит различными специальными программами для произведения скриншота, но мы расскажем более легкий. Нам понадобится любой редактор, который есть на вашем компьютере, он может быть самым стареньким и простым. Всем известный – Paint.
1) Сначала зайдите на ту страницу, скрин которой вы хотите сделать. 2) Нажмите клавишу Print Screen. Не волнуйтесь, эта клавиша ест у всех, вам стоит лишь внимательно посмотреть в верхней части правой стороны. Этим действием вы сделаете скрин изображения, копируя его в буфер обмена. Зажав комбинацию Alt+Print Screen, все содержимое скопируется в буфер обмена.

Для чего нужны другие программы, если есть самая простая?
На самом деле, самый простой способ не включает полную обработку скриншота. Вы не представляете, какой спектр услуг предлагают различные приложения. Порой вплоть до коррекции света, улучшения контраста – чуть ли не полного набора профессионального фотографа.
Что такое скриншот: для чего нужен и как он облегчает жизнь пользователя?
Как сделать скриншот на телефонах разных производителей
Если вы обладатель необычного аппарата, для которого не действуют универсальные инструкции, не расстраивайтесь, существуют другие методы для разных устройств.
Samsung
В старых моделях телефонов этой марки фото можно сделать, нажав одновременно 2 кнопки: “Home” и стрелочку “Back”.
В новых аппаратах функцию можно вызвать нажатием той же кнопки “Home” в сочетании с клавишей “Power”.
Также в современных смартфонах Samsung есть третий способ сфотографировать экран ‒ провести над ним ребром ладони слева направо или в обратном направлении. Чтобы активировать такую функцию, зайдите в настройки, раздел – “Управление ладонью”, пункт – “Снимок экрана”.
Готовые фото сохраняются в папку “Pictures” ‒ “Screen” ‒ “Capture”.
Asus
В телефонах этой фирмы с оболочкой ZenUI вы можете делать скриншоты, удерживая пару секунд одну кнопку, которая показывает последние открытые приложения.
Если не получается сделать фото экрана, зайдите в “Индивидуальные настройки Asus”, “Кнопка последних приложений” и установите правильное действие при длительном нажатии.
Есть и другой путь. У большинства моделей в настройках есть раздел “Личные данные”, а в нем подраздел “Скриншот”. Активируйте функцию, передвинув рычажок.
Также здесь можно изменить формат получаемых изображений, если это важно для вас
HTC
В этих смартфонах у вас есть 2 варианта:
- универсальный с нажатием кнопок “Power” + “Volume Down”;
- удерживание клавиш “Power” и “Home”.
Попробуйте сначала первый вариант, он чаще всего срабатывает. Если не получилось, то должен помочь второй способ.
Lenovo
Для устройств этой фирмы предусмотрено 2 метода запечатления экрана:
- удерживать кнопку “Power” и выбрать нужное действие из списка;
- провести по экрану сверху вниз и выбрать пункт “Screenshot” в панели уведомлений.
LG
В Android для смартфонов этой марки есть встроенное приложение под названием “Quick Memo+”, которое позволяет делать скриншоты и сразу их изменять в простом графическом редакторе.
Чтобы воспользоваться возможностями приложения, проведите по экрану сверху вниз и в выпавшей панели выберите соответствующий раздел.
Xiaomi
Если вы обладатель телефона или планшета этой фирмы, то воспользуйтесь универсальным способом с кнопками включения и уменьшения громкости. Также в гаджетах Xiaomi предусмотрена специальная иконка “Скриншот”, которую вы можете увидеть в панели уведомлений, проведя пальцем по экрану сверху вниз.
Meizu
В аппаратах этого китайского производителя работает либо универсальный способ, описанный в начале статьи, либо одновременное нажатие кнопок “Home” и “Power”.
Как сделать скриншот?
Снимок экрана можно сделать на любом гаджете, начиная от ПК и ноутбуков, и заканчивая смартфонами. Сделать это можно несколькими способами: при помощи нажатия одной или комбинации клавиш или при помощи специальных программ.
Способ 1. Делаем скриншот нажатием клавиш
Для создания самого простого снимка на пользовательской клавиатуре предусмотрена клавиша PrintScreen (PrtSc). Найти ее можно в правой верхней части, где расположены функциональные клавиши.
Для того, чтобы сделать скрин потребуется:
- Открыть на экране все окна, которые необходимо запомнить.
- Найти и нажать на клавиатуре клавишу PrintScreen.
- Вставить изображение в выбранное пространство (тело письма, текст в Word, редактор Paint) при помощи сочетания клавиш Ctrl+V.
Способ 2. Как сделать скриншот при помощи сторонних программ.
Любое ПО уникально, и разработчик вкладывает в него свои функции. Описать каждое из них будет нудно и долго, поэтому лучше остановиться на перечне самых известных.
Среди программ, создающих скриншоты, наибольшей популярностью пользуются:
- LightShot;
- Скриншот Pro;
- Movavi;
- Monosnap;
- ScreenShooter;
- PicPick;
- Snagit;
- FastStone Capture;
- Clip2Net;
- Ashampoo Snap.
Без снимка экрана пользователю тяжело объяснить собеседнику то, что происходит у него на экране. Новые слова, пришедшие к нам из английского языка, не всегда легко воспринимаются, однако слово «скриншот» быстро вошло в лексикон пользователей.
Источник статьи: http://xn--e1affnfjebo2dvb.xn--p1ai/skrinshot-ili-skrin-shot
Windows
Создание скриншота при помощи графического редактора
- Нажмите Alt+PrtScr — картинка окна активной программы (например, если вы находитесь в игре — то браузера или SAFP) попадает в буфер обмена;
- Запустите любой графический редактор. Например, Paint
. Нажмите «Правка
» → «Вставить
» (Ctrl+V); - Вставилась сделанная ранее картинка окна;
- Нажмите «Файл
» → «Сохранить как
»; - Выберите тип файла: png или jpg;
- Нажмите «Сохранить
».
Создание скриншота при помощи инструмента «Ножницы»
В Windows 7 и выше существует встроенная альтернатива классическому методу создания скриншотов, описанному выше. Называется она «Ножницы
». Это предустановленный в системе инструмент, который можно найти в меню «Пуск
» → «Все программы
» → «Стандартные
». «Ножницы
» позволяют выделять нужную область экрана и сохранять её в виде графического файла. Чтобы быстро вызывать этот инструмент, вы можете задать для его вызова горячую клавишу или поместить ярлык на удобное место (например, на Рабочий стол или панель задач).
Снятие скриншотов
- Запустите «Ножницы
»; - Запустите программу, скриншот которой надо сделать;
- Нажмите на «Создать
».С помощью меню справа вы можете выбрать режим создания скриншота — полный экран, окно или выделенная область; - Сделайте и сохраните скриншот.
Windows 8 и 10: простейшее создание скриншотов
Если ваша операционная система — Windows 8 и выше, вы можете делать скриншоты с помощью комбинации клавиш Win+PrtScr. Полноэкранный скриншот автоматически сохранится в папку «Изображения» (ярлык к ней обычно находится в меню «Пуск» или «Компьютере»). Для этого способа не нужны никакие сторонние инструменты.
Создание скриншота при помощи FastStone Capture
После скачивания и установки Joxi пропишет себя в автозапуск и каждый раз после старта системы будет ожидать действий пользователя. Значок Joxi можно найти в трее. В настройках программы можно указать папку для локального сохранения и качество изображения (если выбрать «высокое», то скриншоты будут сохраняться в формате.png, иначе — в.jpg), изменить горячие клавиши. Рядом можно найти историю загруженных файлов и при необходимости удалить ненужные скриншоты с сервера.
Снятие скриншотов
- Ctrl+PrtScr — выделить область экрана. Перед загрузкой можно будет отредактировать скриншот во встроенном редакторе. Для загрузки получившегося изображения нужно нажать Ctrl+Enter или кликнуть по зелёной кнопке с галочкой справа от панели инструментов.
- Ctrl+Shift+PrtScr — сделать снимок всего экрана. Здесь также перед загрузкой появится панель инструментов.
- Shift+PrtScr — сразу же загружает снимок всего экрана на сервер, пропуская этап редактирования. Полезно, когда не хочется тратить время на лишний клик по кнопке загрузки.
Создание скриншотов при помощи Screenpic
Программа обладает простым минималистичным интерфейсом. Среди возможностей:
- автозапуск вместе с Windows;
- сохранение локальных копий скриншотов;
- история загрузок;
- возможность загружать уже сохранённые на диск файлы;
- возможность изменить горячие клавиши.
Снятие скриншотов
Делать скриншоты удобнее, используя следующие горячие клавиши (по умолчанию):
- PrtScr — выделить область экрана. Перед загрузкой можно будет отредактировать скриншот во встроенном редакторе. Для загрузки получившегося изображения нужно нажать Ctrl+Enter или кликнуть по кнопке «Загрузить
». - Ctrl+PrtScr — сделать снимок всего экрана. Здесь также перед загрузкой появится панель инструментов.
- Alt+PrtScr — загрузить скриншот открытого окна.
Создание скриншотов при помощи DS screenshot tool
DS screenshot tool — ещё одна бесплатная программа, не требует установки, может делать скриншот всего окна или выделенной области, загружать изображение на хостинг tnkscr.net. После скачивания программы переместите её в отдельную папку и в настройках отметьте пункт «Автозапуск». Скриншоты будут сохраняться в папку с названием screenshots
, которую программа создаст в той же папке, где находится сама
Немаловажное достоинство программы — лог ссылок на загруженные скриншоты с указанием даты, который доступен при правом клике на иконку программы в трее → «Логи
» → «Лог действий
»
Снятие скриншотов
- Запустите DS screenshot tool
; - Запустите программу, скриншот которой нужно сделать;
- Выберите один из методов создания скриншотов:
- Нажмите на клавиатуре комбинацию клавиш Win+`, затем выделите нужную вам область, нажмите на кнопку «Залить
» и через несколько секунд вы получите ссылку на уже загруженный скриншот. Кроме того, файл также будет сохранён на компьютере; - Нажмите на клавиатуре комбинацию клавиш Alt+`. Снимок всего экрана будет сохранён на компьютере.
- Нажмите на клавиатуре комбинацию клавиш Win+`, затем выделите нужную вам область, нажмите на кнопку «Залить
Альтернативные программы
Кроме непосредственно базовых возможностей, существует множество программ, которые позволяют делать скриншоты и сразу же изменять их.
Они дают более просторный функционал – например, позволяют выделять конкретное место, изображение которого нужно сохранить.
Компьютеры
FastStone Capture Небольшая программа, которая открывается в виде маленького окошка.
Имеет весьма недурственный функционал, однако работает по назначенной горячей клавише, а не по стандартному PrtScr. Вы можете выделить область, которую надо сфотографировать.
Кроме того, приложение имеет встроенный редактор, где можно изменять картинку, а также сохранять ее во всех известных форматах изображений.
SnagIt Крайне популярная утилита, которая имеет функционал, близкий к программе выше, однако чуть более расширенный.
Например, в ней можно сразу создать папку, куда будут складываться все сделанные скриншоты – и сохранять их без использования редактора изображений. Кроме того, можно выделить отдельную область, и сохранить в виде картинки именно ее.
Внутри программы имеется большое количество различных настроек – например, формат картинок, ограничение по их размеру, даже возможность сразу отправить изображение в печать.
Все это привязывается к горячим клавишам, что делает использование программы еще более удобным.
Кроме того, внутри многих онлайн-игр также имеется своя горячая клавиша для сохранения скриншотов.
Как правило, снимок делается мгновенно, а в самой директории игры создается папка. Изображение обозначается датой съемки, что очень удобно для игроков.
Телефоны
Скриншот Одно из наиболее популярных приложений для телефонов. Оно привязывает к стандартной комбинации для создания изображения несколько дополнительных функций – например, возможность предпросмотра снимка, и решения – сохранять его или нет.
Кроме того, с его помощью можно определить папку, куда картинки будут складироваться, а также обрезать и кадрировать изображения.
Screenshot It Приложение, актуальное для пользователей Android. Позволяет также предварительно просматривать снимки экрана, создавать папки и изменять изображения.
Кроме того, предоставляет дополнительные горячие функции – например, для снятия картинки вместо комбинации клавиш телефон потребуется просто встряхнуть.
Внутри утилиты имеется свой редактор изображений, который позволит писать и рисовать на картинке.
AZ Screen recorder Или по-другому, Screenshot Recorder. Эта утилита помимо снятия экрана, позволяет захватывать с него целые видео – это полезно, когда вы что-то хотите объяснить, но не можете этого сделать, поскольку информации слишком много.
Кроме того, в нем есть дополнительные функции, типичные для каждой подобной программы – создание папок, кадрирование, изменение и рисование.
В целом, это все, что можно рассказать о скриншотах и о том, как ими пользоваться.
Для снятия изображений, конечно, лучше всего пользоваться отдельными утилитами, поскольку они дают больше возможностей и гораздо удобнее в использовании, чем обычная функция захвата экрана от Windows или производителей телефонов.
А какой программой пользуетесь вы?
Как сделать скриншот горячими кнопками
По шагам это выглядит вот так (для показа опять же, использую скриншоты):
Шаг 4. Сохраняем файл
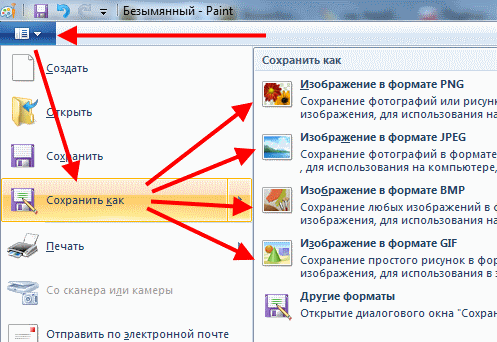
Как видите, процедура очень простая, но бывает еще проще и удобнее, если использовать для работы специальные программы. В Windows есть встроенное приложение для создания скриншотов – «Ножницы».
Кроме того, существуют приложения которые автоматически после редактирования и сохранения выкладывают снимок дисплея в интернет, например, Clip2Net, аналогичная функция появилась в Яндекс Диске – он теперь тоже умеет делать скриншоты, редактировать их и выкладывать в сеть. Эти функции полезны, когда надо поделиться скриншотом с кем-либо – берете готовую ссылку и кидаете получателю.
О работе этих программ я подробно писал в статье «Как сделать скриншот экрана на компьютере, ноутбуке или телефоне».
В отличие от фотографии с помощью фотоаппарата, где изображение экрана будет искаженным, размытым, с разными бликами от вспышки или света из окна, с неправильными цветами – цифровая фотография экрана, коей является скриншот (он же скрин, он же принтскрин) всегда будет иметь отменное качество.
Программа Screenpresso

Многие подумают — «зачем оно мне, ещё экран не фотографировал?» . Отвечу — зная, как сделать скриншот, сможете, как вариант, гораздо быстрее решать возникающие проблемы с компьютером. Каким образом?
Недавно «постучался» знакомый через мессенджер, с просьбой о помощи. У него чего-то там «вылазило» страшное в браузере. Так не могли понять друг друга добрых минут 40. Он не мог объяснить проблему словами. Знакомо? В итоге, определились с ней, но возникла другая.
Знакомый ничегошеньки не смыслил в браузере. Пришлось делать скриншоты экрана на каждое действие, снимать каждую кнопку, которую надо было ему нажимать. Разместив их на специальном сервисе в сети Интернет — давал ему ссылки на изображения. Умей он делать тоже самое сэкономили бы массу времени и нервов.
Эта ситуация и сподвигла научить своих читателей делать скриншоты, а также делиться снимками экрана (вообще изображениями) через интернет. Рассмотрим это подробно и в картинках на примере бесплатной программы для снятия скриншотов (и записи видео) с экрана компьютера под названием Screenpresso. Её даже устанавливать не придётся.
Описанная ситуация не единственное применение скриншотов. Подумайте, какие возможности откроются перед Вами. Особенно использование бесплатного сервиса размещения изображений в сети Интернет. Так незаметно и становятся хакерами.
Скриншотеров великое количество существует, как платных, так и не очень. Не принуждаю пользоваться именно описанным ниже. Можете найти другой себе, просто Screenpresso понравился простотой и функциональностью.
Как сделать скриншот?
Снимок экрана можно сделать на любом гаджете, начиная от ПК и ноутбуков, и заканчивая смартфонами. Сделать это можно несколькими способами: при помощи нажатия одной или комбинации клавиш или при помощи специальных программ.
Способ 1. Делаем скриншот нажатием клавиш
Для создания самого простого снимка на пользовательской клавиатуре предусмотрена клавиша PrintScreen (PrtSc). Найти ее можно в правой верхней части, где расположены функциональные клавиши.
Для того, чтобы сделать скрин потребуется:
- Открыть на экране все окна, которые необходимо запомнить.
- Найти и нажать на клавиатуре клавишу PrintScreen.
- Вставить изображение в выбранное пространство (тело письма, текст в Word, редактор Paint) при помощи сочетания клавиш Ctrl+V.
Способ 2. Как сделать скриншот при помощи сторонних программ.
Любое ПО уникально, и разработчик вкладывает в него свои функции. Описать каждое из них будет нудно и долго, поэтому лучше остановиться на перечне самых известных.
Среди программ, создающих скриншоты, наибольшей популярностью пользуются:
- LightShot;
- Скриншот Pro;
- Movavi;
- Monosnap;
- ScreenShooter;
- PicPick;
- Snagit;
- FastStone Capture;
- Clip2Net;
- Ashampoo Snap.
Без снимка экрана пользователю тяжело объяснить собеседнику то, что происходит у него на экране. Новые слова, пришедшие к нам из английского языка, не всегда легко воспринимаются, однако слово «скриншот» быстро вошло в лексикон пользователей.
Источник статьи: http://xn--e1affnfjebo2dvb.xn--p1ai/skrinshot-ili-skrin-shot
Реклама на profguide.io
Как сделать скриншот стандартными средствами Windows
Практически с самого своего появления Windows имеет такую возможность, чем всегда можно воспользоваться в случае необходимости. В Windows 7, 8.1 и 10 присутствует несколько способов получения снимка экрана, области рабочего стола или активного окна, а также компьютерной игры, обо всём по порядку.
2.1. Сделать скриншот всего рабочего стола
Чтобы сделать скриншот всего рабочего стола потребуется самая малость: рабочая клавиша на клавиатуре «Print Screen» и любой графический редактор. В качестве графического редактора отлично подойдёт Paint, который встроенный в операционную систему Windows по умолчанию.
Нажмите «Print Screen», откройте графический редактор Paint:


Чтобы изображение появилось в программе, нажмите на пункт меню «Вставить». На этом картинка рабочего стола получена, теперь можно сохранять его в любое удобное место.
2.2. Как сделать скриншот активного окна или программы
В некоторых случаях может понадобиться сделать скриншот определённой программы, при этом содержимое рабочего стола там не нужно. Для этого также можно использовать графический редактор Paint. Для получения скрина активного окна понадобится перейти в это окно и нажать комбинацию клавиш «Alt»+«Print Screen», в остальном действия стандартные: зайти в Paint и нажать на кнопку меню «Вставить».

2.3. Инструмент «Ножницы»
В случаях, когда необходимо сделать скриншот определённой части экрана или окна программы, отлично поможет специальный инструмент «Ножницы», имеющийся практически в любой версии Windows (исключение составляют совсем устаревшие операционные системы).
Воспользоваться «ножницами очень просто», для этого необходимо открыть соответствующее приложение.

Нажать кнопку «Создать» и выделить нужную область экрана. После этого можно сохранить получившуюся картинку в любое удобное место на компьютере.
? расшифровка
Что такое скриншот и для чего это может быть нужно?
Итак, начнем с того, что же такое скриншот? По сути, это снимок экрана (именно так этот термин переводится на русский язык, если брать за основу слово screenshot, от которого оно и произошло). Тогда перед нами встает уже другая задача — узнать, что такое снимок экрана? Ну, тут уже будет полегче. В своей повседневной практике вы сталкиваетесь с массой экранов (телевизионный, компьютерный, мобильный и т.п.). Так вот, снимок экрана (скрин) — это изображение того, что вы в данный момент на этом самом экране наблюдаете.
Например, играете вы в компьютерную игру и захотели запечатлеть интересный момент или серию моментов. Как это сделать? Обычно для этого используют комбинацию горячих клавиш, а результат (скриншоты) можно будет потом просмотреть в специально отведенной для этого папке или в буфере обмена. То же самое можно будет сделать и при просмотре фильма (можно наделать скриншотов в виде стоп-кадров).
Но фильмами и играми это дело не ограничивается — запечатлевать можно все что угодно. На устройствах, которые имеют свою операционную систему (компьютеры, ноутбуки, смартфоны, планшеты), как правило, имеются встроенные возможности по снятию скриншотов (например, на компьютере или ноуте можно будет нажать на Print Screen или Alt + PrintScreen, а потом искать сделанный снимок в буфере обмена) или же для этого можно будет использовать сторонние расширения (программы).
Обобщим. Что такое скрин? Это изображение, которое содержит в себе отображение того, что вы видите на экране компьютера или гаджета. Снимок, кстати, может содержать и не все содержимое экрана, а только отдельное окно приложения или отдельную (выделенную вами при снятии скрина) область экрана. Например, этот скриншот снят во время написания данной статьи (узнаете?):
Многие программы по снятию скриншотов позволяют этот снимок обработать — добавить надписи, линии, стрелочки, выделения и т.п. Я именно таким образом и поступаю, когда работаю над статьями в этом блоге, т.е. добавляю всякие штучки на скрины, чтобы подчеркнуть то, про что идет речь. Например, так:
Далее скрин можно будет либо сохранить на компьютере, либо отправить кому-то по электронной почте или через интернет. Для реализации последней возможности (быстро делиться сделанными снимками экрана с вашими оппонентами) существует масса бесплатных программ, о которых речь пойдет ниже. Очень удобно — быстро делаете скрин и тут же получаете ссылку на его файл (он автоматически отправляется в интернет) для отправки ее вашему другу, знакомому или в службу поддержки какой-нибудь зазбоившей программы. Скриншоты — это сила.
Знаете, какой самый простой способ снятия скриншотов приходит на ум начинающим пользователям компьютера? Правильно, сфоткать экран с помощью телефона или фотоаппарата, а потом отправить полученный файл по почте или через мобильный телефон. Всего делов-то. Но это, поверьте, не самый лучший способ, ибо в итоговом изображении будет слишком много артефактов — бликов, искажений, затемнений, засветлений и т.п. В общем, лажа полная. Да еще и ламером себя выставите (человеком, плохо умеющим обращаться с компьютером). А оно вам надо?
Вот и я так думаю, что не надо. Поэтому быстренько вспоминаем что такое скриншоты, и учимся их делать на раз-два с помощью описанных ниже простейших инструкций на все случаи жизни. Вы уж не обессудьте, но я уже довольно подробно обо всем этом писал, и многие моменты не буду расписывать, просто дам ссылки на другие мои статьи, где все это подробнейшим образом разжевано. Договорились? Ну вот и отличненько.
Для чего его используют?
Скриншот — это высшая степень наглядности. Та самая картинка, которую лучше один раз увидеть, чем сто раз о ней услышать. И вот почему.
Техническая помощь
Случаи, когда при пользовании компьютером что-то пошло не так, у новичков нередки. Либо программа не работает, либо просто непонятно, куда нажимать дальше. Вместо того, чтобы долго и мучительно объяснять: “У меня там вверху открылось маленькое окошечко, а в нем написано что-то по-английски”, достаточно сделать снимок экрана и послать опытному товарищу или на тематический форум. Там, ориентируясь по увиденному, подскажут, что делать.
Если бы не изобрели скриншотов, пришлось бы бежать за фотоаппаратом, фотографировать экран, выбирая ракурс без бликов, потом закачивать снимок в компьютер и отправлять по почте. Дело долгое, а результат не всегда стоящий, т. к. качество фотографии может быть низким.
Итак, основное назначение скриншота — визуальное объяснение каких-либо технических моментов. Если полистаете сайты с инструкциями, увидите, как часто его там используют.
Доказательства на все случаи жизни
Дальше, скриншот может быть использован для доказательств чего-либо. Например, делаете перевод на счет организации через Сбербанк Онлайн. Сам перевод может прийти через несколько дней, но, послав картинку с операцией, вы доказали, что оплату произвели. Некоторым фирмам этого достаточно для брони товара.
Копирайтера могут попросить прислать скриншот проверки текста на уникальность. Это оправдано в тех случаях, когда проверка осуществляется не онлайн и занимает продолжительное время.
Если на работе имеете дело с программой, в которую есть доступ нескольким сотрудникам, данные за свою смену сохраняйте как изображение, желательно с захватом нижней части экрана, где показана дата и время. Убережет от многих спорных ситуаций. Или от случайных потерь информации.
Больной вопрос — мошенничество в интернете. Заказывая или предоставляя услугу, мы рискуем не получить нужного результата. Скриншот переписки может быть представлен в качестве судебного доказательства. А вынесенный на публику, например, в сети ВКонтакте, он предостережет других от взаимодействия с обманщиком.
Путешественникам
Путешественники тоже найдут применение этому инструменту.
К примеру, вам надо узнать подробный маршрут. Открываете карты Яндекс или Гугл, отмечаете там все точки, через которые нужно проследовать, делаете снимок экрана и сохраняете. При желании его, как обычную картинку, можно распечатать. С распечатанными картами удобно передвигаться по местности, где не работает связь, например, в горах.
Если вы прокладываете настолько сложный путь, что даже точек на карте не хватает (в Гугл и Яндекс есть предел изменения маршрута), точно также делаете скриншот и дорисовываете уже в Paint все ваши планы или посещенные объекты.
При помощи снимков со спутника легко объяснить дорогу к дому. Да мало ли что еще можно делать! Хоть свидания назначать!
Для хобби
Читаете книги онлайн? Не всегда есть возможность сохранить их в удобном варианте, но важные места можно сохранить при помощи скриншота. Особенно удобно, когда есть возможность одновременно выделить маркером нужные строки. С помощью каких программ удобнее всего сделать скриншот на компьютере, читайте в нашем руководстве.
Любители кинофильмов при помощи скриншота могут нарезать себе солидную коллекцию любимых кадров. Гораздо лучше сохранить полюбившиеся эпизоды во время просмотра, чем потом искать по запросу в Яндексе.
Увидев мои фотографии из Пятигорска, папа тут же понял, что в фильме “12 стульев” (1971) Остап Бендер продает билеты в грот Лермонтова, а вовсе не в Провал. Вот для наглядности мои фотографии. Слева Провал, справа грот Лермонтова.
А вот скрин видео.
Удобство при пользовании телефоном
Если ваш телефон умеет делать скриншоты, вы найдете, как ими пользоваться. И номер быстренько переслать, и сообщение зафиксировать. И при просмотре картинки через интернет скачивать изображение не нужно — засняли его на экране и сохранили в папке.
На Андроиде, начиная с версии 4.0, существуют универсальные способы фотографии экрана. На более старых моделях для создания скриншота придется скачивать дополнительные приложения. Про то, как сделать скриншот на телефоне, я расскажу в отдельной статье.
Оставайтесь с нами, чтобы узнать еще больше нового и полезного.
Всего вам доброго!
IoT
Общее понятие о Screenshot
Слово скриншот по-английски пишется как screenshot, и по сути представляет из себя синтез двух слов – screen – собственно, экран, и shot – снимок, изображение.
Поэтому буквальный перевод слова выглядит как «снимок экрана», и, собственно, оно этим и является.
Разумеется, отображение идет только той информации, которая в данный момент выводится на экран – внутренние процессы системы съемка экрана не отображает.
Скриншот, снятый во время написания данной статьи.
Можно увидеть все приложения, которые в данный момент запущены на компьютере, а также окно Word с текстом.
Для чего это нужно?
Кроме того, многие руководства, которые можно найти в интернете, содержат скриншоты – с указаниями того, куда кликать, и что вообще нужно делать в данном случае.
Например, многие игроки в онлайн-игры делают снимки своего экрана для того, чтобы показать, как они прокачали своего персонажа, или продемонстрировать интересный вид или красивое место.
Скриншоты сейчас даже используются в решение законодательных проблем – поскольку многие дискуссии имеют место в интернете, органы принимают скрины от пользователей для оформления административных дел по факту оскорблений и подобных случаев.
Иными словами, снимки экрана применяются для того, чтоб зафиксировать что-то, что физически невозможно сохранить никаким другим способом.
На каких устройствах можно делать?
На данный момент функцией съемки экрана снабжены практически все гаджеты, которые существуют на рынке.
Это и стандартные компьютеры, и ноутбуки, и смартфоны, и планшеты, и все остальное.
Функция снятия экрана монитора стала вещью, которая обязана быть в любом устройстве.








