Скриншот
Содержание:
- Преимущества и недостатки Лайтшот
- Как пользоваться
- PicPick
- Как пользоваться
- WinSetupFromUSB для создания мультизагрузочной флешки
- Как пользоваться Скриншотером
- Скачайте Lightshot на русском языке бесплатно для Windows
- Как сделать скриншот с помощью Lightshot?
- Программы для Windows
- Особенности Lightshot
- FastStone Capture
- Как в Одноклассниках поставить статус
Преимущества и недостатки Лайтшот
Любопытных особенностей у Lightshot предостаточно. Разработчики позаботились и о легком старте с предсказуемой установкой и молниеносным знакомством с интерфейсом (кнопок на экране совсем немного, а, значит, и разбираться лишний раз в деталях не придется), и об обмене контентом с помощью заранее подготовленной панели быстрого доступа. Даже процесс редактирования изображений и тот автоматизирован и редко вызывает вопросы. И все же преимущества инструмента скрываются в иных мелочах и деталях:
Lightshot – не глоток свежего воздуха в жанре, но проверенный инструмент в делах, связанных с генерацией контента, подготовкой скриншотов и визуальных инструкций с дополнительными подробностями. Элементарный интерфейс и ограниченный, но доведенный до совершенства функционал, помогут и новичкам, и профессионалам разбираться с любыми поставленными задачами, да еще и за короткий промежуток времени.
Как пользоваться
Теперь пройдемся по всем важным пунктам – от установки до создания картинки.
Загрузка и установка
- Запустите инсталлятор двойным кликом мышки.
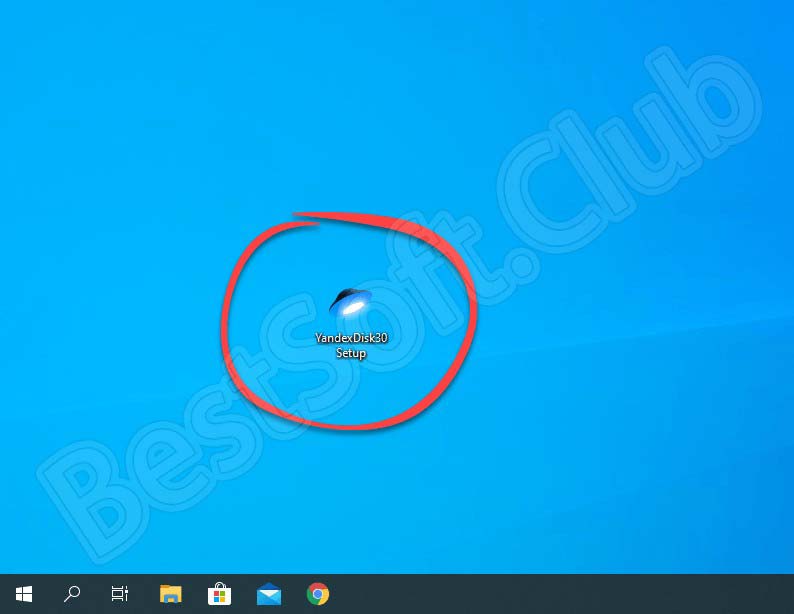
- Подождите, пока программа скачает нужные файлы и распакует их на компьютер.
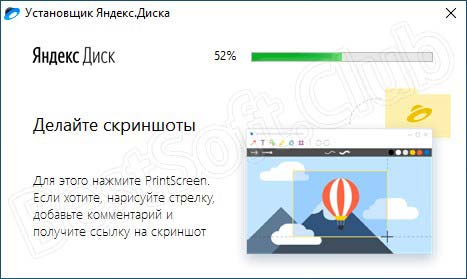
- Теперь установщик предложит скачать фирменный браузер и сделать Яндекс основным поисковиком. Если не хотите сбивать личные настройки, то лучше снять галочки и нажать «Готово».
После инсталляции откроется окно Яндекс.Диска, которое интегрировано в проводник Windows. Также появится предложение о покупке дополнительного пространства в облаке. Оба окна можно закрыть, поскольку нас интересует только средство для работы со скриншотами.
Инструкция по работе
Вместе с утилитой для облачного хранилища на рабочем столе компьютера появится иконка «Скриншоты в Яндекс.Диске». Для запуска инструмента кликните по ярлыку дважды.
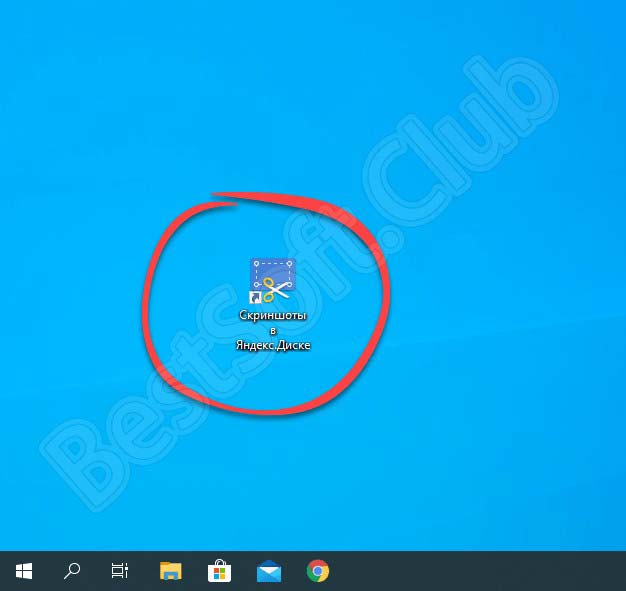
Теперь рассмотрим процедуру создания скриншота экрана пошагово:
- В открывшемся окне выберите вариант захвата – область, окно или весь экран. Если хотите перейти сразу к редактору, выберите «Открыть файл».
- При захвате области с помощью мышки выделите нужный участок. Во втором случае кликните на нужное окно, а третий способ захватит экран полностью.
- Кликните по области. Вокруг нее появится рамка, а спустя несколько секунд откроется фирменный редактор.
- Через данное средство вы можете нарисовать геометрические фигуры, написать текст, обрезать края и так далее.
- После редактирования скриншот можно скопировать, сохранить на жесткий диск или в облако, а также поделиться им в соцсетях.

В настройках Яндекс.Диска можно изменить ряд параметров, относящихся к скриншотам:
- горячие клавиши для разных типов захвата экрана;
- имя и формат файла;
- автоматическая загрузка в облако.
PicPick
Продвинутый редактор и загрузка в личное облако
Предыдущие варианты предназначены для бытового обмена «скринами» и совместной работы
А вот если вы профессионально работаете со скриншотами, и вам вовсе не нужно, чтобы они лежали где-то в интернете — например, вы технический писатель и документируете закрытую систему — обратите внимание на инструмент PicPick
 Это достаточно продвинутый редактор для съемки и аннотирования скриншотов, но при этом не перегруженный функциями и обладающий приятным внешним видом. Во многом он напоминает обычный Paint для Windows 7, но намного более функционален именно в плане создания пометок на скриншотах.
Это достаточно продвинутый редактор для съемки и аннотирования скриншотов, но при этом не перегруженный функциями и обладающий приятным внешним видом. Во многом он напоминает обычный Paint для Windows 7, но намного более функционален именно в плане создания пометок на скриншотах.
 Кроме того, PicPick не только поддерживает экспорт изображений на ПК в разных форматах, но и имеет много функций для загрузки скриншотов в ваши личные хранилища, а не на какой-то чужой сервер в Интернете.
Кроме того, PicPick не только поддерживает экспорт изображений на ПК в разных форматах, но и имеет много функций для загрузки скриншотов в ваши личные хранилища, а не на какой-то чужой сервер в Интернете.
Скачать PicPick
Как пользоваться
Разберемся, как установить программу на ПК и сделать скриншот.
Загрузка и установка
Инсталляция выполняется по следующему алгоритму:
- Загружаем установщик с помощью кнопки внизу. Запускаем файл двойным кликом мышки.
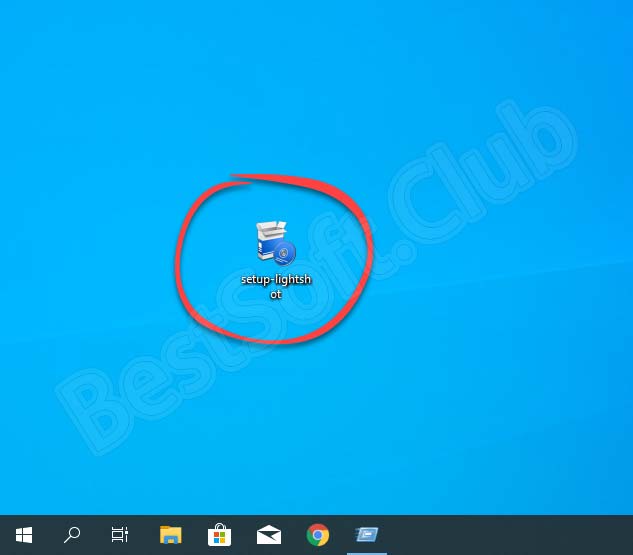
- Выбираем русский язык интерфейса установщика.
- Ждем окончания процедуры распаковки. Она займет не больше 1 минуты.
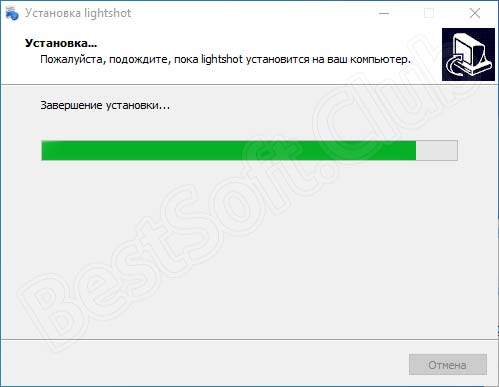
- Нужно быть предельно внимательным на финальном этапе. Снимите галочки в пунктах установки программ от Яндекса, если не хотите обзавестись лишними сервисами. Затем завершите процедуру кнопкой «Готово».
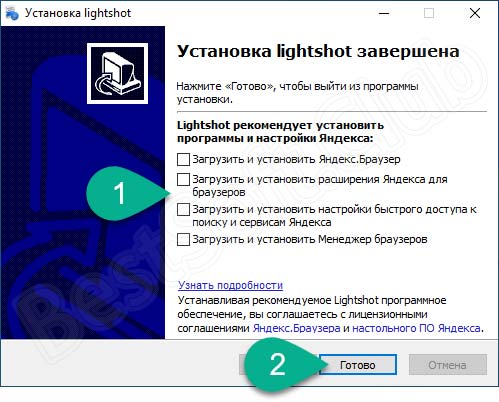
Инструкция по работе
Разберемся, как сделать скриншот через LightShot:
Нажмите клавишу Print Screen – вызов панели скриншотера по умолчанию. С помощью зажатой ЛКМ выделите область, которая должна отображаться на будущей картинке. После этого отпустите кнопку, чтобы появились панели с инструментами. С помощью боковой панели вы можете отредактировать скриншот по желанию – нанести линии, надписи, выделить какие-либо важные блоки и так далее. Нижней кнопкой со стрелкой отменяются все изменения разом
После редактирования обратите внимание на нижнюю панель. Здесь представлены все средства для сохранения – загрузка на сервер, публикация в соцсети, печать, копирование, сохранение на диск
Выберите подходящий для вас вариант. Если результат скриншота вас не устраивает, нажмите на иконку с крестиком.
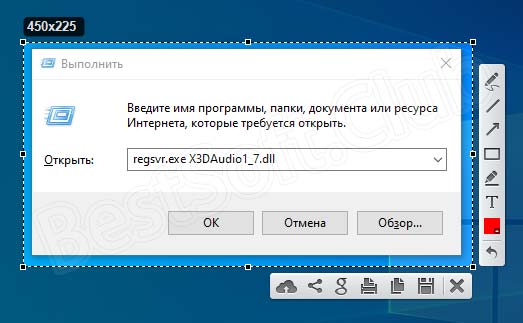
В левом верхнем углу всегда отображается размер картинки в пикселях. Вы можете изменить соотношение сторон и размер с помощью мышки в любой момент редактирования. Для перехода к настройкам нужно вызвать меню нажатием ПКМ по иконке на панели задач. Там же доступна кнопка, позволяющая отключить скриншотер полностью.
WinSetupFromUSB для создания мультизагрузочной флешки
WinSetupFromUSB — одни из моих любимых программ для целей записи загрузочных и мультизагрузочных USB. Ее можно использовать и для Windows 10, причем с помощью программы вы можете создать одну флешку с разными образами Windows 10.
Процесс (в базовом варианте, без учета нюансов) будет состоять из выбора USB накопителя, установки отметки «Autoformat it with FBinst» (в случае если образ не добавляется к уже имеющимся на флешке), указания пути к ISO образу Windows 10 (в поле для Windows Vista, 7, 8, 10) и нажатия кнопки «Go». Для детальной информации: Инструкция и видео по использованию WinSetupFromUSB.
Как пользоваться Скриншотером
ПДве кнопки мыши одновременно
Ниже настраиваются дополнения – отображение на скриншоте курсора, проигрывание звука (щелчка затвора камеры), уведомление о выпуске обновлений программы и открытие снимка в браузере. Последняя опция актуальна при сохранении скринов на сервере Скриншотера.

Вторая вкладка – это раздел параметров сохранения изображений: места и формата файлов.

На третьей вкладке задается клавиша активации редактора. Больше никаких настроек в программе нет.

Сохранив изменения, закройте окно.
Делаем скриншоты
Ч

Некоторые пользователи опасаются, как бы скрины, загруженные на skrinshoter.ru, не оказались доступны посторонним. Это исключено – их смогут увидеть только те, кому вы сами дадите ссылку. Подобрать ее методом перебора символов невозможно.
Для получения скриншота фрагмента нажмите назначенные клавиши или обе кнопки мыши одновременно. Экран станет темным, а курсор примет вид креста. Зажмите левую кнопку мыши и, не отпуская, захватите нужную область экрана. Если при этом удерживать клавишу Ctrl, рядом с выделенным фрагментом откроются панели редактора и сохранения файла.

Ниже показан пример использования инструментов редактирования: карандаша для рисования произвольных линий (чтобы нарисовать горизонтальную прямую, удерживаем Shift), прямоугольной рамки, стрелки и размывки.
Чтобы определить назначение кнопок панелей, достаточно навести на них курсор.

Да, возможности редактора невелики. Например, в нем нельзя сделать фон для текстовой пометки или удалить элемент, созданный не последним (нет опции «Ластик»), однако проект активно развивается, и есть надежда, что всё это появится в ближайшем будущем.
Скачайте Lightshot на русском языке бесплатно для Windows
| Версия | Платформа | Язык | Размер | Формат | Загрузка |
|---|---|---|---|---|---|
 Lightshot |
Windows |
Русский | 2,8MB | .exe |
Скачать |
Скриншоты
Похожие программы
SpeedFan
Google Earth
DirectX — пакет библиотек, необходимый системе для работы с мультимедиа
ArtMoney
Andy
Hamachi
Tunngle
Game Maker Studio — разработка игр и приложений под различные платформы
IObit Malware Fighter — для удаления вредоносных программ – троянов, кейлоггеров
Mobogenie
Nokia PC Suite
BlueStacks — программа для запуска android приложение на windows
360 Total Security — условно-бесплатное антивирусное программное обеспечение
Fences
Hotspot Shield
7-Zip — бесплатный архиватор для windows
Origin
CPU-Z
Driver Booster Free — программа для поиска и установки новых драйверов
Acronis Disk Director — пакет инструментов для работы с жесткими дисками компьютера
DriverPack Solution — для автоматической установки и обновления драйверов
Cheat Engine
VirtualBox — создание вирутальных машин
Reg Organizer — программное обеспечение для оптимизации и очистки компьютера
Bandicam — программа для снятия скриншотов и записи видео с экрана
Nox App Player — программа для запуска андроид игр и приложений на windows
2GIS
Razer Game Booster — программа для отключения неиспользуемых процессов
Punto Switcher
Radmin
Mathcad
Ammyy Admin
3DMark
Action!
FurMark
Xpadder
Adobe Dreamweaver
Driver Genius — сканирования и обновление драйверов на компьютере
PowerDVD — проигрыватель мультимедийных файлов
CheMax
GOM Player — медиапроигрыватель для Windows
FBReader
Cool Reader
Samsung Kies — подключение телефонов и смартфонов компании Samsung к ПК
Connectify Hotspot
MyPublicWiFi
Nero Burning ROM
Free Studio — пакет объединяющий более 40 мультимедийных программ
WinSCP
ImgBurn
FB2 Reader
FastStone Capture
EasyBCD
STDU Viewer
NVIDIA PhysX
ManyCam
Virtual Router
Dropbox
Adguard
Dr.Web CureIt! — бесплатная утилита для лечения компьютера от вредоносного ПО
Яндекс.Диск
Kaspersky Free — бесплатная версия антивируса от лаборатории Касперского
NOD32 — хороший антивирус для компьютера
iTunes — программа для синхронизации между мобильными устройствами Apple
Rufus
PRO100
Arduino
CGMiner
Maple
Visual Studio
Bitcoin Core
Глаз.ТВ
Kingo Root
Android Studio
Scratch
Firebird
Charles
NVIDIA GeForce
MinerGate
Microsoft .NET Framework — платформа создающая условия установки компьютерного ПО
Eclipse
NVIDIA Inspector — для работы с графической подсистемой
HWMonitor
Core Temp
Display Driver Uninstaller — для удаления устаревших драйверов видеокарт
VueScan
CrystalDiskInfo — диагностическая утилита для проверки жестких дисков
HDD Low Level Format Tool — утилита, предназначенная для форматирования жестких дисков
Ускоритель компьютера — оптимизация операционной системы Windows
Classic Shell
WinThruster — оптимизация операционных систем семейства Windows
Avast Free Antivirus — бесплатный Аваст антивирус для компьютера
Mcafee — антивирусная программа, для защиты компьютера от внешних угроз
Intel Driver
ASUS Update — утилита, предназначенная для обновления BIOS на компьютере
Clownfish
Evernote
GeForce Experience — автоматического поиск драйверов видеокарт компании Nvidia
Облако Mail.ru
CPU Control
Microsoft Security Essentials — антивирус для защищиты операционной системы
ActiveSync
BlueSoleil
Malwarebytes Anti-Malware — частично бесплатная антивирусная утилита
TV Player Classic
CyberGhost VPN
RivaTuner
PuTTY
Trend Micro HijackThis
VMWare Workstation
Supremo
AnyDesk
Rainmeter
RocketDock
Lightshot
TunnelBear
AMD Catalyst Control Center — программа для настройки видеокарт AMD Radeon
Аудио | Видео программы
Графические программы
Microsoft Office
Игры
Интернет программы
Диски и Файлы
Как сделать скриншот с помощью Lightshot?
После того как Вы бесплатно скачали и запустили Lightshot для Windows, значок активного приложения появится в правом нижнем углу на панели задач.
Настройка Lightshot
Перед тем как создать свой первый скрин желательно настроить приложение под себя, чтобы сделать его более удобным. В меню приложения мы можем изменить такие параметры:
Основные. В данной вкладке можно выбрать общие опции для работы, например: показывать уведомления о копировании и сохранении, или автоматически копировать ссылку после загрузки на сервер, закрывать окно после загрузки и т.д.
Горячие клавиши. Под каждое действие в работе Lightshot 2020 можно установить свою кнопку, что очень удобно.
Форматы. Здесь можно выбрать расширение сохраняемого изображения: это может быть JPEG или PNG файл, а также отрегулировать качество съемки.
Прокси. Отвечает за использование системных или ручных настроек прокси.
Создаем наш первый скриншот
Если Вы скачали Lightshot для Windows 7, 8, 10 в первый раз, то по умолчанию кнопка PrtScr будет делать скриншот всего экрана, однако я изменил действие этой кнопки в горячих клавишах, т.к. я чаще делаю скрины отдельных областей экрана, и теперь PrtScr затемняет экран и можно с помощью перетаскивания мышки создать область, которая в последствие и станет нашим скриншотом.
Скриншот области
Во время выделения области мы видим размер области в px, а после отпускания кнопки мышки появляются 2 панели с функциями, которые можно применить к данной зоне.
Вы можете сохранить изображение на своем локальном диске, скопировать его в буфер обмена или отменить захват, а также два других интересных варианта: сохранить изображение онлайн в бесплатной службе хранения файлов — идеально подходит для обмена с друзьями, или отредактировать его, на удивление, в бесплатном многофункциональном онлайн-редакторе изображений.
Онлайн редактор изображений
Онлайновый редактор в LightShot позволяет нам работать с изображением разными способами, например, обрезать, преобразовывать, добавить новые слои или даже спрятать их с помощью фильтров и специальных эффектов.
После совершения всех манипуляций, Вы можете просто сохранить изображение на свой жесткий диск в формате JPG, BMP или PNG.
Текстовые и графические элементы
Кроме функций сохранения и печати, можно добавить дополнительные текстовые или геометрические элементы, например: линии, стрелки, прямоугольники, добавить надпись и т.д.
Зачастую, особенно если Вы делаете скриншот не для себя, а например для своего коллеги по работе или друга, и хотите указать ему на конкретную деталь в изображении, а также подчеркнуть это небольшим комментарием — такая возможность Lightshot станет очень полезной особенностью при создании скриншота.
Программы для Windows
FastStone Capture 7.2
FastStone Captureв левом верхнем углу панели FSCaptureCapture Scrolling Windowнесколько вариантов краевых эффектовдополнительные графические элементывидеоредактордругие графические элементыВидеозахватOptionsOutputEdit videoЭкранную лупуScreen MagnifierЭкранную линейкуScreen Color Picker
Сильные стороны программы:
- возможность создания скриншота в один клик (когда важна скорость), и в 2 клика (когда важна точность выбора области для снимка);
- рабочий инструмент для создания снимка окна с вертикальным скроллом;
- неплохой графический редактор для редактирования снимков сразу после их создания;
- возможность включать задержку перед созданием снимка;
- высокое качество видео при видеозахвате;
- быстрое отображение кликов при видеозахвате, что даёт возможность показать нужные действия в создаваемом обучающем видео в ускоренном темпе;
- неплохой видеоредактор, дающий возможность вставлять в видео стрелки, рамки и текстовые комментарии для дополнения информативности снятого с экрана ролика;
- возможность задавать быстрые комбинации клавиш для большинства действий, доступных в программе.
Слабые стороны программы:Подробную иллюстрированную инструкцию по программе FastStone Capture 7.1 читайте здесь:FastStone Capture 7.1 — отличный инструмент для создания скриншотов и записи видео с экрана в Windows
Snagit 11
SnagitTechSmithSnagit 11
снимки окна с вертикальным и (или) горизонтальным скролломподписьводяной знакстрелками, линиями и рамкамитекстовые комментарииImageScreenCast.comпредусмотреноScreenCast.comБолее подробно о возможностях программы Snagit читайте здесь:Snagit — отличный многофункциональный комбайн для решения задач снятия скриншотов и видеозахвата в Windows и MacСильные стороны Snagit 11:
- отличный графический редактор Snagit, который вполне можно использовать в качестве самостоятельного продукта;
- возможность создавать снимки окна с горизонтальным и (или) вертикальным скроллом;
- большой выбор красивых краевых эффектов с настраиваемыми параметрами для автоматического добавления на каждый снимок, сделанный с помощью Snagit;
- возможность автоматически добавлять на каждый снимок подпись, красивую рамку и водяной знак;
- возможность включать задержку перед созданием снимка;
- высокое качество видео, записанного с экрана компьютера с помощью Snagit;
- возможность быстро залить в интернет скриншоты (работа с аккаунтом на ScreenCast.com от TechSmith) и видеоролики, сделанные с помощью Snagit (взаимодействие со ScreenCast.com и Youtube).
Слабые стороны Snagit 11:
Jing
JingбесплатныйЗахватScreenCast.comswfСильные стороны программы Jing:
- высокая скорость работы программы;
- возможность быстро залить скриншот или отснятое с экрана видео в интернет, тут же получив ссылку на этот снимок или видео;
- удобная работа с историей;
- маленький размер видео, записываемого с экрана;
- тесная интеграция с другими программными продуктами и сервисами от TechSmith (Camtasia Studio — для редактирования видео, Snagit — для редактирования снимков, ScreenCast.com — для хранения снимков и видеороликов).
Слабые стороны программы Jing:
- ограничение при видеозахвате:
продолжительность видео — до 5 минут, формат видео — swf; - графические элементы, доступные в редакторе Jing красивые, но этих объектов мало;
- при сохранении скриншотов доступен только один формат — PNG.
Подробную инструкцию по этой программе читайте здесь:Jing — программа для быстрого создания скриншотов и записи видео с экрана монитора
Особенности Lightshot
- Интерфейс. Предсказуемая навигация за счет органичного контекстного меню и всплывающих подсказок, представленных на русском языке (дополнительно предусмотрено около 20 языковых пакетов, включающих европейские и азиатские переводы), заметно облегчают подготовку скриншотов и помогают новичкам адаптироваться к функционалу за считанные минуты.
- Наполнение. Возможности легко разделить на три части. Первая связана с редактированием. Скриншоты легко обрабатывать с помощью текста, линий, прямоугольников и квадратов, маркера и карандаша. Из любого исходника можно собрать отдельную и необычайно наглядную инструкцию.Вторая часть контента сосредоточена вокруг публикации или же передачи подготовленных через Lightshot изображений. E-mail, социальные сети, мессенджеры, комментарии на форумах – поделиться подготовленной инструкцией можно почти в любом месте, да еще и за считанные секунды (придется лишь в панели быстрого доступа разобраться). Дополнительно предусмотрена печать изображений со стандартными параметрами.Третья часть функционала – облачное хранилище. При желании все скриншоты можно синхронизовать с аккаунтом на официальном сайте. Исходники сразу же попадут на личную страницу и станут доступны для просмотра, редактирования или использования через браузер с любого компьютера.На перечисленных китах Lightshot и держится, из-за чего и обгоняет конкурентов и серьезно цениться в нише программного обеспечения, захватывающего изображение с экрана.
- Обновления. Над апдейтами разработчики экспериментируют с завидной регулярностью. После релиза появилась и поддержка Linux, и отдельная версия Lightshot специально для браузеров, и даже графический редактор PIXLR X, представленный на сайте, и тот превратился в подобие онлайн-Photoshop с кучей функций.И куда же без технической поддержки. Вылеты, ошибки, неполадки – все проблемы давно остались в прошлом.
- Настройки. Панель с параметрами хотя и не слишком разнообразна, все же разрешает проработать кучу деталей, начиная с используемых горячих клавиш, заканчивая Proxy-серверами для обхода региональных ограничений и соединения с официальными серверами.
FastStone Capture
FastStone Capture — приложение, с помощью которого можно сделать скриншот или записать видео экрана рабочего стола. Есть возможность выбора действия после создания снимка: редактирование скриншота, отправка по электронной почте, печать изображения, экспорт в Word или Excel. Можно установить задержку перед созданием снимка.
В главном окне утилиты FastStone Capture откройте раздел «Destination». Здесь необходимо выбрать действие, которое утилита выполнит после создания скриншота.
Чтобы сделать снимок экрана выберите один из доступных режимов: захват активного окна, создание скриншота выделенной области, снимок произвольной области экрана (дает возможность «рисовать» любой объект для создания снимка), захват всего экрана.
После создания скриншота откроется редактор изображений. Здесь можно изменить размер скриншота, отправить файл по электронной почте, отправить снимок в Word, наложить водяной знак или логотип.
Основные преимущества утилиты FastStone Capture:
- инструмент для редактирования созданных скриншотов;
- поддержка различных режимов для создания снимков экрана;
- отправка изображений по электронной почте;
- встроенный конвертер изображений в PDF;
- возможность записи видео с экрана;
- установка задержки при создании снимков рабочего стола или активных приложений.
Недостатки программы:
- отсутствует интеграция с облачными сервисами;
- не поддерживается возможность работы с программой через прокси.
Утилита FastStone Capture имеет интерфейс на английском языке. Цена лицензии — 20 долларов, есть бесплатная демонстрационная версия на 30 дней.








