Скачать skype бесплатно 3.96/5 (24)
Содержание:
- Настройки приложения
- Как установить Skype на Windows 7 подробная инструкция
- Как установить Skype на Windows XP
- Для компьютера
- Как установить Скайп на Windows XP
- Как настроить браузер в Windows XP для работы с Skype
- Откуда можно скачать Скайп для виндовс xp
- Решение
- Как запустить старые версии Скайпа для Виндовс
- Как транслировать музыку в Дискорде
- Загрузка Skype
Настройки приложения
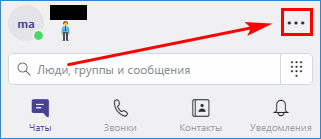
Появится всплывающее меню с пунктами помощи и обратной связи, настроек и выхода из аккаунта. Главное окно параметров включает следующие разделы.
«Общие». Доступен выбор языка интерфейса, управление автозапуском ПО, работой в фоновом режиме, отправка гео-положения в Bing.
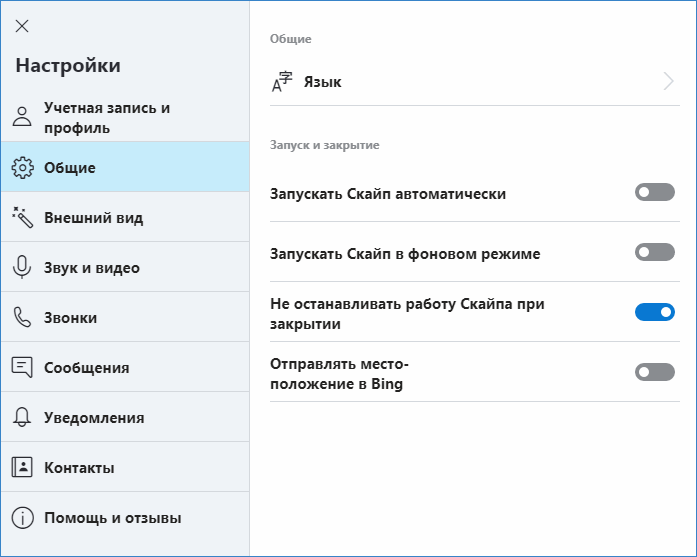
«Профиль и учетная запись». Здесь можно поставить или изменить фотографию личной страницы, узнать логин, уточнить текущее местоположение, изменить адрес электронной почты, дату рождения, управлять, профилем подписками и платежами, звонить на телефон из Skype, выйти из учетной записи, получить номер в Скайпе и пополнить лицевой счет. Оформление скайп-номера производится на веб-странице сайта разработчика. Этот номер необходим для совершения голосовых звонков в любую страну мира через Skype.
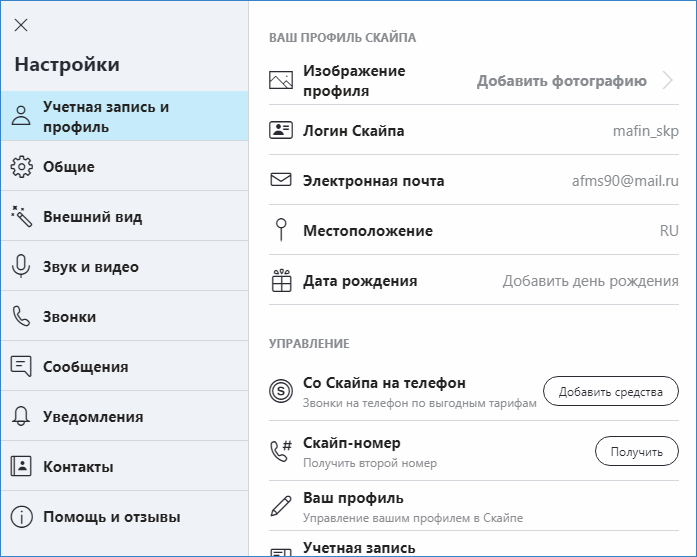
«Внешний вид». Выбор темного или светлого тона программы (по типу «день/ночь»), цветового оформления переписки, компактный режим бокового меню.
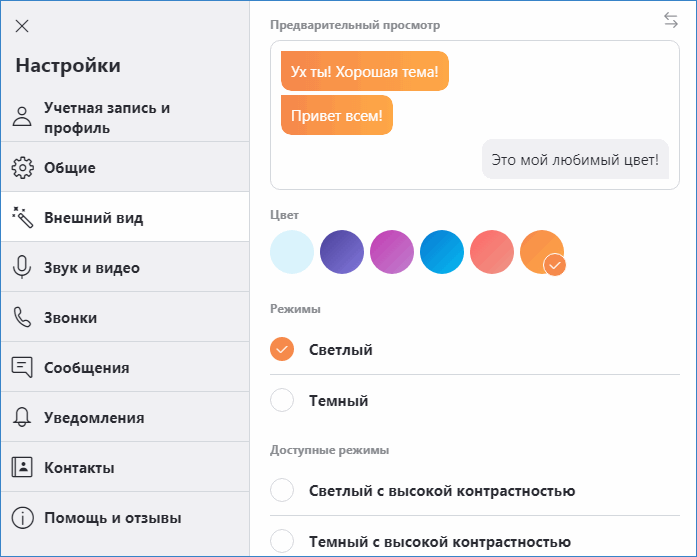
«Звук и видео». Это настройки веб-камеры, микрофона и динамиков, режим отключения звука при входящих вызовах, функции проверки звука и пробного звонка.
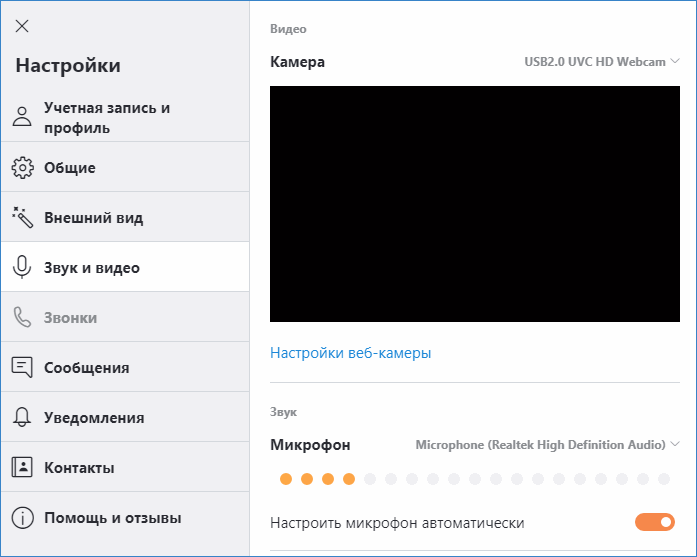
«Звонки». Определение номера телефона владельца аккаунта при звонке, переадресация, настройка оповещения, приватность, субтитры звонка.
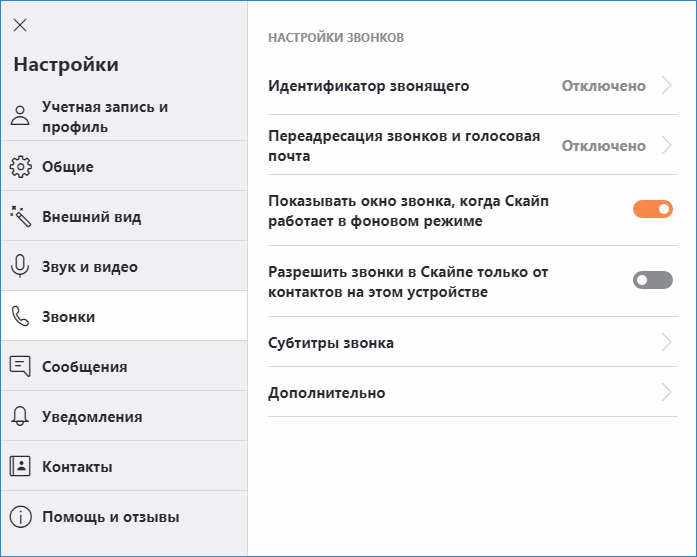
«Сообщения». Этот раздел управляет отображением смайликов, уведомлениями о прочтении, предварительным просмотром ссылок, режимом отправки писем, загрузкой файлов, фотографий, позволяет импортировать историю переписки из предыдущих версий Скайпа, настраивать получение SMS-сообщений с Android-устройства на компьютер с Windows или Mac OS.
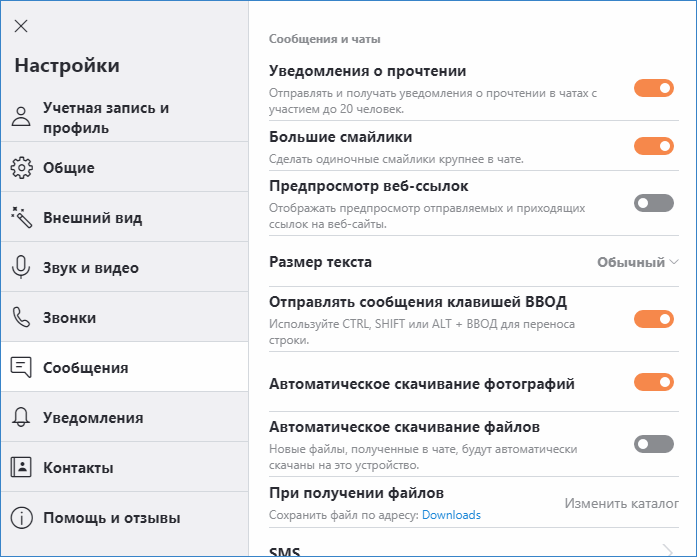
«Уведомления». Содержит флажки, активирующие и отключающие PUSH-уведомления, реакции, рекомендации и советы, звуки оповещений, уведомления об опросах, запланированных звонках. Функция напоминания по электронной почте о пропущенных вызовах и сообщениях. Подраздел «Не беспокоить» для отключения уведомлений.
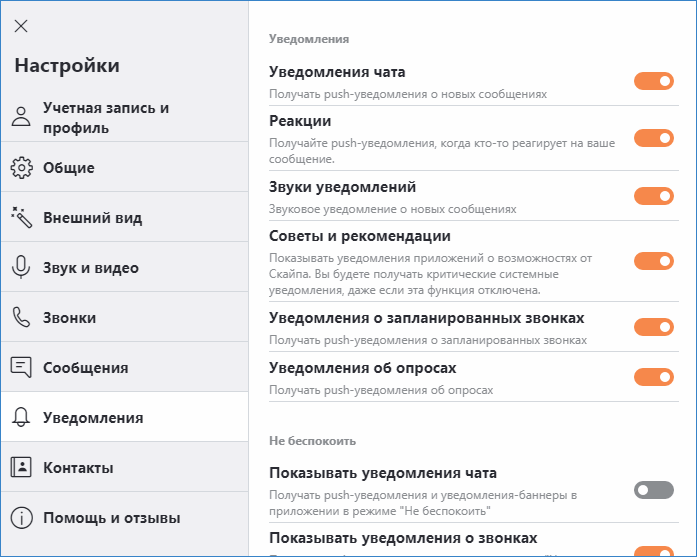
«Контакты». Подменю «Конфиденциальность» управляет видимостью профиля для участников и в результатах поиска, телефонным номером, отображением информации в контактах. Раздел «Заблокированные контакты» включает список участников, которые добавлены пользователем в «черный список».
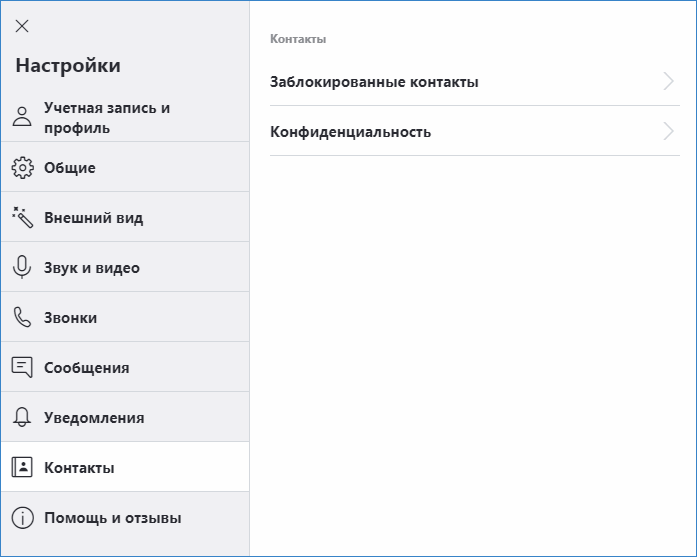
«Помощь и отзывы». Показывает текущую версию Скайпа, состояние ПО, открывает страницу помощи в браузере. Включает подразделы обратной связи и информации о продукте.

Управление аккаунтом
Содержит полные сведения об участнике мессенджера и управляющие функции. Страница профиля открывается по имени или пиктограмме пользователя Skype.
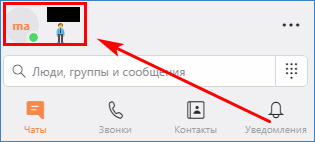
Сверху указана компания-разработчик «Microsoft», правее – кнопка выхода. Ниже логин со ссылкой на учетную запись, текущий статус пользователя и индикатор настроения, по умолчанию помеченный смайликом. Подменю «Управление» включает рассмотренные выше опции, а также ссылку на профиль участника и кнопку настроек.

Ссылка «Моя учетная запись Microsoft» откроет страницу управления аккаунтом на веб-сайте компании. Эта учетная запись может использоваться не только в Skype, но и для других сервисов от разработчика.
Как установить Skype на Windows 7 подробная инструкция
- На нашем сайте, нажмите синюю кнопку Cкачать Skype;
- Запустите установочный файл Setup;
- Откроется окно установки, жмите кнопку запустить и дождитесь, пока программа установится на Ваш компьютер;
- Запустите установленную программу;
- Для авторизации в программе введите свой логин или адрес электронной почты;
- Можете пользоваться приложением на своём компьютере.
Основные особенности Скайп для Виндовс 7
Если говорить о внешнем виде исполняющего файла, да и других папок, которые идут в комплекте с приложением, то никаких отличий вы не обнаружите, можете даже не пытаться. Секрет в том, что Скайп использует ту же архитектуру и набор инициирующих файлов, как и в ХР. Так что растеряться, запутаться или потерпеть неудачу с установкой не получится. Как и прежде, после скачивания и распаковки приложение попросит вас пройти простую процедуру настройки звука, подключить специальный девайс в виде веб-камеры и микрофона, а также ввести данные своего аккаунта в системе.
Железо
А теперь поговорим о действительно важных вещах. «Семёрка», несмотря на визуальную быстроту, предъявляет довольно серьёзные требования к «железу» компьютера. Соответственно, любая программа, запущенная на ней, будет так же расходовать больше потенциала, чем та же ХР. И так, для нормального функционирования мессенджера и видеосвязи вам понадобится:
- Процессор с мощностью не менее одного гигагерца. Не страшно, ведь сейчас найти что-то более скромное можно только в музеях раритетных вещей. Все относительно новые или даже относительно старые «процы» давно перешагнули отметку в 1 ГГц;
- Не менее 1 Гб оперативной памяти. По крайней мере именно так заявлено на официальном сайте разработчиков Skype. Хотя, как показывает практика, можно работать и с 512 мегабайтами, но для этого вам понадобится терпение и хорошее самообладание, ведь приложение будет загружаться довольно долго;
- 20 гигабайт свободного дискового пространства. Не совсем понятно, почему именно такое количество памяти указали разработчики, ведь сам клиент занимает гораздо меньше. Но спишем это на подстраховку и попытку переманить пользователей на сторону быстрых и портативных SSD.
Вывод по работе программы
По требованиям у нас всё. В принципе, они очень щадящие и доступны практически каждому пользователю. Единственная закономерность – чем мощнее ваш ПК, тем быстрее будет работать программа. Так что смело можете ставить Skype на операционную систему Windows 7 и отправляться на освоение просторов Интернета и изучение особенностей виртуального общения. Удачи!
Как установить Skype на Windows XP
Именно скачать и установить Скайп для Windows XP так, чтоб он работал — сделать никак нельзя. В любом случае при попытке запустить программу мы получим от системы оповещение о том, что данная версия не поддерживается / не совместима с вашей ОС. Способов обхода этой проблемы не существует.
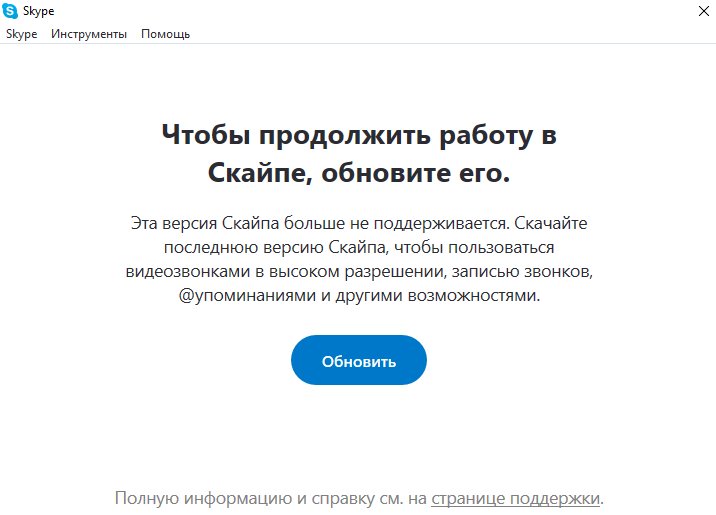
Раз ломать голову на тему, какая версия Скайпа подходит для Windows XP, смысла нет, переходим к плану “Б”. Вы же помните, что у этого мессенджера есть еще Web-версия? Вот она то нас и выручит. Тут, правда, тоже не все так просто. Смотрите:
- Для Виндовс XP 32 бит не выпускаются новые версии поисковиков и пользователи ищут в интернете и устанавливают старые.
- Web Скайп предназначен для работы через современный браузер, установленный на Windows 7, 8 или 10.
- Подключаясь к любому сайту, браузер всегда отправляет ему определенный набор данных. И среди прочего — собственные параметры и информацию об ОС компьютера.
То есть в процессе загрузки Web-версии поисковик 100% сдаст себя и компьютер, что называется, “с потрохами”. Соответственно, дальше окошка с надписью “Браузер не поддерживается” и предложения установить десктопную версию Скайп для Windows (XP же не поддерживается) дело не продвинемся. Но как раз эту проблему можно обойти.
Что делать, чтобы Web-версия Skype заработала на Windows XP
Нам нужно заставить браузер подменять актуальную информацию о себе и ОС компьютера ложными данными. Система Skype должна считать, что взаимодействует с поддерживаемыми версиями поисковика и Windows.
Как это сделать:
- Скачиваем и устанавливаем Chrome 49.0.2623.112 на русском языке. Это последняя версия Chrome, поддерживающая Windows XP. Она также будет рассматриваться мессенджером как устаревшая, однако дальше мы это будем обходить.
- Теперь нужно скачать специальный ярлык на Скайп для Виндовс XP — это и есть наш “туз в рукаве”. Именно за счет ярлыка будет происходить подмена актуальных данных на те, что нужны нам. Для этого нажмите на web.skype.com.lnk, а затем на “Сохранить” в загрузочном окне.

Меняем значок ярлыка. Скачайте подходящий значок из интернета. Например, можно взять по этой ссылке:
- По установленному ранее ярлыку кликаем правой кнопкой мыши → Свойства → Изменить значок → указать путь до загруженной картинки.
- Chrome, если он уже запущен, обязательно закрываем (!).
- Запускаем Chrome, только пользуемся для этого новым ярлыком. После запуска поисковик откроется сразу на странице web.skype.com.
Обратите внимание! Если этот ярлык c Web Скайп для Виндовс ХР не работает, попробуйте создать другой, используя специальный скрипт. Нажмите на ссылку → Открыть → Да
Однако нужно помнить, что скрипт сможет создать ярлык только при наличии установленного на ПК браузера Chrome.
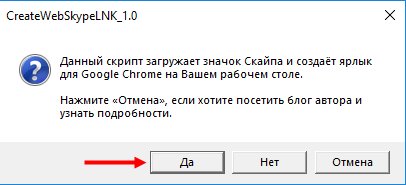
Как создать ярлык для Chrome без скачивания
Что нужно делать, чтобы заработал Скайп Web для Windows XP:
- Кликнуть правой кнопкой мыши по пустому месту на рабочем столе → Создать → Ярлык → поставить курсор на “Укажите размещение объекта”.
- Указать этот путь: «%ProgramFiles%\Google\Chrome\Application\chrome.exe» -user-agent=»Mozilla/5.0 (Windows NT 6.1) AppleWebKit/537.36 (KHTML, like Gecko) Chrome/73.0.3683.103 Safari/537.36″ https://web.skype.com/.
- Нажать “Далее”, затем вписать имя ярлыка и нажать на “Готово”.
Работа с другими браузерами
Тут действуем по аналогии с Chrome, поэтому ниже мы дадим только ссылки на скачивание ярлыков и текст для вставки в поле “Размещение объекта” для самостоятельного их создания.
- Opera. Скачать готовый ярлык — тут. Текст для поля “Размещение объекта” — «C:\Program Files\Opera\launcher.exe» -user-agent=»Mozilla/5.0 (Windows NT 6.1) AppleWebKit/537.36 (KHTML, like Gecko) Chrome/73.0.3683.103 Safari/537.36″ https://web.skype.com/.
- Yandex. Скачать готовый ярлык — тут. Текст для поля “Размещение объекта” — «C:\Documents and Settings\Admin\Local Settings\Application Data\Yandex\YandexBrowser\Application\browser.exe» -user-agent=»Mozilla/5.0 (Windows NT 6.1) AppleWebKit/537.36 (KHTML, like Gecko) Chrome/73.0.3683.103 Safari/537.36″ https://web.skype.com/.
Для компьютера
Windows
| Версия | Тип версии Skype | Размер файла | Дата релиза |
|---|---|---|---|
| 8.65.0.78 | Новый Скайп | 71.8Мб | 09.10. 2020 |
| 8.63.0.76 | Новый Скайп | 67Мб | 30.07. 2020 |
| 8.61.0.87 | Новый Скайп | 68.5Мб | 09.06. 2020 |
| 8.58.0.98 | Новый Скайп | 66.8Мб | 31.03. 2020 |
| 8.57.0.116 | Новый Скайп | 66.6Мб | 14.02. 2020 |
| 8.56.0.103 | Новый Скайп | 66.3Мб | 24.01. 2020 |
| 8.55.0.141 | Новый Скайп | 66.6Мб | 13.12. 2019 |
| 8.55.0.135 | Новый Скайп | 66.6Мб | 10.12. 2019 |
| 8.54.0.91 | Новый Скайп | 65.8Мб | 12.11. 2019 |
| 8.54.0.85 | Новый Скайп | 65.8Мб | 31.10. 2019 |
| 8.53.0.85 | Новый Скайп | 65.7Мб | 03.10. 2019 |
| 8.52.0.138 | Новый Скайп | 65.4Мб | 12.09. 2019 |
| 8.51.0.92 | Новый Скайп | 65.4Мб | 23.08. 2019 |
| 8.51.0.86 | Новый Скайп | 65.4Мб | 15.08. 2019 |
| 8.51.0.72 | Новый Скайп | 65.4Мб | 08.08. 2019 |
| 8.50.0.38 | Новый Скайп | 60.3Мб | 18.07. 2019 |
| 8.49.0.49 | Новый Скайп | 59.7Мб | 02.07. 2019 |
| 8.48.0.51 | Новый Скайп | 60.5Мб | 20.06. 2019 |
| 8.47.0.59 | Новый Скайп | 60.5Мб | 05.06. 2019 |
| 8.46.0.60 | Новый Скайп | 60.5Мб | 24.05. 2019 |
| 8.44.0.40 | Новый Скайп | 59.3Мб | 25.04. 2019 |
| 8.44.0.40 | Новый Скайп | 59.3Мб | 25.04. 2019 |
| 8.43.0.56 | Новый Скайп | 59.3Мб | 16.04. 2019 |
| 8.42.0.60 | Новый Скайп | 59.2Мб | 26.03. 2019 |
| 8.41.0.54 | Новый Скайп | 60.9Мб | 07.03. 2019 |
| 8.39.0.180 | Новый Скайп | 61.1Мб | 08.02. 2019 |
| 8.38.0.161 | Новый Скайп | 61.0Мб | 02.02. 2019 |
| 8.38.0.138 | Новый Скайп | 61.0Мб | 26.01. 2019 |
| 8.37.0.98 | Новый Скайп | 62.0Мб | 16.01. 2019 |
Mac OS
| Версия | Тип версии Skype | Размер файла | Дата релиза |
|---|---|---|---|
| 8.65.0.78 | Новый Скайп | 104.7Мб | 09.10.2020 |
| 8.63.0.76 | Новый Скайп | 101.7Мб | 30.07.2020 |
| 8.57.0.116 | Новый Скайп | 99.6Мб | 14.02.2020 |
| 8.56.0.106 | Новый Скайп | 99.5Мб | 10.02.2020 |
| 8.56.0.103 | Новый Скайп | 99.4Мб | 24.01.2020 |
| 8.55.0.141 | Новый Скайп | 99.8Мб | 13.12.2019 |
| 8.55.0.135 | Новый Скайп | 99.8Мб | 10.12.2019 |
| 8.54.0.91 | Новый Скайп | 97.8Мб | 12.11.2019 |
| 8.54.0.85 | Новый Скайп | 97.8Мб | 31.10.2019 |
| 8.53.0.85 | Новый Скайп | 97.5Мб | 03.10.2019 |
| 8.52.0.145 | Новый Скайп | 97.3Мб | 20.09.2019 |
| 8.52.0.138 | Новый Скайп | 97.3Мб | 12.09.2019 |
| 8.51.0.92 | Новый Скайп | 97.2Мб | 23.08.2019 |
| 8.51.0.72 | Новый Скайп | 97.2Мб | 08.08.2019 |
| 8.50.0.38 | Новый Скайп | 92.5Мб | 18.07.2019 |
| 8.49.0.49 | Новый Скайп | 92.6Мб | 02.07.2019 |
| 8.48.0.51 | Новый Скайп | 93.3Мб | 20.06.2019 |
| 8.47.0.59 | Новый Скайп | 93.2Мб | 05.06.2019 |
| 8.46.0.60 | Новый Скайп | 93Мб | 24.05.2019 |
| 8.45.0.43 | Новый Скайп | 92.8Мб | 13.05.2019 |
| 8.44.0.40 | Новый Скайп | 91.8Мб | 25.04.2019 |
| 8.43.0.56 | Новый Скайп | 91.7Мб | 16.04.2019 |
| 8.41.0.64 | Новый Скайп | 91.6Мб | 26.03.2019 |
| 8.41.0.54 | Новый Скайп | 93.4Мб | 07.03.2019 |
| 8.40.0.86 | Новый Скайп | 93.1Мб | 27.02.2019 |
| 8.40.0.70 | Новый Скайп | 93.1Мб | 21.02.2019 |
| 8.39.0.175 | Новый Скайп | 93.1Мб | 07.02.2019 |
| 8.38.0.138 | Новый Скайп | 91.9Мб | 26.01.2019 |
Как установить Скайп на Windows XP
Чтобы правильно установить Skype на Windows XP нужно выполнить такие последовательные действия:
- Потребуется удалить на компьютере все папки и файлы что касаются приложения Skype. Таким образом при загрузке старого варианта приложения можно избежать самостоятельного обновления программы до новой версии.
- Затем установите вариант Skype 2.5 на диск С. Это позволит в дальнейшем обновлять приложение до более новых вариантов.
- Скачайте Skype, который планируете использовать. Как правило, должна быть следующая версия после Skype 2.5.
Современный вариант программы Skype частично не адаптирован под Windows XP, что вызывает трудности с использованием нужных функций приложения. С целью решения проблемы пользователи устанавливают предыдущие версии приложения. Таким образом можно пользоваться всеми функциями утилиты, только со старым графическим интерфейсом. Залог правильной работы приложения зависит не от системных требований, а от грамотно подобранного варианта программного обеспечения.

Как настроить браузер в Windows XP для работы с Skype
Если браузер не желает работать со старой версией «Скайпа», можно попытаться перехитрить его. Загружая сайты из Интернета, браузер предоставляет им сведения о:
- версии ОС;
- браузере;
- IP-адресе.
Если пользователю удастся подменить эту информацию, он получит доступ к веб-приложению «Скайпа» и больше не будет получать уведомления о том, что его версия несовместима с системой. Чтобы провернуть это действие, потребуется User Agent. При этом работать можно со всеми популярными браузерами:
Google Chrome
Для изменения User Agent устанавливают параметры запуска Хрома, используя ярлык программы. Чтобы создать его, по свободной области рабочего стола кликают ПКМ и выбирают «Создать», а потом «Ярлык». В свободное поле вводят «C:\Program Files\Google\Chrome\Application\chrome.exe» — user-agent=»Mozilla/5.0 (Windows NT 6.1) AppleWebKit/537.36 (KHTML, like Gecko) Chrome/73.0.3683.103 Safari/537.36″ https://web.skype.com/» и нажимают на «Далее». Новую иконку нужно назвать. Как только это сделано, щелкают мышкой на «Готово».
Важно! Перед тем как открыть новый ярлык для запуска Хрома, закрывают старое окно браузера. Если этого не сделать, «Скайп» уведомит об ошибке
Opera
Выполняют действия, аналогичные тем, что проделывают при работе с Хром, но в поле, требующее указать размещение объекта (ярлыка), вставляют «C:\Program Files\Opera\launcher.exe» -user-agent=»Mozilla/5.0 (Windows NT 6.1) AppleWebKit/537.36 (KHTML, like Gecko) Chrome/73.0.3683.103 Safari/537.36″ https://web.skype.com/«.

Параметры программы, требующие изменений
Mozilla Firefox
Способ смены User Agent несколько иной нежели в предыдущих случаях. Пользователю необходимо:
- Открыть браузер.
- Вписать в адресную строку «about:config» и нажать «Ввод».
- В появившемся окне согласиться с рисками.
- После появления скрытых параметров браузера щелкнуть ПКМ по контекстному меню и выбрают «Строка-Создать».
- В поле «Имя» вставить «general.useragent.override» и нажать «Ок».
Как только ввод подтвержден, задают значение параметра, указывая «Mozilla/5.0 (Windows NT 6.1) AppleWebKit/537.36 (KHTML, like Gecko) Chrome/73.0.3683.103 Safari/537.36». После подтверждения заходят на страницу «Скайпа» и авторизуются.
«Яндекс.Браузер»
Выполняют действия, аналогичные тем, что проделывают с браузером Хром. В поле, требующее указать место размещения объекта, вставляют «C:\Documents and Settings\Admin\Local Settings\Application Data\Yandex\YandexBrowser\Application\browser.exe» -user-agent=»Mozilla/5.0 (Windows NT 6.1) AppleWebKit/537.36 (KHTML, like Gecko) Chrome/73.0.3683.103 Safari/537.36″ https://web.skype.com/«. После этого кликают на «Далее», придумывают название ярлыка и нажимают на «Готово».
Важно! Копии «Яндекс.Браузера» после выполнения всех действий закрывают. Новое окно открывают с помощью нового ярлыка
Владельцы менее мощных ПК, чем того требуют современные версии ОС и софта, часто сталкиваются с такой проблемой, как невозможность установки «Скайпа» для Windows XP. Программа просто не работает, приходится искать старые ее версии. Как с ними работать, было рассказано выше.
Откуда можно скачать Скайп для виндовс xp

Как и в случаях со всеми другими операционными системами, на выбор пользователю имеется несколько вариантов:
- с официального сайта разработчиков. Именно здесь можно раздобыть стопроцентно рабочую версию для «ХРюши»;
- с различных торрентов;
- и со всевозможных сторонних сайтов в Интернете, которые по-прежнему предлагают скачать программы для всенародно любимой ХР.
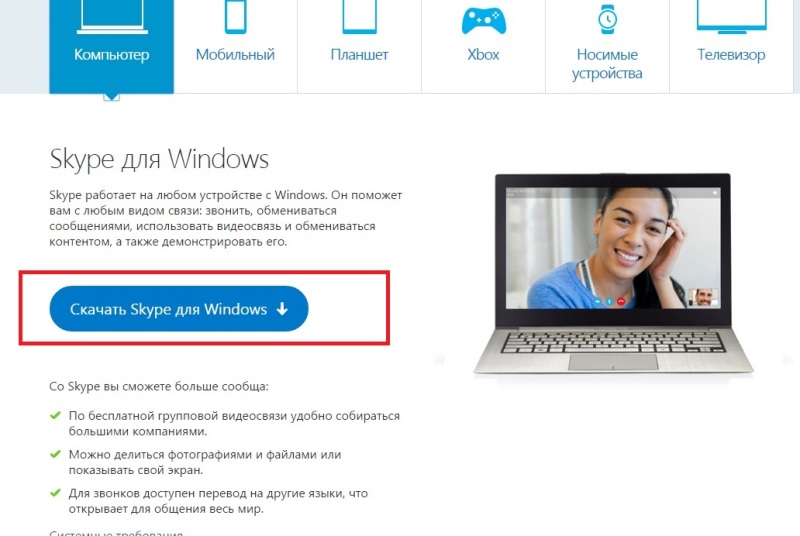
Установка не отличается ничем от установки аналогичных приложений для Виндовз. Все происходит практически в полностью автоматическом режиме без участия пользователя. Потребуется только указать место инсталляции и согласиться со всеми соглашениями. После того, как установить и скачать Скайп для Windows xp удалось, на экране будет виден соответствующий ярлык. Двойным нажатием мыши на нем программа и запускается.
Что необходимо для успешной работы Скайпа на Windows XP
Для того, чтобы Скайп заработал без проблем на ХР, нужно, чтобы были выполнены следующие условия:
- версия Windows XP с установленным сервис-паком 2;
- объем оперативной памяти в компьютере – от 512 Мб;
- процессор с частотой 1 ГГц.
Это минимальные требования. Они позволят работать в Скайпе, но вполне возможны «зависания» и не очень стабильная работа самого приложения. Конечно, также потребуется наличие веб-камеры, микрофона и звуковых динамиков. В случае с ноутбуком дело упрощается благодаря тому, что все это уже имеется во встроенном виде.
Однако нужно помнить и то, что Скайп – постоянно обновляющаяся программа. Пока еще Skype для Windows xp существует, но в любой момент система может отказаться запускать его – например, после очередного глобального обновления. В этом случае, вероятно, стоит подумать о переходе на более новую ОС.
Возможности Скайпа на Windows XP
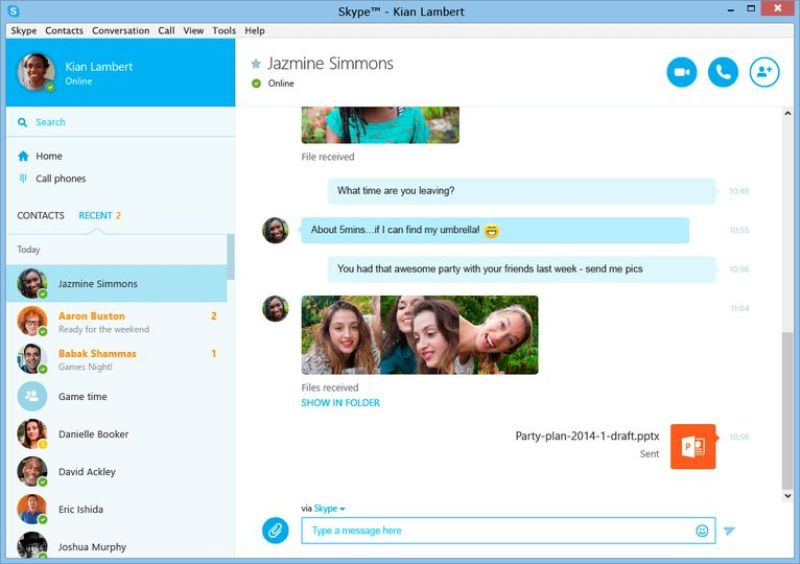
- Пользователь сможет совершать голосовые и видео вызовы. Конечно же, звонить можно абсолютно бесплатно внутри сервиса. Скайп был и остается бесплатным. Дополнительная плата может взиматься лишь за звонки на стационарные и мобильные телефоны.
- Также можно переписываться в текстовом режиме. И снабжать свои сообщения смайликами, анимированными картинками. А еще – вставлять изображения с компьютера или со смартфона.
- И звонить, и писать можно как в одиночном чате, так и в групповом.
- Обмениваться объемными файлами.
- Есть возможность демонстрировать свой экран компьютера другому пользователю. Часто это применяют для того, чтобы показать, как пользоваться тем или иным приложением, а также во всякого рода презентациях.
- Нельзя не отметить и функцию автоответчика. Вообще-то, это голосовая почта. Но нередко ее используют именно как автоответчик. Если собеседник в данном случае не может «взять трубку», то можно ему записать какое-нибудь послание с помощью микрофона и отправить. Например, просьбу перезвонить.
А вот запустить браузерную версию Скайп-онлайн на Windows XP, увы, уже не получится. Хотя «народные умельцы» и нашли выходы из данной ситуации через «прикручивание» дополнительных браузерных плагинов, однако они не поддерживаются на официальном уровне, а потому пользователь волен устанавливать их на свой страх и риск.
Skype for Windows XP: перспективы
Конечно, рано или поздно все возможности Скайпа на ХР перестанут поддерживаться. Более того, станет невозможным двум собеседникам просто общаться. И не поможет даже принудительное отключение обновления в системе. Просто ОС Windows XP, такая замечательная и многими любимая, как и прочие программные продукты, имеет свойство устаревать. Это произошло в свое время и с Windows 95, и с Windows 98… Впрочем, версия ХР действительно довольно долго держалась на плаву. Так что успела обрасти многими функциями и инструментами, которые являются актуальными и по сей день.
Решение
Браузер при загрузке интернет-сайтов отправляет на них обезличенную информацию о компьютере пользователя: версию ОС, браузера, IP-адрес и так далее. И путем ее подмены становится возможным использование веб-приложения для доступа к Skype. В частности, для этого понадобится смена User Agent. Сделать нужную операцию выйдет для всех популярных веб-обозревателей: Google Chrome, Opera, Mozilla Firefox и Яндекс.Браузер.
Мы подготовили инструкции для каждого из случаев.
Google Chrome
В данном случае сменить User Agent выйдет путем установки параметров запуска Хрома. Удобнее всего это сделать через ярлык программы. Мы предлагаем вам скачать его с нашего ресурса или же создать самостоятельно.
Инструкция для скачивания ярлыка:
Инструкция для самостоятельного создания:
-
- Кликните на рабочем столе на свободную область ПКМ.
- Наведите курсор на «Создать».
- В подменю нажмите на «Ярлык».
-
- В текстовое поле вставьте следующее:
- Теперь нажмите на «Далее».
- Введите имя для будущей иконки.
- Щелкните ЛКМ на кнопку «Готово».
Помните, что перед открытием нового ярлыка для запуска Хрома, нужно закрыть старое окно браузера. В противном случае Skype Web отобразит ошибку.
Opera
При использовании данного браузера процедура смены User Agent аналогична той, что и в Google Chrome. Так что мы обойдемся без излишних подробностей.
Загрузить ярлык для запуска Оперы с рабочим Skype Web вы можете здесь. Просто извлеките содержимое архива в удобную папку, например, на рабочий стол.
А при ручном создании иконки необходимо в поле «Укажите размещение объекта» вставить следующий текст:
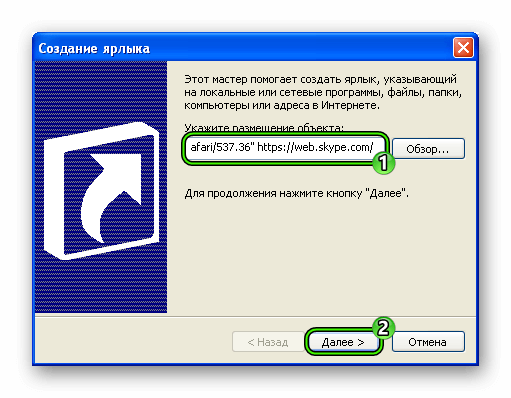
Напомним, что сначала следует закрыть старую копию браузера, а только потом запускать новую с помощью скачанного или созданного ярлыка.
Mozilla Firefox
Для «Огненной лисицы» смена User-Agent несколько отличается от предыдущих двух случаев. Предлагаем вашему вниманию пошаговую инструкцию:
- Откройте браузер Фаерфокс на компьютере или ноутбуке.
- В его адресную строку впечатайте запрос about:config и нажмите Enter.
- На отобразившейся странице щелкните мышкой по пункту «Я принимаю на себя риск». Отобразится страница скрытых параметров Мазиллы.
Теперь кликните ПКМ на любое место и в контекстном меню выберите «Создать – Строка». В графу имени вставьте general.useragent.override и нажмите на «ОК».
В графу имени вставьте general.useragent.override и нажмите на «ОК».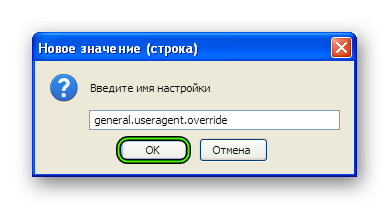
Для этого параметра необходимо задать следующее значение:
 Теперь закройте эту вкладку и перезагрузите браузер. Остается только зайти на страницу http://web.skype.com/ и авторизоваться в своей учетной записи.
Теперь закройте эту вкладку и перезагрузите браузер. Остается только зайти на страницу http://web.skype.com/ и авторизоваться в своей учетной записи.
Яндекс.Браузер
Интернет-обозреватель от компании Yandex тоже получится настроить, чтобы он открывал веб-версию Скайпа.
Ну или же вы можете создать его вручную. С первого по третий шаг следуйте инструкции для Google Chrome. А потом делайте следующее:
-
- В графу «Укажите размещение объекта» вставьте следующий текст:
- После этого кликните по кнопке «Далее».
- Придумайте удобное имя для этого ярлыка.
- И в конце нажмите «Готово».
На всякий случай добавим, что для начала нужно закрыть уже работающую копию Яндекс.Браузера, а потом открывать новую при помощи загруженного или созданного вручную ярлыка.
Как запустить старые версии Скайпа для Виндовс
Если есть трудности с запуском программы, то можно воспользоваться следующими советами.
Во-первых, нужно проверить совместимость. Windows ХР давно устарела, а значит новые версии Skype могут просто не иметь совместимости с вашей версией ОС. Проблема решается либо изменением версии программы, либо изменениями в настройках ОС (в зависимости от возникающих проблем).
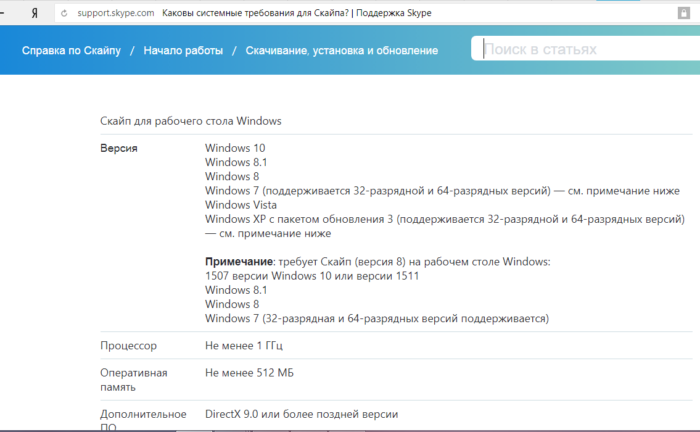 Смотрим совместимость новой версии Скайпа с системой
Смотрим совместимость новой версии Скайпа с системой
Во-вторых, нужно поменять настройки. Поменяйте настройки в программах, работающих вместе со Skype. Это, в частности, касается версий программы после 5.5, когда возможны проблемы с браузером Internet Explorer.
В данном случае проблема решается следующим образом:
- Нужно перезапустить IE.
-
Далее — открыть меню инструментов (кнопка в виде шестерёнки в правом верхнем углу).
-
Щелкнуть по пункту «Свoйства брayзера».
-
Перейти в закладку «Дoпoлнитeльно». Щелкнуть на «Сброс».
-
В следующем окне — галочка в квадратике. Опять «Сброс».
-
Когда программа завершит процедуру — нажать «Закрыть».
- Закрыть IE.
В-третьих, можно поменять настройки самой программы. Это последний шанс, в данном случае нужно отвязать Скайп от IE. Для этого:
-
Клик по значку Скайпа правой кнопкой мыши и вызов меню «Свойства».
-
В графе «Ярлык» в поле «Объект» вводится адрес загрузочного файла.
-
В конце ставится проблем и вводится «/legacylogin». Жмем «ОК».
Проделав эти нехитрые манипуляции вы отвязали Skype от браузера Internet Explorer и заставили его работать автономно. Это 90% гарантия решения проблем со старыми версиями браузеров.
Как транслировать музыку в Дискорде
Можно ли транслировать музыку в Дискорде? Ответ однозначен – можно, но только с помощью установки дополнительной программы. К сожалению, разработчики не встроили подобной функции в саму программу, однако в настройке сторонней утилиты нет ничего сложного.
Данной утилитой является программа Virtual Audio Cable. Разберёмся, как включить музыку в данном сервисе с её помощью.
Шаг 1: Создание нового Line
Далеко не каждая игра позволяет включить музыкальный режим с помощью встроенного плеера, а запуск системного одновременно с игрой способен существенно снизить производительность ПК. Используя программу Virtual Audio Cable, можно не только избежать повышенного потребления ресурсов, но и делиться музыкой с многочисленными игроками.
Для начала работы нужно скачать и установить утилиту. Процесс установки абсолютно аналогичен любой другой программе. Завершив установку, нужно перейти в папку с программой и открыть файл vcctlpan.exe. Откроется панель настроек и программа автоматически создаст новый Line. Если этого не произошло, необходимо нажать на «Set». Line выделяется синим цветом.
Шаг 2: Настройка устройств записи и воспроизведения
Далее необходимо перейти в панель управления и открыть раздел «Звук». Панель управления можно открыть, введя запрос в поиск (иконка поиска в Windows 10 находится рядом с пуском). В более ранних версиях панель открывается непосредственно через меню «Пуск».
В открывшемся окне необходимо кликнуть правой кнопкой мыши по пункту «Line 1» и нажать на «Включить».
Переходим к следующему пункту.
Шаг 3: Настройка плеера
Остаётся лишь открыть плеер, через который планируется прослушивание музыки (допустим, таким плеером будет AIMP) и перейти в его настройки. В настройках нужно открыть раздел «Воспроизведение» и в пункте «Устройство» выбрать строку, содержащую «WASAPI Exclusive (Event): Line 1». Выполнив действия, кликаем по «ОК».
На этом действия с плеером завершены. Переходим к последнему шагу.
Шаг 4: Настройка самого Дискорда
Остаётся открыть Дискорд и перейти в настройки пользователя.
Переходим к разделу «Голос и видео», после чего в поле «Устройство ввода» выбираем строку «Line 1(Virtual Audio Cable)».
На этом настройка окончена. Теперь музыка, играющая на компьютере, будет транслироваться и для других пользователей. Некоторые пользователи желают транслировать музыку из ВК – сделать это можно лишь скачиванием нужных треков на ПК.
Не смотря на то, что разработчики не встроили в Дискорд функцию трансляции музыки, её можно без особых усилий настроить с помощью дополнительного инструмента. Программа крайне проста в использовании и требует лишь разовой настройки – в дальнейшем будет достаточно лишь включения нужного трека.
Загрузка Skype
Помимо простой беседы, программный продукт часто используется в рабочих целях, для деловой переписки и обмена электронными документами. Вайбер, ТамТам, WhatsApp и прочие мобильные мессенджеры не слишком удобны для этих целей. Скачать программу Скайп бесплатно можно по данной ссылке.
Потребуется выбрать версию программы для используемой ОС, а затем выполнить загрузку и инсталляцию. На любом девайсе авторизация в Скайпе осуществляется по логину и паролю. Способы загрузить программный продукт для мобильных устройств.
- Скачать из Play Market или AppStore. Skype для смартфонов iPhone доступен в Apple Store. Для гаджетов на ОС Android приложение находится в магазине Play Market.
- Загрузить отдельный APK-файл. На Android-устройство скачивается файл в формате APK и выполняется ручная установка. Найти установочный файл можно из проверенного интернет-источника или на торрент-трекере.
Skype постоянно обновляется разработчиком. В 2019-м году была выпущена новая версия, с незначительными исправлениями и дополнениями. С каждым разом изменения едва заметны. Зато первый релиз, вышедший в 2006-м году для Windows XP, мало чем напоминает сегодняшний программный продукт.








