Matthias noback об идеальной архитектуре
Содержание:
- Изменение размера миниатюр
- Архитектура: отсрочка технологических решений
- Слой 1 — Домен(модель/ядро)
- Оценка времени публикации проекта на Upwork
- Вкладка Layers
- Маски слоев
- Слой 2 — (обёртка для домена): Прикладной слой
- Свойства слоев
- В словаре Даля
- Заливочные
- Стили слоя
- Создание нового корректирующего слоя
- В словаре Синонимы 4
- Блокировка слоев
- Копирование слоя
- Слой 3(обертка для прикладного) — Инфраструктура
- Правило зависимостей
- Активный слой
- Заключение
Изменение размера миниатюр
Одной из последней особенностей панели слоев, которая используется нередко, это изменение размера миниатюры изображения. Очень удобно для работы, когда в панели слоев миниатюры большого размера, но они занимают много места. Если вы работаете с большим количеством слоев, то удобнее будет уменьшить размеры миниатюр. Это можно сделать, нажав на значок меню в верхнем правом углу панели слоев, а затем выбрать Panel Options (Параметры панели).
После выбора откроется диалоговое окно с размерами миниатюр в трех вариантах, а так же имеется возможность вообще выключить эту опцию. Но я не советую выбирать последний вариант (вообще выключить) и выберу самый меньший из трех размеров.

После выбора нажмите ОК, чтобы закрыть диалоговое окно. Теперь посмотрите на панель слоев, она стала более компактной. Вы в любое время можете вернуться назад и изменить размер миниатюр на ваше усмотрение.
Архитектура: отсрочка технологических решений
Применяя предложенный набор слоёв вместе с правилом зависимостей, можно получить много плюшек при разработке:
- Можно много эксперементировать, прежде чем принимать такие важные решения, как, к примеру «используемая СУБД». Также можно спокойно использовать разные базы данных для разных случаев в рамках работы с одной и той же моделью.
- Можно отложить решение об используемом фреймворке. Это не позволит стать «приложением Symfony» или «Laravel проектом» в самом начале разработки.
- Фреймворки и библиотеки будут размещены на безопасном расстоянии от кода модели. Это здорово поможет при обновлении мажорных версий этих фреймворков и библиотек. Это также позволит минимизирвоать изменения в коде и трудозатраты, если вы когда-нибудь захотите использовать, к примеру, Symfony 3 вместо Zend Framework 1.
Все это выглядит крайне заманчиво: мне нравится возможность беспроблемной замены компонентов приложения + я люблю принимать важные архитектруные решения не перед стартом проекта(основываясь на своем прошлом опыте и догадках), а тогда, когда начинают проясняться реальные кейсы использования разных частей приложения, и я имею возможность выбирать подходящие решения исходя из существующих потребностей.
Слой 1 — Домен(модель/ядро)
Доменный слой содержит классы для известных DDD типов/паттернов:
- Entities
- Value objects
- Domain events
- Repositories
- Domain services
- Factories
- …
Внутри папки Domain я создаю подпапку Model, внутри неё — директории для каждого из агрегата(Aggregate root). Папка с агрегатом содержит все связанные с ним штуки(объекты-значения, доменные события, интерфейсы репозиториев и т.д)
Обратите внимание, что код из доменного слоя никак не соприкасается с реальным миром. И если бы не тесты, то никто не мог бы обращаться к его объектам напрмяую(это делается через верхние слои)
Тесты для доменной модели должны быть исключительно модульными. Т.к доменный слой не взаимодетсвует напрямую с файловой системой, сетью, бд и т.д, то мы получаем стабильные, независимые, чистые и быстрые тесты.
Оценка времени публикации проекта на Upwork
Вкладка Layers
В верхней части панели слоев имеется отдельная вкладка Layers (Слои). По ней-то мы и определяем, что данная панель именно для слоев.
Вы, наверно, заметили, что рядом имеются две другие вкладки Channels (Каналы) и Paths (Контуры), они отображаются серым цветом.
Эти две панели сгруппированы с панелью Layers (Слои). На самом деле панелей в Photoshop очень много и, если их все отобразить на экране, то они просто закроют всю рабочую область и работать в такой обстановке будет не комфортно. Именно поэтому производители Adobe Photoshop решили оставить только небольшую группу из нескольких панелей для экономии места.
Чтобы переключиться на другую панель в этой группе, нужно просто нажать на нужную вкладку. Но, несмотря на то, что все вкладки находятся в одной группе, панели Channels (Каналы) и Paths (Контуры) не имеют никакого отношения к панели Layers (Слои). Кроме одного факта, что они так же широко используются в Photoshop. Так, что пока мы конкретно рассматриваем панель слоев, другие вкладки мы можем игнорировать.
Маски слоев
Маска — это полутоновое или полноцветное изображение, скрывающее части слоя, на который она наложена. Для полутоновых масок черный, белый и серый цвета обозначают прозрачность маски. Черный цвет обозначает непрозрачные участки маски (через них слой не виден); белый — полностью прозрачные участки маски, а через серые слой виден частично. Вот такая маска, наложенная сверху на слой, и называется слоймаской
Обратите внимание — эти обозначения условны. Если необходимо, цвета можно поменять местами
Тогда белым будут показаны непрозрачные области, черным — прозрачные. Тем не менее, чтобы самому не запутаться с обозначениями, лучше умолчания не изменять.
Внимание!
Маска неприменима к фоновому слою. Перед созданием слоймаски необходимо преобразовать фоновый слой в обычный.
Photoshop позволяет работать с несколькими видами масок: растровыми, векторными и обтравочными.
Растровые слой-маски
Растровые маски создаются на основе выделенной области. Необходимо выделить фрагмент изображения, потом в нижней части палитры Слои (Layers) нажать кнопку добавления маски . В результате часть слоя, не вошедшая в область выделения, скроется за маской (рис. 8).
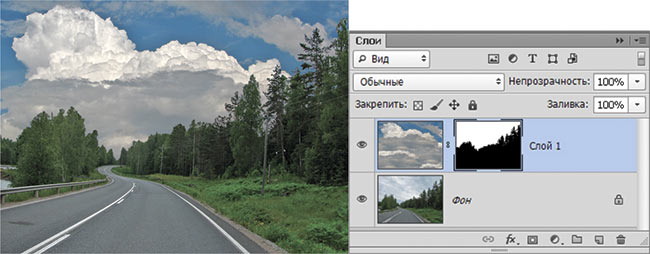
Рис. 8. Пример растровой слой-маски
Как только вы создадите слоймаску в палитре Слои (Layers), ее миниатюра отобразится не только на слое, но и в палитрах Каналы (Channels) и Свойства (Properties). Палитра свойств предоставляет доступ к дополнительным настройкам параметров маски: плотности, растушевки, уточнения края и инверсии цветов маски. Более того, палитра свойств позволяет работать не только с растровыми масками, которые создаются на основе выделения, но и с векторными, создаваемыми на основе векторного контура.
Векторные слой-маски
Создание векторной маски следует начать с создания контура любым векторным инструментом, например Произвольная фигура (Custom Shape). Причем рисовать фигуру следует в режиме Контур (Path)! После создания векторной фигуры необходимо нажать кнопку Маска (Mask) на панели свойств (рис. 9).
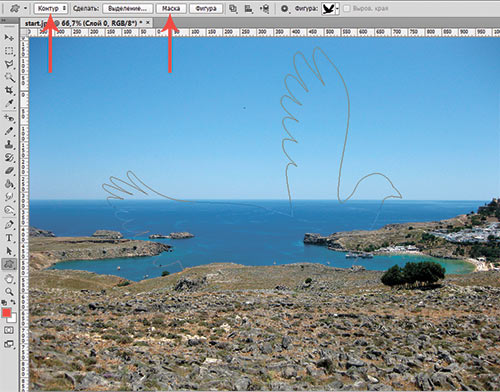
Рис. 9. Создан векторный контур
Замечание
Помимо использования кнопки Маска (Mask), можно, как и в случае с растровой маской, щелкнуть по кнопке добавления маски в палитре Слои (Layers), но при нажатой клавише Ctrl (в Mac OS — Command)!
Дальнейшая настройка маски происходит в палитре Свойства (Properties) — рис. 10.
При желании можно обвести контур, например, кистью, а под слой с маской поместить еще какойнибудь слой (рис. 11).
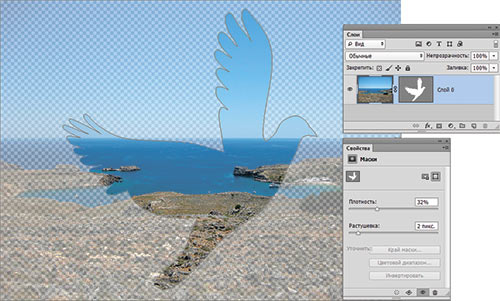
Рис. 10. У созданной векторной маски изменены Плотность и Растушевка
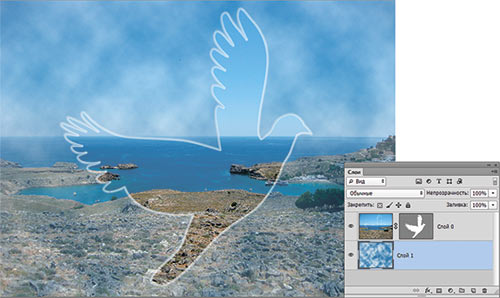
Рис. 11. Итоговый коллаж, созданный на основе векторной слой-маски
Обтравочные маски
В отличие от масок слоев обтравочная маска создается не на основе выделения или векторного контура, а на основе изображения на слое. Тогда все слои, расположенные выше обтравочной маски, будут маскироваться этим изображением. Для создания обравочной маски можно выполнить команду Создать обтравочную маску (Create Clipping Mask) из меню палитры Слои (Layers) или нажать комбинацию клавиш Alt+Ctrl+G (в Mac OS — Option+Command+G). Также можно навести указатель мыши с нажатой клавишей Alt (в Mac OS Option) на границу двух слоев, а когда указатель поменяется на квадрат с изогнутой стрелкой , щелкнуть мышью. В любом случае будет создана обтравочная группа, состоящая из двух слоев. Изображение нижнего слоя из этой пары превратится в обтравочную маску, а на верхнем слое появится обозначение в виде изогнутой стрелки . Нижний слой иначе называют базовым слоем обтравочной группы. Так, на рис. 12 изображение платья является обтравочной маской для верхнего слоя с фотографией желтых роз.
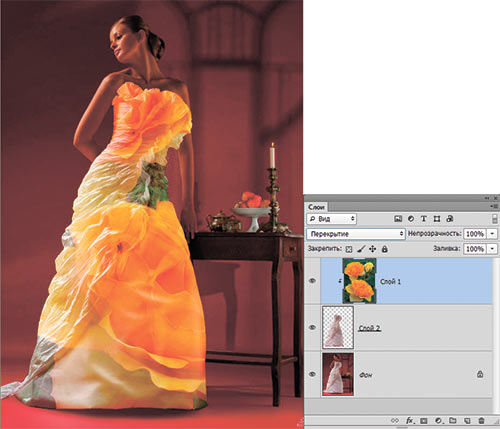
Рис. 12. Пример обтравочной маски
Слой 2 — (обёртка для домена): Прикладной слой
Прикладной слой(Application Layer) содержит классы команд и их обработчиков. Команда представляет собой указание на что-то, что должно быть выполненно.Это обычный DTO(Data Transfer Object), содержащий только примитивные значения. Всегда должен быть обработчик команды, который знает, как нужно выполнить конкретную команду. Обычно обработчик команды (также его называют application service) ответственен за все необходимые взаимодействия — использует данные из команды для создания(или извлечения из базы) агрегата, выполняет над ним какие то операции, может сохранить агрегат после этого.
Код этого слоя также можно покрыть юнит тестами, однако на этом этапе можно начинать писать и приёмочные. Вот хорошая статья на эту тему Modelling by Example от Константина Кудряшова.
Свойства слоев
Все слои в совокупности имеют следующие свойства:
- Непрозрачность — характеризует степень прозрачности всех пикселей слоя, то есть насколько сквозь изображение на данном слое будет проступать содержимое слоя, который размещен ниже.
- Видимость — слой может быть включенный или отключен на палитре Layers (Слои) в фотошоп. Соответственно он будет или видимый, или не видимый.
- Режим смешивания (наложения) — характеризует, каким образом соединяется данный слой с тем, что лежит ниже. По умолчанию в программе Adobe Photoshop соединения происходит на основе прозрачности, но возможные разные варианты смешивания пикселей данного слоя с пикселями нижележащего слоя.
С помощью ползунка Opacity (Непрозрачность) при желании настроить непрозрачность слоя, то есть насколько сквозь последующее содержимое слоя будет просвечивать содержимое низлежащего слоя.
Опция Fill выполняет практически тоже что и Opasity, снижает непрозрачность слоя, но в отличии от Opasity, опция имеет одну замечательную особенность, снижая непрозрачность слоя, она оставляет видимыми все Стили слоя применяемые к изображению. Подробнее:Стили слоя
Режим наложения (смешения слоев) по умолчанию установлен Нормальный (Normal). Подробнее: Режимы наложения (смешивания) слоев в фотошопе.
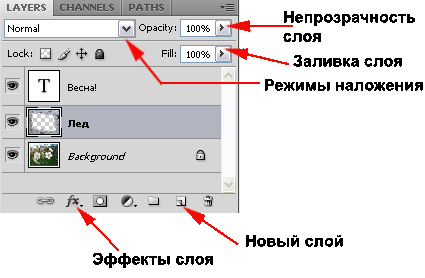
В словаре Даля
м. пласт, лист, ряд, протяжная толща, стлань или слань, настил;
какое-либо вещество, лежащее полосою над или под другим. Земная толща
стелется слоями. Тут глина залегла слоем, промеж слоев известняка и
песку. Слой чернозема. Слюда и все сланцы образованы из слоев, нередко с
чужими прослойками. Пастила наливается слоями. | Слои, сиб. поколение,
колено. Татары считают от Чингис-хана 16 слоев. Слоистый или слойчатый,
лежащий слоями, сложный, из слоев состоящий. Все сланцы слоисты, и
дерево слоисто, оно колется по слоям. Слоистый известняк, плитняк,
лещадь. Слоеватый, то же, но в меньшей степени, с неясными слоями. Аспид
слоист, а песчаник слоеват. Слоить, слаивать что, класть, складывать
слоями. Слоить блиночки с кашей и с яйцами, переслаивать, класть в
переслойку. Слоить тесто, делать слоеное тесто, скать, сучить,
раскатывая его на масле, складывая и снова раскатывая. Слоеные пирожки,
слойки м. мн. перм. Слоение, слойка, действие по глаг. Слойка теста,
сканьё. Слоиться, быть слоиму, слоену; | делиться на слои, лупиться
слоями, казать слоистый склад. Переслоить известь с песком. Прослоить
тесто маслом. Слоитель, -ница, слойщик, -щица, слоящий что-либо.
Слоеобразный, -видный, слоеватый, слойчатый.
Заливочные
Чтобы наложить на объект цвет, градиент или узор, можно использовать три слоевых эффекта: Наложение цвета (Color Overlay), Наложение градиента (Gradient Overlay) или Наложение узора (Pattern Overlay). Для этих целей также можно выделить перекрашиваемый объект, создать новый слой, закрасить область выделения однородным цветом, градиентом или узором, а затем определить наиболее подходящий для данного случая режим наложения.
Но можно поступить иначе: для перекраски объекта создать слойзаливку. Как и корректирующий, этот слой создается с прозрачной маской, редактируя которую можно защитить от воздействия заливочного слоя перекрашиваемый объект (рис. 15).

Рис. 15. Пример использования заливочных слоев для перекраски объекта и нанесения текстуры. Слева — исходное изображение
Для создания заливочного слоя необходимо выделить слой с перекрашиваемым объектом, а затем выполнить щелчок по кнопке . Для слоязаливки применяются три первых пункта раскрывающегося списка.
Текстовые
Для добавления в изображение надписи используются четыре инструмента: Горизонтальный текст (Horizontal Type), Вертикальный текст (Vertical Type), Горизонтальный текстмаска (Horizontal Type Mask) и Вертикальный текстмаска (Vertical Type Mask). Но обойтись можно одним инструментом Горизонтальный текст (Horizontal Type), потому что из горизонтального текста легко можно получить вертикальный, просто нажав кнопку на панели свойств инструмента. А из надписи можно мгновенно перейти к выделению, щелкнув по миниатюре текстового слоя с нажатой клавишей Ctrl (в Mac OS — Command).
После ввода текста необходимо подтвердить ввод, что можно сделать несколькими способами:
- активизировать другой слой документа, инструмент или палитру;
- нажать кнопку с изображением флажка на панели свойств инструмента;
- нажать клавишу Enter на цифровом блоке клавиатуры или комбинацию клавиш Ctrl+Enter (в Mac OS —Command+Return).
Для редактирования текстового слоя необходимо выбрать инструмент Горизонтальный текст (Horizontal Type) и просто щелкнуть мышью внутри надписи. Текстовый слой автоматически активизируется, а внутри надписи появится курсор ввода (рис. 16а). Войти в режим редактирования можно иначе. Для этого достаточно выполнить двойной щелчок по миниатюре текстового слоя в палитре Слои (Layers). В этом случае текст выделится, как в текстовом редакторе (рис. 16б).
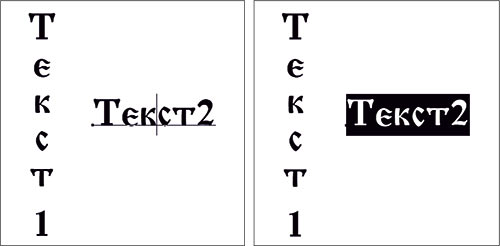
Рис. 16. Примеры входа в режим редактирования текста: а — выполнен щелчок по надписи в окне документа при активном инструменте Горизонтальный текст; б — выполнен двойной щелчок по миниатюре текстового слоя в палитре Слои
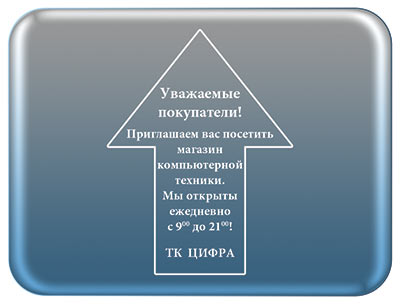
Рис. 17. Пример блочного текста, заключенного в векторную фигуру
Внимание!
Двойной щелчок необходимо сделать именно по миниатюре текстового слоя. Иначе вы откроете окно стилей или войдете в режим переименования.
Помимо короткого текста Photoshop позволяет работать с блочным текстом, состоящим из нескольких абзацев. Кроме того, текст можно вводить внутрь замкнутой векторной фигуры или контура (рис. 17).
Статья подготовлена по материалам книги «Photoshop CS6. Самое необходимое» Софьи Скрылиной: http://www.bhv.ru/books/book.php?id=190413.
Стили слоя
Создание нового корректирующего слоя
В нижней части панели слоев справа от значка Layer Mask (Добавить слой-маску) находится черно-белый кружок Create new fill or adjustment layer (Создать новый корректирующий слой или слой-заливку).
Нажав на этот значок, должен открыться список. Выберите из него Hue/Saturation (Цветовой тон/Насыщенность).
Этот корректирующий слой позволяет легко менять цвета изображений. В Photoshop CS4 и CS5, элементы для корректирующих слоев появляются в панели настроек. А в CS3 и более ранних версиях они открываются в отдельном диалоговом окне. Активируйте опцию Colorize (Тонирование) и вы увидите, как поменяется цвет на изображении. Далее измените следующие значения Hue (Цветовой тон) 195 и изображение окрасилось в синие тона, Saturation (Насыщенность) 60, изображение приобрело более насыщенный синий цвет. Я не вдаюсь в конкретные подробности, поэтому, если что-то не понятно, то ориентируйтесь по рисунку ниже.
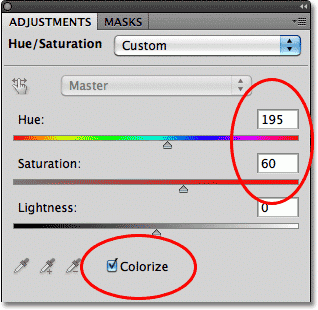
Вот результат после создания корректирующего слоя.

Корректирующие слои — это еще одна отдельная тема, которая выходит за рамки этого урока. Я не рассказываю о них подробно, я хочу, чтобы вы увидели, что при создании любого корректирующего слоя в панели слоев он появится как обычный слой. В нашем случае корректирующий слой расположен выше всех слоев.
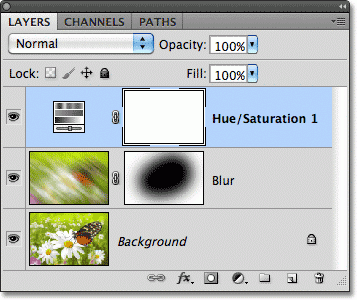
В словаре Синонимы 4
астеносфера, аэропауза, бенталь, гарнисаж, гимений, дерматоген, дернина, заболонь, интеллигенция, ионосфера, камбий, клямс, коацерват, кора, корка, криолитозона, круг, лакировка, мазок, мезоглея, мезодерма, мезопауза, мезосфера, налет, никелировка, оксидировка, отслоение, очес, перикамбий, пласт, плерома, подмалевка, подмалевок, подпочва, подслой, покров, полива, полуда, постель, припуск, прослойка, протодерма, разряд, ржавчина, ризосфера, рубашка, ряд, сиальма, стеклец, стратопауза, стратосфера, талик, термослой, термосфера, толща, тропопауза, тропосфера, трофобласт, туника, устой, феллема, феллодерма, фотосфера, хромосфера, штукатурка, штык, экзина, экзодерма, экзокарпий, экзосфера, эктодерма, эктоплазма, эндодерма, эндоплазма, эндотелий, энтобласт, энтодерма, эпидермис
Блокировка слоев
В панели слоев имеется несколько различных способов блокировки слоев. Например, если часть слоя прозрачная, то мы можем заблокировать прозрачные пиксели. В результате вы можете работать только с пикселями изображения. Мы можем заблокировать пиксели изображения, так же можно заблокировать положение слоя, чтобы случайно его не переместить.
В панели слоев чуть ниже опции Blend mode (Режим наложения) расположено четыре значка блокировки. Слева направо: Lock Transparent Pixels (Сохраняет прозрачность пикселов), Lock Image Pixels (Сохраняет цвета пикселов), Lock Position (Закрепляет положение) и Lock All (Сохраняет все). Если вы выберите один из вариантов блокировки, то на выбранном слое справа появится значок замка.
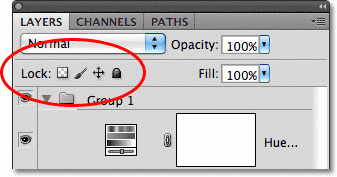
На изображении ниже видно, что на фоновом слое есть значок замка, он блокируется по умолчанию.
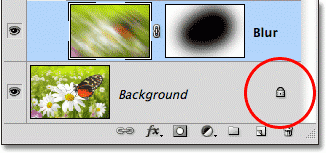
Копирование слоя
Вы уже знаете, как добавить новый слой, сейчас я вам покажу, как сделать копию уже существующего слоя. Для этого сделайте клик на нужном нам слое и перетащите его вниз на значок, указанный ниже. Я сделаю копию фонового слоя.
Находясь над значком, отпустите кнопку мыши. Копия слоя появится над оригиналом. В результате Photoshop сделал копию фонового слоя и присвоил ему название Background Copy (Фон копия)
Обратите внимание, что новый слой стал активным
Теперь я хочу применить пару фильтров для размытия слоя Background Copy (Фон копия). Вот, что получилось после применения нескольких фильтров.

Посмотрите на изображение вам покажется, что все изображение размыто, но это не так. Размытие было применено только к слою Background Copy (Фон копия), так как он был активный (был выделен синим цветом). А теперь посмотрите на миниатюры двух слоев, вы увидите, что слой оригинал не был затронут.
Слой 3(обертка для прикладного) — Инфраструктура
Код, написанный в предыдущем слое, тоже не вызываается никем кроме тестов. И только после добавления инфраструктурного слоя, приложение становится рельно пригодным к использованию.
Инфраструктурный слой содержит код, необходимый для взаимодействия приложения с реальным миром — пользователями и внешними сервисами. Например, слой может содержать код для:
- Работы с HTTP
- Общением с БД
- Отправкой емэйлов
- Отправку пушей
- Получением времени
- Генерации случайных чисел
- И т.д и т.п
Код этого слоя надо покрывать интеграционными тестами(в терминологии Freeman and Pryce). Здесь вы тестируете всё по настоящему — настоящая база, настоящий вендорский код, настоящие внешние сервисы. Это возволяет убедиться в работоспособности тех вещей, которые не находятся под вашим контролем но используюся в вашем приложении.
Правило зависимостей
Правило зависимостей(сформулированное Robert C. Martin в The Clean Architecture) утвержадет, что на каждом слое приложения вы должны зависеть только от кода текущего или более глубокого слоя. Это значит, что код домена зависит только от себя, код слоя приложения от своего кода или домена, а код инфраструктурного слоя может зависеть от всего. Следуя этому правилу, нельзя сделать в доменном слое зависимость на код из инфрастуруктурного.
Но слепо следовать какому-либо правилу, непонимая в чем его истинный смысл — это довольно глупая затея. Так почему же вы должны использовать правило зависимостей? Следуя этому правилу вы гарантируете, что чистый код слоёв прикладного и доменного слоев не будет завязан на «грязный», нестабильный и непредсказуемый код инфраструктуры. Также, применяя правило зависимостей, вы можете заменить что угодно в инфраструктурном слое не прикасаясь и не изменяя код более губоких слоёв, что даёт нам богатые возможности для ротации и переносимости компонентов.
Этот способ уменьшения связанности модулей известен давно, как Dependency Inversion Principle — буква «D» в SOLID сформулированном Робертом Мартиным: «Код должен зависеть от абстракций, не от реализаций». Практическая реализация в большинстве ооп языков заключается в выделинии публичного интерфейса для всех вещей, от которых вы можете зависеть(интерфейс и будет абстракцией) и создании класса, реализующего этот интерфейс. Этот класс будет содержать детали, не имеющие значения для интерфейса, следовательно этот класс и будет реализацией, о которой говориться в inversion principle.
Активный слой
Вы, наверно, заметили, что когда у нас был только один фоновый слой, он был выделен синим цветом в палитре слоев. Далее, когда мы добавили слой Layer 1 (Слой 1), он выделился и так далее. Когда слой выделяется, он в настоящее время считается активным. Все, что вы будете делать на рабочем документе, будет относиться к выделенному слою.
Каждый раз, когда вы добавляете слой, Photoshop автоматически делает его активным, но по необходимости вы можете изменить активность слоя, для этого просто сделайте клик на нужном нам слое. На изображении ниже, я сделал активным слой Layer 1 (Слой 1), сделав по нему клик левой кнопкой мыши. В результате вы увидите, что он выделился синим цветом.
Заключение
Как упомяналось ранее, этот вариант расслоения приложения, хорошо уживается с любым фреймворком, т.к его место четко определено в инфраструктурном слое.
Некоторое считают, что в моём варианте «слишком много слоев». Я не понимаю, как можно считать 3 слоя, слишком большим количеством, но если вас это смущает то можете убрать прикладной. Вы потеряете возможность писать приемочные тесты(они станут чем то похожи на системные — более медленные и хрупкие) и не сможете тестировать один и тот же функционал вызываемый к примеру из веб-интерфейса и консольной команды без дублирования кода. В любом случае, вы сильно улучшите архитектуру вашего проекта благодаря раделению бизнесс логики и инфраструктурной части.
Осталось более подробно рассмотреть инфраструктурный слой. Так мы плавно перейдем к теме гексагональной архитектуры(порты и адаптеры). Но всё это, в следующей части.
Дальнейшее чтение
- Growing Object-Oriented Software Guided by Tests by Steve Freeman and Nat Pryce
- Screaming Architecture by Robert C. Martin
- The Clean Architecture by Robert C. Martin
- Implementing Domain-Driven Design, chapter 4: «Architecture» and chapter 9: «Modules», by Vaughn Vernon
Также можно ознакомиться с Deptrac — инструмент, помогающий соблюдать правила использования слоев и зависиомостей.








