Windows 7: остановка диспетчера печати
Содержание:
- Почему локальная подсистема печати не выполняется в операционной системе windows 7
- Решаем проблемы с открытием Мастера добавления принтеров
- Проверка службы печати
- Решение ошибки «Windows не удается подключиться к принтеру»
- Разнообразие
- Способ 4: Проверка компьютера на вирусы
- Установка «Службы печати и документов».
- Как перезапустить службы печати Windows через оснастку службы
- Как убрать сообщение «Срок действия вашей лицензии Windows 10 истекает»
- Переустановка подсистемы печати windows 7. «Локальная подсистема печати не выполняется», включаем службу
- Не удалось открыть мастер добавления принтеров локальная подсистема печати
- Способы решения
- Ещё одно решение проблемы
- Большие секреты маленького BIOS’а
- Возможные проблемы
Почему локальная подсистема печати не выполняется в операционной системе windows 7
Периодически возникающие «баги» не перестают удивлять пользователей windows – этой самой массовой на планете операционной системы. На этот раз проблема касается локальной подсистемы печати, которая не выполняется в windows 7.
Серия жалоб пользователей ОС в службу поддержки компании привела к тому, что последней пришлось давать вразумительные комментарии, с рекомендациями по исправлению ошибки.
В чем суть возникшей проблемы? При попытке инсталлировать принтер при помощи стандартной процедуры, windows выдает сообщение о том, что соответствующая служба локальной печати не может быть запущена. Ну а раз она не выполняется, то и установка принтера невозможна. Заглянув в окно со списком служб, можно убедиться в том, что «диспетчер печати» имеет статус «запускается». Ручной перезапуск данной службы не приносит никаких результатов – пользователь получает все то же сообщение об ошибке.
Те, кто разобрался с данной проблемой, предлагают два способа ее решения:
- Переназначение статуса задачи «диспетчер печати»
- Создание вручную нового порта и назначение его принтеру.
Далее мы рассмотрим каждый из этих способов.
Лечим «диспетчер печати»
Подсистема печати локального принтера является не чем иным, как службой windows под названием «диспетчер печати». Добраться до этой службы и убедиться в том, что она выполняется или обнаружить, что она недоступна – можно последовав по следующему пути: «Панель управления» -> «Администрирование» -> «Службы».
 Пролистав список до обнаружения имени нужной службы, открываем окно с ее свойствами и в выпадающем списке «Тип запуска» выбираем значение «Автоматически». После чего жмем на кнопку запустить (если она активна, если нет – ничего не делаем), закрываем окно администрирования и снова возвращаемся к установке принтера.
Пролистав список до обнаружения имени нужной службы, открываем окно с ее свойствами и в выпадающем списке «Тип запуска» выбираем значение «Автоматически». После чего жмем на кнопку запустить (если она активна, если нет – ничего не делаем), закрываем окно администрирования и снова возвращаемся к установке принтера.
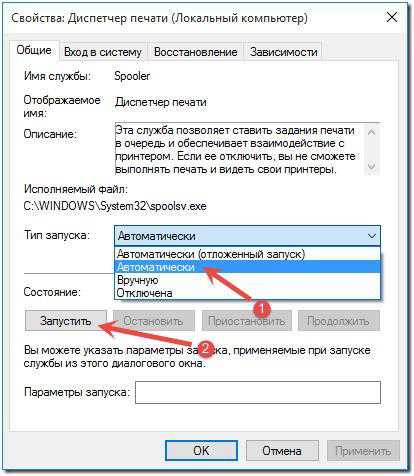 Чаще всего данный способ позволяет решить проблему – принтер в windows устанавливается и работает. Но при определенных обстоятельствах этого не происходит, и локальная печать по-прежнему недоступна. Считается, что источник данной проблемы кроется в засорении так называемого спула. Существуют даже рекомендации по его чистке, которые, впрочем, нам не понадобятся. Итак, если принтер до сих пор не инсталлируется – переходим к следующей инструкции.
Чаще всего данный способ позволяет решить проблему – принтер в windows устанавливается и работает. Но при определенных обстоятельствах этого не происходит, и локальная печать по-прежнему недоступна. Считается, что источник данной проблемы кроется в засорении так называемого спула. Существуют даже рекомендации по его чистке, которые, впрочем, нам не понадобятся. Итак, если принтер до сих пор не инсталлируется – переходим к следующей инструкции.
Назначаем порт
Операционная система windows обладает так называемой системой «портов», определенных участков в памяти компьютера, через которые осуществляется взаимодействие с внешними устройствами, вроде принтера. Каждому устройству назначается свой порт. Именно так мы и поступаем, решая проблему с подсистемой локального принтера в том случае, когда она по тем или иным причинам недоступна или не выполняется.
Производим такую последовательность нехитрых операций:
- Запускаем мастер windows «Установка принтера».
- Отмечаем пункт добавления локального принтера.
- Выставляем «галочку» «Создать новый порт».
- Тут же указываем тип вновь создаваемого порта – «локальный порт».
- Появится окно, в котором следует ввести реквизит нового порта – его имя, в качестве которого указывается путь к устанавливаемому принтеру.
- В следующем окне выбираем наш принтер и завешаем процедуру инсталляции.
В принципе, это все что нужно знать, чтобы справиться с возникшими затруднениями при установке.
Если рассматриваемая подсистема windows все еще недоступна, а подключаемый «аппарат» до сих пор «не пашет и не сеет» – значит, случилось чудо и нужно звать на помощь Деда Мороза. Но такой исход событий представляется совсем уж маловероятным.
Решаем проблемы с открытием Мастера добавления принтеров
Самой распространенной считается неисправность системной службы, которая как раз и отвечает за «Диспетчер печати». Вызывают ее определенные изменения в операционной системе, заражение вредоносными файлами или случайно сбросившиеся настройки. Давайте рассмотрим все популярные методы исправления такой ошибки.
Подробнее: Борьба с компьютерными вирусами
Способ 2: Очистка реестра
Периодически реестр переполняется временными файлами, иногда случайному изменению подлежат системные данные. Поэтому мы настоятельно рекомендуем очистить реестр и восстановить его с помощью специальных средств. Руководства по этой теме вы найдете в следующих материалах:
Подробнее:Как очистить реестр Windows от ошибокЧистка реестра с помощью CCleanerВосстановление реестра в Windows 7
Способ 3: Восстановление системы
Если вы столкнулись с тем, что Мастер добавления принтеров перестал отвечать только в определенный момент, а до этого функционировал нормально, скорее всего, проблема заключается в каких-то изменениях системы. Откатить их можно буквально за несколько действий. Однако вместе с этим с компьютера может быть удалена ваша информация, поэтому советуем заранее ее скопировать на съемный носитель или другой логический раздел жесткого диска.
Подробнее: Варианты восстановления ОС Windows
Способ 4: Сканирование системы на ошибки
Появление различных сбоев в операционной системе провоцирует нарушение роботы встроенных и установленных компонентов, в том числе относится это и к Мастеру добавления принтеров. Мы советуем обратиться за помощью к стандартной утилите Виндовс, которая запускается через «Командную строку». Она предназначена для того, чтобы сканировать данные и исправлять найденные ошибки. Вам достаточно запустить «Выполнить» комбинацией клавиш Win + R, ввести там и нажать на «ОК». В «Командной строке» напечатайте следующую строку и активируйте ее:
Дождитесь завершения сканирования, перезапустите компьютер и проверьте работоспособность службы печати в «Командной строке», введя и нажав Enter.
Способ 5: Активация компонентов службы печати
Службы документов и печати состоят из нескольких компонентов, каждый из которых работает по отдельности. Если один из них находится в отключенном состоянии, это может провоцировать сбои в функционировании рассматриваемого Мастера. Поэтому в первую очередь мы рекомендуем проверить эти компоненты и при надобности запустить их. Вся процедура выглядит следующим образом:
- Через меню «Пуск» перейдите в «Панель управления».
Выберите категорию «Программы и компоненты».
В меню слева переместитесь в раздел «Включение или отключение компонентов Windows».
Дождитесь, пока все инструменты будут загружены. В списке отыщите директорию «Службы печати и документов», после чего разверните ее.
Отметьте галочками каждую открывшуюся директорию.
Кликните на «ОК», чтобы применить настройки.
Дождитесь, пока параметры вступят в силу, после чего следует перезагрузить компьютер. Перед вами отобразится соответствующее уведомление.
После перезапуска снова проверьте работоспособность Мастера добавления принтеров. Если этот метод не принес никаких результатов, переходите к следующему.
Способ 6: Проверка службы «Диспетчер печати»
Встроенная в ОС Виндовс служба «Диспетчер печати» отвечает за все действия с принтерами и вспомогательными утилитами. Она должна быть запущена, чтобы корректно справляться со своей задачей. Мы рекомендуем проверить и настроить ее, если это будет необходимо. Вам нужно выполнить следующее:
- Откройте меню «Пуск» и перейдите в «Панель управления».
Выберите категорию «Администрирование».
В ней откройте «Службы».
Опуститесь немного вниз по списку, чтобы отыскать «Диспетчер печати». Кликните дважды левой кнопкой мыши по этой строке.
Во вкладке «Общие» проверьте, чтобы служба запускалась автоматически, на данный момент была включена. Если параметры не соответствуют, измените их и примените настройки.
Кроме этого советуем перейти «Восстановление» и выставить «Перезапуск службы» для случая первого и второго сбоя в работе службы.
Перед выходом не забудьте применить все изменения, а также рекомендуется перезагрузить ПК.
Как видите, есть шесть различных методов, как можно решить проблему с запуском Мастера добавления принтера. Все они отличаются и требуют от пользователя осуществления определенных манипуляций. По очереди выполняйте каждый метод, пока не подберется тот, который поможет решить поставленную задачу.
Опишите, что у вас не получилось.
Наши специалисты постараются ответить максимально быстро.
Проверка службы печати
Чтобы попробовать устранить проблему остановки процесса печати, попробуйте просканировать всю операционную систему Windows 7 на возможное наличие системных ошибок. Для этого вам нужно открыть утилиту «Выполнить» и вписать в неё команду «sfc/scannow».
Но ввиду того, что данный процесс обычно занимает очень много времени, то при желании и спешке можете пропустить этот этап, перейдя непосредственно к проверке самой службы печати ОС. Для этого впишите в поисковую строку, встроенную в «Пуск», запрос «Службы» и откройте данное окошко. В появившемся списке найдите «Диспетчер печати» и отключите данную программку от ОС, после чего вам нужно снова включить её. Если такое нехитрое действие не помогло вам и диспетчер, отвечающий за распечатку, не вернулся к нормальному рабочему состоянию, то удалите драйвера принтера. Далее возвратитесь в окно «Службы» и, запустив нужный диспетчер, приступите к процедуре установки более новой версии ПО для своего печатающего устройства.
Решение ошибки «Windows не удается подключиться к принтеру»
Есть несколько способов решить ошибку «Windows не удается подключиться к принтеру», отличающихся в зависимости от причины возникновения проблемы. Ошибка появляется как при локальном подключении принтера к персональному компьютеру, так и при использовании терминальной фермы.
Терминальная ферма — популярное решение для средних и крупных компаний, когда приложения и устройства работают на сервере, а пользователи подключаются к ним для работы.
Вне зависимости от способа использования принтера, при попытке отправить файл на печать, может высвечиваться одна из вариаций ошибки подключения к устройству.
Особо беспокоиться не стоит, поскольку решение проблемы обычно занимает не более нескольких минут.
Причины ошибки и способы решения
Основными причинами появления ошибки являются: нарушение работы службы диспетчера печати, изменение доступов администраторами системы (актуально для корпоративных компьютеров), физические проблемы с принтером. Ошибку также могут вызывать слетевшие драйвера, вирусная активность или изменение папки spool или библиотек, необходимых для работы с принтерами.
Вернуть принтер к работе достаточно просто. Но для начала следует убедиться, что проблема не вызвана банальными вещами:
- Если на корпоративном компьютере перестало работать подключение к принтеру по причине «Отказано в доступе», стоит убедиться в наличии прав на доступ к устройству. Разграничение прав на корпоративных устройствах обычно идет по крупным группам пользователей, и какие-либо изменения могли затронуть проблемный компьютер. Для решения ситуации следует обратиться к корпоративному системному администратору.
- Не помешает проверить компьютер на вирусы, а также запустить командную строку, ввести sfc /scannow и нажать Enter для диагностики всей системы. Это действие позволит Windows восстановить нужные библиотеки и системные файлы, если они были повреждены из-за вирусной активности или по иной причине.
- Следует убедиться в отсутствии физических проблем с принтером, компьютером и сетью, из-за которых подключение к устройству может отсутствовать.
Ошибка «Windows не удается подключиться к принтеру» имеет дополнительные коды и уведомления, что иногда позволяет разобраться в причине:
- Локальная подсистема печати не выполняется.
- Отказано в доступе.
- Коды ошибки: 0x00000006, 0x00000002, 0x0000000a, 0x00000057, 0x0000007e, 0x00004005, 0x000003eb, 0x000005b3, 0x0000003eb.
На большое количество системных кодов ошибок можно не обращать внимания. Большинство проблем, вызывающих данную ошибку подключения к принтеру, решаются одними и теми же действиями.
Что делать, если ничего не помогает
В небольшом проценте случаев бывает, что все указанные способы решения не помогают избавиться от появления ошибки. Для этих случаев есть еще несколько советов и ссылок, которые могут помочь разобраться в ситуации самостоятельно и избежать обращения за помощью к специалистам или в сервис.
Что еще можно сделать:
- Проверить наличие на компьютере файла spoolsv.exe. Его можно найти в строке поиска в меню «Пуск», либо в соответствующей папке в windows/system32. Просканировать файл на наличие вредоносного кода на сайте www.virustotal.com.
- Заменить файл spoolsv.exe или всю папку spool с другого компьютера с такой же версией Windows. Это часто помогает, когда ошибка появляется при попытке добавления нового принтера, в процессе установки драйверов.
- Если появляется ошибка диспетчера очереди печати или локального обработчика печати, нужно убедиться в наличии файла \Windows \System32 \spool \prtprocs \w32x86 \winprint.dll. Эта динамическая библиотека необходима для корректной работы диспетчера печати.
- Если появляется ошибка «Локальная подсистема печати не выполняется. Перезапустите подсистему или перезагрузите компьютер», но при этом служба «Диспетчер очереди печати» работает нормально, можно попробовать перезагрузить (отключить/включить) службу. После переустановки драйверов и перезагрузки службы нужно перезагрузить компьютер.
- Попробовать воспользоваться советами от Microsoft, связанными с диагностикой и исправлением проблем с принтерами. Страница справки находится на сайте http://support.microsoft.com/mats/.
Если все действия не помогают, следует вернуться к идее отката системы к точке восстановления.
Перед этим нужно сохранить все важные данные, которые изменялись с момента последнего момента архивации.
После восстановления системы все равно следует диагностировать причину появления ошибки, чтобы вскоре с ней не пришлось столкнуться снова.
Разнообразие
- AliExpress – это площадка для торговли розничными товарами, которая пользуется большим успехом. Тут огромное количество продавцов и множество разнообразия, от крупногабаритной техники до заколки для волос.
- Taobao. Аналогичный предыдущему магазин, который позволяет более удобно совершать именно оптовые закупки.
- Alipay – особый аналог для платежей, а именно для оплаты разнообразных покупок и услуг в сети.
Все китайские торговые интернет-площадки имеют свои особенности и важно подобрать именно тот ресурс, который будет максимально комфортным для определенных целей
Способ 4: Проверка компьютера на вирусы
Кроме всего вышесказанного, повлиять на работу могут и различные вирусы. В таких случаях требуется сканировать компьютер с помощью специального программного обеспечения или утилит. Они должны выявить зараженные объекты, исправить их и обеспечить корректную работу периферийного оборудования. Воспользоваться всем этим очень просто, достаточно загрузить проверенное антивирусное средство. Например, для этого хорошо подходит ESET NOD32, но вы можете найти и другую программу в Интернете.
Чтобы ей воспользоваться, нужно всего лишь открыть программу и нажать на кнопку «Просканировать компьютер».

Сканирование компьютера в среднем занимает от одного до трех часов
Установка «Службы печати и документов».
Добавление роли проходит достаточно быстро и просто
Есть моменты на которые стоит заострить внимание
1. Открываем «Диспетчер серверов», нажав на соответствующую кнопку, которая находится правее с кнопкой «Пуск».
2. В открывшемся окне выбираем «Добавить роли и компоненты».
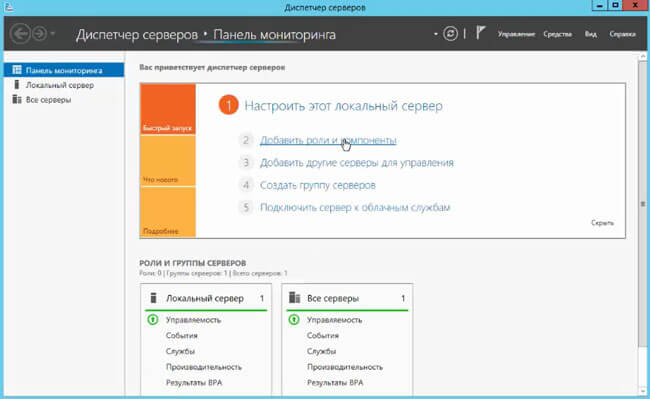
3. Затем читаем предупрeждение «Перед началом работы» и нажимаем «Далее».
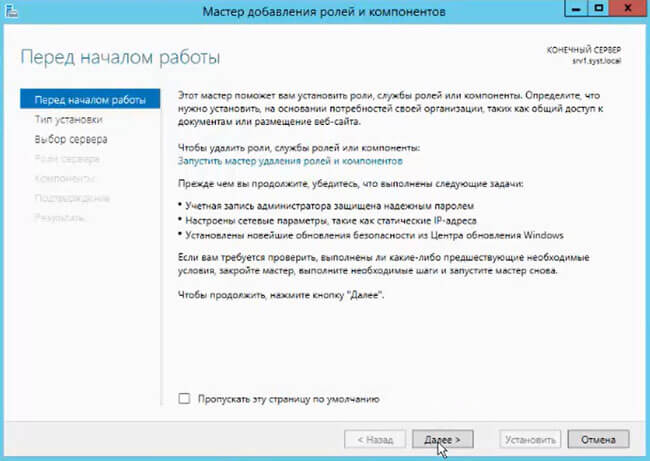
4. В окне «Выбор типа установки» проверяем, что чекбокс стоит напротив «Установка ролей или компонентов». Снова нажимаем «Далее».
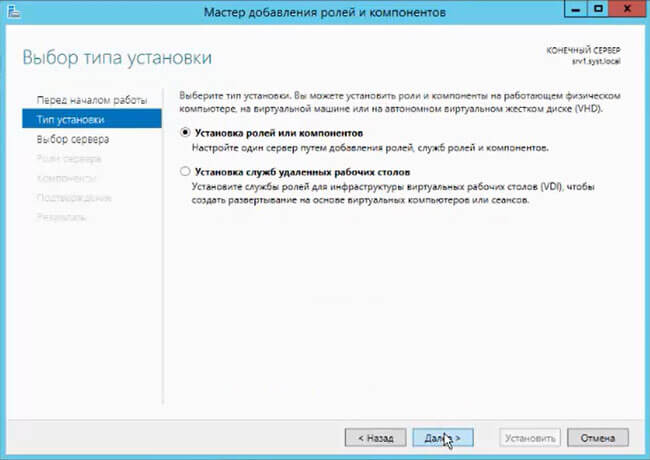
5. В открывшемся окне выбираем целевой сервер, на котором будем добавлять роль. Затем «Далее».

6. В «Мастере добавления ролей и компонентов» выбираем нужную нам роль «Службы печати и документов».

7. Читаем в мастере какие компненты требуются. Нажимаем «Добавить компоненты».

8. После этого проверяем, что чекбокс стоит напротив нашей роли и нажимаем «Далее».

9. В мастере «Выбор компонентов» ничего не устанавливаем, просто «Далее».

10. В открывшемся окне читаем, что служба печати и документов позволяет централизовать задачи управления серверами печати и сетевыми принтерами. Это также относится и к подключенным в сети сканерам. После прочтения «Далее».

11. В новом окне ставим чекбокс напротив «Служба LPD». Это позволяем компьютерам на базе UNIX, LINUX, использующим слжубу LPR, печатать на общих принтерах. Затем «Далее».
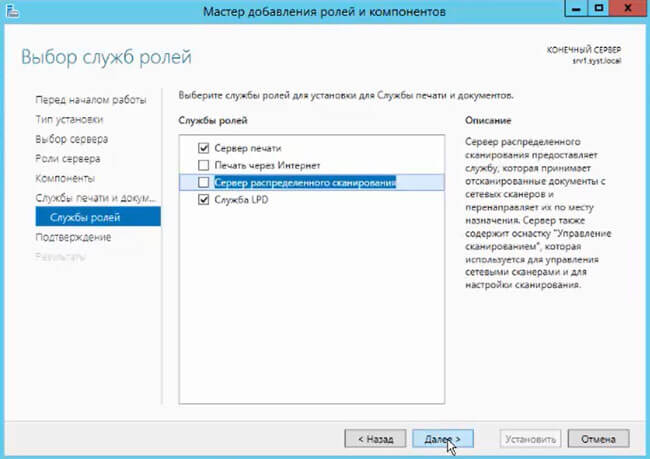
12. Следующее окно служит для подверждения установки компонентов. Внимательно читаем, проверяем компоненты, которые будут установлены на сервере. Нажимаем кнопку «Установить».
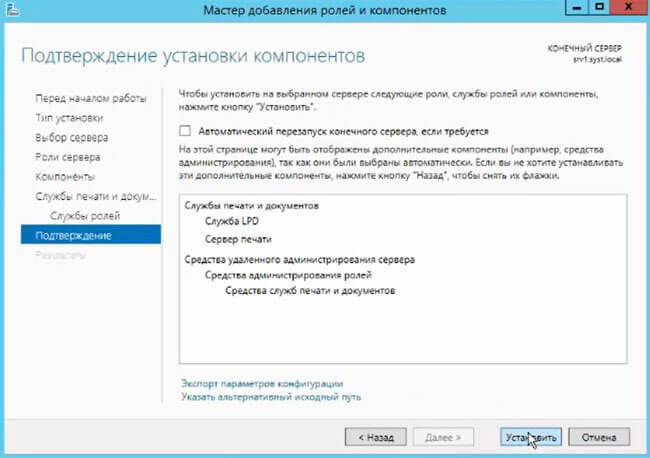
13. В следующем окне будет показан процесс установки компонентов. Это окно можно закрыть нажав соответствующую кнопку «Закрыть».
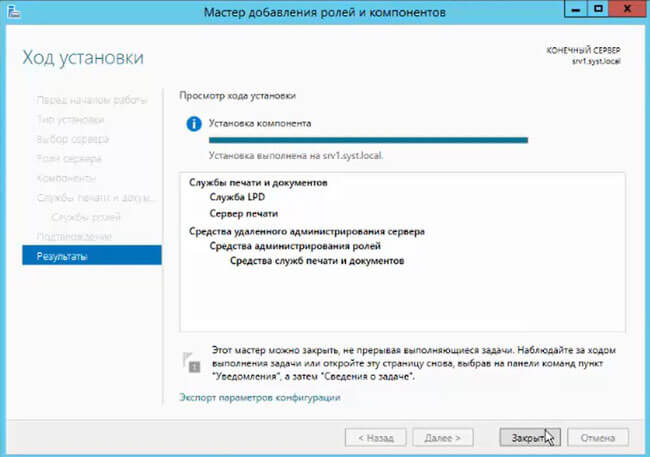
14. После установки требуемой роли можно на рабочем столе создать ярлык для управления установленной роли. Для этого открываем все элементы панели управления, далее выбираем «Администрирование». В открывшемся окне выбираем «Управление печатью», на которой нажимаем правой клавишей мышки, выбираем «Отправить» — «На рабочий стол (создать ярлык)».
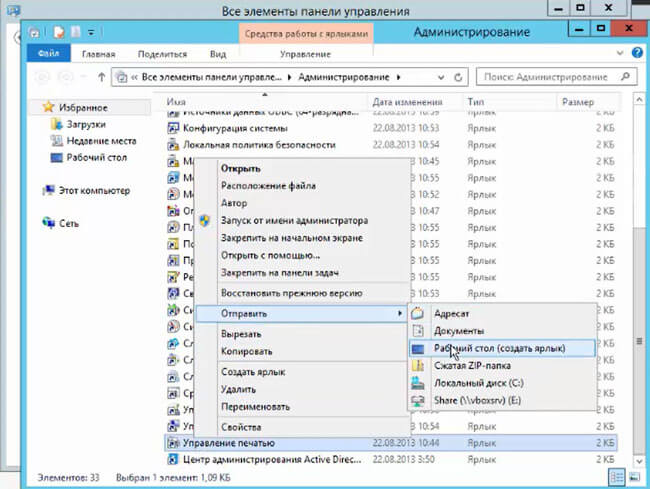
15. Нажав на рабочем столе на вновь созданный ярлык «Управление печатью», попадаем в оснастку «Управление печатью». В данной оснастке можно добавлять принтеры, которыми будем управлять в сети, можно добавлять нужные драйвера, а также видеть все развернутые принтеры в сети, если таковые есть. Управление принтерами в сети происходит в данной оснастке.
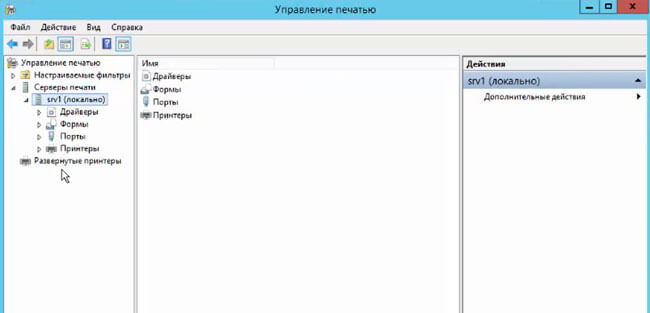
Видео по установке «Службы печати и документов» можно посмотреть здесь:
https://youtube.com/watch?v=inQa4HYBvNI
Также читайте:
Как перезапустить службы печати Windows через оснастку службы
Перезапуск службы печати в Windows -02
Перезапуск службы печати в Windows -03
Перезапуск службы печати в Windows -04
либо нажимаем win+R и пишем services.msc и жмем enter. У вас откроется оснастка Службы.
Перезапуск службы печати в Windows -05
Находим нашу с вами службу, а именно Диспетчер печати, видим, что статус у нее сейчас Выполняется.
Перезапуск службы печати в Windows -06
Щелкаем правым кликом и из контекстного меню выбираем Перезапустить.
Перезапуск службы печати в Windows -07
Служба быстро перезапустится и ваш принтер начнет снова печатать.
Перезапуск службы печати в Windows -08
Как убрать сообщение «Срок действия вашей лицензии Windows 10 истекает»
Переустановка подсистемы печати windows 7. «Локальная подсистема печати не выполняется», включаем службу
Не удалось открыть мастер добавления принтеров локальная подсистема печати
При попытке добавления в систему нового принтера и нажатии на кнопку «Установить принтер» пользователь может столкнуться с сообщением «Не удалось открыть мастер добавления принтеров. Локальная подсистема печати не выполняется». Установка принтера становится невозможна, перезагрузка системы не даёт ровным счётом ничего. В этой статье я расскажу, в чём суть ошибки «не удалось открыть мастер добавления принтеров», почему она возникает, и как исправить ошибку на вашем ПК.
«Не удалось открыть мастер добавления принтеров»
Причины дисфункции при добавлении нового принтера
Как следует из текста данной ошибки, системе не удалось задействовать нужный программный инструментарий для добавления нового принтера в систему. Обычно причиной данной проблемы является некорректная работа системной службы, отвечающей за установку и работу локальных принтеров («Диспетчер печати»).
Кроме того, причинами ошибки могут выступать нестабильно работающие драйвера к принтеру, а также некорректное обновление операционной системы (такие случаи также фиксировались)
При этом проблема касается чаще всего локальных принтеров (локальная подсистема печати), сетевые же устройства работают более стабильно.

Исправляем ошибку установки принтера на пользовательском ПК
Не удалось открыть мастер добавления принтеров – как исправить
Для решения данной проблемы рекомендую сделать следующее:
- Активируйте функционал «Службы печати и документов». Перейдите в «Установку и удаление программ» (или жмём на кнопку «Пуск», в строке поиска вводим appwiz.cpl и нажимаем ввод). Затем выберите «Включение и отключение компонентов windows» слева, в открывшемся окне найдите компонент «Службы печати и документов» и деактивируйте его (снимите главную галочку). Потом верните галочку обратно, нажмите на плюсик слева для раскрытия подпунктов компонента, и установите галочки на каждом из подпунктов. Нажмите на «Ок» и закройте окно.
- Теперь, если вновь нажать на «Установка принтеров», то всё должно заработать;
- Проверьте работу службы «Диспетчер печати». Нажмите на кнопку «Пуск», в строке поиска введите services.msc и нажмите ввод. В открывшемся окне служб найдите «Диспетчер печати» (Spooler), дважды кликните на нём, и, войдя в его настройки, установите тип запуска на «Автоматически» (если такой тип запуска уже стоит, просто перезапустите данную службу);
Проверьте работу службы «Диспетчер печати»
- Удалите все файлы из директории С:\windows\System32\spool\PRINTERS. Перейдите по указанному пути и удалите все файлы из данной директории. Затем перезагрузите вашу систему, и вновь попытайтесь установить нужный вам принтер;
- Откатите систему на предыдущее состояние. Если ваша система ранее работала с принтерами корректно, а очередное системное обновление привело к появлению описываемой мной дисфункции, тогда рекомендую откатить систему на предыдущее состояние. Нажмите на кнопку «Пуск», в строке поиска наберите rstrui и нажмите ввод. Найдите предыдущую, более стабильную, точку восстановления, и выполните откат системы на предыдущее состояние;
Выберите оптимальную точку восстановления
- Если ничего из вышеперечисленного не помогло, попробуйте удалить все имеющиеся принтера в системе, а также все драйвера к ним, затем запустите командную строку от имени администратора, введите в ней:
sfc/ scannow
и нажмите ввод. После окончания процесса проверки целостности системных файлов, перезагрузите компьютер, вновь запустите командную строку с административными правами, и в ней введите:
net start spooler
и нажмите ввод. В некоторых случаях это помогло решить проблему «Не удалось открыть мастер добавления принтеров» на компьютерах ряда пользователей.
Задействуйте службу «Диспетчер печати» с помощью команды net start spooler
Заключение
Причиной ошибки «Не удалось открыть мастер добавления принтеров» обычно является нестабильная работа соответствующий системной службы («Диспетчер печати»), а также некорректное системное обновление, дестабилизирующее работу с локальными принтерами
Для исправления ситуации рекомендую воспользоваться приведёнными выше советами, обратив особое внимание на активацию функционала «Службы печати и документов», это позволит исправить ошибку «Не удалось открыть мастер добавления принтеров» на вашем ПК
Способы решения
Самая распространенная причина сбоя печати под кодом 000006 (ошибка 0x000006ba) – отключение ответственной службы, поэтому первым делом проверяем данную вероятность, а затем переходим к другим.
Проверяем «Диспетчер печати»
- Следуем пути: «Пуск» — «Панель управления» — «Система и безопасность».
- Меняем тип просмотра на «Крупные значки» и переходим в пункт «Администрирование» — «Службы».
- Теперь перед нами длинный список различных компонентов, среди которых нам нужно отыскать «Диспетчер печати».
- Напротив него должно быть написано «Работает». Если нет, дважды щелкните по наименованию службы и укажите автоматический тип запуска.
- Закройте окошко и в левой колонке кликните «Запустить».
- Подождите, пока компонент заработает, и вернитесь к печати.
Обычно для Windows 10 этих мер достаточно, чтобы нормализовать процесс выведения данных на бумагу.
Сканирование на вирусы
Нередко помехой для печати служат вирусы. Для эффективной очистки войдите в систему в «Безопасном режиме»:
Перезагрузите компьютер и до появления заставки успейте нажать F8 или другие клавиши: F1, Del, F2, F10, Tab, Reset (их выбор зависит не от того, какая у вас Windows: 8, 10, 7 или ХР, а исключительно от типа BIOS) и подождите, пока загрузится BIOS.
Выберите «Безопасный режим» — вы получите доступ к основным функциям управления
Запустите антивирус (обратите внимание, что некоторые из них работают только в стандартном режиме) и проверьте все файлы.. Можно также скачать антивирусную утилиту и запустить сканирование с флешки
Можно также скачать антивирусную утилиту и запустить сканирование с флешки.
Чистка очереди печати
Обычный способ
- Откройте «Панель управления» (в «Виндовс» 10 лучше действовать не через «Параметры», а через «Классическое приложение») и вкладку «Устройства и принтеры».
- Выберите подключенный принтер и кликните по его значку вспомогательной кнопкой мыши.
- Здесь нужно нажать «Просмотр очереди печати».
- Кликните крайний раздел «Принтер» и укажите «Очистить очередь».
Принудительная очистка
Если в ответ на попытку очистить реестр печати появляется сообщение о невозможности выполнить операцию, придется прибегнуть к другому способу.
- Снова найдите принтер в списке устройств, щелкните по названию основной кнопкой мыши и вверху отыщите вкладку «Свойства сервера печати» — «Дополнительные параметры» — «Папка очереди печати».
- В строке должен быть указан путь: Cwindowssystem32spoolPrinters. Если поле пустует, кликните «Изменить дополнительные параметры» и впишите значение.
- Теперь закройте «Панель управления», нажмите Win+R.
- В строку «Выполнить» пишем: cmd и жмем «Энтер».
- После открытия командной строки (окно с черным полем) задайте для выполнения: net stop spooler.
- Затем по очереди:
- del %systemroot%system32spoolprinters*.shd /F /S /Q
- del %systemroot%system32spoolprinters*.spl /F /S /Q
- net start spooler.

Перезагрузите компьютер и попробуйте распечатать какой-нибудь документ, чтобы убедиться, что все работает нормально.
Восстановление системы
Стоит также проверить состояние системных файлов. Для этого:
- Вызовите «Командную строку» (выше написано, как это делается).
- Задайте команду: С/Windows/System32/sfc /scannow.
Теперь ОС продиагностирует и исправит неполадки самостоятельно.
Переустановка принтера
- Отключите принтер от компьютера и из сети.
- Войдите в «Панель управления» — «Устройства и принтеры».
- Выделите принтер и нажмите вверху «Удалить устройство».
- Если у вас Windows 10, то перезапустите систему и подключите принтер к компьютеру заново.
Для «Виндовс» более ранних версий, нужно скачивать драйвера с сайта той фирмы, чье имя носит ваше оборудование, и устанавливать их:
- Извлеките файлы из архива и сохраните их где-нибудь под рукой, чтобы точно помнить путь.
- Откройте «Этот компьютер» — «Свойства системы» — «Диспетчер устройств».
- Найдите свой принтер, кликните правой кнопкой по его названию и выберите «Обновить драйвер» — «Поиск в компьютере» — распакованные файлы.
Перед началом печати лучше перезагрузить ОС.
Ещё одно решение проблемы
Для начала откройте с правами администратора папку «PRINTERS», которая находится по этому пути: Windows\System32\spool\. Удалите всё её содержимое – если какие-то файлы не будут удаляться из-за их использования системой, то произведите очистку в безопасном режиме.
В меню «Службы», открыть которое можно с помощью щелчка по значку администрования, находящемуся в меню «Панель управления», выберите «Диспетчер печати».
Найдите параметр «Тип запуска» и установите значение на «Авто», если оно уже не установлено.
Запустите службу печати в принудительном режиме с помощью нажатия соответствующей кнопки и попробуйте распечатать пробные листы.
Если ничего из перечисленного выше не помогло, то воспользуйтесь встроенной в Windows 7 утилитой, называемой «Восстановление системы». Она может устранить все те поломки и неполадки, которые блокируют нормальную работу ПК или замедляют её. Процесс восстановления влияет только на недавно установленные программные приложения и драйвера, которые могут быть удалены. Но учтите, что исправлять проблему службы печати таким образом нужно только в крайнем случае.
Большие секреты маленького BIOS’а
Возможные проблемы
Прежде чем принимать решение по устранению возникшей неполадки, необходимо разобраться в сути проблемы.
Среди всего того, что может вызвать такие нарушения в работе устройства, отдельно можно выделить следующее:
- отсутствие физического подключения к компьютеру или электросети;
- активированный автономный режим работы;
- загрязненные или пустые картриджи;
- остановленная служба печати;
- проблемы с драйверами устройства.
Статус: «Принтер отключен». Как включить устройство простейшим образом?
На первом этапе стоит применить самое простое и, как многим может показаться, совершенно банальное решение. Когда система выдает сообщение вроде «Статус принтера: отключен», включить HP-устройство или любой другой принтер, или МФУ можно попытаться, предварительно отключив его от сети электропитания, а через пару секунд включив снова.
При этом, как правило, во всех современных устройствах будет произведена самодиагностика (светодиод в это время будет мигать), после чего принтер перейдет в состояние готовности (светодиод должен гореть постоянно).
Но в некоторых случаях это не помогает, и система снова выдает предупреждение о том, что для устройства установлен статус «Принтер отключен». Как включить устройство? Нужно проверить физическое подключение посредством USB-кабеля. Получается, что в системе драйвер устройства установлен (она его вроде бы и «видит»), но фактически принтер просто отсутствует.
С другой стороны, если при включении постоянно, проблема может состоять в том, что в картридже закончился порошок или чернила. Поэтому его нужно заменить на новый. Бывает и так, что картридж по каким-то причинам имеет загрязнение поверхности. В этом случае будет достаточно его протереть и выполнить полную перезагрузку компьютера с перезапуском принтера.








