Как изменить шрифт на компьютере
Содержание:
- Разрешение
- Установка новых шрифтов
- Настройка сглаживания
- System Font Size Changer
- CSS Advanced
- Работа с реестром
- Защита системы
- Фото шампанского блюдца
- нажмите всех шрифтов через реестр
- Первый способ изменить шрифт
- Закуски
- Post Script
- Изменение шрифта в Ворде
- Primary Sidebar
- шрифтов через системный реестр
- Работа с реестром
- Настройка шрифта в Windows 10
- Смена всех шрифтов через реестр
- Установка шрифтов в Windows
- Как добавить шрифт в систему?
- Как изменить размер шрифта на Windows 10
- Редакторы
- Как расшифровать сигналы неисправности системного блока.
- Увеличение шрифта в браузере и других программах
- Дядя Саша Кузьмич пишет о работе
- ОРИЕНТАЦИЯ ЭКРАНА
Разрешение
Как уменьшить шрифт на компьютере? Следующее решение уменьшает или увеличивает (в зависимости от выбранных параметров) все иконки, надписи и элементы операционной системы.

Речь идет об изменении разрешения экрана. Чем оно больше, тем меньше будет шрифт. Например, разрешение 800×600 точек сделает элементы Windows крупными. А 1366×768 — маленькими.
Как уменьшить размер шрифта на компьютере? Потребуется:
- Включить ПК и подождать полной загрузки ОС.
- Нажать ПКМ на любом свободном месте рабочего стола.
- Щелкнуть по надписи «Разрешение экрана».
- В разделе «Разрешение» при помощи перемещения ползунка выставить желаемые параметры.
- Кликнуть по «Сохранить». Затем нужно будет нажать на «Применить».
Важно: уменьшение шрифта при помощи разрешения экрана обычно происходит при перемещении ползунка вверх. Если сместить его вниз, все элементы рабочего стола увеличатся
И шрифт в том числе.
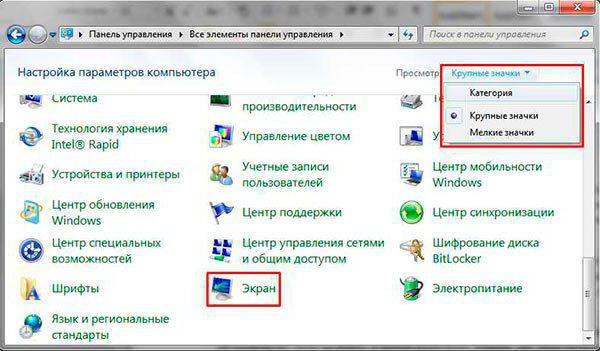
Установка новых шрифтов
Загрузите шрифты из проверенных источников. Для тренировки предлагаю скачать архив с 5 файлами тут, расширения которых (ttf). Распакуйте архив и установите шрифт одним из способов ниже.
1. Нажмите правой кнопкой на шрифте, выберите из меню «установить». Если включен UAC, нажмите «да».
2. Дважды кликните по шрифту для знакомства с ним ближе. Вверху окна нажмите «установить». Если у Вас работает контроль учетных записей, жмите «да».
3. Перетащите файл в место хранения, либо напрямую в папку Fonts, либо в панель управления (читайте выше). В сообщении UAC жмите «да».
Так Вы сможете установить новый шрифт в Windows 7. Чтобы поменять старый шрифт на новый, воспользуйтесь способами выше.
На этом все, как видите, изменить шрифт на компьютере в Windows 7 совсем несложно. Стиль меняется как частично, так и для всех элементов ОС. Стандартных шрифтов приличное количество, но этот список можно расширять до бесконечности. По желанию можете поставить тему Windows 7, чтобы подчеркнуть оформление ОС.
Настройка сглаживания
Для нормальной работы в ОС нужно настроить правильный режим сглаживания. Его использование позволяет улучшить отображение символов на экране, чтобы они не были расплывчатыми или «мутными».
- Открываем менеджер шрифтов в панели управления. В области быстрого перехода выбираем обозначенную гиперссылку. Технология ClearType специально создана для ЖК мониторов, чтобы не позволять им «размыть» отображаемые символы.

- Отмеченная стрелкой галочка «Включить» обычно установлена по умолчанию. Проверяем ее наличие и переходим к следующему шагу.
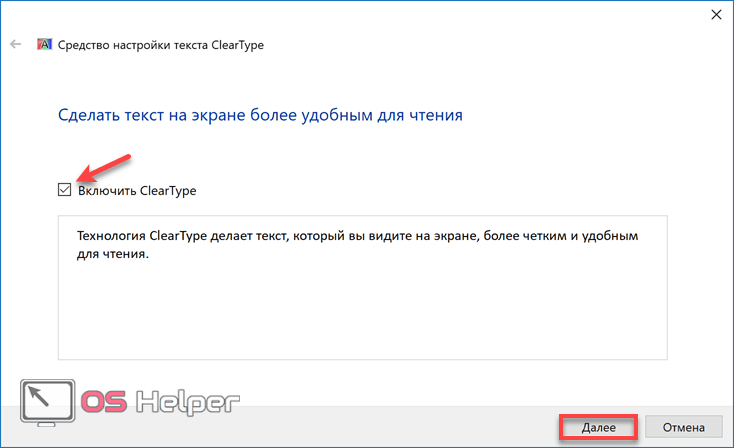
- Система выдает уведомление о правильно установленном экранном разрешении.
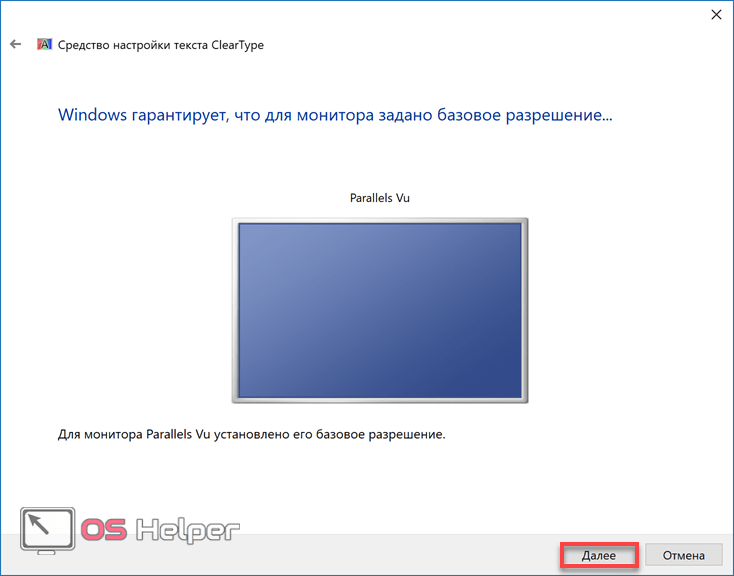
- Следующим этапом начинается тестирование. На экране в пять стадий будут отображаются текстовые блоки. Игнорировать надо те, в которых наборы символов нечеткие или размытые.
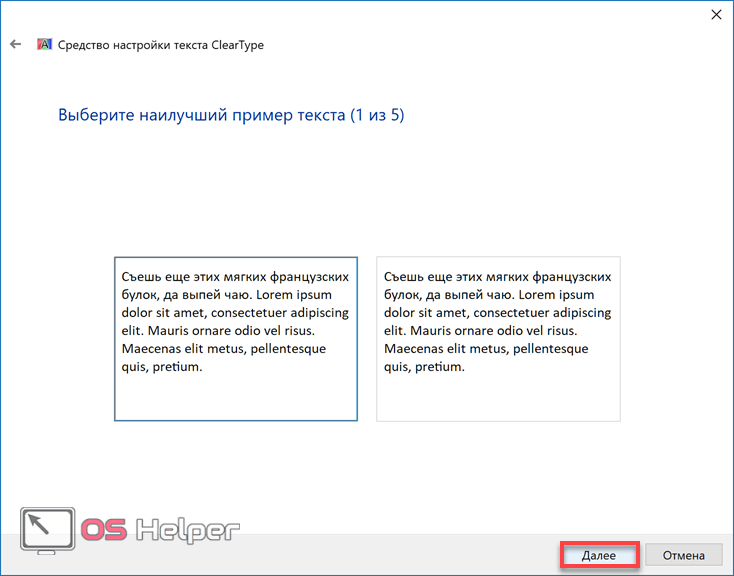
- На каждом этапе количество отображаемых блоков меняется. Постоянным остается только принцип отбора.
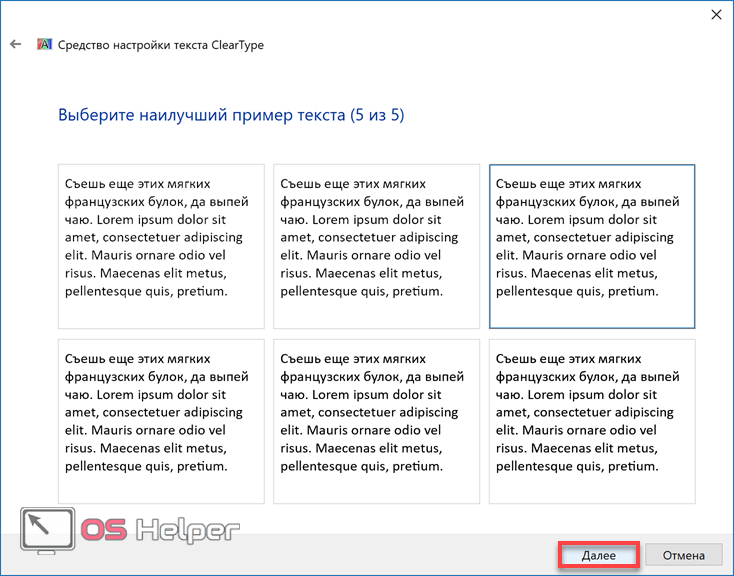
- К пятому окну качество текста должно поменяться в лучшую сторону. Символы будут четко отображаться и легко читаться с экрана.
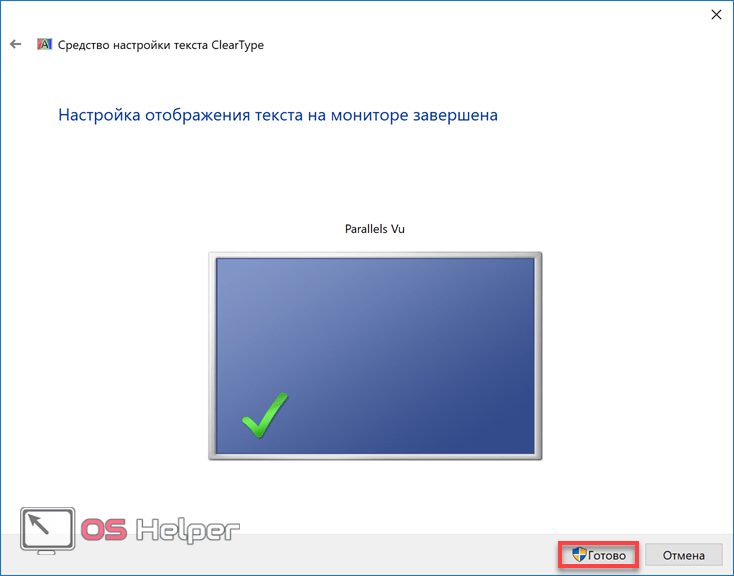
- В результате этих манипуляций даже такой сложный шрифт, как Motorhead Grotesk, будет выглядеть достойно.
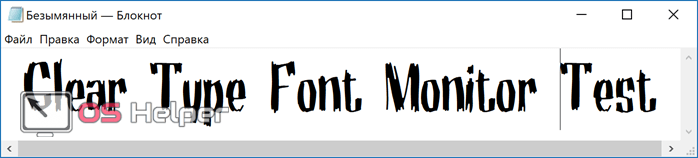
Если его сделать достаточно крупным, то он не размывается, а конфигурации букв четко прописываются.
System Font Size Changer
Не всё так очевидно в Windows 10. Если в версии 1703 вы еще могли изменять параметры шрифта так как это делается в Windows 8.1, то в версии 1709 и выше вам понадобится помощь сторонних инструментов. Увеличить размер шрифта на экране компьютера в Windows 10 можно с помощью утилиты System Font Size Changer. При первом запуске утилита предложит сохранить текущую конфигурацию в REG-файл – соглашаемся и сохраняем.
Далее в открывшемся окошке выбираем нужный элемент интерфейса и с помощью ползунка изменяем размер используемого в нём шрифта. Для применения изменений жмем «Apply».
Изменить шрифт на компьютере с помощью System Font Size Changer можно для заголовков окон (Title Bar), контекстных меню (Menu), окошек с сообщениями (Message Box), панелей (Palette Title), иконок (Icon) и всплывающих подсказок (Tooltip).
CSS Advanced
Работа с реестром
Примените твик реестра и перезагрузите компьютер. Чтобы восстановить настройки по умолчанию, выполните слияние файла DefaultFont.reg, который также имеется в архиве.
При настройке шрифтов в Windows 7/10 через реестр убедитесь, что устанавливаемый шрифт поддерживает кириллицу, в противном случае вместо текста вы получите кракозябры или пустые квадратики. Касается это в основном шрифтов, загруженных из интернета.
Заключение
Есть также и другие способы настроить шрифт на компьютере Windows 7/10, но они либо ненадежны, либо являются устаревшими. Например, в одной из статей за 2015 год на сайте Microsoft предлагалось устанавливать гарнитуру шрифта путем редактирования файла Win.ini, расположенного в корневом каталоге Windows, но пробовать этот вариант вряд ли имеет смысл, так как содержимое файла с момента публикации статьи значительно изменилось. Если вам нужно поменять размер шрифта на компьютере с Windows 7/10, используйте либо доступные штатные средства, либо сторонние приложения, из которых Font Size Changer и Winaero Tweaker являются наиболее удобными.
Защита системы
В Windows 10 Microsoft внедрила систему защиты от установки недоверенных шрифтов. В редакции Pro она включается через групповые политики. Владельцам Home-версий придется использовать системный реестр.
- Вызываем меню «Выполнить» и вводим в тестовое поле «gpedit.msc».
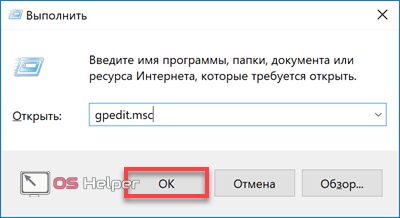
- В редакторе групповой политики последовательно открываем отмеченные на скриншоте ветки. В правой части выбираем отмеченный цифрой «5» параметр для редактирования.

- Переводим переключатель в положение «Включено». Применяем и подтверждаем изменения, внесенные в правило политики.
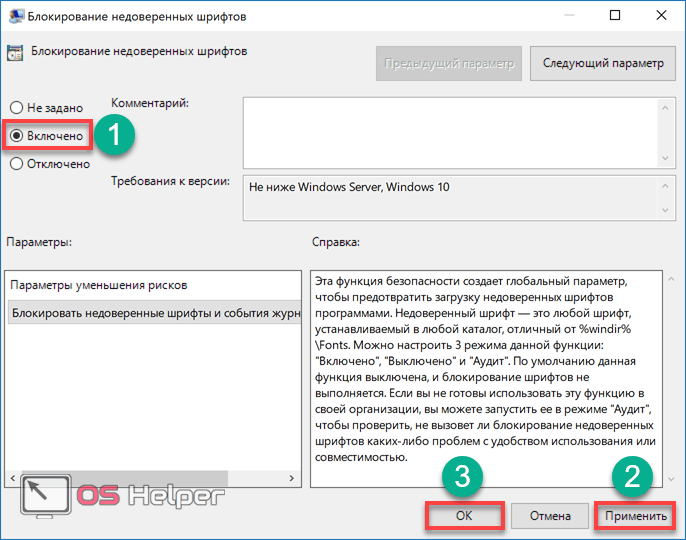
- В версии Home используем редактор реестра. Открываем его, введя «regedit» в текстовом поле команды «Выполнить».
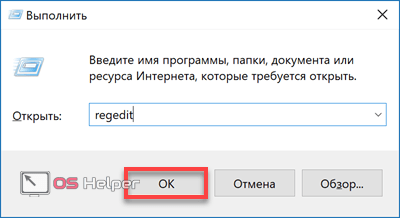
- Переходим по отмеченному в рамке пути. Вызываем контекстное меню, чтобы создать новый параметр указанного типа с именем «MitigationOptions».

- Для блокировки шрифтов в поле «Значение» вводим «1» и двенадцать нулей. Соответственно, если ввести первой цифрой «2», то контроль отключается, а «3» переводит его в режим аудита.

Созданный параметр начнет действовать после перезагрузки ОС. Метод одинаково работает в x32 bit и в x64 bit системах. Отличие заключается только в редакции Windows.
Фото шампанского блюдца
нажмите всех шрифтов через реестр
позволит Метод поменять шрифт на компьютере всего Windows интерфейса 7, задав единое оформление. Чтобы имена получить стилей посетите папку Fonts (вначале описано) или в панели управления при мелкие представлении значки, выберите элемент «шрифты». присмотрев, Далее стиль, запомните его английскую имени часть и проделайте такие шаги.
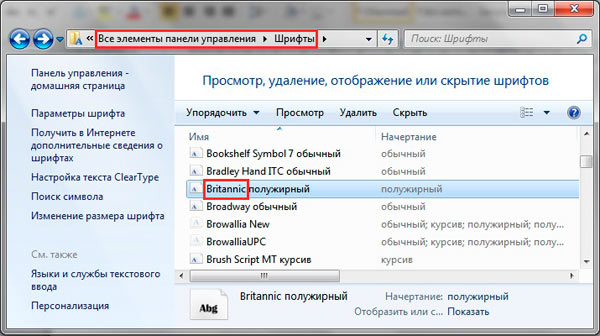
2. Щелкните правой кнопкой Izmen файл-Font.reg, в меню выберите «результате». В изменить в блокноте откроется содержимое reg-последней. В файла строчке впишите название шрифта, изменения сохраните, закройте файл.
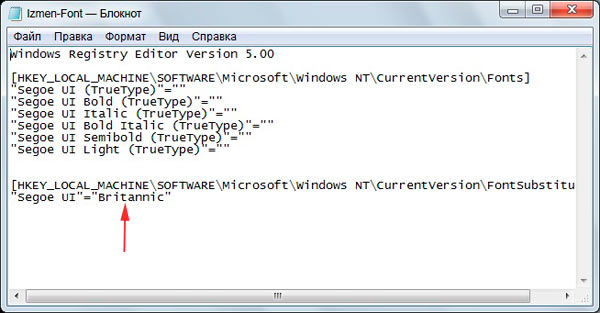
3. Двойным щелчком запустите, мыши Izmen-Font.reg. Нажмите «да» (UAC сообщение), затем «да», OK. Так внесутся изменения в Выйдите.
4. реестр из системы, перезагрузите ПК (на Ваше усмотрение).
Первый способ изменить шрифт
«Персонализация»
«Доп. параметры оформления»
«Цвет и внешний вид окна»
«жирным»
«косым»
«Применить»
«Ок»
Второй способ
- Открываем редактор, для этого в строке выполнить пишем regedit и нажимаем Enter;
- В левом окне вам сразу откроется папка CurrentVersion, в которой вы найдете FontSubstitutes.
- Открываем ключи «MS Shell Dl» и «MS Shell Dl 2» и записываем туда имена шрифтов, которые вам больше нравятся, после чего жмем ок.
Вывод
как изменить шрифт на компьютере Windows 7
Говорить о качественном юзабилити интерфейса можно лишь тогда, когда все его элементы устраивают большинство пользователей. ОС Windows как раз предлагает пример такого юзабилити, оставляя пользователям, между прочим, право на кастомизацию. В Windows можно менять иконки, значки, обои, устанавливать сторонние темы оформления, а также настраивать параметры шрифтов. Правда, в Windows 10 разработчики зачем-то ограничили возможность использования сторонних шрифтов, впрочем, обойти это ограничение не составляет особого труда.
Причин поменять шрифт на компьютере с Windows 7/10 у вас может быть предостаточно. Кто-то таким образом пожелает придать своей Windows оригинальности, кто-то захочет сделать текст более читабельным, а кому-то просто надоел используемый по умолчанию системный шрифт. Как это сделать, будет показано ниже. Для начала давайте посмотрим, как увеличить размер шрифта в Windows 7/10 для отдельных элементов графической оболочки. Тут всё просто.
Закуски
Post Script
Кроме типовых форматов ttf и otf в OS Windows 10 можно установить и нестандартный шрифт. Для примера возьмем Post Script Type 1, который используется в полиграфии. В отличие от стандартных, он включает в себя файлы нескольких форматов:
- AFM – содержит информацию о кернинге, ширине и интервале между различными символами;
- INF – включает необходимые для инсталляции в систему данные;
- PFB – содержит сведения о контурах символов и применяется при выводе на печать;
- PFM – использует информацию из первых двух для создания растровой формы представления на мониторе.
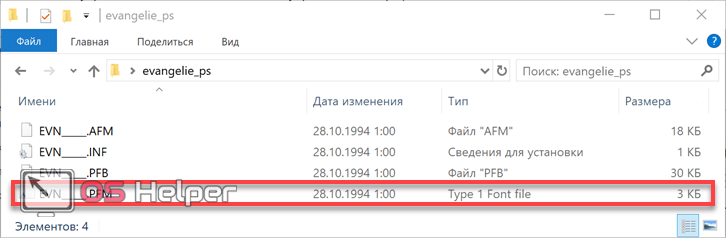
«Десятка» способна устанавливать такие шрифты самостоятельно только при наличии файла PFM. Поэтому перед тем как скачать пакет Post Script, нужно убедиться в его целостности. Установить набор символов можно, используя контекстное меню файла PFM. Если просто кидать его в папку Fonts, то компьютер начнет «ругаться» на несоответствие форматов.
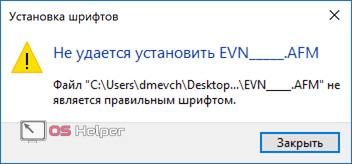
- Вызвав меню, выберем предварительный просмотр. Таким образом мы убеждаемся, что набор символов кириллический.
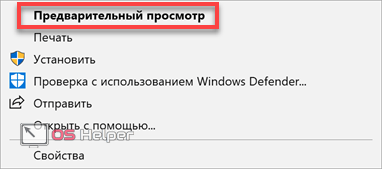
- Нажимаем выделенную кнопку, чтобы установить пакет в систему.

Использовать шрифт может любая программа, в которой поддерживается смена такового.
Изменение шрифта в Ворде
В данной программе настроить подходящий шрифт очень просто. Для этого достаточно выделить текст, а затем на панели управления перейти на вкладку «Главная»; далее в меню «Шрифт» настроить текст массой разных способов. Можно выбрать сам шрифт, его размер, цвет, и другие параметры.
Таким образом, шрифт можно настроить не только в самой windows 7, но и практически в любом современном приложении, где подразумевается работа с текстом. Даже если вас не устраивают предложенные варианты шрифтов, вы всегда можете скачать подходящий из интернета. Это делают работу за компьютером более индивидуальной, более комфортной.
Для совершенствования персонализации, теперь рассмотрим, как изменить шрифт на компьютере в Windows 7, чтобы улучшить восприимчивость текста, приукрасить интерфейс ОС.
Windows 7 имеет богатую коллекцию стандартных шрифтов, которые располагаются в каталоге Windows\Fonts. Перейдя в Fonts, Вы сможете предварительно ознакомиться с их обилием. Здесь вы можете заметить файлы с иконкой одной страницы (индивидуальные стили) и нескольких, наложенных друг на друга (семейства шрифтов).
При двойном клике по индивидуальным шрифтам откроется окно, где подробно показан стиль. Соответственно, дважды кликнув по семейству, Вы увидите скопление шрифтов, со стилем которых также можно ознакомиться.

После знакомства со стилями, можно переходить к шагам по смене шрифта в Windows 7.
Primary Sidebar
шрифтов через системный реестр
Проблема, как поменять шрифт на компьютере (Windows 10), может быть решена и более сложным методом, с использованием настроек системного реестра.
Предположим, пользователю понравился какой-то шрифт, и он хотел бы установить его в системе в качестве основного. Сначала нужно запомнить его название при просмотре в папке Fonts. После этого нужно ввести нижеприведенный текст в «Блокнот», указав в самой последней строке название выбранного шрифта.
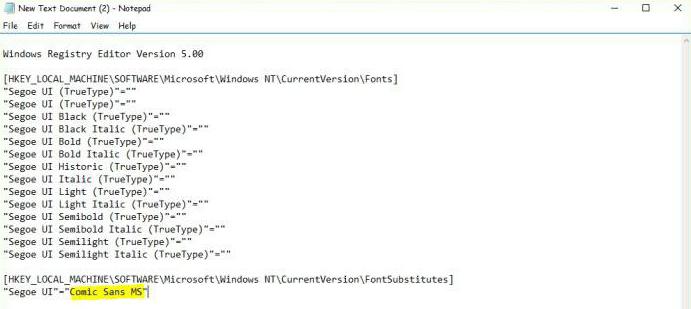
Примечание: заниматься такими действиями можно только после того, как будет создана резервная копия реестра, так сказать, на всякий случай.
Работа с реестром
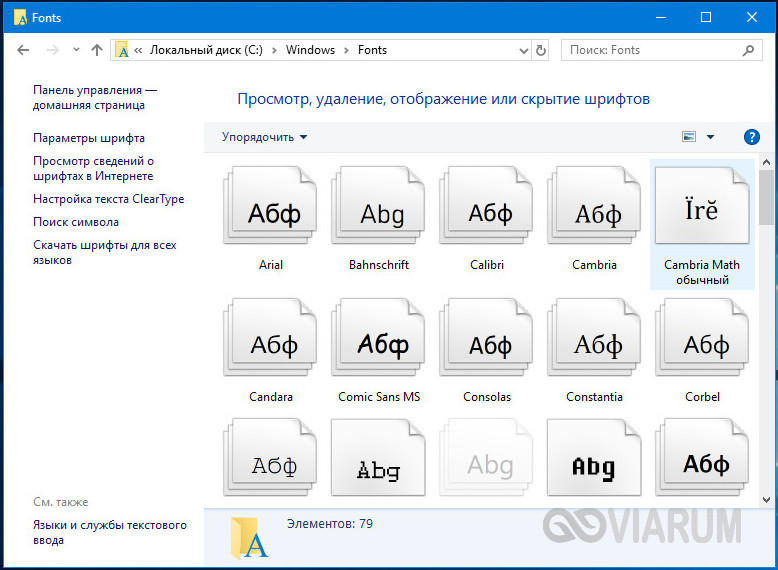
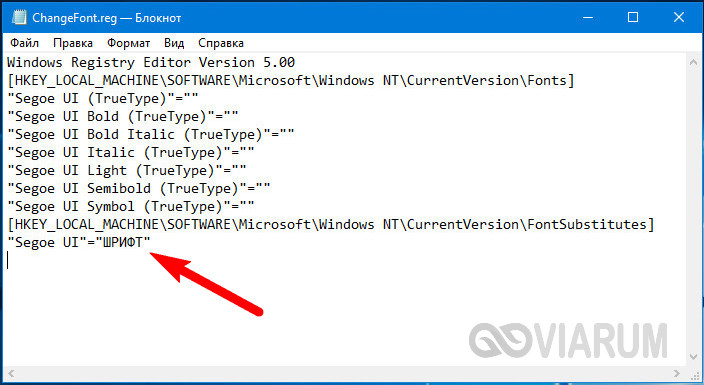
Примените твик реестра и перезагрузите компьютер. Чтобы восстановить настройки по умолчанию, выполните слияние файла DefaultFont.reg, который также имеется в архиве.
При настройке шрифтов в Windows 7/10 через реестр убедитесь, что устанавливаемый шрифт поддерживает кириллицу, в противном случае вместо текста вы получите кракозябры или пустые квадратики. Касается это в основном шрифтов, загруженных из интернета.
Заключение
Есть также и другие способы настроить шрифт на компьютере Windows 7/10, но они либо ненадежны, либо являются устаревшими. Например, в одной из статей за 2015 год на сайте Microsoft предлагалось устанавливать гарнитуру шрифта путем редактирования файла Win.ini, расположенного в корневом каталоге Windows, но пробовать этот вариант вряд ли имеет смысл, так как содержимое файла с момента публикации статьи значительно изменилось. Если вам нужно поменять размер шрифта на компьютере с Windows 7/10, используйте либо доступные штатные средства, либо сторонние приложения, из которых Font Size Changer и Winaero Tweaker являются наиболее удобными.
Windows 10 предлагает пользователям много новых возможностей, но вместе с этим ОС избавилась от большого количества удобств, особенно в вопросе персонализации, которые так нравились поклонникам Windows. Возможность сменить шрифт является одной из таковых. Если раньше Microsoft разрешала легко изменить стиль надписей в Windows, то теперь все это проделать можно только различными кустарными способами.
Настройка шрифта в Windows 10
Про масштабирование
И так, для начала я рекомендую открыть параметры Windows (либо через меню ПУСК, либо при помощи сочетание клавиш Win+i).
ПУСК — параметры
После необходимо открыть раздел «Система» (см. скрин ниже).
Система — параметры Windows
В подразделе «Дисплей» обратите внимание на:
- масштаб: если у вас различные элементы на экране и шрифт слишком мелкие — попробуйте выставить масштаб в 125%-150% (вместо 100%). С новыми ноутбуками, в большинстве случаев, проблема как раз связана с этим параметром;
- разрешение: чем выше разрешение — тем мельче шрифт на экране, но, правда, тем четче изображение в целом (если вы выставляете разрешение выше, чем рекомендовано для вашего дисплея — необходимо его «до-регулировать» через масштабирование (т.е. эти 2 параметра связаны друг с другом));
- дополнительные параметры масштабирования: рекомендую также открыть эту ссылку (см. скрин ниже — стрелка #2).
Настройки дисплея — масштабирование и разрешение
В доп. параметрах масштабирования рекомендую включить один параметр: «Разрешить Windows исправлять размытость в приложениях» (актуально, если масштабирование выставлено на значение выше 100%).
Исправлять размытость в приложениях
Пожалуй, эти параметры — это первое, с чего нужно было начать. Если после регулировки разрешения и масштабирования, изображение все еще не устраивает — его можно «до-настроить» вручную (об этом ниже).
Выбор шрифта и размера для каждого элемента
Очень просто и быстро настроить заголовки окон, приложений, надписи иконок, подсказки и пр. текст можно с помощью спец. утилит. Одна из таких System Font Size Changer…
Прим. от 5.08.2018г.: из Windows 10 убирали возможность «ручной» настройки этих элементов (поэтому часть статьи была удалена, т.к. стала малоинформативная).
System Font Size Changer
System Font Size Changer — настраиваем заголовки окна, меню, подсказки и пр. / Главное окно утилиты
Очень простая утилита, предназначенная для быстрой настройки размера шрифта различных элементов в ОС Windows 10. Отмечу, что утилита очень компактная (менее 100 Кб), не нуждающаяся в установке, все изменения, которые она делает — можно откатить (при запуске создается бэкап-файл).
Перевод некоторых элементов:
- Title bar – заголовки окон;
- Menu – меню приложений (контекстное меню);
- Message box – окно сообщений;
- Palette title – заголовок панели;
- Icon – надписи у иконок;
- Tooltip – подсказки;
- Bold (внизу окна) – жирный шрифт.
После изменений, внесенных утилитой в реестр, чтобы увидеть изменения — необходимо перезайти в Windows (можете просто перезагрузить ПК/ноутбук).
Про калибровку
Качество отображение шрифта зависит не только от его размера, но еще и от четкости. Согласитесь, если шрифт выглядит слишком размыто (например), то его читать сложно, даже если его размер выше среднего.
В Windows есть спец. функция ClearType, которая позволяет быстро откалибровать шрифт (т.е. сделать так, чтобы он четче стал отображаться на экране), в зависимости от вашего монитора и личных предпочтений. Во время калибровки — вам нужно будет всего лишь несколько раз указать мышкой на участок текста, который лучше всего отображается на экране. Ниже показано, как ее запустить…
Как запустить калибровку:
- нажать сочетание кнопок Win+R (должно появиться окно «Выполнить»);
-
в строку «Открыть» ввести cttune и нажать Enter.
-
далее вам нужно будет несколько раз выбрать наиболее удобно-читаемый текст (из всех предложенных вариантов). Этот небольшой тест включает в себя 5 последовательных шагов (в общем-то, ничего сложного здесь нет, поэтому скрин каждого шага не привожу).
После того, как проделаете такой нехитрый тест, шрифты на экране у вас станут отображаться по четче (а значит читать и воспринимать информацию будет легче).
PS
Как вариант, к ноутбуку (в домашних условиях) можно подключить большой внешний монитор (или ТВ) и работать в комфортных условиях. Чем не выход?
Ноутбук подключен к ТВ — изображение передается на большой экран. А если к этому добавить опцию с масштабированием — то можно сидеть в метре от экрана! Чем не выход?
- подключение внешнего монитора к ноутбуку — https://ocomp.info/kak-podklyuchit-monitor-k-noutbuku.html
- подключение ТВ к ноутбуку — https://ocomp.info/kak-podklyuchit-noutbuk-k-tv.html
По вопросу статьи — у меня пока всё…
Удачной работы!
Смена всех шрифтов через реестр
Метод позволит поменять шрифт на компьютере всего интерфейса Windows 7, задав единое оформление. Чтобы получить имена стилей посетите папку Fonts (описано вначале) или в панели управления при представлении мелкие значки, выберите элемент «шрифты». Далее, присмотрев стиль, запомните его английскую часть имени и проделайте такие шаги.
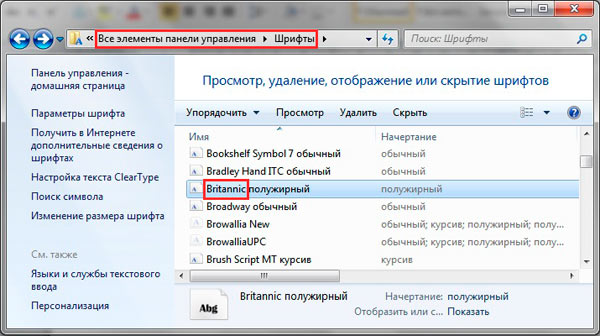
1. Скачайте reg-файл , распакуйте его. В файле в последней строке, задан шрифт Britannic, по усмотрению Вы можете изменить его.
2. Щелкните правой кнопкой файл Izmen-Font.reg, в меню выберите «изменить». В результате в блокноте откроется содержимое reg-файла. В последней строчке впишите название шрифта, сохраните изменения, закройте файл.
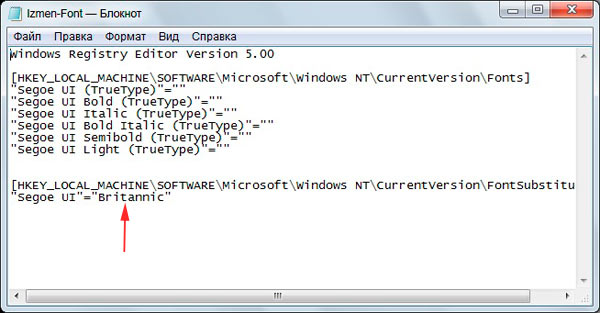
3. Двойным щелчком мыши, запустите Izmen-Font.reg. Нажмите «да» (сообщение UAC), затем «да», OK. Так внесутся изменения в реестр.
4. Выйдите из системы, перезагрузите ПК (на Ваше усмотрение).
Если захотите вернуть стиль по умолчанию, тогда скачайте reg-файл . Выполните шаги 3, 4 выше.
Установка шрифтов в Windows
Добавление новых шрифтов в систему требует от пользователя наличия административных прав. Связано это с тем, что папка для их хранения имеет доступ только на чтение. При наличии учетной записи администратора операция сводится к выполнению нескольких простых действий.
- Открываем в «Проводнике» папку с загруженными пакетами символов. Выбираем необходимый и вызываем контекстное меню.
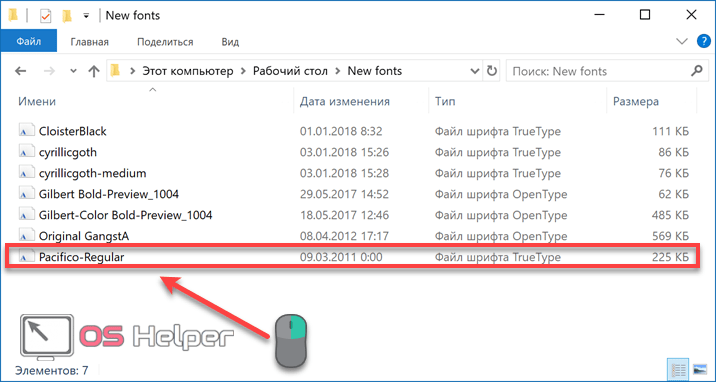
- Нажав на отмеченный пункт, мы устанавливаем выбранный файл в систему.

Подтверждение для выполнения операции не нужно. Новый шрифт сразу становится доступным для использования в любом текстовом или графическом редакторе.
Копирование в папку Fonts
Вторым способом является прямое копирование нужных файлов в системную папку.
- Переходим в «Проводнике» в директорию Windows и находим папку Fonts. Можно для этой цели воспользоваться меню «Выполнить». Если ввести в него строчку «%windir%/fonts», как показано на скриншоте, искомая папка автоматически откроется в новом окне.
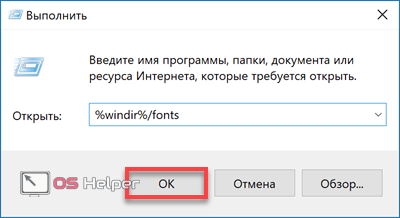
- Выбираем нужный нам шрифт и копируем его удобным способом в системную директорию.

Установка выполняется автоматически. Сразу после завершения операции копирования со шрифтом можно работать.
Менеджер шрифтов
Последний способ предполагает использование системного менеджера шрифтов.
- Вызываем меню «Выполнить» и вводим в текстовое поле «control», как показано на скриншоте.
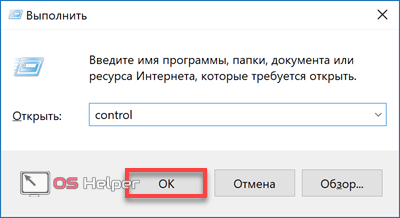
- Запустится классическая панель управления, в которой мы переходим к обозначенному пункту.
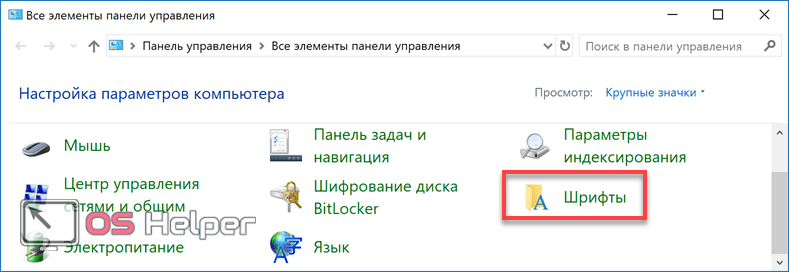
- Системный менеджер шрифтов не имеет специальных элементов управления, позволяющих добавить в него нужные нам файлы. Выполнить эту операцию можно простым копированием, как и в предыдущем варианте.

В общем списке появляется новый файл, который готов к использованию. Добавить дополнительные шрифты без прав администратора можно только в том случае, когда известен его пароль. Любые действия приведут к появлению показанного на следующем скриншоте окна.
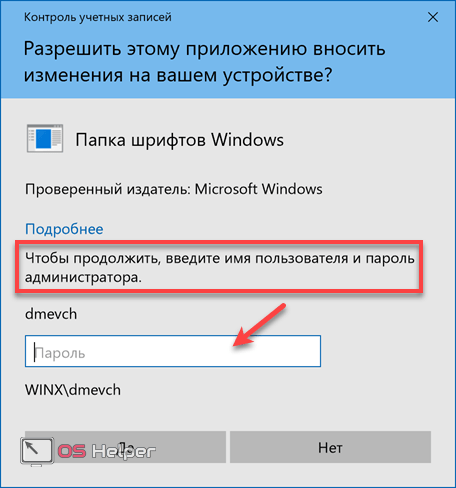
Как добавить шрифт в систему?
Теперь немного отвлечемся и посмотрим, что можно предпринять, если хочется изменить стандартный шрифт, но ни один из имеющихся в системе пользователя не устраивает. Папка «Шрифты» в Windows 10 называется Fonts и располагается в основной директории Windows на системном диске.
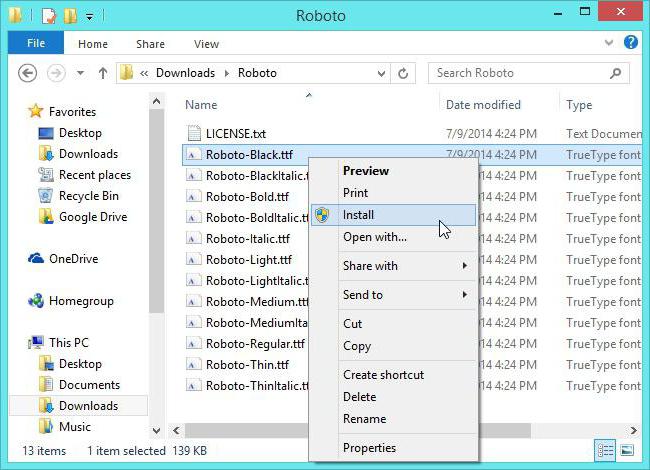
Добавить шрифт в систему можно совершенно элементарно. Сначала необходимо загрузить из интернета понравившиеся варианты в формате OTF или TTF, после чего их нужно скопировать в вышеуказанную папку. После этого можно использовать правый клик на выбранном шрифте с выбором строки «Установить» в контекстном меню.
Примечание: добавленные шрифты можно будет использовать во всех без исключения офисных редакторах, установленных на компьютере.
Как изменить размер шрифта на Windows 10
Кроме изменения самого шрифта, Windows 10 позволяет изменять его размер. Таким образом можно увеличить или уменьшить буквы в окнах для лучшей читабельности. К счастью, пользоваться реестром уже нет нужды, для изменения размера шрифта существует специальный интерфейс, а также специализированные программы.
Через параметры экрана
Встроенный интерфейс масштабирования (изменения размера шрифта) находится в «Параметрах», графе «Экран»:
- Щёлкаем по пустому месту рабочего стола и в контекстном меню выбираем пункт «Параметры экрана».
- Прокручиваем открывшуюся страницу чуть вниз, находим графу «Масштаб и разметка» и щёлкаем в ней на кнопку «Дополнительные параметры масштабирования».
- Далее в поле «Введите настраиваемый размер масштабирования» прописываем значение, на которое необходимо заменить нынешний параметр в 100%. К примеру, если необходимо увеличить текст на 10%, в поле прописываем число 110. Затем нажимаем кнопку «Применить», чтобы изменения вошли в силу.
- После перезагружаем компьютер или через меню «Смена пользователя» перезапускаем ОС.
Как изменить размер шрифта с помощью сторонней программы
Кроме стандартных методов изменения размера шрифта в Windows, существуют внешние программы и утилиты для более простой и детальной настройки оформления.
System Font Size Changer
System Font Size Changer — это миниатюрная утилита, единственной её функцией является изменение размера шрифта в шести основных местах его использования. Скачать программу можно с официального сайта.
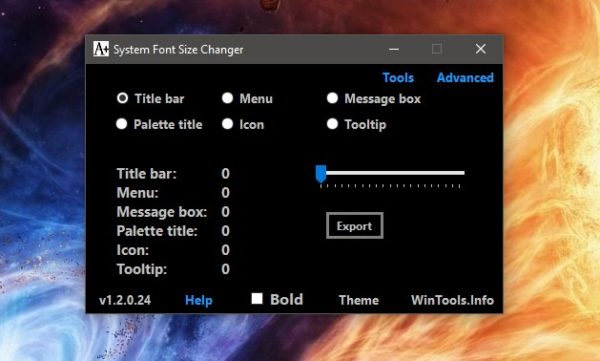 System Font Size Changer — это маленькая утилита для изменения размера шрифта
System Font Size Changer — это маленькая утилита для изменения размера шрифта
Функциональность утилиты до ужаса простая: при первом запуске приложение предложит сохранить стандартные настройки реестра. Вся работа проходит именно в редакторе, потому для быстрого восстановления изначальных установок можно будет воспользоваться быстрым файлом, как показано в инструкции выше.
Дальше для самой работы потребуется выбрать, в каком месте изменить шрифт и насколько его увеличить:
Ставим тумблер в любое из положений, к примеру, пункт Menu отвечает за размер шрифта в контекстном меню.
Далее передвигаем ползунок вправо и нажимаем кнопку Apply.
Затем соглашаемся с выскочившим сообщением
Только важно знать: после нажатия OK ваша система закроет все окна, что вызваны нынешним пользователем, потому перед сменой размера шрифта необходимо сохранить все данные и только потом вводить изменения.
Winaero Tweaker
Winaero Tweaker — это очень мощная программа для настройки внешнего вида операционной системы Windows. Скачать программу можно с официального сайта.
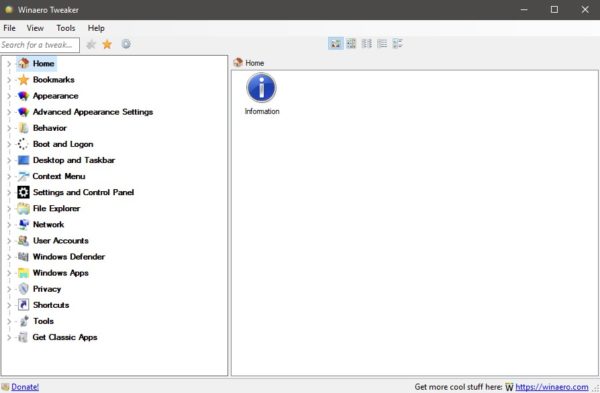 Winaero Tweaker — это мощная программа для настройки оформления и основных функций Windows
Winaero Tweaker — это мощная программа для настройки оформления и основных функций Windows
Несмотря на свой небольшой размер (всего пара мегабайт), программа может полностью изменить внешний вид операционной системы. И даже больше, среди функций приложения можно найти оптимизацию системы через отключение «Защитника», голосовой помощницы Cortana и многое другое. К сожалению, в программе не предусмотрен русский язык интерфейса, однако в ней несложно разобраться.
Запускаем приложение и открываем вкладку Advanced Appearance Settings. В каждом пункте из этой группы настроек можно задавать и полностью менять шрифты, причём не всей системы, а для отдельных окон или меню. Можно использовать разные шрифты, размеры и начертания. Даже добавлять зачёркнутые и подчёркнутые строки.
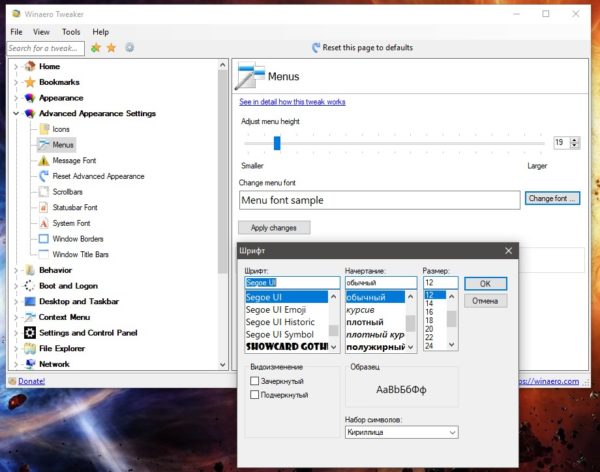 В графе Advanced Appearance Settings изменяем шрифт, начертание и размер шрифта
В графе Advanced Appearance Settings изменяем шрифт, начертание и размер шрифта
После внесения изменений необходимо нажать кнопку Apply changes, затем либо саморучно выйти из системы через кнопку «Смена пользователя» (или перезагрузить ПК), либо принять соответствующее предложение от программы.
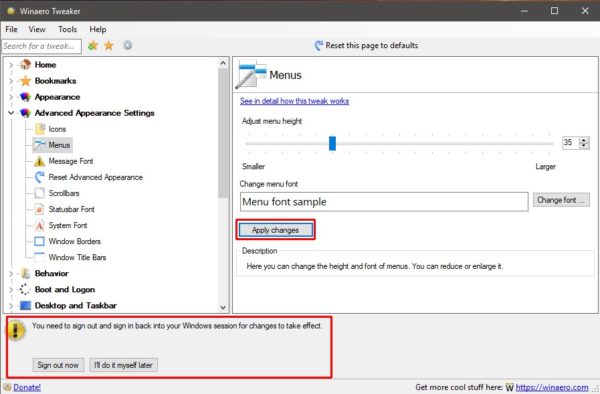 Нажимаем Apply changes и перезагружаем систему
Нажимаем Apply changes и перезагружаем систему
Редакторы
Речь идет об изменении шрифта в текстовых редакторах. Например, в MS Word. При этом будет меняться только размер выделенных или печатаемых букв. Остальные настройки ОС останутся нетронутыми.

Как уменьшить шрифт на компьютере в Word? Делается это приблизительно следующим образом:
- Открыть
- Написать текст.
- Выделить ту часть, которую нужно отредактировать.
- Нажать ПКМ.
- В выпавшем списке нажать на «Шрифт».
- Выбрать тип написания и конкретный масштаб в соответствующих пунктах меню.
- Согласиться с изменениями.
Таким образом происходит не только уменьшение, но и увеличение шрифта. Соответствующие параметры также есть на панели управление Word.
Настройки шрифта в windows 7 по умолчанию на всех системах стандартны. Некоторым он не слишком нравится, но они считают, что исправить ситуацию никак нельзя. На деле изменить шрифт в windows 7 можно массой разных способов.
Стандартный шрифт Windows 7 может не подходить вам, если например, раньше вы использовали другую ОС или устанавливали вовсе не продукты Microsoft. Изменить шрифт по умолчанию несложно. Зная несколько простых методов, вы быстро сможете настроить ОС так, как вам удобно, что сделает работу за ПК более комфортной.
Чтобы изменить шрифт на более подходящий, используйте следующий алгоритм действий:
- Щелкните правой клавишей мыши по пустому экрану, откроется контекстное меню;
- Нажмите пункт «Разрешение экрана», далее «Сделать текст и другие элементы больше или меньше»;
- Выберите из предложенных вариантов желаемый размер шрифта экрана;
- Если вам нужно создать свой масштаб, нажмите «Другой размер шрифта»;
- В открывшемся окне введите свое значение (100-500%);
- Затем нажмите «Применить»;
- Далее появится окно, в котором нужно будет указать, сейчас применить настройки или при следующем запуске. Если вы решите применить изменения сейчас, то закроются все открытые в системе окна и выполнится ее перезапуск.
Как расшифровать сигналы неисправности системного блока.
Увеличение шрифта в браузере и других программах
Чаще всего пользователей интересует, как увеличить шрифт в браузере или различных программах. Универсальный способ, который работает во всех приложениях – использование клавиши Ctrl и колесика мыши. Если зажать на клавиатуре Ctrl и покрутить колесико мыши, то вы увидите, что масштаб изменяется. Движение колесика вперед сделает все элементы крупнее, движение назад – наоборот уменьшит. Размер шрифта останется прежним, но благодаря увеличению масштаба буквы будут больше.
Но можно не изменять каждый раз масштаб, а увеличить как раз только размер шрифта. В браузере это делается не намного сложнее, чем в программе Word. Посмотрим, как можно сделать буквы больше или меньше в обозревателе Google Chrome.
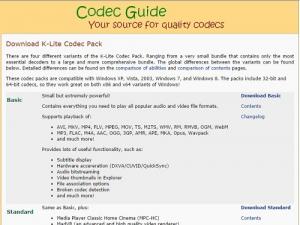
Если вы хотите внести еще больше изменений, нажмите кнопку «Настроить». В появившемся окне можно установить размер и тип стандартного шрифта, а также другие малопонятные параметры. Внизу есть ползунок «Минимальный размер шрифта», с помощью которого можно установить ограничение на изменение размера – меньше установленного значения буквы не будут.
Как увеличить шрифт на экране ноутбука
Увеличение шрифта – задача, с которой сталкиваются новички. Терпеть дискомфорт ни в коем случае не нужно – это портит зрение. Поэтому, если вы чувствуете, что шрифт слишком мелкий, его нужно увеличить как можно быстрее, ведь постоянно щуриться и горбиться – идея не з самых лучших.
Как увеличить шрифт: первый метод
Для того, чтобы увеличить шрифт на экране ноутбука, никакое программное обеспечение дополнительно устанавливать не придется. Вам нужно:
- Зайти в меню «Пуск» и перейти в графу «Панель управления».
- Найти там пункт «Шрифты».
- В диалоговом окне выставить все необходимые вам настройкиразмер шрифта, его стиль и многое другое.
Если же результат вас не устраивает, то всегда можно вернуться к предыдущему варианту или настроить все по-другому. Есть и упрощенный путь к этим настройкам. Для этого нужно клацнуть правой кнопкой мыши на пустой участок рабочего стола, найти пункт «Персонализация», а потом зайти в раздел «Шрифты». Это очень удобный и простой способ настройки.
Как увеличить шрифт: второй метод
Если же вам необходимо увеличить шрифт не во всех программах, а в конкретных, то вот несколько полезных хитростей:
- В браузерах. Во всех есть опция «масштаб» — она помогает отрегулировать размер букв, отображение изображений и многое другое. Также можно зажать клавишу «ctrl» и покрутить колесико мышки – так изменится шрифт. Такая операция проводится и при помощи тачпада.
- Если вы работаете в текстовом или графическом редакторе, то функция регулировки масштаба находится в основном меню. Как правило, это полоска и ползунок, которым и настраивается оптимальное значение.
- Также при работе в браузере можно использовать сочетание «горячих» клавиш. Для того, чтобы увеличить шрифт, необходимо зажать кнопку «ctrl» и «+» одновременно.
Если же результат вас не устроит, вы всегда можете вернуться к базовым настройкам и попробовать выстроить параметры по-новому.
Каждый хочет работать на компьютере комфортно, чтобы пользование электронным другом вызывало не стрессы, а положительные эмоции. Машину можно настроить под себя практически полностью, но не все знают об этом и продолжают терпеть некоторые неудобства, хотя их можно исправить. Одно из таких неудобств – мелкий шрифт.
Кто-то хочет сделать его побольше, чтобы можно было приятно смотреть на экран и не нужно было напрягать зрение. Но он не знает, как можно сделать надписи на экране больше, и продолжает терпеть. Зачем? Есть возможности для создания более комфортных условий работы. Или, допустим, человек, носящий очки, хочет работать на ПК без них. Он где-то слышал, что это возможно. А как? Надписи-то маленькие.
Большинство пользователей ПК не хотят вникать в нюансы поведения системы. И это не сказать, чтобы плохо – не все водители разбираются в машинах, равно как и не каждый из нас, кто пользуется электричеством, может починить неисправность самостоятельно. Но неудобства вот они, возникли. Мелкие надписи в системе начинает досаждать. Приходится или терпеть эти сложности, или вызывать мастера, или лезть за поиском решения в Интернет. Сделать величину букв на экране больше – проще простого, и вы сами в этом убедитесь. Здесь представлены решения вопроса, как увеличить шрифт на компьютере.
Дядя Саша Кузьмич пишет о работе
ОРИЕНТАЦИЯ ЭКРАНА
Возможность изменять ориентацию изображения используется уже достаточно давно, с того времени, как появились ЖК-мониторы, которые можно было поворачивать на 90°. Подобный подход позволяет увеличить количество выводимой информации и просматривать ее в более удобной Форме. Кроме того, часто к компьютеру подключают дополнительный монитор или телевизор, формат которого может отличаться от формата монитора, поэтому изменение ориентации изображения может оказаться просто необходимым. И если раньше менять ориентацию можно было только путем настройки драйвера видеокарты, то теперь это можно делать, используя системные возможности настройки экрана.
Рис. 6.3. Изменение разрешения экрана
Чтобы изменить ориентацию, нужно выбрать необходимое значение из списка Ориентация (рис. 6.4). Есть четыре варианта ориентации изображения. Кстати, посмотреть, как будет показывать монитор при выбранной ориентации, можно «не отходя от кассы»: когда вы переводите указатель на соответствующую позицию, изображение монитора, который нарисован в верхней части окна, изменяется.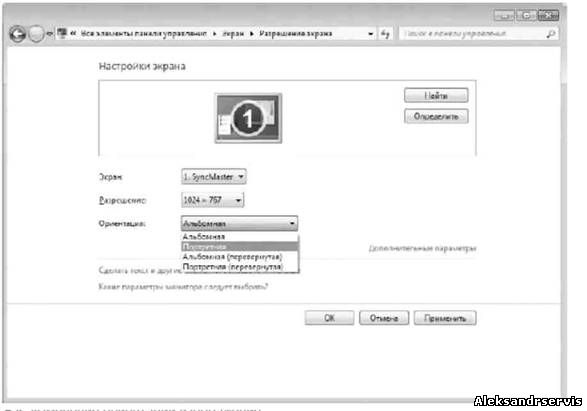
Рис. 6.4. Изменение ориентации изображения
Прежде чем изменить ориентацию экран в Windows 7, убедитесь в том, что устройство, для которого этот эффект будет применяться, правильно выбрано из списка. По умолчанию все изменения касаются именно монитора компьютера, поэтому, если нужно изменить ориентацию у подключенного к компьютеру телевизора, не забудьте это указать, выбрав из списка Экран соответствующую позицию.
Ориентация изображения изменяется после нажатия кнопки ОК или Применить.








