Можно ли совмещать оперативную память различных параметров?
Содержание:
- Серийный номер оперативной памяти
- Как проверить совместимость видеокарты и материнской платы
- Общая информация
- Тайминги
- Проверка совместимости компонентов компьютера
- Как правильно выбрать оперативную память для компьютера
- Чем отличается оперативная память
- Что такое ОЗУ
- Ещё способ узнать совместимость модулей оперативной памяти
- Чем отличается оперативная память
- Видео
- Для ноутбуков
- Как проверить оперативную память на ошибки
- Разные планки
- Методика обучения
- Как подобрать процессор к материнской плате
- Заключение
Серийный номер оперативной памяти
Влияние оперативной памяти на игры странная делема — это крайность и разочарование. Если в системе недостаточно оперативной памяти, скажем, 4 ГБ, например, ОЗУ окажет значительное ощутимое влияние на игру, т.е. В игре будет меньше памяти для загрузки наборов данных (игровой движок, текстуры, уровни, освещение, и так далее. Меньше памяти приравнивается к более быстрой загрузке игровой графики и низким показаниям кадров в секунду.
Простое решение заключается в том, чтобы добавить больше оперативной памяти, но есть только столько оперативной памяти, которую вы можете добавить, прежде чем она достигнет порогового значения и будет эффективно использована. Два фактора определяют, к чему относится этот порог и как он может колебаться.
Во-первых, сколько оперативной памяти запрограммировано для конкретной игры. Если в игре используется максимум 4 ГБ, то наличие 8 ГБ ОЗУ означает, что фактически есть 4 ГБ, которые никак не исползуются.
Второй фактор заключается в том, запускаются ли приложения вместе с игрой, если таковые имеются. Мы говорим о потоковом программном обеспечении, таком как OBS, веб-браузеры, программное обеспечение для записи и любые другие программы, которые открыты одновременно с игрой.
Если никакие вторичные приложения не запущены, то требование к базовой оперативке для запущенной игры, представляет собой максимальный порог для ОЗУ, который считается стабильным.
Когда геймер запускает множество приложений в фоновом режиме (музыка, чат, потоковое программное обеспечение и т.д.), То чем больше оперативной памяти в дополнение к базовым требованиям игры, тем лучше.
Этот пункт особенно актуален для стримеров, которые запускают несколько программ для длительных сеансов трансляций, хотя другие бенефициары включают графических дизайнеров или видеоредакторов, которые хотят оставить программы, требующие ОЗУ, открытыми во время игры.
В современной игровой среде от 8 до 16 ГБ более чем достаточно для комфортного запуска подавляющего большинства игр. По мере того, как разработчики используют возможности увеличения объема ОЗУ, эта тенденция направлена увеличение в соответствии со стандартными объемами оперативки, обнаруживаемыми в ПК, которые постепенно увеличиваются с течением времени. Тесты указывают, что переход с 8 ГБ до 16 ГБ в лучшем случае незначителен, но есть много смысла в проверке вашей системы в будущем, особенно если ОЗУ дешевеет.
Также существует множество типов модулей ОЗУ, такие как DRAM, SRAM, DRAM и другие… Все они отличаются друг от друга не только размером контактной части но и специализацией.
Как проверить совместимость видеокарты и материнской платы
Разъем подключения видеокарты и строение самой видеокарты изменялось всего один раз, после чего происходило только усовершенствование и выход новых поколений с большей пропускной способностью, что никак не отразилось на форме гнезд. Давайте разберемся с этим подробнее.
AGP и PCI Express
В 2004 году была выпущена последняя видеокарта с типом подключения AGP, собственно, тогда и прекратился выпуск материнских плат с данным разъемом. Последней моделью от NVIDIA является GeForce 7800GS, а у компании AMD – Radeon HD 4670. Все следующие модели видеокарт производились на PCI Express, изменялось только их поколение. На скриншоте ниже показаны эти два разъема. Невооруженным глазом заметно отличие.

Для проверки совместимости вам достаточно зайти на официальные сайты производителей материнской платы и графического адаптера, где в характеристиках будет указана необходимая информация. Кроме этого, если в наличии у вас имеется видеокарта и материнская плата, то просто сравните эти два разъема.
Поколения PCI Express и как его определить
За все время существования PCI Express было выпущено три поколения, а уже в этом году планируется выпуск четвертого. Любой из них совместим с предыдущим, поскольку форм-фактор не был изменен, а отличаются они лишь режимами работы и пропускной способностью. То есть, не стоит переживать, любая видеокарта с PCI-e подойдет для материнской платы с таким же разъемом
Единственное, на что хотелось бы обратить внимание, так это на режимы работы. От этого зависит пропускная способность и, соответственно, скорость работы карты
Обратите внимание на таблицу:

У каждого поколения PCI Express есть пять режимов работы: x1, x2, x4, x8 и x16. Каждое следующее поколения быстрее предыдущего в два раза. Данную закономерность вы можете увидеть на таблице сверху. Видеокарты среднего и низкого ценового сегмента полностью раскрываются, если их подключить к разъему 2.0 x4 или x16. Однако топовым карточкам рекомендуется 3.0 x8 и x16 подключение. По этому поводу не беспокойтесь — покупая мощную видеокарту, вы к ней подбираете хороший процессор и материнскую плату. А на всех системных платах, поддерживающих последнее поколение ЦП, уже давно устанавливается PCI Express 3.0.
Если вы хотите узнать, какой режим работы поддерживает материнская плата, то для этого достаточно взглянуть на нее, ведь рядом возле разъема в большинстве случаев указывается и версия PCI-e, и режим работы.

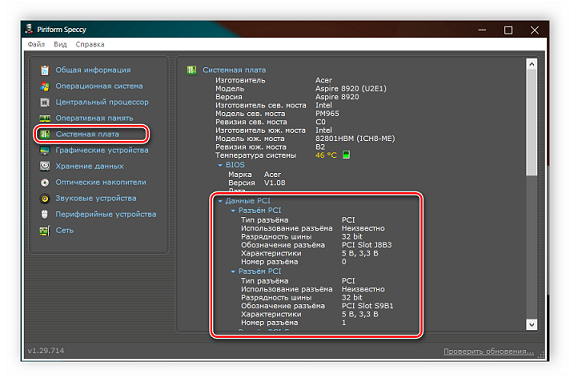
Подробнее: Программы для определения железа компьютера
SLI и Crossfire
Совсем недавно появилась технология, позволяющая использовать два графических адаптера в одном ПК. Проверить совместимость достаточно просто – если в комплекте с системной платой идет специальный мост для подключения, а также присутствует два разъема PCI Express, то практически стопроцентный шанс того, что он совместима с технологией SLI и Crossfire. Более подробно о нюансах, совместимости и подключении двух видеокарт к одному компьютеру читайте в нашей статье.

Подробнее: Подключаем две видеокарты к одному компьютеру
Сегодня мы детально рассмотрели тему проверки совместимости графического адаптера и материнской платы
В этом процесс нет ничего сложного, достаточно лишь знать тип разъема, а все остальное не так важно. От поколений и режимов работы зависит только быстродействие и пропускная способность
На совместимость это никак не влияет.
Опишите, что у вас не получилось.
Наши специалисты постараются ответить максимально быстро.
Общая информация
Покупая материнскую плату, обязательно сохраняйте всю документацию к ней, т.к. с её помощью вы можете увидеть все характеристики и примечания к данному компоненту. Если же вам ничего не понятно из документации (иногда она может быть на английском и/или китайских языках), то вы в любом случае будете знать производителя материнской платы, её линейку, модель и серию. Эти данные очень пригодятся, если вы решите «гуглить» информацию на сайтах производителей плат.
Способ 1: поиск в интернете
Для этого вам понадобятся основные данные о системной плате. Далее следуйте этой инструкции (в качестве примера будет использована материнская платы ASUS):
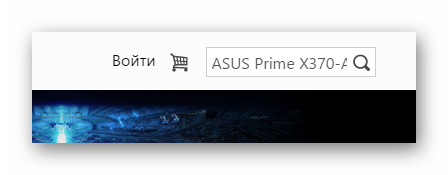
Перейдите по карточке, которую выдаст поисковик АСУС. Вас изначально перебросит на рекламный обзор материнки, где будут расписаны основные технические характеристики. На этой странице вы мало чего узнаете про совместимость, поэтому перейдите либо в «Характеристики», либо в «Поддержка».
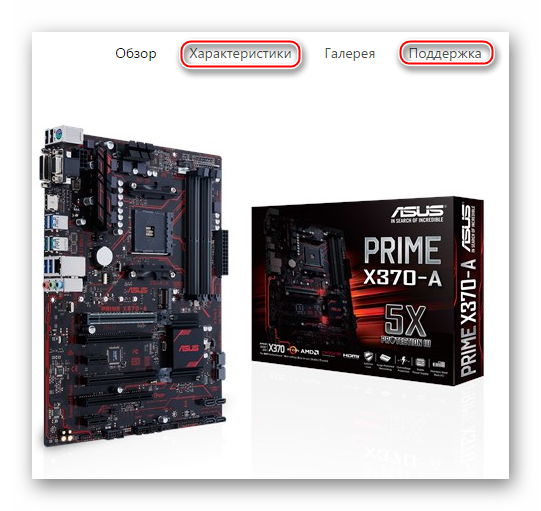

Вторая же вкладка содержит в себе ссылки на скачивание таблиц, в которых представлен список поддерживаемых производителей и модулей памяти. Чтобы перейти на страницу со ссылками на скачивание нужно в меню выбрать «Поддержка модулей памяти и др устройств».

Скачайте таблицу с перечнем поддерживаемых модулей и просмотрите от каких именно производителей планки ОЗУ поддерживаются вашей платой.
Способ 2: AIDA64
В AIDA64 можно узнать все необходимые данные, касательно поддержки вашей материнской платой тех или иных модулей ОЗУ. Однако не получится узнать производителей планок ОЗУ, с которыми может работать плата.
Воспользуйтесь данной инструкцией, чтобы получить всю необходимую информацию:
- Изначально необходимо узнать максимальный объём ОЗУ, который способна поддерживать ваша плата. Для этого в главном окне программы или в левом меню перейдите в «Системная плата» и по аналогии в «Чипсет».
- В «Свойства северного моста» найдите поле «Максимальный объём памяти».
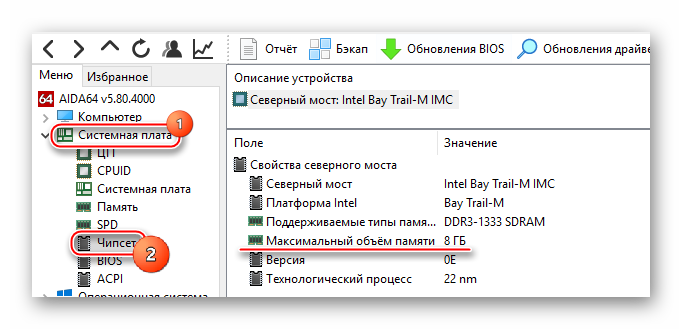
Остальные параметры можно узнать, просмотрев характеристики текущих планок ОЗУ. Для этого также перейдите в «Системная плата», а затем в «SPD»
Обратите внимание на все пункты, которые находятся в разделе «Свойства модуля памяти»
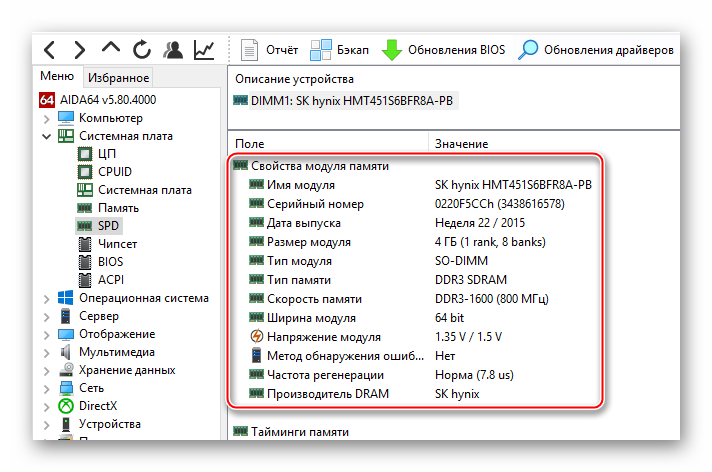
Исходя из данных, полученных из 3-го пункта старайтесь выбирать новый модуль ОЗУ, максимально похожий по характеристикам на уже установленный.
Если вы только собираете компьютер и выбираете планки ОЗУ для вашей материнки, то пользуйтесь только 1-м способом. В некоторых магазинах (в частности и онлайн) вам могут предложить купить вместе с системной платой максимально совместимые компоненты.
Тайминги
Про тайминги уже было пару слов на сайте, но так как было это давно, то пройдемся по ним еще раз.
Другими словами оные представляют из себя временные задержи или латентность (CAS Latency, CL) оперативки. Значение сие указывается в виде нескольких последовательных цифр (например, 3-3-3). Это записанные подряд следующие параметры: «CAS Latency» (время рабочего цикла), «RAS to CAS Delay» (время полного доступа) и «RAS Precharge Time». От них в значительной степени зависит пропускная способность участка «процессор-память» и, как следствие, быстродействие всей системы. Чем меньше величина этих таймингов, тем быстрее работает оперативная память. Тайминги измеряются в наносекундах (нс) и могут принимать значение от 2 до 9 (каждая цифра — это количество тактов шины на выполнение той или иной операции).
Иногда к этим трём параметрам добавляется четвёртый (например, 9-9-9-27), называющийся «DRAM Cycle Time Tras/Trc» (характеризует быстродействие всей микросхемы памяти).
Если указывается только одна цифра (например, CL2), то она означает только первый параметр — CAS Latency, остальные при этом не обязательно равны ему, а обычно даже выше, так что имейте это в виду и не попадайтесь на маркетинговый ход производителя.
Меньшие значения означают более высокое быстродействие. Правда есть одна проблемка: чем больше частота оперативной памяти — тем выше ее тайминги, а поэтому, следует выбирать оптимальное соотношение этих двух параметров, исходя из бюджета. Есть, например, специальные модели у разных производителей, в примечании к которым указано «Low Latency». Это означает, что данная модель при более высокой рабочей частоте имеет меньшее время задержек, но стоят они значительно дороже.
Резюмируем таймингоэпопею: при покупке лучше выбирать память с наименьшими таймингами, а если Вы хотите добавить модуль к уже установленному, то CL у этой памяти должны совпадать с таймингами уже установленной.
Проверка совместимости компонентов компьютера

Перед выбором компонентов для сборки компьютера, важно разобраться в характеристиках устройств. Прежде чем приступить к сборке компьютера, нужно убедиться, на сколько совместимо выбранное оборудование для бесперебойной работы
Новички, увлеченные покупкой компонентов и сборкой пк, часто пренебрегают этой важной частью процесса и платят за нее ремонтом неисправных устройств.
Аппаратное обеспечение дорогое, и нет ничего хуже, чем установить процессор в первый раз только для того, чтобы понять, что он не устанавливается на материнскую плату, а затем оплатить замену. Чтобы избежать ненужных расходов и разочарований, вот как убедиться, что все компоненты компьютера совместимы.
Как правильно выбрать оперативную память для компьютера
Во время сборки компьютера еще недавно, оперативка занимала только второе место после главного процессора и графической карты.
Многие просто не придают большого значения параметрам самой планки и смотрят исключительно на объем. Данный подход был оправдан в прошлом. Ранее он срабатывал, но в данный момент за счет высокочастотных планок памяти общую мощность ПК можно увеличить практически на треть. Так на что же следует смотреть при подборе ОЗУ, кроме его объема?
Тип памяти
В настоящее время ОЗУ может выпускаться только в двух видах. А именно в DIMM и SO-DIMM.
Для ПК сейчас лучше всего покупать исключительно DDR4. Если необходимо повысить общую производительность старого компьютера, можно использовать и DDR3. Что касается поколений старше DDR3, то они сейчас уже почти нигде не используются и их будет трудно найти на рынке.
Тайминги
Когда работает ОЗУ, компьютер готовит обмен данными. Число нужных для окончания данного процесса циклов и сообщают тайминги.
Производитель указывает их совместно с наименованием модуля. Модули типа DDR4 имеют на сегодняшний день наибольшую частоту, однако и наибольшие задержки.
Эффект данных характеристик на конечные скоростные показатели функционирования системы не очень значительный. Подавляющее большинство юзеров легко может игнорировать данный параметр.
Но если требуется очень современная и производительная сборка, то рекомендуется выбирать модели с наименьшим таймингом.
Тактовая частота
Для памяти DDR4 она стартует от 2133 МГц. Это вполне обычная скорость, на которой функционируют все современные системные платы с поддержкой DDR4. Очень популярные сегодня модули ОЗУ с повышенной скоростью. А именно 3200—3600 МГц. Они более дорогие
Важно понимать, что большинство обычных пользователей вообще не заметит разницу между данными вариантами
Здесь все-таки лучше сэкономить денежные средства и вложить их во что-нибудь более практичное, важное и полезное. Для применения более быстрого ОЗУ с тактовой частотой свыше 4000 МГц, потребуется иметь оптимальную материнку, полностью с ней совместимую
Системная плата иногда вообще не может поддерживать общую скорость более 2133. Но это вовсе не означает, что она точно не будет работать. В данном случае скоростной режим будет составлять 2133 МГц, даже когда материнка должна функционировать на 3200 МГц.
Объем памяти
Данный параметр полностью зависит непосредственно от конкретных потребностей и расходов на покупку:
- 4 Гб для персональных компьютеров будет уже недостаточно. Такой объем подойдет исключительно для каких-то дешевых офисных персональных компьютеров и при очень жестких рамках финансового бюджета.
- 8 Гб — оптимальный объем для подавляющего большинства простых пользователей ПК.
- 16 Гб берут, чтобы играть в различные тяжелые компьютерные игры либо работать с серьезным софтом.
- 32 Гб покупают для тех же задач, что и в предыдущем пункте. Правда с такой комплектацией ПК будет уже намного мощнее и производительнее.
- 64 Гб берут профессионалы по работе с графикой или видео. Обычному пользователю такие объемы просто ни к чему.
Чем отличается оперативная память

Для того, чтобы понять, как выбрать ОЗУ и как проверить ее совместимость с материнской платой, нужно понять, чем отличаются друг от друга разные планки ОЗУ. Отличается оперативная память по следующим признакам:
- тип памяти;
- производитель, компания, которая производит и продает конкретную модель;
- объем, важнейший показатель, исходя из него и выбирается память;
- частота.
Теперь давайте подробнее остановимся на каждом из этих аспектов
Прежде всего стоит обратить внимание на тип оперативной памяти. Это может быть: DDR2, DDR3 или DDR4
Конечно, существуют и другие типы, но они сильно устарели и нет смысла сейчас их рассматривать. Все типы памяти отличаются между собой не только по скорости передачи, но и физически: разным количеством контактов и разным расположением «ключа».
Что такое ОЗУ
Начнем пожалуй, с того, что такое ОЗУ. Оперативное запоминающее устройство, или RAM (Random Access Memory) — это такая память с произвольным доступом. Она является местом временного хранения информации, с помощью которой функционирует программное обеспечение, сам компьютер. В оперативной памяти находится информация, которую должен обработать процессор. В ОЗУ информация дожидается своей очереди.
Физически ОЗУ — это небольшая планка, на который расположены микросхемы. На нижней гране оперативки нанесены контакты, этой стороной память и вставляется в материнскую плату. Некоторые, особенно дорогие, модели оперативной памяти, снабжаются металлическим радиатором охлаждения, подсветкой.
Оперативная память с радиатором охлаждения
Вставляем ОЗУ в подходящий слот
Ещё способ узнать совместимость модулей оперативной памяти
Если ещё способ узнать какой тип оперативной памяти поддерживает ваша материнская плата. Для этого скачиваем программу:
Запускаем. И переходим в системную плату, SPD.
Что нам нужно знать:
- Тип оперативной памяти для компьютера DIMM, для ноутбука SO-DIMM.
- Тип памяти, нужно выбирать тот, который указан на сайте производителя. У меня например это DDR-3, если вы выберете не ту, то она вам просто не подойдет.
- Какой объем карты памяти поддерживает. У материнских плат есть определенный предел. Если материнская плата поддерживает 4ГБ, то с шестью она просто не запустится. Чтобы это узнать, нужно опять же смотреть на сайте производителя или же искать в интернете с запросом например «материнская плата z87-a максимальный объем оперативной памяти.»
- Частота памяти. Тоже важный параметр, который опять же можно посмотреть на сайте производителя. Если вы покупаете новую, то можно взять максимальную частоту, которую поддерживает материнка, но в этом случае лучше смотреть обзоры, чтобы не переплатить. А если у вас уже есть оперативная память, то лучше берите с той частотой, которая уже в установленной памяти, т.к. если вы установите выше, то она автоматически снизится до предыдущей и эта будет лишняя трата денег.
- Тайминги памяти. Чем ниже, тем быстрее память будет откликаться.
- Производитель. Выбирайте доверенного производителя. Например: Kingston, Corsair, Crucial, Hynix, Kingston, Samsung, Transcend.
Что делать если после установки новой оперативной памяти черный экран?
- Проверьте совместимость оперативки и материнской платы;
- Установите ту память, которая работала на этой материнской плате и прошейте биос до последней версии;
- Сбросьте настройки биос, вынув батарейку на 10 минут;
- Переподключите оперативную память;
- Убедитесь, что вы правильно установили оперативную память до щелчка;
- Отключите все кроме процессора, оперативной памяти и блока (если есть возможность установите другой), а видеокарту если есть возможность используйте встроенную;
- Возможно брак оперативной памяти или материнской платы (если она тоже новая). В этом случае необходимо проверить оперативную память на заведомо рабочей материнке.
На этом все! Надеюсь статья вам помогла выбрать нужную оперативную память!
Чем отличается оперативная память
Правильное определение ОЗУ
Для того, чтобы понять, как выбрать ОЗУ и как проверить ее совместимость с материнской платой, нужно понять, чем отличаются друг от друга разные планки ОЗУ. Отличается оперативная память по следующим признакам:
- тип памяти;
- производитель, компания, которая производит и продает конкретную модель;
- объем, важнейший показатель, исходя из него и выбирается память;
- частота.
Теперь давайте подробнее остановимся на каждом из этих аспектов
Прежде всего стоит обратить внимание на тип оперативной памяти. Это может быть: DDR2, DDR3 или DDR4
Конечно, существуют и другие типы, но они сильно устарели и нет смысла сейчас их рассматривать. Все типы памяти отличаются между собой не только по скорости передачи, но и физически: разным количеством контактов и разным расположением «ключа».
Типы оперативной памяти
Если у вас материнская плата, поддерживающая только DDR2 стандарт оперативной памяти, то ни в коем случае не стоит вставлять в нее оперативку других типов. Она не войдёт туда физически и не будет работать. Тем не менее находятся умельцы, которые «дорабатывают» оперативную память напильником или любым другим образом вставляют ее в неподходящий слот.
Производитель
Рейтинговый показатель производителей материнских плат
Материнские платы не придирчивы к производителю ОЗУ. Выберите любого понравившегося вам производителя.
Объем памяти
Объём памяти материнской платы
Материнские платы имеют ограничение на максимальный объем одного модуля для каждого слота. Если вы вставите модуль больше предусмотренного объема, то память будет функционировать некорректно или совсем не будет работать.
Частота
Частота материнской платы
Важный показатель совместимости. Каждая МП имеет максимальную частоту. Несмотря на то, что используя более быструю ОЗУ вы вряд ли получите большой прирост мощности, быстрая оперативная память не будет работать с устаревшей для нее материнской платой. Возможно, память будет хорошо работать на более низкой частоте материнской платы. Но тогда нет смысла переплачивать и покупать быструю ОЗУ.
Видео
Для ноутбуков
То же самое, только вбиваем модель ноутбука.
Кстати пока я писал статью, интерфейс Асуса немного поменялся.
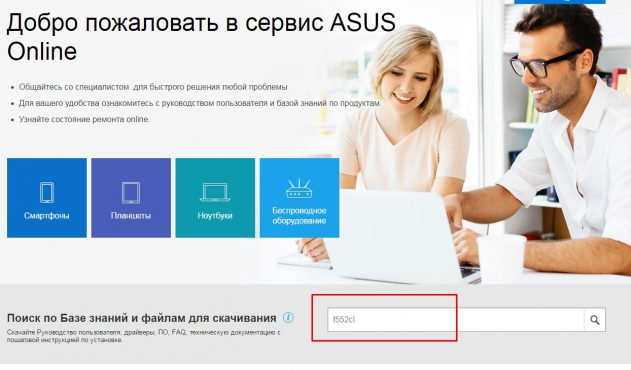
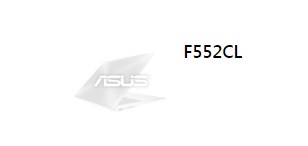
Попав в раздел с материнской платой, можно перейти в характеристики и там будет поддерживаемая частота оперативной памяти и её тип.

А, чтобы узнать совместимость с конкретной моделью оперативной памяти то переходим во вкладку поддержка и поддержка модулей памяти и др. устройств.
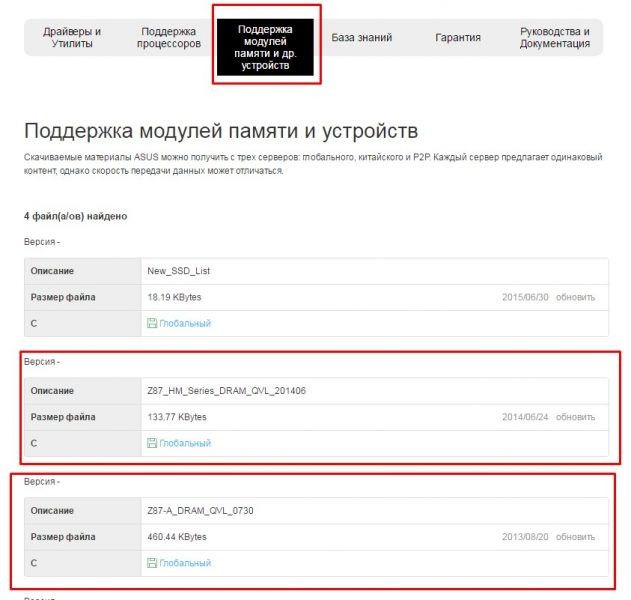
Тут нужно скачать список, их несколько, по этому не ориентируйтесь на один.
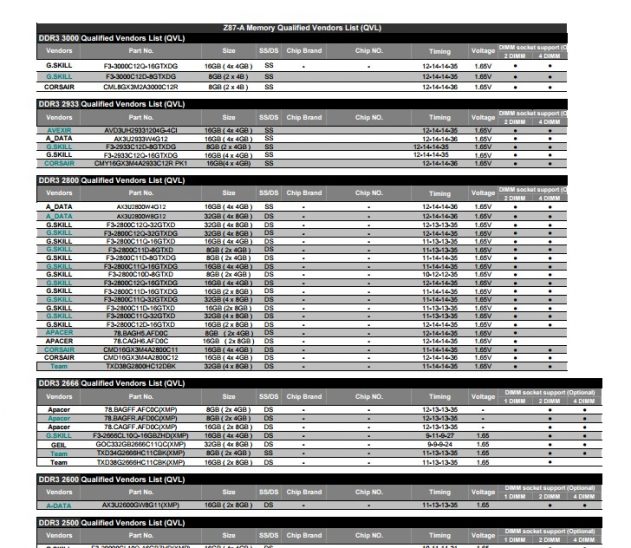
В таблице будут модели. Лучше покупать ту, которая точно есть в списке.
Совместимость оперативной памяти разных производителей
ASRock
ASUSTeK (ASUS)
EliteGroup (ECS)
Foxconn
Gigabyte (Giga-byte)
Intel
Micro-Star (MSI, Microstar)
В поиске пишем модель, поддержка — совместимость — поддержка CPU
TYAN
Supermicro
Слева выбираем чипсет.
Biostar
Выбираем нужную плату и ищем CPU Support.
Как проверить оперативную память на ошибки
Если вы видите нарушения в работе компьютера и подозреваете, что виновником может быть оперативная память, то просто проверьте ее на ошибки. Сделать это можно несколькими способами.
Способ 1. С помощью стандартной утилиты Windows
- Наберите в строке поиска меню «Пуск» слово «средство» и найдите там утилиту поверки памяти.
Набираем в строке поиска меню «Пуск» слово «средство»
- Вам будет предложено перезагрузить компьютер и начать проверку. После этого программа начинает сканирование.
Сканирование ОЗУ после перезагрузки компьютера
- С помощью клавиши F1 можно изменить параметры проверки. После завершения теста компьютер перезагрузится. При входе в систему вам будет показан результат проверки. На основные него вы поймёте, все ли в порядке с вашей оперативной памятью.
Способ 2. Помощью Memtest86+

Программа Memtest86+
Memtest86+ — это бесплатная программа для тестирования ОЗУ на ошибки.
- Скачать программу можно с официального сайта.
Скачиваем программу с официального сайта
- После нужно создать загрузочную флешку с образом Memtest86+. Запускаем скачанный файл. Далее выбираем накопитель из списка.
Выбираем накопитель из списка
- Жмем на кнопку «Create».
Жмем на кнопку «Create»
После этого нужно немного подождать, пока установка завершиться. Теперь на вашей флешке есть образ программы.
- Войдите в BIOS и установите там режим загрузки с накопителя.
Во вкладке «Boot» выставляем на первое место загрузочную флешку
- Перезагружаем компьютер, программа запустится автоматически и сама начнет проверку.
Сканирование ОЗУ программой Memtest86+
- Дальше от вас не понадобится никаких действий. Вам лишь остаётся дождаться окончания поверки. Все ошибки будут выделены красной строкой, так что не заметить их не получится.
Ошибки выделены красной строкой
- Запишите номера ошибок, а позже посмотрите в интернете, что они обозначают. Но к сожалению, если в вашей памяти нашли ошибки, то вряд ли она уже будет корректно работать. Самым простым решением этой проблемы является покупка новой оперативной памяти. Если вы не хотите покупать новую ОЗУ, то попробуйте почистить контакты ластиком или вовсе прогреть оперативную память в духовке. Делать этого не рекомендуется, ведь память может выйти из строя. Тем не менее, многое решают проблему с ошибками оперативной памяти именно так.
Переписываем ошибки для дальнейшего их изучения через интернет
Разные планки
Немного ушли от тебя, но пришло время вернуться. И так. Если вставить 2 разные планки ОЗУ то так же возможно несколько исходов событий. Но в одном точно можете быть уверенны!
1) Первый и пожалуй самый важный момент заключается в том, что при использовании планок с разной скоростью, обе будут работать на скороти меньшей.
Для примера. У вас стоит планка с 1300Мгц. и решили прикупить на 2666Мгц. Так вот, смысла нет, ибо работать обе будут на 1300Мгц)
2) Вылеты в синий экран. На самом деле это не 100% подтверждённая информация, но скорее всего оно так и есть. Особенно это касается планок разных как по скорости, так и по объёму.
3) Потеря канальности. Замечали наверное, что на «игровых» материнских платах (да и не только на них), если есть 4 слота, то они окрашены парно. 2 красных и 2 белых. Суть в том, что 2 слота одного цвета могут работать как одно целое. Вставив 2 красных слота 2 планки по 8Гб и 2400Мгц, для вашего ПК это будет как одна планка, что, разумеется, заметно ускоряет работу и уменьшает риск потери данных при чтении/записи.
Но стоит воткнуть в один красный слот 8Гб и 1600Мгц, а во второй 16Гб 1600Мгц, канальность будет потеряна. Хотя в некоторых случаях канальность может и сохраниться. Объём планок будет сумарный и работать будут по скорости меньшей.
4) ТАЙМИНГИ!!!! ТАЙМИНГИ одинаковые!!!! Иначе не заработает!
Методика обучения
Главное после начала обучения — запретить нажимать клавиши не теми пальцами.

Нужно просто начать печатать правильно, после чего будет небольшой дискомфорт, но скорость вырастет и не будет необходимости постоянно поглядывать на клавиатуру.
С самого начала обучение методу идёт без учёта регистра, больших букв и знаков препинания.
Как подобрать процессор к материнской плате
Все компоненты персонального компьютера, как и любые другие технически сложные устройства, со временем устаревают, перестав удовлетворять своих владельцев или попросту выходят из строя. В том или ином случае встает вопрос об их замене. Не является исключением и центральный процессор. Решившись на этот серьезный шаг, у многих пользователей возникает вопрос – как подобрать процессор к материнской плате? Вопрос и в самом деле серьезный, потому как замена CPU сегодня дело не из дешевых. Нужно отдавать себе полный отчет обо всех своих действиях, связанных с апгрейдом ПК.
Производители CPU
Для того чтобы понять, как подобрать процессор к материнской плате, нужно определить производителя Вашего процессора, который подлежит замене. На сегодняшний день их всего два – Intel и AMD. Это можно сделать как минимум двумя простыми способами:
- Нажмите правой клавиши мыши на ярлыке «Мой компьютер». Откроется контекстное меню, в самом низу которого выберете пункт – «Свойства».
- Одновременно нажмите сочетание клавиш «Windows» и «Pause /Break» на клавиатуре.
В обоих случаях Вы получите одинаковый результат. Откроется окно, содержащее краткую информацию о Вашей системе. В нем будет отображена версия Windows, сведения об ее активации и ниже модель Вашего CPU и его производитель.
Сокет процессора
Вот и подошли к наиболее важному параметру при замене CPU — Socket. Сокет — это стандартизированный разъем, облегчающий установку процессора на материнской плате
Ключевой особенностью разъема является простота установки CPU на на материнскую плату без возможности каких-либо нарушений монтажа. Одним словом, вам не удастся произвести монтаж, если материнская плата и процессор имеют разные сокеты. Этому способствует разница в формах, размерах и количестве ножек каждого типа сокета.
Как подобрать процессор к материнской плате, ориентируясь на сокет? Как можно уже догадаться, у каждого производителя процессоров свой тип сокета. На сегодня у Intel сокет имеет аббревиатуру LGA, у AMD – AM и FM. Если Ваш CPU изготовлен компанией Intel, то и покупать нужно того же производителя и с тем же сокетом. В противном случае, Вам придется менять и материнскую плату.
Сокет можно определить несколькими путями:
- По модели материнской платы. К каждой материнской плате идет руководство по ее использованию. Там обязательно указан тип сокета.
- Зная модель процессора или материнской платы сокет легко определить, посетив сайты их производителей.
- Самый продвинутый способ – специализированное программное обеспечение, которое легко можно скачать в сети интернет. Речь идет об утилите «CPU-Z». Программа доступна для скачивания и хороша тем, что полностью предоставляет информацию о важных характеристиках Вашего компьютера, в том числе и о процессорном разъеме и модели материнской платы.
Тип Вашего сокета будет указан во вкладке CPU в графе «Package» или, как представлено ниже на картинке, «Корпусировка процессора».
Во вкладке «Mainboard» графа «Model» Вы найдете информацию о модели вашей материнской платы.
Совместимость процессора и материнской платы – оправданность выбора
Определившись с новой моделью будущего ЦП, проверьте, поддерживает ли Ваша материнская плата все его возможности. К примеру, многие модели CPU имеют встроенное графическое ядро, что позволяет обходиться без дискретной видеокарты. Речь идет не об игровых притязаниях пользователя, а лишь о возможностях выполнять офисные и мультимедийные задачи. Серьезные игры встроенная графика не потянет.
Что же касается материнских плат, то многие бюджетные модели не поддерживают этих возможностей ЦП. Определить это можно просто посмотрев на набор видео разъемов Вашей материнской платы. Если там отсутствуют интерфейсы передачи видеосигнала, то значит, она не сможет передать сигнал со встроенного графического ядра процессора на монитор компьютера.
Отсюда следует, что есть риск переплаты за опции, которыми Вы не сможете воспользоваться, если, конечно, у Вас нет прицела на замену материнской платы следующим шагом. Это лишь частный пример, показывающий, что подходить к вопросу — как подобрать процессор к материнской плате, следует с умом.
Получив нужные сведения о типе сокета Вашего ЦП и модели материнской платы, Вы без какого-либо труда сможете самостоятельно подобрать новый процессор. Если же у Вас остались сомнения на счет выбора, то смело идите с полученными данными в любой специализированный компьютерный магазин, где специалисты обязательно помогут с правильным выбором.
Заключение
Как уже было ранее анонсировано, рассматриваемый вопрос крайне неоднозначный. На практике постоянно подтверждается, что даже две планки одной модели могут не найти общий язык, а бывает, когда ОЗУ от разных производителей и с разной частотой и объёмом работают исправно, конечно же, не в рамках двухканального режима.
Наилучший вариант – это приобретение оперативной памяти из «заводского набора», это не только несколько дешевле (нежели их покупка по отдельности), но и их качество совместной работы проверено производителем.
Вам так же будет интересно:
- Забыл пароль от компьютера что делать? Как войти в учетную запись
- Компьютер отключается от интернета сам по себе
- Windows не удалось автоматически обнаружить параметры прокси этой сети
- Лучшие бесплатные программы для Windows 10 (Офисные пакеты, Фоторедакторы, Видеоредакторы)
- Бесплатные программы для Windows 10 (очистка и оптимизация ПК, антивирусы, программы для работы с почтой)
- Как создать загрузочную флешку windows 10 rufus
- Как снять защиту от записи на флешке — 4 самых надежных способа
- Как запаролить папку на компьютере — 4 оптимальных способа установки пароля на папку








