Как создать почту на mail и правильно настроить свой электронный ящик
Содержание:
- Как создать электронную почту на Mail.ru
- Правильное написание e-mail адреса
- Как создать электронную почту (аккаунт) на Gmail.com
- Что нужно для общения по электронной почте
- Почтовый ящик от Яндекс
- Создание аккаунта для ОС Андроид
- Как создать почту Gmail
- Как скачать Историю с компьютера
- Как добавить тег к видео
- Электронная почта в @mail.ru
- Для чего нужна электронная почта, зачем иметь свой e-mail адрес.
- Торговля на Форекс на $100 и в реальности
- Общие правила настройки почты на Андроид
- Регистрация учётной записи
- Gmail
- Что это такое
- Меры обеспечения безопасности
Как создать электронную почту на Mail.ru
Первым делом вам нужно зайти на этот сайт, просто введите его название в или в другом поисковике. Перед вами откроется главная страница. В левом верхнем углу вы увидите окно для входа в почту, а чуть ниже есть синяя кнопка “Регистрация нового ящика” жмите на нее. Далее вас перекинет на новую страницу.
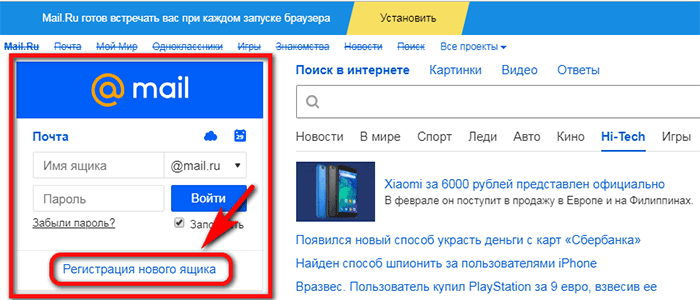
А вот теперь начинается самое интересное, а именно ввод персональных данных. На самом деле здесь нет ничего сложного, нужно заполнить все обязательные поля. Но именно здесь у многих возникают вопросы. Сейчас мы разберемся что и где нужно вводить, чтобы ваша регистрация прошла успешно. Напоминаю я делаю все в режиме реального времени. Т.е. сейчас я создаю себе очередную электронную почту в интернете. Вот регистрационная форма.

Я ее уже заполнил и сейчас расскажу вам какие данные нужно вносить в каждую строчку. Итак первые три графы нужно заполнить обязательно – это:
Имя, Фамилия и дата рождения. Но здесь есть один интересный момент, который вам должен понравится. Вовсе не обязательно вписывать свои настоящие имена. Их никто не будет проверять или пробивать вы ли это на самом деле. Я знаю, что многие новички зачастую боятся светить в интернете реальные данные. Так вот, знайте при создании почтового ящика это делать не обязательно. Пол ставим обязательно, здесь нечего скрывать. В строке Почтовый ящик нужно указать английскими буквами его название. Кроме букв в названии можно использовать и цифры
Хочу обратить ваше внимание, что желающих разобраться как создать электронную почту огромное количество, так что многие названия уже будут заняты. Пробуйте вписывать различные комбинации букв и цифр
При заполнении этой строчки вам будут предложены свободные названия, так что можно выбрать из них, либо продолжать вводить свои варианты. Пароль нужно придумать надежный, ведь вы не хотите, чтобы вас потом взломали. Он должен состоять как минимум из 6 символов. Это должны быть английские буквы и цифры. Я, например при создании этого почтового ящика указал вот такой пароль: qqqqq11111. Далее вам нужно ввести его еще раз во вторую строчку. Мобильный телефон указывать не обязательно, потом добавите если захотите. Жмем на кнопку “У меня нет мобильного телефона”. После этого появится поле “Дополнительный e-mail“, которое ставит в ступор некоторых новичков. Ребята не нужно боятся этого окошка, потому что оно тоже НЕ ОБЯЗАТЕЛЬНО, пропускаем и жмем на зеленую кнопку Зарегистрироваться.
Перед вами выскочит еще одно окошко. На этот раз уже последнее, нужно ввести код с картинки и нажать на синюю кнопку “Продолжить”. После этого вы попадете в свою собственную электронную почту.
- Покупаем птичек, которые несут нам яйца;
- Яйца будут складироваться на складе;
- Собираем яйца и продаем за серебро;
- Обмениваем серебро на настоящие деньги;
- Прибыль выводим на кошелек или реинвестируем.

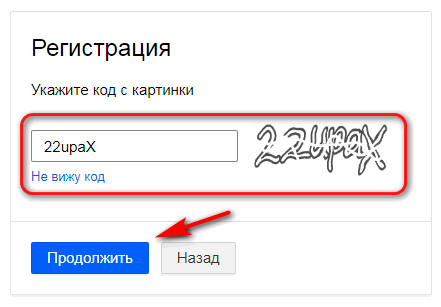
У меня все получилось, надеюсь вы тоже прошли этот путь успешно и сделали себе наконец-то почтовый ящик в интернете. Кстати о количестве, каждый человек может создать себе хоть сотню, хоть тысячу этих электронных почт, это сделать не сложно. Вот только реально вам понадобится максимум 2-3, одна из которых будет основная, а остальные так на всякий случай.
Далее мы поговорим для чего он может пригодиться и сколько их вообще разрешено создавать.
Правильное написание e-mail адреса
ШАГ 1: основы
То, что я перечислил выше — это не чье-то требование, а международный формат. Соблюдая его, вам всегда смогут ответить и переслать письмо…
См. в качестве примера скриншот ниже.
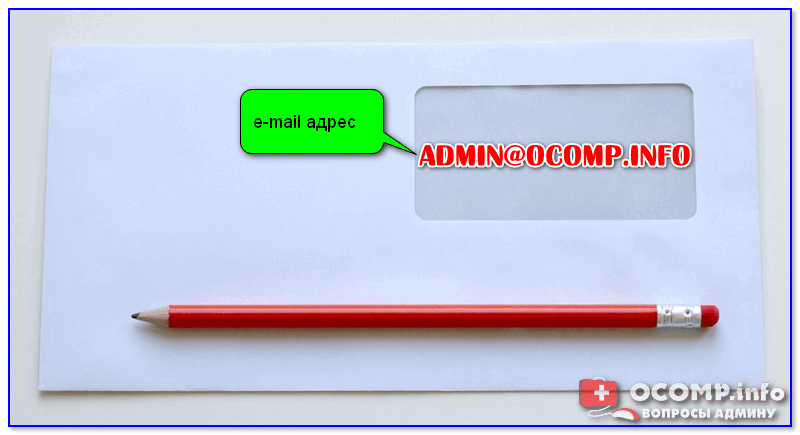
- Admin@ocomp.info
- Dima@mail.ru
- Alex@ya.ru
Разберу каждую часть адреса подробнее:
- «Admin» или «Dima» — это уникальный никнейм (логин), который у каждого пользователя на определенном почтовом сервисе свой (обычно, выбирается при регистрации);
- «@» — это спец. знак — разделитель. Он стоит между никнеймом (логином) и доменом. Называют его в нашей стране «собачкой» (в английском просто «at»). Чтобы набрать его на клавиатуре — используйте клавишу «2» и Shift;
- «ocomp.info», «mail.ru», «ya.ru» — доменное имя (в зависимости от выбранного сервиса почты). Например, можно завести себе бесплатный почтовый ящик на сервисе mail.ru или yandex.ru, а можно получить корпоративный адрес почты (это если вы куда-нибудь устроились работать).
Важно!
Никакие кавычки или дополнительные знаки при написании адреса электронной почты использовать не нужно (пробелы между собачкой, логином и доменом — не используются)!
Тем более важно это соблюдать, когда вы указываете свою почту в форме при регистрации на сайтах (это человек может догадаться, исправить ваш адрес, и отравить вам сообщение, а машина — нет…)

ШАГ 2: как завести себе почтовый ящик
Завести почту сегодня можно практически на любом крупном портале (лучшие сервисы электро-почт). Например, весьма неплохим выбором может стать почта от Яндекса.
Чтобы завести ящик, нужно-то:

Завести почту на Яндекс
ШАГ 3: как отправить кому-нибудь письмо на e-mail
Так как выше в пример я взял Яндекс-почту, то и здесь уместно показать работу с ней…
После того, как вы заведете себе ящик и войдете в него, пред вами предстанет достаточно простое меню. Для создания письма — достаточно кликнуть по кнопке «Написать» в верхнем углу.

Написать сообщение
Далее:
- указать e-mail адресата (учитывая );
- указать тему сообщения (сообщения без темы часто улетают в спам и ваше письмо могут просто не увидеть…);
- если нужно отправить какие-нибудь файлы — прицепите их к сообщению с помощью инструмента «Скрепки»;
- после напишите текст сообщения и нажмите кнопку «отправить». Как видите, ничего сложного…

Прикрепление к письму документов
ШАГ 4: как сделать свой номер мобильного адресом почты
Чтобы включить данную опцию, от Яндекса, зайдите в настройки личных данных и используйте функцию «Сделать адресом номер телефона» (см. скрин ниже, стрелками показано, куда нужно нажать).
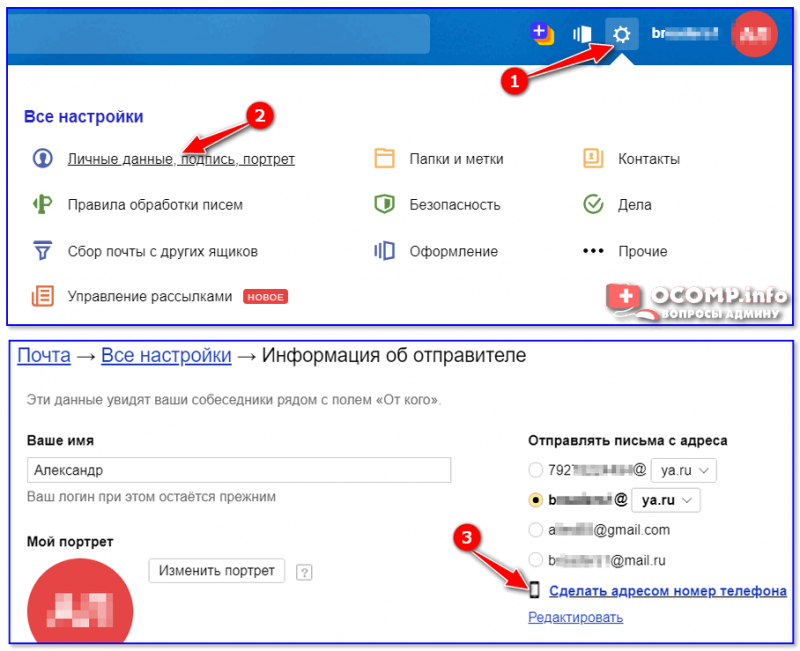
Сделать адресом номер телефона
На сим сегодня всё. Дополнения приветствуются…
Всего доброго!
Как создать электронную почту (аккаунт) на Gmail.com
Первым делом вам откроеться приветствие от Гугл, внизу будет ссылка “Создать аккаунт”, кликаем на нее.
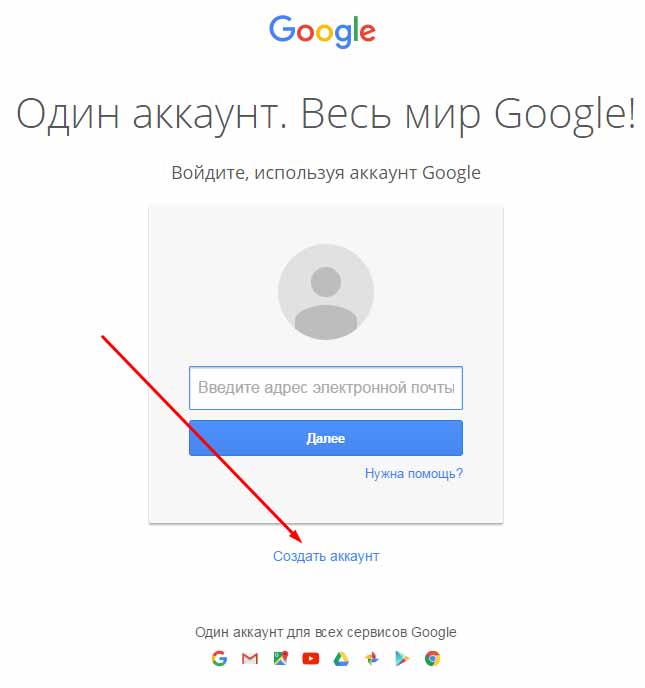
Вам откроется форма для регистрации аккаунта, постепенно разберем что и как нужно вводить.
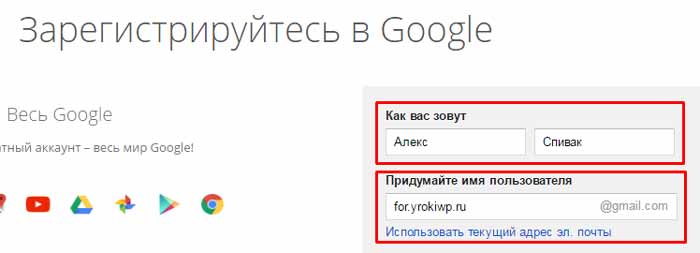
- Первым делом вводим свое Имя и Фамилию. Рекомендую вводить достоверные данные, это облегчит вашу дальнейшую деятельность с Google.
- Следующим шагом, наверное самым трудным, нужно придумать свободное, а это не так просто, имя пользователя. Разрешается использовать буквы латиницы и цифры, так же можно ставить точки, между словами для разделения. Тире и нижнее подчеркивание, в отличии от большинства почтовых сервисов, запрещены.
На рисунке выше показан отличный пример правильного заполнения формы.
Идем дальше, следующий этап связан с безопасностью создаваемой электронной почты. Нужно придумать качественный пароль, и потом его не забыть)
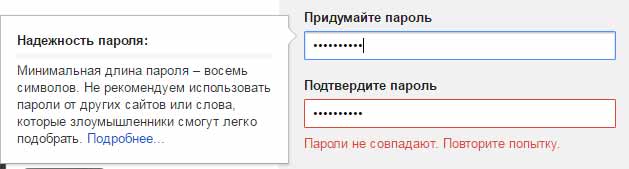
Об этом пункте поговорим немного подробнее, какие подводные камни нас могут ожидать:
- Пароль должен быть минимум 8 символов.
- Не используйте один пароль для всех сайтов (регистраций).
- Придумывая пароль можно использовать английские большие и маленькие буквы, цифры и знаки препинания (shift + цифры клавиатуры).
- В первом и втором случае пароли должны совпадать, если не можете этого добиться (ну всякое бывает) запишите пароль на компьютере, затем скопируйте и вставте два раза.
- Пароль должен быть надежным, используйте весь предоставленный арсенал символов, буквы верхнего и нижнего регистра, цифры и знаки. А еще лучше все это в перемешку, не облегчайте работу взломщикам.
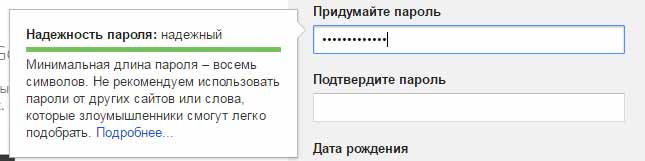
После того, как вы придумали хороший пароль идем дальше. В следующем этапе создания почты на гугл нужно будет указать дату рождения и пол:
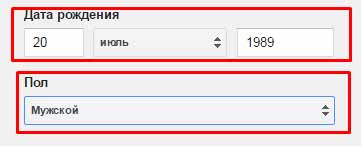
Я думаю с этим у вас проблем не возникнет. Далее вводим номер мобильного телефона, указываем страну проживания, если есть, запасной адрес электронной почты.

Обязательно введите правильный номер телефона, он тесно связан с дальнейшей безопасностью вашего Gmail аккаунта.
При правильном вводе всех данных, Google предложит ознакомиться с условиями использования аккаунта. Что бы успешно пройти этот этап вам нужно опуститься на самый низ текста, после чего кнопка “Принять” станет активной.
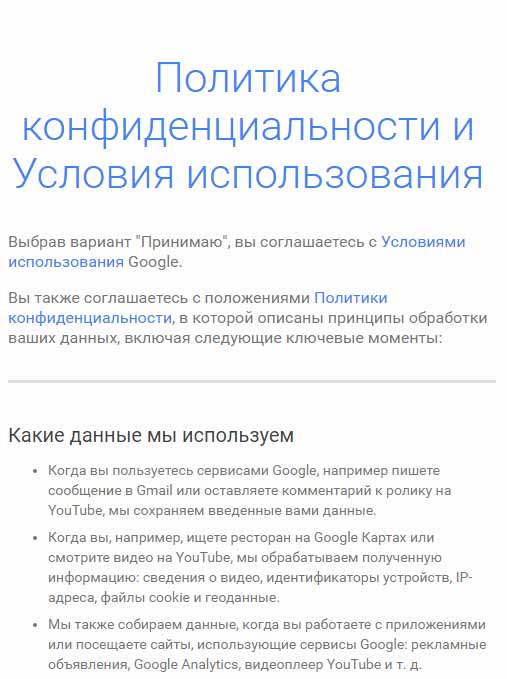
Нажимаем на нее, получаем поздравления Google об успешном создании Google аккаунта. Это означает что вам стали доступны все сервисы гугла, а это огромное количество возможностей, в том числе и gmail почта.
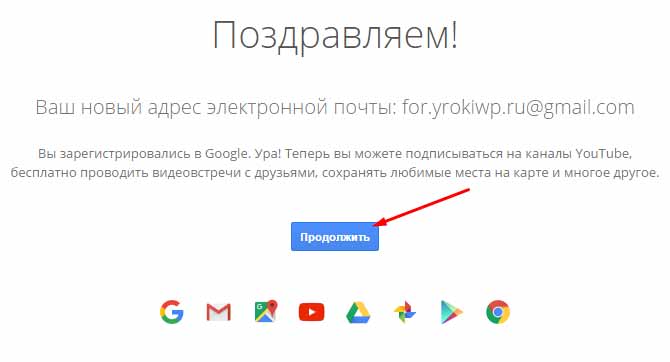
Нажав кнопку продолжить вы можете внести изменения в настройки своего аккаунта. Ознакомились, настроили. В любом случае в дальнейшем все можно будет подкорректировать. Для входа в Gmail нужно посмотреть в правый верхний угол экрана и кликнуть по квадратику или по кружочку, затем выбрать красный конвертик gmail почты.
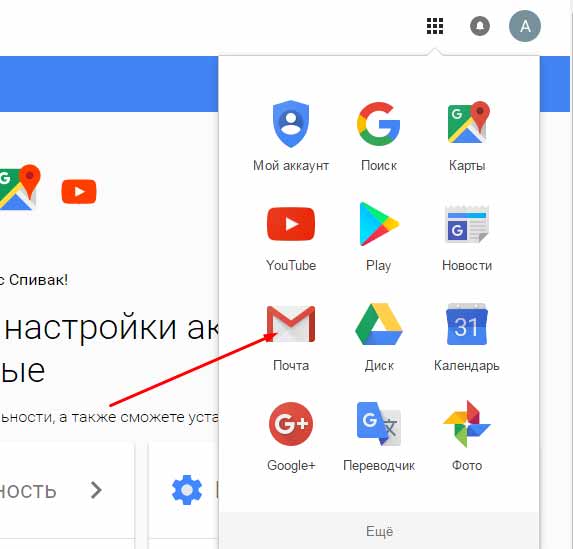
После входа в почту вас могу поздравить и я, вы только что создали электронную почту и Google аккаунт в целом.
Вы можете пройти быстрое ознакомление с почтой, для этого Google предоставил небольшой обучающий мануал.
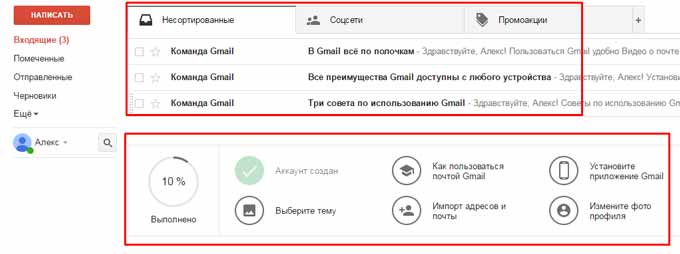
Конечно же существует еще множество настроек Google почты, однако целью этой инструкции было создание электронной почты, с этой задачей мы успешно справились. В конце статья будет еще рассказано о безопасности и маленьких хитростях. ..
Что нужно для общения по электронной почте
Основные пункты, которые нужно соблюдать.
- Вы должны знать полный адрес вашего адресата, чтобы письмо дошло.
- Пользоваться услугами почтовых программ и сайтов, чтобы получать, отправлять и просматривать почту.
- Проверять свой ящик и следить за обновлениями.
Плюсы электронного ящика:
- Быстрая доставка сообщений.
- Надежный и хороший способ хранения информации.
- Возможность выбора рассылки и получение интересных новостей.
- Доступность, ведь почтой можно пользоваться не только с компьютера, но и с телефона.
- В большинстве случаев электронная почта предоставляется бесплатно.
Очень многие пользователи создают почту на гугле и яндексе. Сейчас мы рассмотрим первый вариант.
Почтовый ящик от Яндекс
Создание электронной почты
Чтобы зарегистрировать электронную почту на Яндексе, заходим на yandex.ru. В правом верхнем углу страницы будет блок «Почта». Нажимаем «Завести почту»:

Заполняем поля с информацией. Очень желательно указать контактный номер телефона, он может пригодиться, например, при восстановлении пароля от электронной почты.

Почтовый ящик на Яндекс создан. Остается оформить его по желанию:

Связать с другими электронными ящиками (если есть такая необходимость):

Как написать письмо
Чтобы отправить письмо по электронной почте, кликаем на кнопку Написать в верхней части экрана:

В поле Кому указываем адрес электронной почты получателя письма, в поле Тема – краткую суть вопроса, по которому пишете.

При написании письма можно воспользоваться встроенным редактором для оформления текста. Также можно воспользоваться встроенным переводчиком:

Чтобы прикрепить к письму какой-либо файл, нужно нажать на специальную кнопку в виде скрепки:

Перед тем как отправить письмо, можно задать специальные уведомления – Напомнить (уведомление придет, если ответ на письмо не будет получен в течение определенного периода времени) и Уведомить (уведомление придет, когда отправленное письмо будет получено).
Работа с письмами
По умолчанию основной страницей Яндекс.Почты является папка Входящие. Чтобы ответить на письмо, его нужно открыть. Для работы с письмами в данной папке также есть специальное меню:
Переслать – отправить письмо другому пользователю,
Удалить – переместить письмо в папку Удаленные,
Это спам! – переместить письмо в папку Спам (если переместить несколько писем с одного адреса, система запомнит и впоследствии будет автоматически перемещать письма),
Не прочитано – на открытое письмо можно поставить пометку как у непрочитанного,
Метка – к письму можно прикрепить метку Важное/Не прочитано или создать собственную метку,
В папку – письмо можно переместить в любую папку,
Закрепить – письмо зафиксируется в верхней части страницы

Кроме папки входящие в почтовом ящике от Яндекса есть и другие:
- В папке Отправленные хранятся письма, которые были отправлены с данного почтового ящика.
- Аналогично с Удаленными.
- В папку Спам попадает нежелательная почта, содержащая навязчивую рекламу и потенциальные угрозы, однако, иногда алгоритмы ошибаются и туда попадают важные письма. Поэтому время от времени папку Спам лучше просматривать.
- В папку Черновики попадают все письма, которые были созданы в данном почтовом ящике, но не были отправлены.
Также по желанию можно создать любую дополнительную папку.
Настройки почтового ящика
В правом верхнем углу есть значок шестеренки, клик по которому открывает меню настроек почтового ящика.

Доступные пользователю настройки:
- Изменение личных данных, подписи, портрета.
- Правила обработки писем – черный и белый списки, сортировка, переадресация, уведомления, автоответчик.
- Создание и редактирование папок и меток.
- Настройка сбора почты с других ящиков.
- Настройки безопасности – пароль, подтверждение номера телефона, журнал посещений.
- Оформление почтового ящика определенной темой.
- Контакты – сбор почтовых адресов, их отображение.
- Включение блока для записи дел.
- Прочие настройки, куда входят настройки отображения списка писем, общего интерфейса почты, редактирования письма, уведомлений.
Создание аккаунта для ОС Андроид
Владельцам смартфонов с ОС Android практически сразу приходится столкнуться с необходимостью завести аккаунт на почтовом сервисе Gmail.
Это нужно и для доступа к магазину Play Market, и для работы с другими сервисами Google.
Без профиля возможности пользователя будут ограничены – не получится скачать новое приложение, синхронизировать данные с компьютером, авторизоваться в игре.
Порядок действий для получения собственного профиля Google на ОС Android:
1Открыть настройки телефона.
2Выбрать раздел аккаунтов.
3Нажать на строку добавления нового аккаунта.
4Выбрать в списке Google.
5Указать фамилию и имя владельца аккаунта – необязательно вводить настоящие данные, однако у большинства пользователей нет причины скрывать свои ФИО.
6Указать дату рождения
7Выбрать название профиля – комбинацию символов, на которую будет начинаться название почтового ящика (name@gmail.com). Если такое имя уже существует (на экране телефона появится сообщение об этом), выбрать новое.
8Придумать и ввести пароль – комбинацию, обеспечивающую конфиденциальность информации профиля. К ним можно отнести письма и доступ к сервисам, которые будут в будущем привязаны к почте.
9Указать телефонный номер, повышая уровень безопасности.
10Настроить дополнительные опции – хотя их можно будет изменить и позже, уже после регистрации.
11Принять условия использования и завершить создание профиля.
Придумывая имя для аккаунта, рекомендуется выбирать такое сочетание символов, которое имело бы значение для пользователя и помогало бы идентифицировать его всем, с кем он ведёт переписку.
Пароль устанавливается таким, чтобы его было сравнительно легко запомнить владельцу и невозможно вычислить потенциальному злоумышленнику – не стоит использовать для этого своё имя, дату рождения или традиционные сочетания (например, «qwerty» или «password»).
Если почта уже есть, в самом начале вместо создания нового профиля следует просто ввести свои данные – логин (название ящика) и пароль. Сервис позволяет восстановить даже забытый адрес и комбинацию символов, используемую для входа в аккаунт.
Как создать почту Gmail
Несмотря на необходимость изучения всех преимуществ и недостатков Gmail, а также особенностей выбора логина, важнее всего для нового пользователя будет понимание алгоритма при создании ящика. И тут у человека будет несколько способов на выбор, поскольку сделать электронный адрес можно как на компьютере, так и на смартфоне.
С телефона
Аккаунт в Gmail без особого труда можно создать даже на телефоне. Для этого лишь потребуется подключение к интернету через мобильные сети или Wi-Fi. Но сам алгоритм будет немного отличаться в зависимости от того, на какой операционной системе планируется зарегистрировать почту.
Все Андроид-смартфоны обладают полной интеграцией с сервисами Google. Поэтому при первом включении устройство сразу же предлагает создать аккаунт. Если этого не было сделано раньше, можно воспользоваться настройками. В любом случае процесс регистрации выглядит одинаково:
- После появления предложения осуществить вход нажмите кнопку «Создать аккаунт».
- Укажите общие сведения о себе, включающие в себя имя и дату рождения.
Укажите логин для почтового ящика.
Придумайте пароль.
- Укажите номер телефона и нажмите кнопку «Далее».
- Ознакомьтесь с условиями использования, а затем войдите в учетную запись, используя придуманные ранее логин и пароль.
На этом процесс регистрации можно назвать законченным. А теперь рассмотрим алгоритм создания ящика на Gmail на Apple iPhone. Операция выполняется следующим образом:
- Скачайте и установите почтовый клиент через App Store.
- На странице входа нажмите кнопку «Создать аккаунт».
- Заполните небольшую анкету с персональными данными.
- Придумайте логин, а затем пароль.
- Укажите номер телефона, ознакомьтесь с правилами использования сервиса и подтвердите создание аккаунта.
Таким образом, даже на Айфоне не возникают сложности при регистрации учетной записи. Единственным отличием является необходимость загружать почтовый клиент отдельно.
С ПК
Разумеется, на компьютере тоже можно создать электронную почту Gmail. Для этого понадобится:
- Открыть любой браузер.
- Перейти на страницу accounts.google.com/signup.
- Заполнить краткую информацию о себе (ФИО, логин и пароль), а затем нажать кнопку «Далее».
- Указать дату рождения, пол и номер телефона, а потом снова кликнуть на «Далее».
- Нажать кнопку «Принимаю» после прочтения условий использования и политики конфиденциальности.
Теперь вы можете осуществить вход в только что созданный аккаунт на своем компьютере. Для авторизации понадобится лишь указать логин и пароль.
Как создать почтовый ящик без номера телефона
Многие люди не хотят указывать номер телефона при регистрации аккаунта, несмотря на то, что он повышает уровень безопасности. Как бы то ни было, вы можете отказаться от указания соответствующей информации. Для этого понадобится лишь нажать кнопку «Пропустить» на странице, где система требует прописать номер телефона.
Как скачать Историю с компьютера
Downloader for Instagram
Расширение для браузера Chrome, которое позволяет скачать Истории с веб-версии Инстаграма.
Через расширение Downloader for Instagram можно сделать новое окно в браузере в виде мобильного приложения
Как скачать Историю с компьютера через браузер Хром:
- Устанавливаем расширение Downloader for Instagram в Магазине приложений Chrome.
- Заходим в свой профиль Инстаграм через браузер Chrome.
- Над полосой с иконками Историй появилось вкладка «Истории расширения»
- Нажимаем на нужную Историю и сохраняем одну или все актуальные сторис с аккаунта.
InstaSaver
Расширение для браузера Opera или Яндекс, которое добавляет иконку скачивания на сторис и посты в ленте веб-версии Инстаграм.
Иконка загрузки расширения InstaSaver
Как скачать Историю с компьютера через Яндекс.Браузер:
- Устанавливаем расширение InstaSaver в Магазине приложений Opera.
- Заходим в свой профиль Инстаграм через Яндекс.Браузер.
- Выбираем Историю и нажимаем на кнопку со значком загрузки.
Instasaved
Бесплатный онлайн-сервис для загрузки Историй через браузер. Работает как на компьютере, так и на телефоне.
Как скачать историю онлайн
Как скачать Историю онлайн:
- Заходим на сайт Instasaved.
- Вводим имя профиля в Инстаграм и нажимаем «Загрузить».
- Выбираем нужную Историю и сохраняем на устройство.
Кстати, больше полезных онлайн-сервисов (более 25!) для работы в Инстаграм есть в статье «Топ-25 сервисов для работы в Инстаграм».
Как добавить тег к видео
Перейдите в менеджер видео.
https://www.youtube.com/my_videos?o=U
Чтобы загрузить нужный ролик на сервер, нажмите кнопку «Добавить».
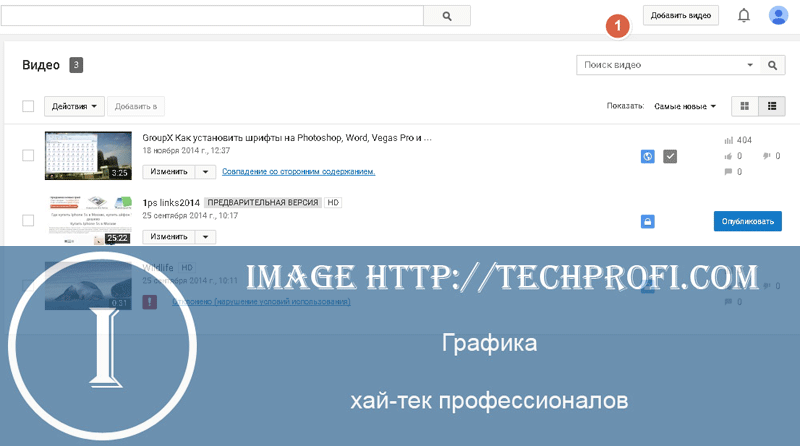
Выберите на жестком диске компьютера нужный ролик, и загрузите его в свой канал. Убедитесь, что он появился в списке доступных видео.
После этого, найдите напротив ролика кнопку «Изменить». Справа от нее будет выпадающее меню. Откройте его, и щелкните «Информация и настройки».
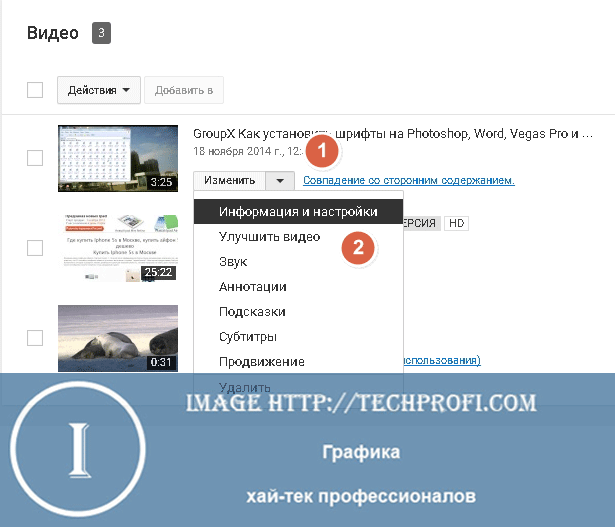
Вы перейдете в панель редактирования описания вашего ролика.
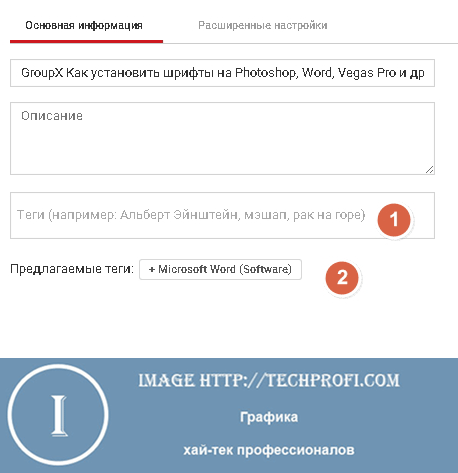
В блоке «Теги», вам нужно указать необходимые ключевые слова. Кстати, некоторые из них вам рекомендует сам ютуб
Обратите внимание на блок «Рекомендуемые теги». После того как вы закончите, нажмите кнопку «Сохранить»
Электронная почта в @mail.ru
Пожалуй, один из самых старых сервисов электронной почты, который спустя долгие годы остался бесплатным и постоянно появляются обновления для удобства и безопасности. Лично я зарегистрировал свой первый почтовый ящик в @mail.ru и по сей день, спустя 15 лет использую этот почтовый сервис. За все время, меня ни разу не взломали, и ни одно письмо не пропало. Давайте научимся создавать почтовый ящик:
- Откройте сайт https://mail.ru и нажмите на ссылку в левом окне «Регистрация нового ящика».
- Заполните все поля: имя, фамилия, дата рождения, пол, номер телефона, и выберите желаемый адрес почтового ящика. Если с фантазией туго, можно воспользоваться предложением подбора свободных адресов, как на скриншоте ниже:
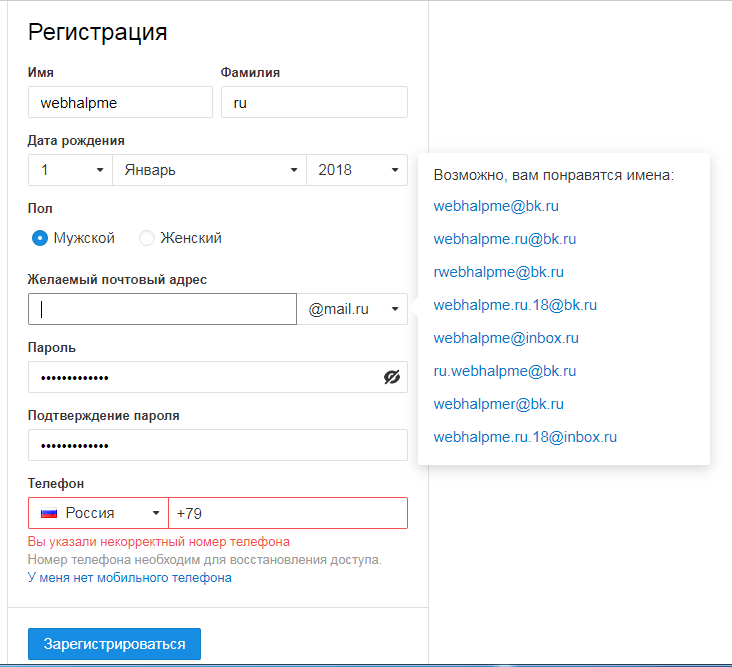
После того, как все поля заполнены, нажмите регистрация.
- Далее, вам будет выслано СМС с кодом, который необходимо подтвердить. После ввода нажмите «продолжить».
- Поздравляю. Почтовый ящик успешно зарегистрирован. Теперь у вас есть свой электронный адрес, на который Вы можете принимать почту, документы, осуществлять регистрацию и т.д. Посмотреть его можно в правом верхнем углу:
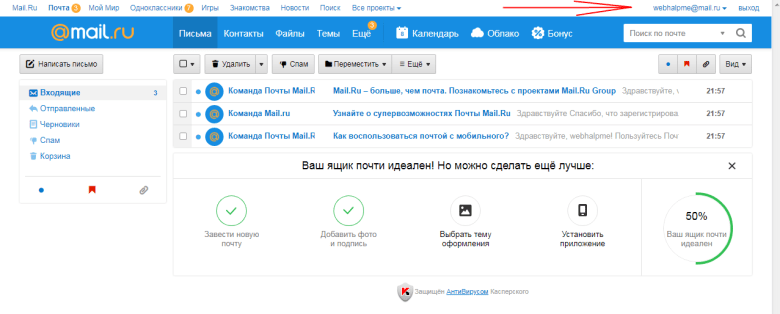
Кроме того, теперь вам доступны другие проекты @mail, а именно: социальная сеть «мой мир», игры, знакомства, гороскопы и еще куча всего. Получается, для доступа на все проекты необходима всего 1 регистрация. Удобно ведь, согласитесь.
Видео: как это сделать
Для чего нужна электронная почта, зачем иметь свой e-mail адрес.
Я думаю все помнят то время когда только начали появляться мобильные телефоны, многие тогда говорили “Для чего он, мне и без него хорошо”, теперь предположим что сегодня вас лишили мобильника. Это же катастрофа! Примерно та же ситуация сейчас происходит с электронным почтовым адресом. Без него все труднее “бороздить” просторы интернета, и практически невозможно принимать активное участие в “бурлящей жизни” глобальной сети.
Электронная почта это неотъемлемый инструмент в руках “продвинутого” человека, желающего покорять интернет. Каких благ и развлечений мы можем лишиться не имея своей почтовой ячейки в интернете, перечислю варианты где чаще всего используют электронную почту:
- Социальные сети. Для регистрации, восстановления пароля и получения уведомлений необходим e-mail. Без него у вас дальше стартовой страницы зайти не выйдет.
- Форумы, блоги. Что бы пройти регистрацию на интересующем вас форуме нужен эмейл. Что бы оставить отзыв, и комментарий на блогах также потребуется почта в интернете.
- Общение. Электронная переписка с близкими, коллегами, клиентами все это будет доступно после созданию емейла.
- Банки. Банки все чаще стали использовать электронные письма для связи с клиентами. Они проводят опросы, информируют, предупреждают теперь не только лично в отделении, а при помощи онлайн почты.
Это далеко не все варианты использованию так называемого “мыла”, но их вполне достаточно для того чтобы создать электронную почту прямо сейчас.
Торговля на Форекс на $100 и в реальности
Общие правила настройки почты на Андроид
Как бы ни отличались почтовые сервисы, все они имеют общие принципы настройки. Всегда при регистрации человек указывает личные данные, включающие в себя ФИО, дату рождения и номер телефона. Все это впоследствии помогает компаниям-разработчикам формировать рекламные запросы и отправлять уведомления об интересных событиях из жизни корпораций.
Потеря доступа к почте влечет за собой возникновение множества проблем. Чтобы этого не произошло, рекомендуется ознакомиться с важными советами по настройке и использовании почты.
Рекомендации по взаимодействию с электронной почтой:
- При регистрации нужно стараться заполнить максимальное количество информации. Это поможет восстановить аккаунт после взлома или потери доступа.
- Необходимо записывать пароль и хранить его в недоступном для посторонних месте.
- Следует регулярно проверять ящик не только для того, чтобы не пропустить важные события, но и с целью проверки работоспособности аккаунта.
- Нельзя указывать адрес почты на сайтах, которые вызывают подозрение.
- При регистрации на сторонних ресурсах не следует использовать тот же пароль, что и на e-mail.
- Необходимо блокировать адреса, с которых отправляются спам-сообщения, чтобы не запутаться в остальных письмах.
- Если в наличии есть несколько аккаунтов с электронной почтой, рекомендуется установить приложение, которое сможет их объединить. Это может быть стандартная программа «Почта» или любой сторонний сервис. Объединение ящиков поможет разобраться в большом количестве писем.
Соблюдение этих простых, но в то же время крайне необходимых правил, позволит избежать возникновения трудностей в работе электронного ящика.
Голос
Рейтинг статьи
Регистрация учётной записи
2. Откройте регистрационную форму. Ссылка на эту страничку обычно носит название «Регистрация… », «Зарегестрировать… », «Завести почту… » и т.д.
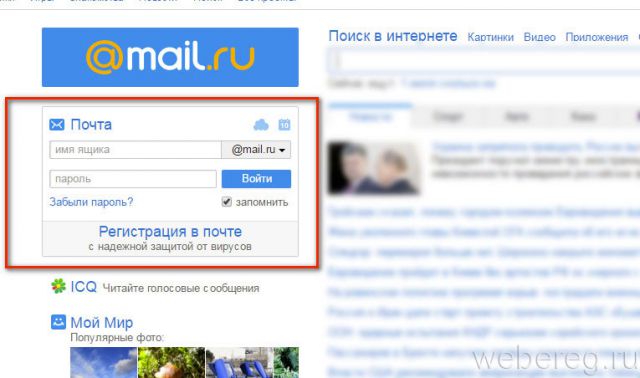
3. Заполните поля формы.
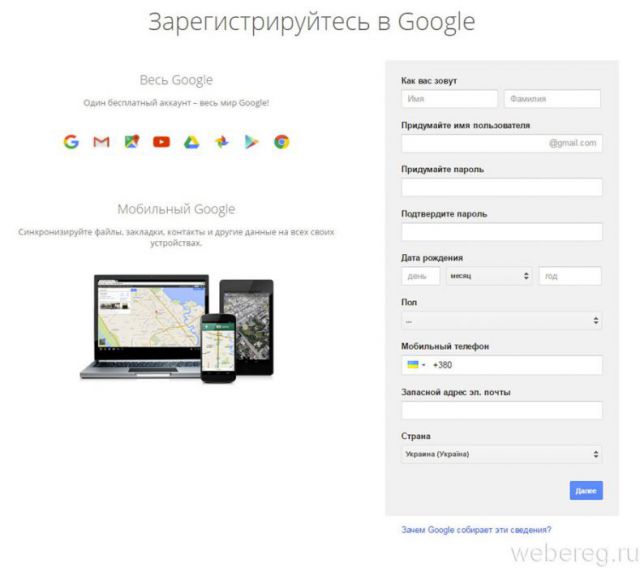
Имя и фамилия — в этих строчках вы можете указать свои истинные данные или же псевдоним. Всё зависит от предназначения создаваемого ящика.
Логин — он же и адрес вашего почтового ящика. Хорошенько продумайте его название. Чтобы было легче запоминать, используйте в адресе свои инициалы, имя или фамилию.
Совет! Многие почтовые сервисы в процессе регистрации предлагают пользователю выбрать автоматически сгенерированный логин из списка предложенных вариантов.
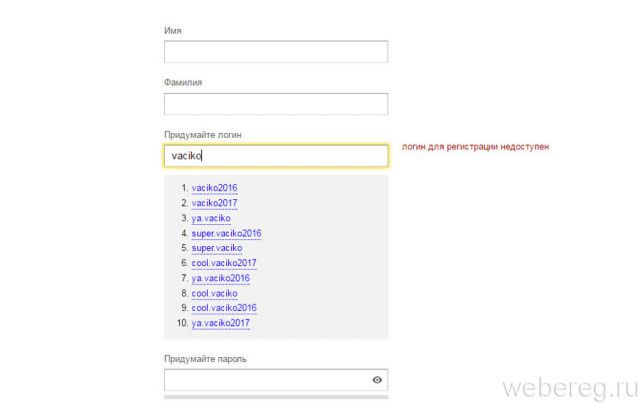
Пароль — ваш символьный ключ. Его создаём с особой ответственностью, так как он является основным средством защиты от взлома. Не используйте пароль, состоящий из словарных слов (parol, kod, sekret), логических последовательностей (12345, abcef) и ваших личных данных, которые есть в открытом доступе в Сети (мобильный, дата рождения, кличка собаки).
Совет! Если вы затрудняетесь составить сложный ключ для авторизации, воспользуйтесь онлайн-генератором паролей. Сделав несколько кликов мышкой, вы получите мощный пароль.
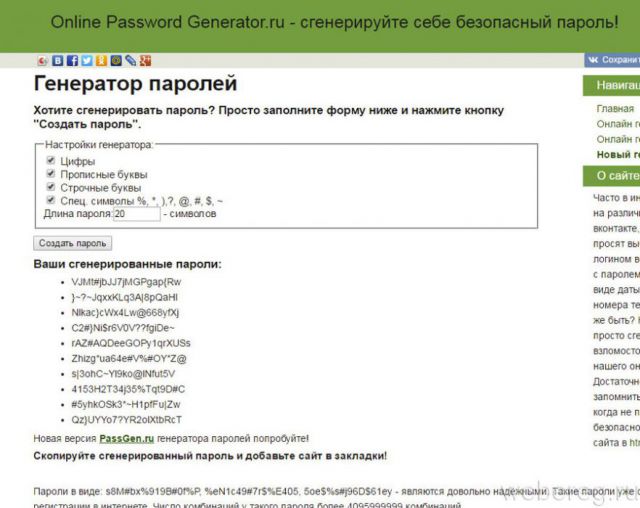
Страна проживания — какую страну указывать, безусловно, решать вам. Но в некоторых случаях правильное (точное) указание локализации позволяет максимально удобно настроить под себя почтовый ящик.
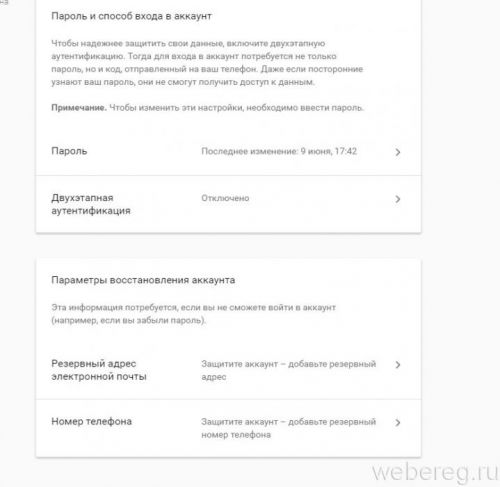
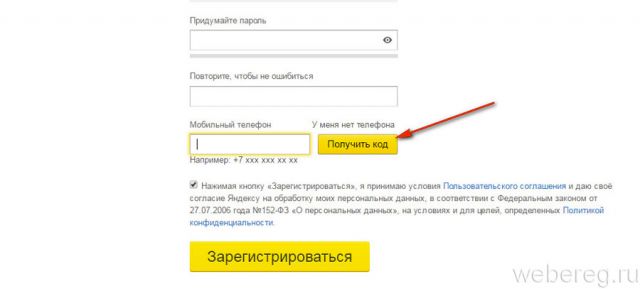

5. Проверьте форму на правильность заполнения. В случае необходимости подкорректируйте поля. Нажмите кнопку «Регистрация».
Gmail
Что нам нравится
- Включает личные сообщения
- Замечательная защита от спама
- Предоставляет вам 15 ГБ пространства для электронных писем и других файлов
- Тесно интегрируется с другими сервисами Google, такими как Google Drive и Google Pay.
Что нам не нравится
- Часто загружается медленно
- Работа с папками / ярлыками может привести к путанице
Вероятно, неудивительно, что Gmail занимает первое место в этом списке для одной из лучших бесплатных учетных записей электронной почты. Gmail — это бесплатная служба электронной почты Google, которая имеет приятный и современный вид, тесно интегрирована с другими службами Google и прекрасно справляется с блокировкой спама.
занимает первое место в этом списке для одной из лучших бесплатных учетных записей электронной почты. Gmail — это бесплатная служба электронной почты Google, которая имеет приятный и современный вид, тесно интегрирована с другими службами Google и прекрасно справляется с блокировкой спама.
Есть также различные темы, которые вы можете применить к интерфейсу Gmail, чтобы настроить его внешний вид, множество дополнительных настроек, а также возможность создавать фильтры и метки, импортировать почту из других учетных записей электронной почты, использовать клиент чата и, среди прочих функций, установить гаджеты (дополнения) для расширения функциональности Gmail.
Вот некоторые другие примечательные функции в Gmail:
- Позволяет читать электронные письма в автономном режиме с Gmail Офлайн
- Совместно использует 15 ГБ для хранения электронной почты с другими службами Google через Google Диск, что позволяет легко обмениваться файлами из учетной записи Google прямо в электронном письме (даже файлы размером до 10 ГБ!)
- Можно отменить электронное письмо, если вы отправите его случайно (и вовремя поймаете)
- Существует множество сочетаний клавиш для Gmail, которые вы можете использовать для упрощения работы с сервисом.
- Поскольку Календарь Google является еще одной частью списка услуг Google, его так же легко интегрировать с вашими электронными письмами, как и мгновенно добавлять события, взятые из сообщений.
- Позволяет настроить автоответчик на отпуск для автоматической отправки электронных писем, когда вас нет дома.
- Вы можете использовать параметры расширенного поиска, чтобы найти электронную почту в своей учетной записи Gmail.
Это действительно полезно, если вы хотите использовать свою учетную запись Gmail для регистрации нескольких учетных записей на одном веб-сайте. Сайт будет видеть каждую итерацию как отличную, даже если она все еще подключена к вашей основной учетной записи электронной почты.
Если у вас есть учетная запись YouTube, вы можете войти в Gmail с той же информацией, поскольку YouTube — это еще одна служба Google, доступ к которой осуществляется через учетную запись Google.
Вот несколько примеров адресов Gmail, которые технически одинаковы:
Что это такое
С помощью технологии электронной почты вы можете получать и отправлять письма. Такой вид общения был особенно популярен еще в XX веке, когда интернет только начал появляться.
Сейчас электронная почта не так популярна, как это было в XX веке или хотя бы в нулевых годах нашего столетия. Для простого общения люди чаще всего используют социальные сети и мессенджеры, почта же теперь применяется как некий идентификатор. Например, когда вы создаете аккаунт на каком-нибудь сервисе, то с огромной вероятностью вас попросят указать свой почтовый адрес.
Однако “электронка” все еще в ходу. Например, ее все еще используют при деловой переписке. На сайтах компаний и т. д. можно часто встретить именно почтовые формы и адреса в списке контактов. Они позволят вам быстро связаться с представителями этих компаний и урегулировать какие-то вопросы.
Хотя если прослеживать тенденцию последних годов, то наряду с электронным деловым общением в один ряд встали деловые переписки через те же соцсети и мессенджеры. Я очень часто вижу, что на сайте в разделе контактов помимо электронного адреса есть ссылка на страницу ВКонтакте или логин в Telegram.
Чтобы использовать электронную почту, вы должны завести ее себе через специальный сервис. Большая часть сервисов позволяет вам получить доступ к другим, не менее важным продуктам от той компании, которая будет предоставлять вам услуги.
Например, если вы заведете аккаунт и почту от Google, то вы сможете пользоваться и другими его инструментами. Так что ради общения или нет, но вам все равно придется заводить свой почтовый ящик. Иначе вы просто не сможете нигде зарегистрироваться.
То же касается и отечественного Яндекса или Mail.ru. Вам в любом случае придется заводить почтовый аккаунт, потому что в современном мире без них не обойтись.
Но это далеко не все возможности, что у вас есть. Используя сервисы вроде Mail.ru, Яндекса и Google, вы будете получать электронный адрес на их домене. Да, в этом есть свои определенные плюсы, но для более именитых и авторитетных компаний такой вариант не подойдет.
Тогда вы сможете создать почтовый адрес прямо на арендуемом домене. То есть это будет работать точно так же, как и в случае с бесплатным Google, только сама почта будет иметь вид “вашлогин@вашдомен.ру”.
Сейчас это тоже очень легко реализовать. Нужно просто арендовать домен и создать почту через специальные инструменты, которые есть как в самом регистраторе, так и на различных хостингах. Но об этом позже. Сейчас мы поговорим про самые популярные сервисы для создания электронной почты.
Меры обеспечения безопасности
Главной задачей каждого личного аккаунта — сохранение данных и защита от получения другими лицами несанкционного доступа. Именно вы должны принять все возможные меры, чтоб обезопасить свою информацию от кражи.
Защита от взлома
Базовые средства защиты — это меры предосторожности принятые вручную. К ним можно отнести:
- Установка сложного пароля. Используйте заглавные и строчные буквы. Установите цифры в начале и конце пароля.
- Не используйте одинаковый пароль, от разных сайтов. Придумайте уникальный и запомните его.
- Не вводите свои данные на подозрительных ресурсах.
- Меняйте пароль как минимум каждые 6 месяцев.
- Подключите двухэтапную авторизацию (инструкция ниже).
- Активируйте SMS-информирование о входах. Вы всегда будете знать, кто и когда заходит в ваш аккаунт.
- Просматривайте историю активности. Если увидите незнакомые действия, сразу же меняйте пароль.
Двухфакторная (двухэтапная) аутентификация
Данный метод позволяет защититься от взлома на 99.9% посредством получения бесплатных SMS сообщений при входе в аккаунт. Надёжность будет обеспечена, если к вашему телефону никто не имеет доступа кроме вас.
Для подключения или отключения в Mail.ru делаем следующее:
- Перейдем в раздел «Пароль и безопасность».
- Находим пункт «Двухфакторная аутентификация» и жмём «Включить«.
- После синхронизации с серверами, вам предложат ввести свой действующий номер телефона. В дополнении попросят ввести пароль от почты, чтоб злоумышленник не мог привязать свой телефон. Вводим смело в поле как на картинке:
- Нажимаем «Продолжить» и ожидаем получения SMS-сообщения с кодом подтверждения.
- Вводим код в соответствующее поле и услуга будет подключена.
- Теперь мы видим активацию.
Установка резервного аккаунта
Резервный аккаунт — это другой электронный адрес, на который можно получить ссылку для восстановления основного. Для подключение такой бесплатной услуги на Mail.ru нужно сделать следующее:
- Нажмите в правом верхнем углу на название почты и перейдите в раздел «Пароль и безопасность«.
- Находим пункт «Способы восстановления и уведомления» и нажимаем «Редактировать список«.
- В следующем окне выбираем «Добавить почту«.
- Вводим другой действительный ваш ящик и нажимаем «Добавить«.
- После успешного добавления, вы увидите в списке дополнительных адресов, новые данные.








