Как создать электронную почту mail.ru на компьютере
Содержание:
- Создание почтового ящика mail.ru
- Бесплатные русскоязычные почтовые сервисы
- Можно ли зарегистрироваться без телефона, без СМС?
- Как создать и настроить на телефоне бесплатно
- Регистрируемся
- Как создать электронную почту в Яндекс
- Создание временного адреса
- Outlook
- Разница между Mail.ru и bk.ru
- Как пользоваться сервисом
- Работа с почтовым ящиком
- Что такое электронная почта
- Торговля на Форекс на $100 и в реальности
- Через официальный сайт
- Почему вы должны по электронной почте
- Yahoo!
- Восстановление забытого пароля
- Лучшей электронной почте
- Регистрация
- Что такое электронная почта
- Регистрация почты на google.com (gmail).
- В приложении на Android или iOS
- Как создать почту на компьютере и ноутбуке
Создание почтового ящика mail.ru
Чтобы создать почтовый ящик на mail ru, наберите в адресной строке любого браузера www.mail.ru и нажмите «Enter».
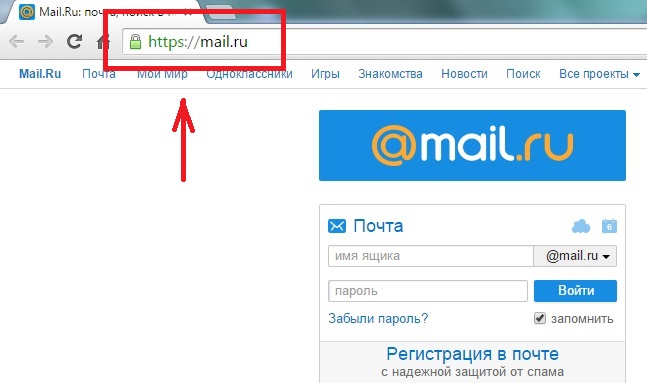
В браузере вы увидите главную страницу сервиса. Далее щелкните ссылку «Регистрация в почте».

Внимательно заполняем все поля, отмеченные красной звездочкой. Во время создания почтового ящика на mail.ru и регистрации своих личных данных (фамилия, имя, дата рождения, город, пол) желательно писать свои настоящие данные.
Конечно, проверять никто не будет, но если вы потеряете доступ к почте (ваш ящик взломают или вы просто забудете пароль) это упростит его восстановление.
Для названия своей электронной почты пользователи обычно используют свои персональные данные. В идеале название совпадает с вашими именем и фамилией и еще никем не используется.
Уникальность названия подтвердит появившаяся зеленая галочка справа.
Если адрес уже занят, система предложит вам несколько доступных альтернативных вариантов.

Дальше следует поле «Пароль». Стоит придумать пароль как можно надежнее. И чем сложнее он будет, тем лучше. Лучше не применять пароль из комбинации цифр, являющихся датой вашего рождения.
Как правило, эта информация открыта, ее легко установить на ваших персональных страницах в соцсетях. Этим могут воспользоваться злоумышленниками для взлома вашего ящика.
Введите пароль для входа и повторите его немного ниже, продемонстрировав системе, что вы запомнили его. С правой стороны появится подсказка о степени сложности вводимого пароля.
Постарайтесь запомнить его, а еще лучше где-то записать.
В последнем блоке из выпадающего списка необходимо выбрать страну проживания, а также написать номер телефона (домашние номера не поддерживаются).
Для России он будет начинаться с +7. Теперь осталось нажать кнопку «Зарегистрироваться».
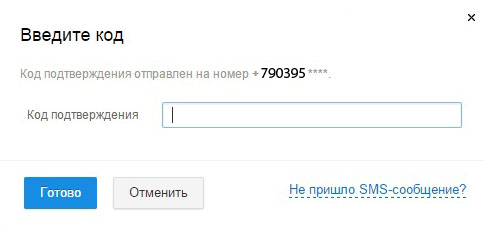
Через несколько секунд придет сообщение с проверочным кодом, внесите его в предложенное поле и закончите регистрацию.
Если вам необходимо создать почтовый ящик на mail.ru без номера телефона, то выберите способ «у меня нет мобильного телефона».
После этого из выпадающего списка выберите или придумайте самостоятельно свой секретный вопрос, но постарайтесь запомнить введенный на него ответ (это можно тоже записать).
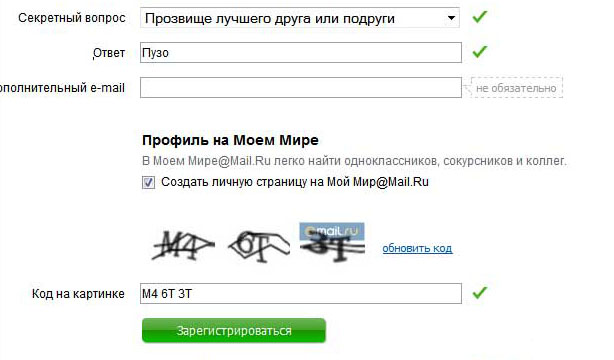
Если поставить галочку напротив пункта «Создать личную страницу» у вас автоматически появится профиль в соцсети Mail.ru.
В графе «Код на картинке» введите показанные буквы и цифры как на картинке. Если символы написаны неразборчиво, нажмите «обновить код».
Когда напротив каждой строки появятся зеленые галочки, нажмите «Зарегистрироваться».
Бесплатные русскоязычные почтовые сервисы
Далее вы познакомитесь с популярными в рунете сервисами, на которых можете зарегистрировать электронную почту бесплатно. А кроме того, получить доступ к их дополнительным функциям, например, к облачному хранилищу.
Яндекс.Почта

Объём ящика не ограничен, в нем можно хранить сколько угодно писем. Кроме того, здесь есть встроенный переводчик, который при распознавании иностранного языка предлагает перевести текст на русский.
Gmail
Gmail — почтовый сервис Google. При создании ящика здесь вы получаете аккаунт для доступа ко всей экосистеме корпорации: YouTube, облачному хранилищу Google Диск, Календарю, Документам, Таблицам и другим сервисам.

Входящие сообщения в Gmail автоматически делятся на категории: соцсети, промоакции, оповещения и форумы, что облегчает поиск нужных писем. Кроме того, у вас появляется 15 Гб в облачном хранилище Google Диск.
Почта Mail.ru
У Mail.ru тоже есть собственный почтовый сервис, которым можно пользоваться бесплатно. При создании ящика на нём вы получаете единый аккаунт для работы с другими проектами компании, например, сервисом доставки Delivery Club. Эту почту также можно использовать для быстрой регистрации в играх, которые принадлежат Mail.ru.

Как у Яндекс и Гугл, у Mail.ru тоже есть облачное хранилище, доступ к которому вы получаете бесплатно при создании почты. Каждому новому клиенту в бессрочное пользование предоставляется 8 Гб.
Рамблер.Почта
Компания Rambler тоже предлагает свом пользователям бесплатный ящик с неограниченным объёмом для хранения писем.

Почта, созданная на этом ресурсе, становится единым аккаунтом для доступа к другим проектам Rambler, среди которых онлайн-кинотеатр Okko, сайты Championat.com, Lenta.ru, Газета.ru, Afisha.ru и т.д. Однако в отличие от других бесплатных русскоязычных сервисов, облачного хранилища у Rambler нет.
Yahoo Почта
Yahoo Mail — один из самых старых и популярных почтовых сервисов в мире. В западном сегменте интернета Yahoo держит лидерство уже десятилетие, а вот в рунете у него много более успешных конкурентов. Сервис полностью переведён на русский язык, поэтому вы без проблем можете пользоваться всеми его функциями.

В плане доступа к другим проектам почта Yahoo представляет мало интереса для пользователей рунета, ведь все эти проекты на английском языке. Зато здесь тоже есть облачное хранилище, но получить к нему доступ можно только за дополнительную плату. За использование почты сервис деньги не берёт.
Можно ли зарегистрироваться без телефона, без СМС?
Если мобильного телефона нет (или ты не хочешь его указывать), нажми на ссылку «У меня нет мобильного телефона». В этом случае придется указать секретный вопрос и ввести ответ на него (например, какое-то слово):
Это может потребоваться для восстановления доступа в будущем. Ответ на секретный вопрос должен быть таким, чтобы его знал только ты (и, возможно, самые близкие люди):
Теперь нажимай большую кнопку «Зарегистрироваться». Возможно, тебя еще попросят ввести код с картинки, чтобы убедиться, что ты — живой человек:
Если ты что-то забыл указать, Mail.ru попросит вернуться к этому месту. Введи недостающие данные (или исправь) и снова нажми «Зарегистрироваться».
Если все хорошо, откроется твой только что созданный почтовый ящик!
Как создать и настроить на телефоне бесплатно
Разработчики позаботились о пользователях смартфонов и планшетах. Разработали специальное приложение для Android, которое скачайте по адресу: https://play.google.com/store/apps/details?id=ru.mail.mailapp&hl=ru.
Нажимаем кнопку «Установка», соглашаемся с загрузкой дополнительных разрешений.
Ждем пока приложение установится, нажимаем «Открыть».
Появится окно, где вы можете создать почту заново, или использовать имеющийся на компьютере аккаунт. Для создания почты нажмите ссылку внизу «Создание».
Далее все так же, как и при создании ящика на ПК, откроется регистрационная форма. Заполните ее. Прописываем: Имя, Фамилию, дату рождения, пол, имя ящика и пароль.
Используйте почту через мобильный браузер. Разработчики майл ру (mail.ru) приготовили адаптированную версию специально для работы на планшете или смартфоне.
Регистрируемся
Шаг 1. Откройте стартовую страницу – mail.ru. Нажмите “Регистрация нового ящика”.
Шаг 2. Переходим к анкете. Напишите настоящие имя и фамилию.
Шаг 3. Укажите дату рождения.
Шаг 4. Выберите свой пол.
Шаг 5. Придумайте ник. Это часть электронного адреса перед @mail.ru.
Под игровые аккаунты подойдет что-то креативное вроде “warrior” или “winner”. Звучит красиво, да и соратники по сражениям проникнутся уважением.
Если вы ломаете голову, какой можно придумать почтовый ящик для работы, то лучше использовать имя, фамилию. Невозможно серьезно воспринимать человека с электронным адресом krasavchik24@mail.ru. Бывает, что нужный логин занят, тогда можно придумать что-нибудь необычное. Написать свои инициалы в дательном падеже или добавить цифры, точку. Пример: KuznetsovoiAnne@gmail.com.
Шаг 6. Придумайте пароль. Он защищает аккаунт. Понадобится, когда вы захотите войти и проверить почту. По правилам пароль должен быть от 8 до 31 знаков. Используйте буквы разного регистра и цифры без смысловой связи, чтобы не взломали. День рождения, дата свадьбы – плохая идея.
Повторите введенный пароль в нижней строке. Чтобы увидеть, какой пароль вы написали, нажмите на значок глаза.
Шаг 7. Далее укажите номер телефона.
Почтовый адрес, который вы придумали, может быть занят. В таком случае добавляем буквы, цифры, меняем @mail.ru на @inbox.ru, @list.ru или @bk.ru.
Шаг 8. Если поля заполнены правильно, нажмите “Зарегистрироваться”.
Теперь вы можете давать свой электронный адрес другим людям, отправлять письма и указывать его во время регистрации на других сайтах.
Как создать электронную почту в Яндекс
Начнем с одного из самых популярных почтовых сервисов в России — «Яндекс.Почта», после регистрации в котором у вас будет не только свой почтовый ящик, но и доступ ко всем сервисам и функциям самого Яндекса, например таким как «Яндекс.Маркет», «Яндекс.Музыка» и т.д.
Итак, начнем. Зайдите на сайт https://mail.yandex.ru/, и кликните по кнопке «Завести почтовый ящик».
Приветствие
Откроется страница с формой. Внимательно заполняйте все поля.
Форма
Обязательно заполните поля «Контрольный вопрос» и «Мобильный телефон», если вы забудете пароль от почтового ящика, то введенные данные потребуются для его восстановления.
После заполнения всех полей в форме, нажмите на кнопку «Зарегистрироваться».
На этом регистрация в Яндекс почте завершена. В почтовом ящике вы обнаружите поздравительное письмо и подробные инструкции, как пользоваться почтой.
Регистрация завершена
Создание временного адреса
У Mail.ru имеется встроенный анонимайзер – это временный ящик для отправки писем без указания настоящего владельца аккаунта. С помощью этой функции можно создать анонимную почту с использованием домена @bk.ru:
1. Авторизуйтесь на сайте https://mail.ru/.
2. Нажмите на свой никнейм в правом верхнем углу и перейдите к настройкам с помощью пункта «Личные данные».
3. Откройте вкладку «Анонимайзер» и кликните по кнопке добавления нового адреса.
4. Логин будет сгенерирован автоматически. Вы можете вручную сменить стандартный @mail.ru на @bk.ru с помощью меню справа.
5. Добавьте комментарий, выберите папку для сохранения писем и впишите код подтверждения. Нажмите «Создать».
6. Теперь вы можете управлять новым анонимным адресом через данный раздел настроек.
Outlook

Теперь введите уникальный логин для вашей почты и нажмите «Далее». Затем придется указать пароль и поставить галочку в пункте о том, что вы согласны получать информацию от Microsoft. Для завершения останется ввести имя, фамилию, дату рождения и выбрать регион.
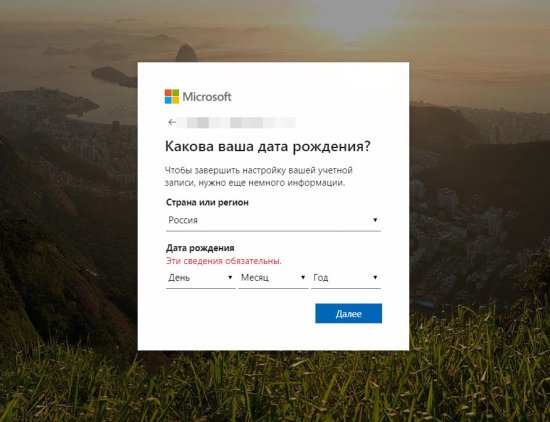
Затем нужно пройти подтверждение с помощью символов с картинки. При необходимости их можно воспроизвести кнопкой «Аудио». Теперь у вас есть аккаунт, который можно использовать в качестве почты. Удобнее всего работать с сервисом через программу Microsoft Outlook, которая входит в состав пакета офисных утилит Office. Однако пользоваться ящиком можно и через браузер. Для этого откройте ссылку https://www.microsoft.com и авторизуйтесь с помощью новой учетной записи. Затем откройте меню «Все продукты Microsoft» и выберите вариант Outlook. Сайт автоматически перенесет вас в личный кабинет электронной почты.
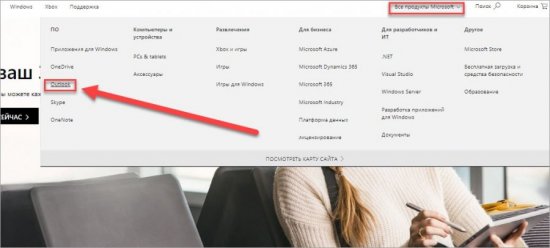
Разница между Mail.ru и bk.ru
Сразу отметим, что принципиальной разницы между двумя доменами нет. После регистрации в обоих случаях вы получите один и тот же личный кабинет и набор инструментов. Отличий нет даже в интерфейсе на сайте или мобильном приложении для iOS и Android. Единственное, зачем может потребоваться другой домен – это регистрация почтовых ящиков с одинаковыми логинами. Например, если на @mail.ru у вас не получается создать учетную запись из-за того, что данный никнейм занят, то просто смените домен. Возможно, на одном из них данное имя будет свободно.
Кроме bk.ru, у компании Mail.ru Group имеются в распоряжении варианты inbox.ru и list.ru. Зарегистрироваться с любых из них можно по одной инструкции.
Как пользоваться сервисом
Вот несколько небольших рекомендаций по пользованию почтовым клиентом майл ру:
- письма могут быть отсортированы по папкам. Также их можно отправлять в корзину, откуда они удаляются автоматически через 30 дней;
- если вы хотите переместить или удалить сразу несколько писем — пометьте их флажками. Произведите необходимые действия;
- отмечайте нежелательные письма как спам, чтобы больше не получать их. Но и не забывайте периодически смотреть папку спама, так как иногда система ошибочно посылает туда нормальную корреспонденцию;
- отмечайте письма как важные, поставив рядом с ними флажок. Его вы можете увидеть напротив каждого сообщения;
- настройте фильтрацию в разделе настроек, называется «Правила фильтрации». Тут все интуитивно понятно;
- если вам пришло письмо с вложением, то нажмите на скрепку. Так вам будет доступен весь список прикрепленных файлов;
- удобная функция архивации. Чтобы перенести сообщение в архив просто выделите его и отправьте в папку. При первом использовании система предложит вам ее создать. Если вы передумаете, или какое-то письмо переместилось в архив по ошибке, то его всегда можно вернуть обратно. Для этого выделите его и выберете «Переместить»;
- если вы часто рассылаете однотипные сообщения, то вам помогут заранее заготовленные шаблоны. Для создания шаблона нужно открыть новое письмо, вместо «Отправить» нажать на «Сохранить». Выберете пункт «Сохранить как шаблон». Все образцы писем будут доступны в меню слева в папке «Шаблоны».
- чтобы удалить одно письмо или группу, выделите его галочкой. Затем просто нажмите «Удалить»;
- увеличьте объем хранилища. Когда свободного места останется меньше 100 Мб, система предложит вам увеличить память еще на 2 гига. Для этого просто перейдите в настройки и введите то число, которое вам предложит система. В почте майл происходит поэтапное расширение объема памяти. Это называется безразмерным почтовым ящиком. По сути, размер неограничен, просто его нужно постоянно увеличивать.
Подробнее о том, как пользоваться почтой вы можете увидеть тут:
Работа с почтовым ящиком
Работа в почте требует определенных знаний. Сначала нужно нажать на вкладку «настроить папки». Здесь можно создать папки. В левой части располагаются необходимые сервисы. Важным является «работа с письмами».

Здесь можно изменить размер списков в папке. Чтобы письма группировались по отправителям и теме, нужно отметить галочку на устройстве почтового ящика.
Можно установить и переход на определенную страницу после удаления письма. Можно установить галочку напротив «адресной книги». Все контакты будут добавляться в адресную книгу. Чтобы не получать рассылки от сервиса, можно убрать галочку во вкладке «рассылки».

Основной интерфейс
При входе в сервис открывается страница с входящими письмами. Для открытия нужно нажать на письмо левой клавишей мыши. Непрочитанные сообщения выделяются синими кружками, а открытые серыми.
Число непрочитанных писем можно посмотреть у слова «входящие». Кроме того, количество указывается и верхней строке, где написано «почта».

Перещелкивая кружочками можно непрочитанные письма обозначить, как прочитанные. В письмах можно устанавливать и красный флажок. Это позволит отметить важные сообщения. В квадратике напротив писем можно ставить галочки. Таким образом, можно выделить сообщения для проведения одного действия, например, для удаления или помещения в папку спам.
Во вкладке «отправленные письма» находятся все исходящие сообщения. В черновиках содержатся написанные, но неотправленные письма. Папка спам содержит нежелательные письма, а также сообщения рекламного характера. В корзине скапливаются удаленные письма.
Создание и отправка писем
Для написания письма нужно нажать на клавишу «написать письмо». А для ответа на послание. Следует нажать «ответить». После нажатия клавиши появится форма для сообщения, которую нужно заполнить.
В окне нужно заполнить «от кого», «кому» и «тема». Есть и скрытая копия, сюда можно занести получателей, которых можно ознакомить с письмом, но об этом не будут знать другие получатели. Адрес можно написать самостоятельно или выбрать в адресной книге. Сообщение можно послать сразу нескольким получателям.
https://youtube.com/watch?v=iJezhAno6zQ
Чтобы увидеть электронный адрес, нужно навести курсор на имя получателя. Адрес можно редактировать. Для этого следует нажать на него левой кнопкой мыши и внести изменения. Для удаления адреса следует нажать на крестик рядом с получателем.
Можно использовать следующие горячие клавиши:
- Ctrl+A – для выделения адреса или информации.
- Ctrl+C – для копирования.
- Ctrl+V- вставка скопированного.
- Backspace – удаление отмеченного.

Настройка подписи в письме
Для настройки подписи следует выполнить следующие действия. Нажать на вкладку «еще».

Здесь нажать на вкладку «настройки» и выбрать имя отправителя и подпись.

После этого откроется вкладка настройки подписи. В графе необходимо записать нужную подпись. Затем следует щелкнуть на «сохранить». Для проверки нужно посмотреть на новое письмо и на подпись.

Создание автоответа
Для создания автоответа нужно зайти в настройки и нажать на клавишу «автоответчик». Переключатель следует поставить в положение «вкл».

В разделе «работает с …» необходимо указать время работы. В пункте «время работы» нужно проставить часы для работы автоответчика. При необходимости можно поставить «круглосуточно». Затем вводится текст ответа и нажимается «сохранить».
В этом случае автоответ будет отправляться раз за 12 часов, но не на каждое письмо.
Создание папок и автоматическое размещение писем в нужные
Папку можно создать для какой–то конкретной категории писем. И на такую папку можно поставить пароль для дополнительной защиты.

Для этого нужно зайти во вкладку «настроить папки». Затем следует нажать на клавишу «добавить папку». Откроется окно для выбора нового каталога. Если оставить «на верхнем уровне» папка будет оформлена в общем каталоге. Для создания дочернего каталога следует создать входящие и папка станет дочерней. Затем нужно кликнуть на «добавить». После этого необходимо выделить письма, которые будут размещены в этой папке. Потом нажимается кнопка «переместить» и выбирается созданный каталог. Папку можно защитить паролем.
Создание контактов и распределение их по группам
Для добавления контакта в группу нужно его выделить и кликнуть вкладку «в группу». Затем нужно нажать «применить».
Как создать второй почтовый ящик на mail ru
Для создания второго ящика нужно выйти из уже созданной записи с помощью клавиши «выход». Затем нужно выполнить все те же действия, что и при регистрации первого ящика.
При соблюдении простых инструкций пользоваться почтой mail легко и просто.
Что такое электронная почта
Почтовые ящики также могут создаваться на хостингах, используя домен сайта. Обычно это корпоративные адреса — например, admin@compconfig.ru. По имени домена сразу видно, какому сайту принадлежит эта электронная почта.
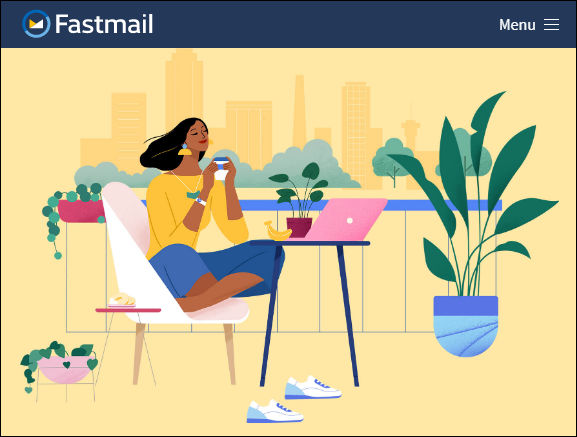
Если вы беспокоитесь о конфиденциальности информации, которую передаёте или получаете через электронную почту, то вам пригодятся почтовые сервисы с функцией шифрования. Самый известный — ProtonMail. Но есть и другие: Mailfence, CounterMail, Tutanota. Такие сервисы используют для защиты данных сквозное шифрование, то есть прочитать письмо может только адресат.
Торговля на Форекс на $100 и в реальности
С помощью сервиса от Google пользователи могут зарегистрировать почтовый ящик Gmail. Он интегрирован в браузер Chrome, а также принимается для регистрации практически на всех международных сайтах. Почту можно создать по данному руководству:
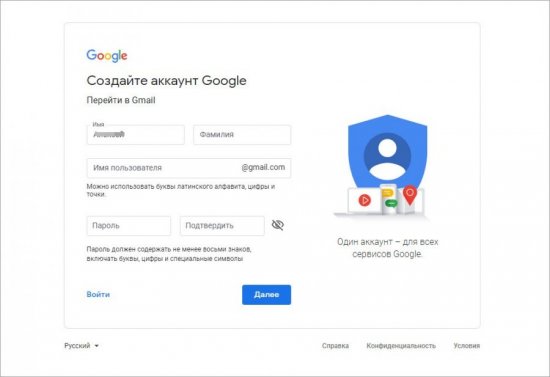
На следующем этапе появится форма для ввода мобильного номера. Создание почты Google подразумевает подтверждение с помощью телефона.
Если вы хотите сделать новую почту, то помните, что использовать один и тот же номер для разных аккаунтов не получится!

Затем останется только ознакомиться с лицензионным соглашением и принять его условия. После этого начнется загрузка личного кабинета Gmail.
Адрес электронной почты Gmail используется в качестве универсального аккаунта для работы со всеми сервисами Google. Чтобы авторизоваться в ЛК, нужно нажать на кнопку «Войти» на странице https://www.google.com/ и ввести логин/пароль от учетной записи.
Через официальный сайт
Основной способ регистрации подразумевает использование официального веб-ресурса:
1. Откройте ссылку https://mail.ru/ и нажмите кнопку «Создать почту», расположенную под формой авторизации.
2. Заполните анкету. Сначала укажите ФИО, дату рождения и пол. Рекомендуется вписывать реальные данные, чтобы воспользоваться ими при восстановлении доступа.
3. Теперь придумайте логин, который вместе с доменом будет составлять полноценный Емайл. Имя аккаунта должно состоять из английских букв и римских цифр. Допустимо использование точек и дефисов.
4. С помощью списка справа выберите один из 4 доменов. Разницы в использовании между ними нет.
5. Затем укажите желаемый пароль. Требования те же, что и к логину (от 6 до 40 символов). Ниже впишите действующий мобильный номер и нажмите «Зарегистрироваться».
После нажатия на кнопку «Зарегистрироваться» на ваш телефон придет SMS (или письмо на почту). Введите присланный код и нажмите «Создать почту». На этом регистрация через сайт заканчивается!
Чтобы самостоятельно войти в аккаунт, сделайте следующее:
1. Снова зайдите на страницу https://mail.ru/.
2. Впишите логин от зарегистрированного аккаунта. Не забудьте выбрать правильный домен. Нажмите «Ввести пароль».

3. Укажите защитную комбинацию и кликните «Войти». Если вы впервые авторизовываетесь со своего браузера, то сохраните данные в менеджере паролей. При последующем входе поля учётных данных будут заполняться автоматически.
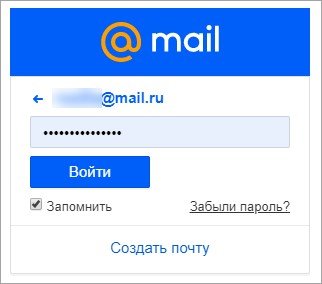
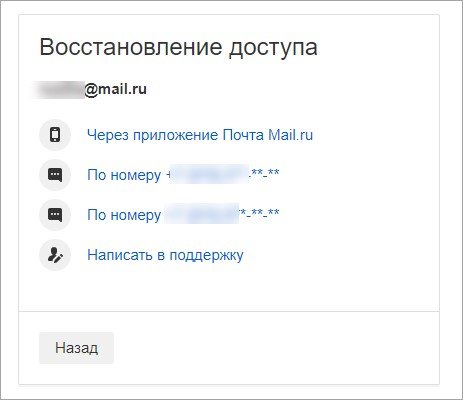
Почему вы должны по электронной почте
Электронная почта является одним из первых способов взаимодействия с другими людьми через Интернет. Во-первых, можно было только написать текст письма. Затем прикреплять файлы. После подтверждения личности через почту. И постепенно мы дошли до того, что электронная почта стала просто незаменимым инструментом для всех, кто хотя бы раз в месяц заходит в интернет.
Но основная функция почты — регистрация в разных сервисах. Сейчас без этой проверки вашей личности в любом месте. Хотя многие из этих услуг и перейти к подтверждение через социальные сети, большинство проектов по-прежнему требуют авторизации почтовый ящик. Вы получите подтверждение и будет периодически направляться новостной портал (Если вы нажмете на кнопку “получать новости от … “).
Yahoo!
И последний вариант для бесплатного почтового ящика – это сервис Yahoo!. Как и в предыдущих случаях, пользователю потребуется стандартный набор сведений, уникальный логин и пароль. Регистрация проводится по следующим этапам:
1. Зайдите на сайт по этой ссылке https://www.yahoo.com/. Нажмите кнопку Mail в правом верхнем углу.
2. Перед вами появится форма для авторизации. Кликните на «Создать учетную запись».
3. Теперь укажите имя, фамилию, придуманный адрес почты, пароль, мобильный номер и дату рождения. Кликните «Продолжить».
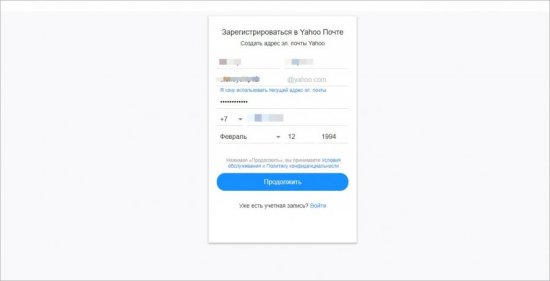
После этого откроется страница с проверкой номера. Вам нужно отправить на телефон SMS с проверочным кодом. Дождитесь получения сообщения и впишите 5-значный код на сайте. После подтверждения вы получите доступ к электронному адресу. Авторизовываться можно с главной страницы сайта Yahoo!, указанной в начале инструкции.
Восстановление забытого пароля
Если вы забыли пароль, то можете восстановить его самостоятельно тремя путями:
- через мобильное приложение. При восстановлении доступа выберете этот пункт. Затем откройте приложение. Туда должен прийти код. Введите его, придумайте новый пароль;
- через резервную почту. Мы уже говорили о том, что для надежности следует привязать к вашей почте дополнительный ящик. Он нужен как раз для таких случаев. На него отправится письмо с инструкциями;
- через мобильный телефон. Опять же, этот способ сработает, если вы прикрепили его при регистрации. На него должен прийти код в смс-сообщении.
Если вам ничего не помогло, то нажмите на «Забыли пароль». Перед вами откроется форма. Введите все данные, которые помните. В течение суток с вами свяжутся специалисты службы поддержки. Возможно, вам придется ответить на дополнительные вопросы.
Лучшей электронной почте
В заключение я хотел бы сказать несколько слов о том, что почта лучше. Если сравнивать 3 популярная услуга, приходит следующему.
Mail.ru. Функциональность является самым слабым после всех. Поскольку сервис изначально был сделан компанию mail и, по сути, не меняется уже около десяти лет, техническая сторона оставляет вопросы. Единственным заметным плюсом является то, что память почты добавляется автоматически. Однако, трудно представить, что вы можете получать электронные письма более чем в 500 МБ. Если, конечно, это не видео, и файлы. Но самое неудобное то, что пропускная способность этой почте очень слабый. Некоторые сервисы даже написать это письмо, чтобы зарегистрироваться на Mail.ru не может достигнуть.
Вы все еще можете выбрать, что слабые Почта защита от спама. Достаточно один раз засветить почту на каком-то сомнительном сайте и с ним можно почти попрощаться. Через несколько дней, сотни писем будет в почтовом ящике. Те, кто, как я, использовать тот же адрес электронной почты для всего и работы в том числе для регистрации Mail.ru его не рекомендуется.
Yandex.ru выглядит сильнее, чем Mail.ru для всех параметров. У него хорошая защита от спама, удобный функционал, сервис активно развивается вместе с Яндекс. И мы можем смело признаться, что Яндекс почта лучший в России и странах СНГ. И никаких проблем с “nedohoda” письма тоже нет. Есть небольшие проблемы со спамом, но это уже издержки профессии и ошибки системы защиты.
Мне еще нравится, что Яндекс, вся система привязана к почте. Диск, музыка, а главное, электронный кошелек. Просто зайдите в Яндекс.Браузер и в правом верхнем углу будет баланс, и возможность поехать в кошельке, на диске или в музыке. Это для тех, кто любит максимальный комфорт.
В Gmail вне конкуренции по всем фронтам. Google по-прежнему на несколько шагов опережать “Яндекс” в юзабилити своих проектов. Однако, они были конкретными. И не потому, что они должны привыкать или услуги есть что-то особенное. Нет, просто каждый проект компании Google, включая почту, выполняет одну конкретную задачу. В отличие от Яндекса, который вы можете связать много услуг и получить доступ ко всему, в несколько кликов.
Есть две точки, в которых Яндекс.Объявление Горловского в Gmail. Экосистем и защиты от спама. Защита от Google спам гораздо слабее. Скорее всего, это связано с тем, что спам давно уже неэффективный способ продвижения, и мы до сих пор активно используют. Хотя не с таким успехом.
И, наконец, я выскажу свое мнение. Я, как Yahoo, я использую это письмо. Просто потому, что она привязана куча сервисов: Яндекс Диск, Яндекс Музыка, Яндекс Деньги. В Google это не. Почта на Gmail, слишком много всего завязано, такое же уютное и Google.Docs и онлайн-версия Office, но это не то, что обычные потребности пользователей. Только фрилансер, как и я, прописан один Gmail.com ящик и привязал его ко всем необходимым сервисам.
Регистрация
Создать почтовый ящик в Mail гораздо проще, чем в других почтовых сервисах. Вся процедура регистрации здесь занимает не более одной минуты. Причём доступна она совершенно бесплатно для всех желающих. Также среди преимуществ создания емейла в данном сервисе можно отметить то, что сделать это можно без подтверждения мобильного телефона.
Пошаговая инструкция по прохождению регистрации:
2.Выберите пункт «Регистрация нового ящика».
3.Далее нужно заполнить регистрационную анкету, состоящую из следующих пунктов: имя и фамилия, дата рождения, пол, логин почтового адреса, пароль и номер телефона. Если же пользователь не желает привязывать свой номер, то он может выбрать пункт «У меня нет мобильного телефона».

4.После заполнения всех свободных полей, нажмите на кнопку «Зарегистрироваться».
Сразу после этого будет создана учётная запись, которой можно пользоваться в различных целях.
Что такое электронная почта
Электронная почта – это уникальный адрес в интернете, на который люди со всего мира могут писать сообщения и добавлять к ним вложения. Главное отличие такого ящика от обычного – то, что сообщения доставляются моментально в цифровом виде.
Обслуживают электронные ящики специальные сайты – почтовые сервисы. Наиболее надежные: Яндекс, Gmail.com (google), Mail.ru. Для получения нового адреса нужно заполнить анкету в одном из этих сервисов. А именно ответить на несколько вопросов о себе, выбрать логин и придумать надежный пароль.
Логин – это основная часть названия ящика. Он должен быть уникальным в системе, написан английскими буквами (можно использовать цифры, точку, дефис).
Лучше всего в качестве логина указать фамилию, первые буквы имени и отчества, например, konstantinov.i.k. Если в сети существует такой пользователь, можно поменять последовательность или добавить цифры (например, день рождения).
Пароль – это буквенно-цифровой код, которым будет открываться ящик. Он должен быть надежным, чтобы злоумышленники не смогли подобрать его через специальные словари.
Пароль должен состоять минимум из 8 символов. В нем должны быть указаны заглавные буквы, цифры и символы. Пример: @Nkon34$nIk
Регистрация почты на google.com (gmail).
Хороший сервис, тем более, что № 1 в мире, но не в России. Не раз сталкивался по работе с проблемой, что нужно завести почту именно gmail. И так приступим, пошаговая инструкция как создать электронную почту :
Шаг 1.
 Главная gmail
Главная gmail
Шаг 2.
Теперь заполняем всю форму справа. Ничего сложного. В поле «запасной адрес эл. почты», можно ничего не указывать, особенно если у вас еще вообще нет почты. Нажимаем «далее».
 Заполняем поля
Заполняем поля
Откроется политика конфиденциальности. Я советую ее читать, вот прям потратить время и почитать. Полезно знать и понимать что это за сервис, что делает этот сервис и что Вам можно делать. После прочтения листаем вниз и нажимаем «принимаю».
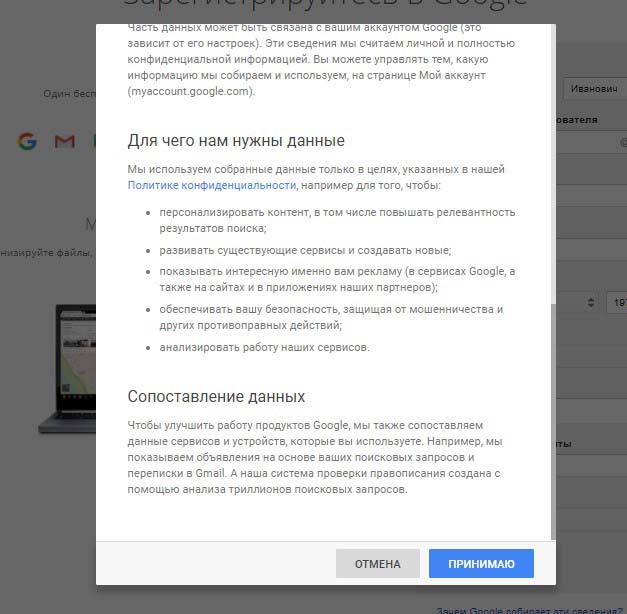 Читаем политику конфиденциальности
Читаем политику конфиденциальности
Шаг 3.
Вот и все. Ваша электронная почта создана, можно пользоваться. Нажимаем снизу «перейти к сервису». Открывается Ваш почтовый ящик, смотрите презентацию и закрываете ее.
Можете добавить свою фотографию, но это не обязательно.
Кроме этого, многие браузеры предлагают Вам сохранить пароль. Сохраняйте. Тогда вам не нужно будет все время вводить логин и пароль. Ничего страшного нет. Если боитесь, что Ваши данные будут украдены, не сохраняйте.
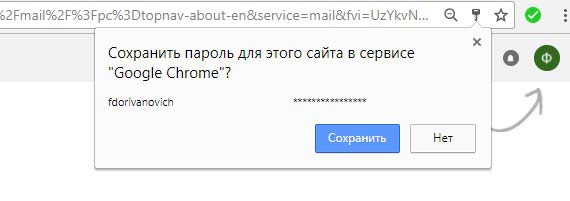 Можно сохранить пароль в браузере
Можно сохранить пароль в браузере
Для того, чтобы заходить на почту, либо сохраните эту страничку в закладки, либо через поиск входите на сервис почты и вводите логин и пароль. Ничего сложного.
Шаг 4.
Изучаем свой почтовый ящик. Например с права у вас навигация. Хотите написать письмо, нажимаете «Написать».
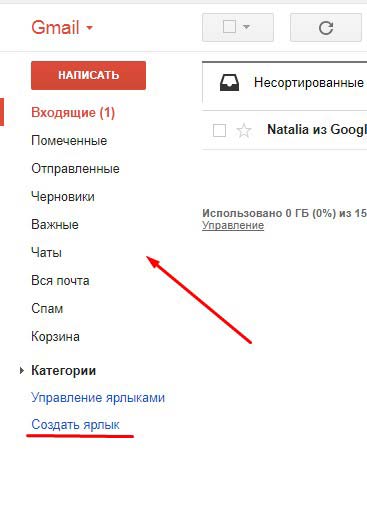 Слева папки с письмами или меню навигации
Слева папки с письмами или меню навигации
Так же там есть папки, Думаю там все понятно, проблем не должно возникнуть. Можно создавать свои папки, редактировать их.
В папке «Входящие» сверху имеются вкладки. Это некие закладки, позволяют удобно ориентироваться, когда много писем.
Справа вверху имеется значок настройки. При нажатии на него, Вы можете настроить свой почтовый ящик под себя.
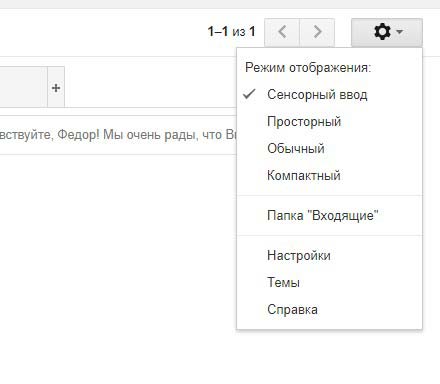 Настройки
Настройки
В общем пользуйтесь и изучайте.
Преимущества Gmail.
Как создать электронную почту, мы разобрали. Преимущества есть у всех почтовых сервисов, рекомендую изучить все сервисы, а потом уже заводить себе электронную почту. Но не обязательно одну. Вот например у меня есть четыре почтовых сервиса: gmail, Яндекс, mail и почта блога polzablog.ru. каждая из них выполняет свои функции.
Теперь к преимуществам gmail:
- Для бизнеса свои гибкие настройки.
- Понятный и современный интерфейс.
- Общий аккаунт ко всем сервисам google.
- Имеются приложения для телефонов.
- Уведомления о новых письмах.
- Поиск в сети интернет с почтового ящика.
В приложении на Android или iOS
Последний вариант использования почтового ящика Mail.ru – это официальное приложение для смартфонов. Скачайте версию для Android отсюда https://play.google.com/store/apps/details?id=ru.mail.mailapp&hl=ru, а вариант программы для iOS отсюда https://apps.apple.com/ru/app/%D0%BF%D0%BE%D1%87%D1%82%D0%B0-mail-ru/id511310430. Создание Емейла осуществляется следующим образом:
- Установите и запустите приложение Mail.ru.
- На главном экране нажмите «Создать аккаунт».
- Заполните анкету все с теми же сведениями: ФИО, дата рождения, пол.
- Укажите логин с доменом, придумайте пароль.
- Поставьте галочку в пункте согласия с условиями использования и нажмите «Дальше».
- Впишите мобильный номер. Если хотите подтвердить создание без телефона, то нажмите «У меня нет телефона».
- Введите код с картинки или из полученного SMS.
- После завершения регистрации появится запрос разрешения на доступ к контактам. Для перехода к почте нажмите «Готово».
Для входа в аккаунт откройте приложение, впишите логин и нажмите «Продолжить». Затем введите пароль и нажмите «Войти»
Обратите внимание на то, что через программу можно авторизоваться в почтовых ящиках Gmail, Яндекс, Yahoo!, Outlook и так далее. Для перехода к процедуре восстановления доступа нужно нажать «Забыли пароль?» и следовать инструкции
Как создать почту на компьютере и ноутбуке
Для создания электронного ящика на ПК и ноутбуке нужен браузер и доступ в интернет. Также вы можете воспользоваться специальными приложениями — почтовыми клиентами, чтобы управлять корреспонденцией без запуска веб-обозревателя.
В браузере
Несмотря на то, что бесплатных сервисов электронной почты достаточно много, процесс создания ящиков на них практически не отличается. Мы покажем последовательность шагов на примере Яндекс.Почты.
После регистрации вернитесь на главную страницу Яндекса. В правом верхнем углу вместо ссылки «Завести почту» вы увидите логин, который указали при создании ящика. Ниже будет ссылка на «Почту» и Яндекс.Диск — ваше облачное хранилище, в котором вы можете держать любые файлы.
На других сервисах порядок создания ящика аналогичный. Если какой-то этап вызывает вопросы, то вы без труда найдете официальную инструкцию. Для этого достаточно написать в поисковике «Как создать почту на …» и вставить название сервиса, например, как создать почту на Gmail или как создать почту на Mail.ru.
В почтовом клиенте
Если вы хотите управлять почтой без запуска браузера, то установите на компьютер почтовый клиент. Рассмотрим использование таких программ на примере самого популярного бесплатного приложения Mozilla Thunderbird.
Порядок действий:
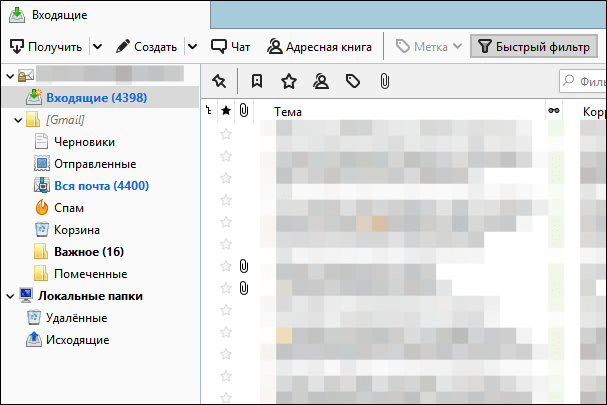
Thunderbird позволяет создавать дополнительные почтовые ящики. Для этого в окне настройки учётной записи следует нажать кнопку «Получить новый адрес электронной почты».
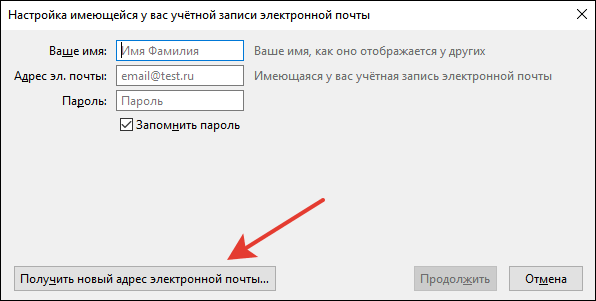
Однако эта услуга платная. Стоимость такого ящика — от 1 до 45 долларов в год.

Если вам чем-то не понравился Mozilla Thunderbird, вы можете использовать другие бесплатные почтовые клиенты.
Например:
- eM Client — это приложение полностью заменяет стандартный почтовый клиент Microsoft Outlook. Оно подключает электронные ящики в автоматическом режиме, поддерживая в том числе российские почтовые сервисы. eM Client имеет и платную версию Pro, однако большинство ее возможностей доступно и в бесплатной.
- Claws Mail — простой клиент, который добавляет аккаунты разных почтовых сервисов в полуавтоматическом режиме. Вам нужно указать лишь почтовый адрес и протокол соединения. Адреса серверов приёма и отправки писем программа добавит самостоятельно.
Существуют также полностью платные клиенты, например, Mailbird и The Bat!. Но их приобретение оправдано только в случае, если вы работаете с большим количеством писем или нуждаетесь в дополнительном шифровании переписки.








