Установка плейлиста для iptv на телевизоре
Содержание:
- Возможные проблемы и их решение
- На телефоне
- Создание плейлиста в Simple TV
- hp-detect-load-my-device-portlet
- Где найти плейлисты
- Отсутствие фокуса на глазах в портретной фотографии
- Как создать плейлист песен «ВКонтакте» с компьютера?
- Как создать плейлист песен «ВКонтакте» с компьютера?
- Как настроить IPTV на телевизоре
- Другие способы создания плейлистов для IPTV
- Что такое плейлист IPTV
- Второй способ – копирование
- Отвратительно
- Как пользоваться списками воспроизведения в интернете?
- Что такое плейлист в самом широком понимании?
- Как добавить видео в плейлист на Ютубе
- Как установить IPTV M3U на Т2 приставку
- Создаем свой плейлист
- Многоязычный плейлист IPTV HD
- Выводы
Возможные проблемы и их решение
Пользователи часто сталкиваются с нерабочими ссылками в плейлистах, особенно бесплатных. Как правило, примерно через 30 дней многие каналы в них перестают быть активными. В этом случае следует открыть файл в редакторе («Блокноте»), принудительно удалить ненужные записи, все, что с ними связано.
При нарушении последовательности действий в формировании плейлиста, пропуске строчки #EXTM3U воспроизведение также не начнется. В этом случае следует внимательно проверить все записи, внести исправления. Часто упоминается необходимость применения кодировки UTF-8 (задается в настройках меню «Сохранить как» текстового редактора). При выполнении данного условия плейлист гарантировано запустится и на ПК, и на Андроид-приставке, и на смартфоне.
На телефоне
С компьютерной версией плейлиста разобрались. Теперь я расскажу, как создать плейлист на ютубе через мобильное приложение. Делается это таким образом:
- Запускаем приложение ютуб. В правой нижней части экрана есть раздел «Библиотека». Переходим в данный раздел и находим там пункт «Создать плейлист». Кликаем по нему.
- После этого откроется страница, где нужно будет выбрать видеозаписи для добавления в плейлист. Список будет состоять из недавно просмотренных видео. Выбираем несколько роликов и жмем по графе «Далее».
- Появится окно с настройкой плейлиста. В первую строчку вписываете название, а во второй графе выбираете подходящий вариант доступа. Как все готово, жмете «Создать».
- На этом все. После выполнения этих действий, плейлист в ютубе успешно создан. Выглядеть он будет следующим образом:
Настройка
Чтобы изменить настройки плейлиста в YouTube, нужно воспользоваться такой последовательностью действий:
- Открываем раздел с нужным плейлистом. На странице найдем значок в виде карандаша и кликнем один раз по нему.
- Перед вами будет страница с изменением плейлиста. На ней можно будет изменить название, описание и доступ. После того, как вы все отредактировали, жмете по стрелочке в правом верхнем углу экрана.
- Готово! Теперь плейлист на нашем ютуб аккаунте выглядит следующим образом:
Видео
Из сегодняшней статьи вы поняли, как создать плейлист в ютубе через компьютер и через телефон. Кроме этого, вы научились правильно устанавливать необходимые настройки на ваш плейлист.
Создание плейлиста в Simple TV
Создание плейлиста m3u для IPTV возможно через приложение Simple TV. Это редактор плейлистов IPTV, который сам ищет каналы. С одной стороны, это удобнее, но требуется знать некоторые особенности работы с ним. Перед тем, как начать работу с приложением, необходимо в настройках роутера включить формат вещания Multicast Streams.

Это делается через браузер – инструкция для разных производителей отличается, поэтому следует заглянуть в техническую документацию к девайсу.
- После установки приложения Simple TV в рабочем окне правой кнопкой запускается меню и выбирается «плейлист» — «поиск каналов».
- В окне «поиск» необходимо отобрать нужные каналы и вручную изменить последние цифры в их названии. Последовательно используются числа – от 0 до 255. Процедура займет определенное время, поэтому следует запастить терпением.
- В том же самом окне есть строка «порт». Для нее значение не меняется – 5050. В строке «таймаут» следует задать значение 15 или 20 секунд. После введения всех корректировок остается нажать «сканировать».
- Пока длится процедура, необходимо ПКМ очистить плейлист – выбираем «удалить все».
- По окончанию сканирования появится четыре группы: новые, нерабочие, присутствующие и MultiPiP. Выбираем нужные каналы и отмечаем их галочкой. Сохраняем результат.
- Теперь остается добавить плейлист IPTV на ПК из программы. Для этого в окне приложения ПКМ нажимаем на «выгрузить» и указываем место сохранения.
В указанном месте находим созданный плейлист и переносим его на девайсы с поддержкой IPTV или вставляем плейлист m3u в IPTV Player на ПК, чтобы начать просмотр.
hp-detect-load-my-device-portlet
Где найти плейлисты

Для человека, желающего воспользоваться технологией IPTV, актуальным является вопрос того, где можно найти плейлист для просмотра ТВ-каналов на телевизоре, компьютере или другом умном устройстве. Конечно, каждый из нас может создать его самостоятельно, но на это уйдет довольно много времени и сил. Намного проще найти источник сигнала и воспользоваться исходным кодом.
И тут важно понимать, что плейлисты бывают двух видов:
- Платные.
- Бесплатные.
Это основной метод деления, который нужно принять во внимание. Каждый из них имеет как достоинства, так и недостатки
Далее поговорим об их особенностях, а также узнаем, где можно найти рабочий плейлист IPTV.
Платные плейлисты
Так как технология IPTV активно развивается, в сети появляется огромное количество ресурсов, предлагающих воспользоваться их плейлистами. Рассмотрим самые надежные сайты, где можно найти список воспроизведения для онлайн ТВ.
| Название | Адрес сайта | Особенности | Стоимость |
| OTTCLUB | ottclub.cc | Стабильный провайдер, имеющий 6 серверов на выбор. Предоставляет доступ к каналам с разными стандартами вещания от SD до 4K. Формат воспроизведения также зависит от предпочтений пользователя. Это может быть 25 или 50 fps. Если какой-то канал будет закрыт, необходимо просто изменить страну в настройках. | От $4,5 до $10 |
| CBilling | cbilling.tv | Недорогой сервис, предлагающий пользователям позапросную тарификацию, которая в разы дешевле основных расценок. Плейлисты хранятся в течение 5 суток, а значит в обозначенный период можно посмотреть интересующую передачу в записи. | От $3 |
| ITV.live | itv.live | Очень дешевый сервис, обладающий неоднозначной репутацией. Зато есть масса подписок на выбор, а также позапросная тарификация. Архив хранится 3 дня. | От $0,5 |
| IPTV.Online | iptv.online | Популярный ресурс, главным недостатком которого является тот факт, что архив хранится всего 24 часа. Впрочем, клиент может воспользоваться несколькими предложениями, а также получить доступ к промо-периоду. | От $1 до $3,5 |
| EDEM.TV | edem.tv | Очень популярный и доступный сервис, предлагающий всего 1 тариф. Зато он очень дешевый. Правда возникают вопросы к стабильности работы. | $1 |
| Glanz | ottg.tv | Оплатив плейлист от данного ресурса, можно смотреть телевидение одновременно на трех устройствах. Первые 2 дня действует тестовый период, а потом списывается довольно маленькая абонентская плата. | $1 |
Совершенно не обязательно останавливаться на сервисах, которые приведены в данной таблице. В интернете существует огромное количество других подобных сайтов. Плюс ко всему каждый день появляются новые. Так что выбор действительно широкий, а значит всегда можно найти подходящий плейлист.
Бесплатные списки каналов
Наряду с платными плейлистами достаточно легко найти и те, которые предоставляются бесплатно. За примерами далеко ходить не надо. Достаточно ввести в поисковике запрос «бесплатные плейлисты IPTV». Можно смело переходить на первый попавшийся сайт, копировать ссылку и вставлять ее в соответствующее приложение для просмотра.
Чтобы не тратить время и силы на постоянную смену бесплатного плейлиста, рекомендуем ознакомиться с возобновляемыми списками. После блокировки они вновь открываются, благодаря чему пользователь может продолжить просмотр. Вот некоторые из них:
- http://urlcut.ru/FreeBestTV.m3u.
- http://urlcut.ru/FreeWorldTV.m3u.
- https://smarttvapp.ru/app/iptv-auto.m3u.
- https://smarttvapp.ru/app/iptvfull.m3u.
https://youtube.com/watch?v=WnFBJ5Koei0
Но более высокую стабильность гарантируют лишь списки каналов за отдельную плату. Список основных ресурсов, предлагающих подобные услуги, был указан в предыдущем разделе материала.
Отсутствие фокуса на глазах в портретной фотографии
Как создать плейлист песен «ВКонтакте» с компьютера?
Перед тем, как мы рассмотрим непосредственно сам процесс создания плейлистов «ВКонтакте», следует отметить несколько важных особенностей, которые есть у этой функции. Во-первых, добавленные или созданные пользователем плейлисты он может прикреплять, как и обычные аудиофайлы к своим постам или к сообщениям (при этом нельзя прикрепить в одном сообщении больше одного плейлиста). Все плейлисты собирают статистику по прослушиваниям, которая отображается в виде специального счетчика (так же, как это реализовано с просмотрами постов). После создания и публикации плейлиста его можно редактировать, то есть убирать из него или добавлять отдельные треки, а также менять их порядок. Помимо этого, существует также функция подписки на тот или иной плейлист, благодаря чему пользователь будет узнавать об изменениях в нем.
Чтобы перейти к созданию нового плейлиста в полной компьютерной версии сайта, сначала нужно зайти в раздел «Музыка» из главного левого меню, после чего в правой части следует нажать на кнопку «Добавить плейлист». Далее откроется новое окно, в котором сначала нужно указать название создаваемого плейлиста, а также его описание (при желании). Слева от области с названием можно нажать на кнопку, которая позволит добавить новую обложку для плейлиста (изображение потребуется выбрать со своего компьютера). Далее пользователь может сразу же приступить к добавлению треков: их можно найти через поисковую строку по всем аудиозаписям «ВКонтакте», либо добавить музыку со своей страницы, нажав на кнопку «Добавить аудиозаписи».
Если пользователь решит добавить треки со своей страницы, перед ним откроется список имеющихся аудиозаписей. Их достаточно просто отметить галочкой для добавления в плейлист. Также здесь есть дополнительная кнопка, позволяющая добавить песни из других имеющихся у пользователя плейлистов. Для завершения и добавления нового плейлиста с треками, следует нажать на кнопку «Сохранить».
В будущем найти его можно в том же разделе «Музыка» на вкладке «Плейлисты». Его можно сразу же прослушать, просто нажав на кнопку с воспроизведением. Также здесь имеются дополнительные кнопки, которые позволяют отредактировать плейлист (карандаш), либо отослать его в сообщении или в посте кому-либо (стрелка). Здесь также можно заметить счетчик имеющихся треков в плейлисте и счетчик прослушиваний.
Как создать плейлист песен «ВКонтакте» с компьютера?
Перед тем, как мы рассмотрим непосредственно сам процесс создания плейлистов «ВКонтакте», следует отметить несколько важных особенностей, которые есть у этой функции. Во-первых, добавленные или созданные пользователем плейлисты он может прикреплять, как и обычные аудиофайлы к своим постам или к сообщениям (при этом нельзя прикрепить в одном сообщении больше одного плейлиста). Все плейлисты собирают статистику по прослушиваниям, которая отображается в виде специального счетчика (так же, как это реализовано с просмотрами постов). После создания и публикации плейлиста его можно редактировать, то есть убирать из него или добавлять отдельные треки, а также менять их порядок. Помимо этого, существует также функция подписки на тот или иной плейлист, благодаря чему пользователь будет узнавать об изменениях в нем.
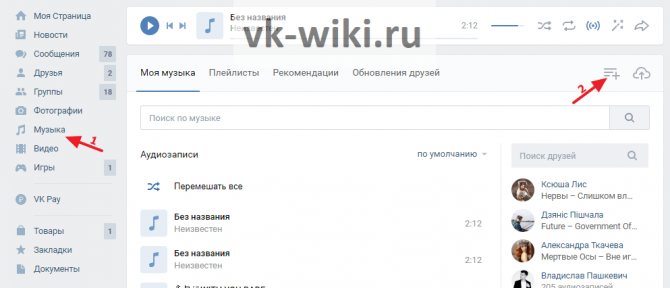
Чтобы перейти к созданию нового плейлиста в полной компьютерной версии сайта, сначала нужно зайти в раздел «Музыка» из главного левого меню, после чего в правой части следует нажать на кнопку «Добавить плейлист». Далее откроется новое окно, в котором сначала нужно указать название создаваемого плейлиста, а также его описание (при желании). Слева от области с названием можно нажать на кнопку, которая позволит добавить новую обложку для плейлиста (изображение потребуется выбрать со своего компьютера). Далее пользователь может сразу же приступить к добавлению треков: их можно найти через поисковую строку по всем аудиозаписям «ВКонтакте», либо добавить музыку со своей страницы, нажав на кнопку «Добавить аудиозаписи».
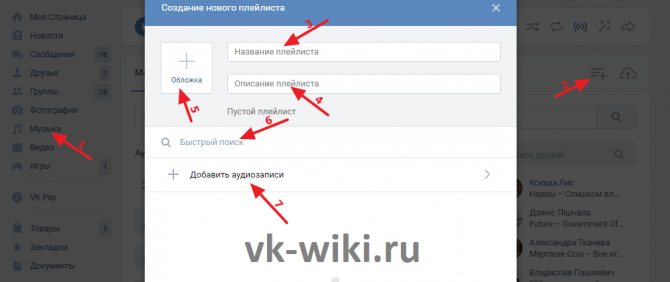
Если пользователь решит добавить треки со своей страницы, перед ним откроется список имеющихся аудиозаписей. Их достаточно просто отметить галочкой для добавления в плейлист. Также здесь есть дополнительная кнопка, позволяющая добавить песни из других имеющихся у пользователя плейлистов. Для завершения и добавления нового плейлиста с треками, следует нажать на кнопку «Сохранить».
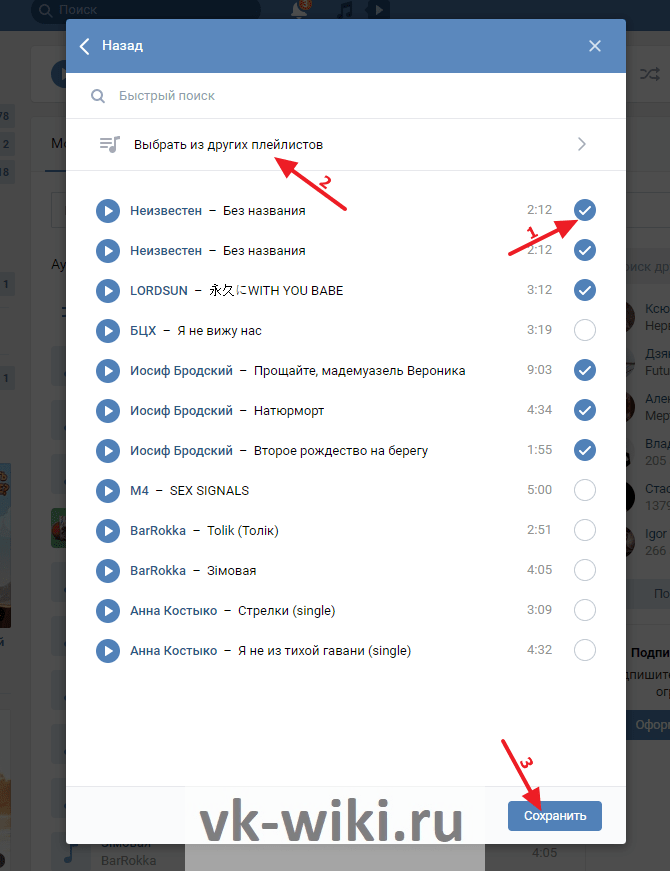
В будущем найти его можно в том же разделе «Музыка» на вкладке «Плейлисты». Его можно сразу же прослушать, просто нажав на кнопку с воспроизведением. Также здесь имеются дополнительные кнопки, которые позволяют отредактировать плейлист (карандаш), либо отослать его в сообщении или в посте кому-либо (стрелка). Здесь также можно заметить счетчик имеющихся треков в плейлисте и счетчик прослушиваний.

Как настроить IPTV на телевизоре
Конкретные действия пользователя напрямую зависят от модели его телевизора. В зависимости от этого процесс настройки может незначительно меняться. Для установки требуется придерживаться простой пошаговой инструкции.
IPTV на телевизоре LG
К телевизору LG можно подсоединить IPTV 2-мя способами. Требуется зайти в центральное меню и найти магазин софта. Там необходимо отыскать LG Smart World. Пользователь должен пройти авторизацию или же создать собственный личный кабинет.
В поиске нужно найти программу IPTV. Пользователь должен начать установку. Для этого нужно пользоваться всплывающими подсказками. Закончить процесс следует нажатием на клавишу «Запустить».
При установке по второму способу требуется наличие интернета и свободной флешки. Для этого в браузере компьютера нужно найти LG Smart World и скачать архивом на накопитель.
Накопитель желательно предварительно полностью отформатировать. Его необходимо подключить к Смарт ТВ. Пользуясь пультом, нужно выйти на ТВ в главное меню. Там пользователь должен найти «Мои приложения» и зайти в них. После этого следует кликнуть по иконке флешки, выбирая ее в качестве источника для загрузки программы. Нужно произвести инсталляцию. После этого нужно сохранить прогресс и можно приступать к ее использованию.

IPTV на телевизоре Samsung
Подключение интеллектуального телевидения на Самсунг начинается с установки параметров сети. В настройках ТВ нужно найти «Состояние сети» и выбрать «Настройки IP». В поле с настройками ДНС следует ввести 85 17 30 89 и нажать ОК.

IPTV на телевизоре Phillips
Для установки интерактивного телевидения на ТВ от Филипс, необходимо зайти в раздел конфигурации. Нужно выбрать «Подключение к сети», а затем «Проводная». В настройках сети нужно выбрать «Статический IP-адрес». В строке DNS 1 нужно вписать следующий код 178.209.065.067.
На главном экране нужно нажать на ярлык «Net TV». После этого можно выбрать приложение ИВИ или Стим, а затем кликнуть на «Добавить». Процесс установки окончен. Можно приступать к использованию IPTV и наслаждаться качеством трансляции.

IPTV на телевизоре Sony
На ТВ от Сони установить IPTV более проблематично. Инсталляция осуществляется через встроенный браузер Опера. Для этого нужно выйти в центральное меню путем нажатия на клавишу «Домой». Во вкладке инструменты необходимо найти программу URL Loader. В поисковой строчке следует вписать operatv.obovse.ru\2.5\ и перейти по указанному адресу. Откроется страница плеера, где одним кликом можно выбрать развлекательный, познавательный и любой иной контент.
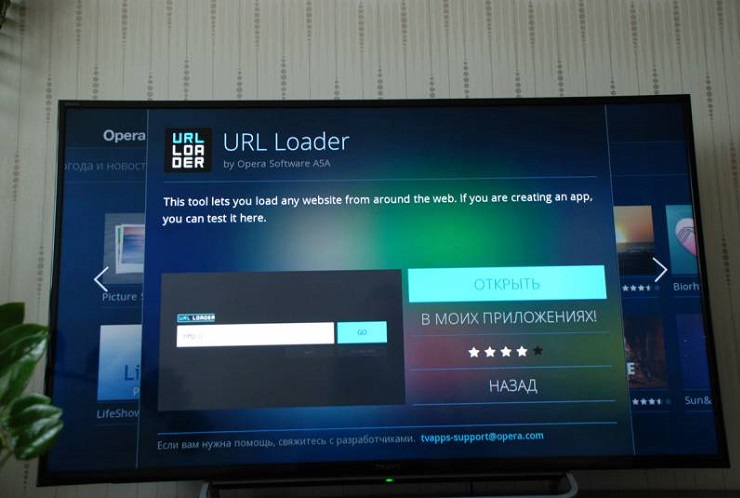
IPTV на телевизоре Panasonic
Для установки интерактивного ТВ на Панасоник нужно вручную установить следующее ДНС – 195.88.208.101. После этого нужно запустить виджет Wow ТВ. После этого откроется плейлист для просмотра телевидения.
Другие способы создания плейлистов для IPTV
Что такое плейлист IPTV
Обычный текстовый файл, сохраненный в формате m3u, содержащий в себе список каналов и их параметров, и есть плейлист IPTV. Этому формату уже достаточно много лет, но он до сих пор актулен как для Smart TV, так и для различных ТВ-боксов и даже смартфонов.
Мы уже разобрались, что плейлист IPTV – это просто текстовый файл. А значит, его можно редактировать на компьютере через стандартный Блокнот. Можно использовать и другие текстовые редакторы как на ПК, так и на смартфоне, но нужно следить за кодировкой текста. Сохранять только в ANSI.
Как же разобраться, что написано в этих эльфийских письменах. На самом деле в плейлистах IPTV нет ничего сложного. В первой строке написан идентификатор:
#EXTM3U
Ниже идет сам список с описаниями и ссылками на каналы в интернете. Каждое описание канала состоит из символов #EXTINF, после которых стоит двоеточие с параметрами, которые представляют собой длительность и название. Больше этих двух значений ничего не требуется. Длительность в нашем случае либо 0, либо -1, а название, думаю, и так понятно.
В конечном итоге у вас должна получится примерно такая строка:
#EXTINF:0,Спортивный канал
Обратите внимание на то, что между значениями не должно быть пробелов, только запятая. В названии пробелы имеют место быть
Еще можно использовать теги. И вот они записываются уже с пробелом, а их значения после равно в кавычках. Тогда строка с описанием будет выглядеть как-то так:
#EXTINF:0 tvg-name=»Sport Channel»,Спортивный канал
После строки с описанием канала идет его адрес в интернете. Думаю, ссылку вы уже ни с чем не перепутаете. Это либо IP адрес/адрес канала, либо просто ссылка. Примерно все это выглядит так:
http://192.168.1.1:25556/online/channel.m3u8
или:
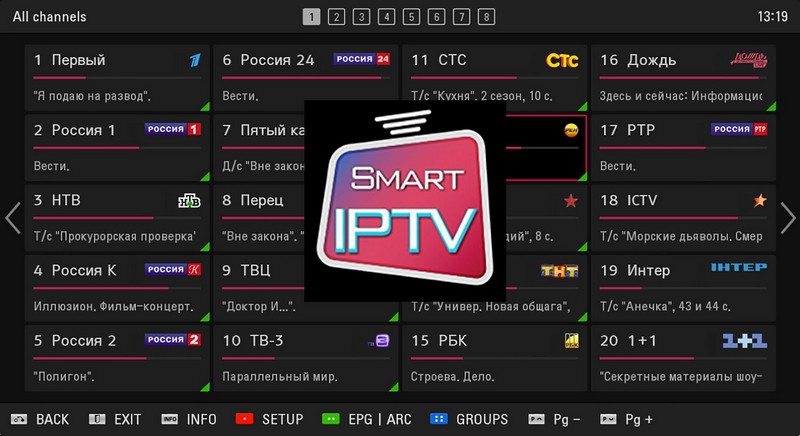
Второй способ – копирование
Отвратительно
Как пользоваться списками воспроизведения в интернете?
Именно для интернет-ТВ следует обратить внимание на один немаловажный нюанс: обычно бесплатные плейлисты при открытии и загрузке их в соответствующий плеер обновляются автоматически, но иногда (как, например, для ForkPlayer) это нужно делать вручную. При использовании ForkPlayer на Smart-TV список воспроизведения сначала нужно загрузить на устройство или сохранить в «Личном кабинете»
При использовании ForkPlayer на Smart-TV список воспроизведения сначала нужно загрузить на устройство или сохранить в «Личном кабинете».
Когда требуется прослушать музыку на соответствующем ресурсе в интернете, список воспроизведения принципиально сохранять на устройстве не нужно. При активном подключении достаточно просто загрузить его в плеер (либо установленный на компьютере или мобильном девайсе, либо в проигрыватель на самом сайте).
Наконец, несколько слов о том, что такое плейлист на YouTube и как его создать. В принципе, это тот же самый список воспроизведения, но организованный согласно немного другим принципам.
Создать список воспроизведения можно либо на главной странице, используя для этого соответствующее меню, либо в «Творческой студии», где используется вкладка менеджера видео.
Далее нужно ввести название списка и установить атрибуты его просмотра:
Дополнительно можно задействовать вкладку автодобавления, когда просмотренный ролик при установке определенного тега или фразы в описании видео автоматически будет добавлен в нужный список.
Что такое плейлист в самом широком понимании?
Чтобы понять, что собой представляет плейлист, нужно элементарно отталкиваться от англоязычного аналога. Если просто перевести две составляющие слова: Play и List, сразу станет понятно, что это, по сути, некий список воспроизведения, то есть набор файлов или интернет-ссылок, которые подлежат воспроизведению.
При этом совершенно неважно, предполагается прослушивание музыки или просмотр видео из файлов, находящихся на локальном компьютере или расположенных в сети интернет. А вот вопрос о том, что такое плейлист в интернете, зачастую имеет более широкую трактовку
Дело в том, что в таких списках, помимо музыки и видео, могут присутствовать еще и наборы каналов интернет-телевидения или интернет-радио.
Как добавить видео в плейлист на Ютубе
Напоследок расскажем, как выполнять добавление видео в уже созданные подборки. Хоть это не раз проговаривалось в статье, все же повторим.
- Воспроизведите видеоролик и нажмите под его проигрывателем кнопку «Сохранить в», после чего выберите плейлист.
- Если вы видите только превью записи, тогда нажмите по функциональной кнопке рядом с ним и в появившемся меню выберите пункт «Добавить в плейлист», после чего укажите каталог, в который хотите поместить видео.
- Откройте раздел «Плейлисты» на странице своего канала и выберите тот, в который хотите добавить ролик. Затем нажмите кнопку добавить и укажите ссылку на него либо выберите из списка уже загруженных.
Это были три способа, как просто и быстро добавить новую видеозапись в подборку на своем канале. Отметим, что аналогичные действия можно выполнять непосредственно при добавлении записи на канал. Однако делать это нужно только с браузерной версии ресурса.
Как установить IPTV M3U на Т2 приставку
Обладатели эфирных DVB-T2 ресиверов также нередко задумываются о подключении IPTV для расширения перечня телеканалов без лишних затрат на оборудование. Для успеха процедуры необходимо обеспечить стабильное соединение с интернетом проводным или беспроводным способом и закачать подборку каналов, которую предварительно следует проверить на актуальность на компьютере.
Рассмотрим, как установить лист-IPTV на приставку Т2:
- Находим нужную подборку каналов и скачиваем её на USB-накопитель.
- Чтобы загрузить скачанный файл с адресами на потоки, нужно вставить флешку в ресивер (для подключения лучше использовать тот разъём на тюнере, что находится на передней панели).
- В меню приставки выбираем «Интернет – IPTV» и жмём синюю кнопку на пульте. В открывшемся окне нужно выбрать файл, содержащий перечень каналов.
При необходимости удалить плейлист на ресивере, например, по причине неактуальности, это можно выполнить через меню приставки. Для выполнения процедуры в разделе IPTV следует перейти к списку каналов, после выбора его курсором под ним появится зелёная кнопка «Clear playlist», что говорит о том, что нажатием зелёной кнопки на пульте список будет очищен.
Очень часто многие телеканалы из подборок не работают. Это связано с тем, что владельцами станций перекрывается доступ к бесплатному воспроизведению контента или изменяются адреса прямых источников вещания, при этом в сети регулярно появляются свежие активные ссылки на потоки. Так, списки постоянно приходится обновлять, искать свежие, и это минус скачивания бесплатных вариантов. Иначе дело обстоит при выборе услуги провайдера, приложение выявит изменения и установит необходимые обновления для видеопотока. К слову, вы можете создавать и собственные подборки при помощи обычного текстового редактора, того же блокнота Windows.
Создаем свой плейлист
Из всего, что нам нужно, это блокнот и ссылки на каналы iptv. Скачайте любой уже готовый плейлист, после чего, я рекомендую скачать удобный блокнот notepad++ — notepad-plus-plus.org
Открываем notepad++ и сохраняем файл в формате m3u (любое имя + в конце .m3u) Пример в скриншотах:

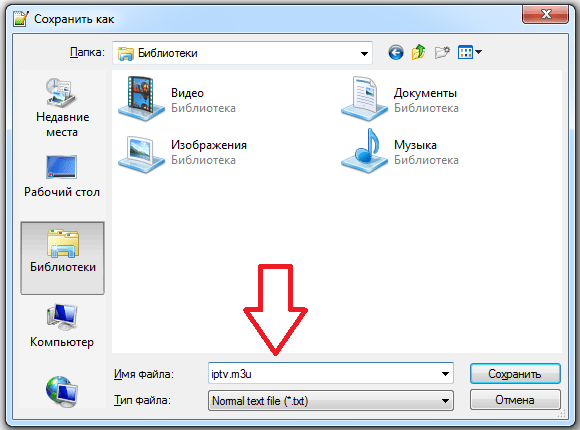
Всё, теперь у нас есть необходимый файл, в который можно добавлять ссылки на ip каналы.
Для этого в первой строке всегда должно быть:
#EXTM3U
Далее добавляем каналы следующим видом:
#EXTINF:0,365 Дней
http://37.194.35.79:81/udp/239.1.5.20:1234
Т.е. как мы видим, после «#EXTINF:0,» у на стоит название канала. Вы можете назвать его как вам угодно, а с другой строки необходимо указать ссылку на канал, пример «http://37.194.35.79:81/udp/239.1.5.20:1234».
Добавляйте все необходимые каналы, после чего, плейлист должен иметь приблизительно такой вид:
#EXTINF:0,365 Дней
http://37.194.35.79:81/udp/239.1.5.20:1234
#EXTINF:0,365 Дней
http://93.91.113.8:9999/play/a08n
#EXTINF:0,Animal Family HD
http://92.253.188.37:81/udp/239.72.4.37:1234
Вот и всё. Вы научились создавать плейлисты для iptv. Осталось только сохранить, и загрузить в устройство.
Многоязычный плейлист IPTV HD
Название говорит само за себя. Плейлист собрал разноязычный контент. Обновление происходит автоматически каждые 3 дня. Рабочая ссылка для добавления – https://iptvstok.work/iptv/IPTV_HD.m3u8.
Плейлист KinoBoom
- Зайти на сайт http://kb-team.club/.
- Пройти процедуру регистрации.
- Ввести этот же адрес в адресной строке Forkplayer.
- Указать логин и пароль, полученные при регистрации для авторизации.
Рекомендуется добавлять KinoBoom на стартовый экран, чтобы каждый раз не вводить адрес. Кинозал популярен, поскольку имеет комфортную систему навигации: поиск по жанрам, разделам, названиям. На KinoBoom всегда можно найти нужный фильм в удовлетворительном качестве. Также имеются видео в качестве 4К. Весь контент, представленный в библиотеке, бесплатный.
Плейлист ИмперияBoom
Playlist также имеет богатое собрание видео контента. Здесь также имеются 4К клипы, 3D и 60FPS фильмы. Доступ к ним предоставляется за отдельную плату. Библиотека постоянно совершенствуется, добавляются новые функции и кинозалы. Для установки необходимо:
- Запустить Forkplayer на Smart TV.
- В адресной строке прописать http://imboom.ru.
- В первом разделе ИмперияBoom войти в пункт «Информация» и переписать ID устройства.
- На сайте войти в личный кабинет (если он имеется) или же зарегистрироваться, создав учетную запись.
- В личном кабинете открыть вкладку «Мои устройства» и ввести записанный ID.
После выполнения описанной процедуры playlist появится в списке ресурсов Forkplayer. Его также можно добавить на стартовую страницу.
Плейлист от Webarmen
Одна из новейших библиотек, содержащая базу популярных видео и фильмов. Количество их невелико. Плюсом Webarmen считается самообновление. Данная библиотека работает постоянно. Доступ к контенту бесплатный.
Плейлист от Smarttvnews ru
В библиотеке собраны лучшие телеканалы России и Украины. Контент предназначен для разных возрастных категорий: имеются взрослые и детские каналы. Транслируются развлекательные, познавательные, спортивные и информационные видео. Рабочая ссылка на playlist – https://smarttvnews.ru/apps/iptvchannels.m3u.
Плейлист от One
- спорт;
- фильмы;
- музыка;
- развлечения;
- для детей.
Доступ предоставляется более чем к 100 каналам. Трансляции стабильны, без сбоев. Для пользования в адресной строке плеера следует ввести ссылку http://iptvm3u.ru/onelist.m3u.
Выводы
С помощью бесплатного плеера AIMP и простого блокнота можно как создать m3u плейлист, так и отредактировать его. Визуальные средства AIMP позволяют удобным образом расположить элементы плейлиста в нужном порядке. Поскольку данные в плейлисте хранятся в виде обычного текста, с помощью текстового редактора можно легко контролировать его содержимое и, в случае надобности, корректировать имена файлов и пути к ним. Использование либо относительных, либо абсолютных путей к файлам позволяет более гибко организовывать хранение музыкальных коллекций, что в конечном счете приводит к удобной и быстрой работе с большим количеством музыкальных произведений и их сборников.








