Одна учетная запись для всех служб microsoft
Содержание:
- Нолана
- Возможные ошибки при создании нового пользователя: ограничение прав второй учетной записи
- Регистрация по номеру телефона или электронной почте
- Как создать учетную запись Microsoft
- Как изменить логин в Твиттере
- Регистрация аккаунта с телефона
- Создать аккаунт Google — создание учетной записи
- 3Создаем запись
- Как создать учетную запись Майкрософт на Windows 10
- Путь хранения файлов сессий
- Как пожаловаться на место
- Сроки действия аккаунтов
- На полной версии сайта
- Приложение С (справочное) Пример оформления сечений тротуаров, дорожек и площадок
- Дополнительная пользовательская запись через команду «control userpasswords2»
- Создание нового аккаунта через браузер на компьютере
- После покупки нового устройства
- Для чего нужен аккаунт Google
- Регистрируем новый аккаунт
- Управление псевдонимами учетной записи Майкрософт
- Использование режима совместимости
- Как создать нового пользователя на Windows 7
- Удаление учетной записи
- Выводы статьи
Нолана
Возможные ошибки при создании нового пользователя: ограничение прав второй учетной записи
Иногда бывает и так, что даже такие простые шаги выполнить не получается: появляется какая-то ошибка, которая не дает двигаться дальше, или у пользователя просто не хватает прав для выполнения тех или иных операций. Порой проблемы возникают на ровном месте или их нет вообще. Просто пользователь из-за своей невнимательности думает, что что-то идет не так и у него ничего не получается. Ниже представлен список основных проблем, с которыми можно столкнуться при создании учетной записи:
- пользователь прошелся по всем шагам и выполнил операции правильно. Ему показалось, что это конец, и он решил проверить работоспособность новой учетной записи, а ее не оказалось. Все дело в том, что для сохранения изменений после создания нужно нажать на кнопки «Сохранить», «Применить» и т. д., а для физического применения потребуется выполнить перезагрузку системы или выйти из текущей активной учетки;
- пользователь пытается создать профиль любыми способами, а система не реагирует на его действия или возвращает в ответ на них ошибку. В таком случае пытаются проверить целостность системных компонентов, вернуться на стабильно работающую точку ОС или отключают UAC контроль учетных записей;
- при переходе в список профилей видно пустой список. Для решения переходят в реестр и проходят путь: HKEY_LOCAL_MACHINE\SOFTWARE\Microsoft\Ole. Там будут два параметра: LegacyAuthenticationLevel (изменить его значение на «2») и LegacyImpersonationLevel (удалить его). После рестарта ПК все должно заработать.
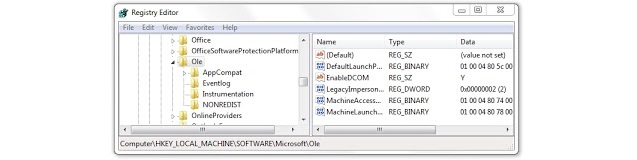
Редактирование реестра
Теперь стало понятно, как создать учетную запись в Windows 7. Процесс редактирования списка домашних пользователей полностью безопасен, если все выполняется по инструкции. Справятся с ним даже не самые опытные пользователи.
Регистрация по номеру телефона или электронной почте
Когда при выборе региона и вводе номера переиначите решение в пользу создания профиля посредством и-мейла, не беда! Просто кликните по кнопке оформления аккаунта через электронный ящик.
В Инстаграме регистрация с компьютера через и-мейл осуществляется с помощью поля набора соответствующего адреса. Затем также укажите имя, фамилию и никнейм, под которым заводите личное пространство на фотохостинге.
Придумываете и записываете пароль и нажимаете на кнопку «Регистрация». Введите код из присланного письма для подтверждения процедуры создания учётной записи и в принципе всё! Рассылка приглашений знакомым осуществляется исключительно по желанию.
Как создать учетную запись Microsoft
В статье я буду считать, что у вас нет учетной записи и никогда не было (т.е. вы не регистрировались раньше в различных сервисах от Microsoft). Просто часть шагов ниже, возможно, вы сможете пропустить (если, скажем, при регистрации Microsoft сообщит, что профиль уже был ранее создан и вы можете его использовать) …
ШАГ 1
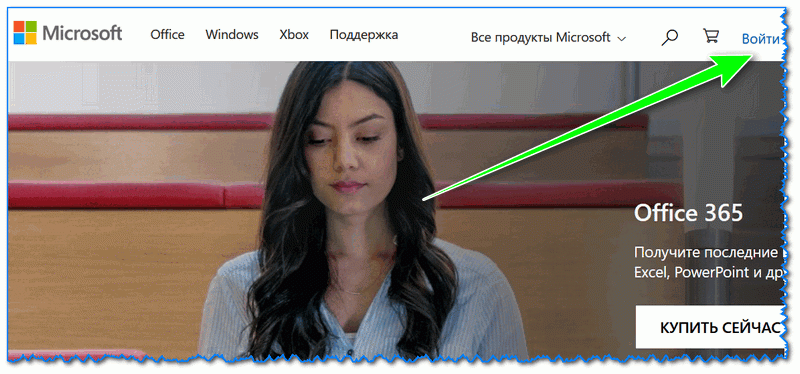
Войти (скрин официал. сайта Майкрософт)
После укажите свой адрес электронной почты (на него в последствии придет код подтверждения) и нажмите «Далее».
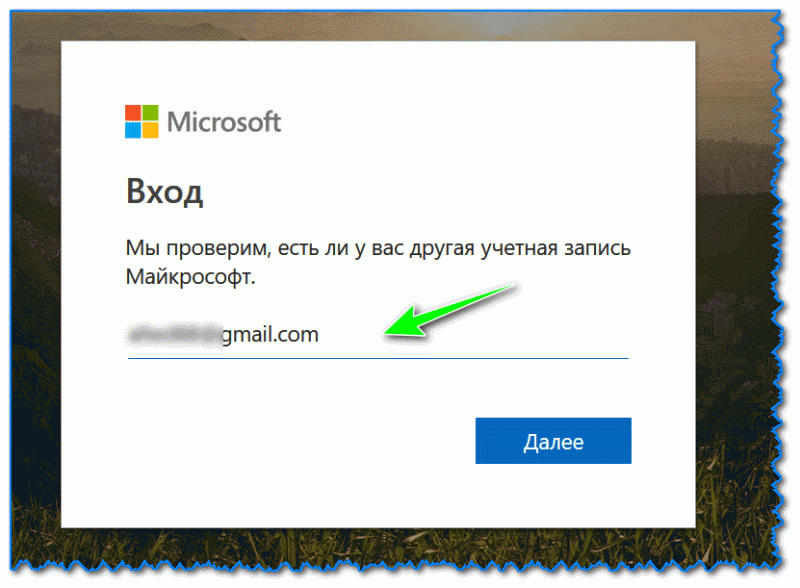
ШАГ 2
Далее может быть два развития событий:
- если ваша почта уже использовалась в каких-нибудь сервисах от Microsoft — то, возможно, сервис вам сообщит, что ваша учетная запись уже была создана ранее, и вы можете ее использовать;
- если почта нигде не использовалась — сервис предложит создать новую учетной запись (как в моем случае на скрине ниже). Жмем кнопку «Создать учетную запись».
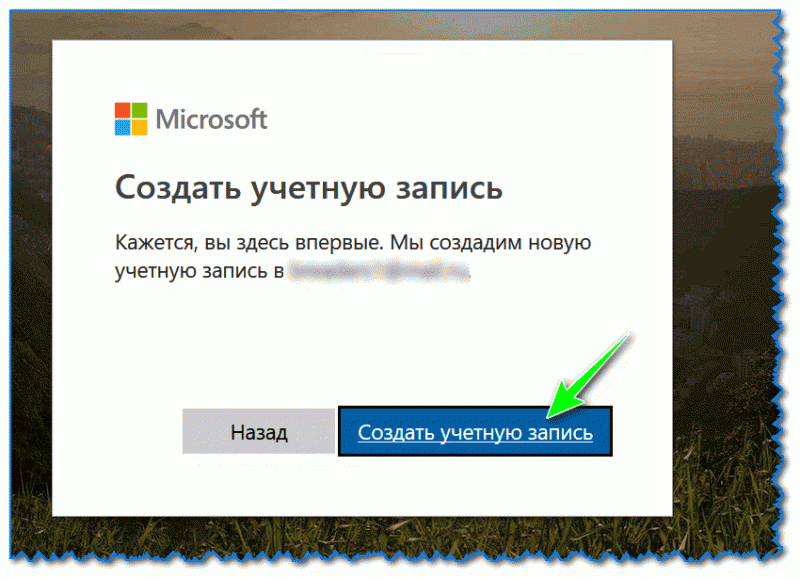
Создать учетную запись
ШАГ 3
Введите пароль (он будет использоваться для доступа к вашей учетной записи), дату своего рождения, имя и фамилию. Рекомендую вводить достоверные сведения, т.к. после начала работы (если вдруг возникнет проблема со входом) — возможно придется подтвердить свои данные.
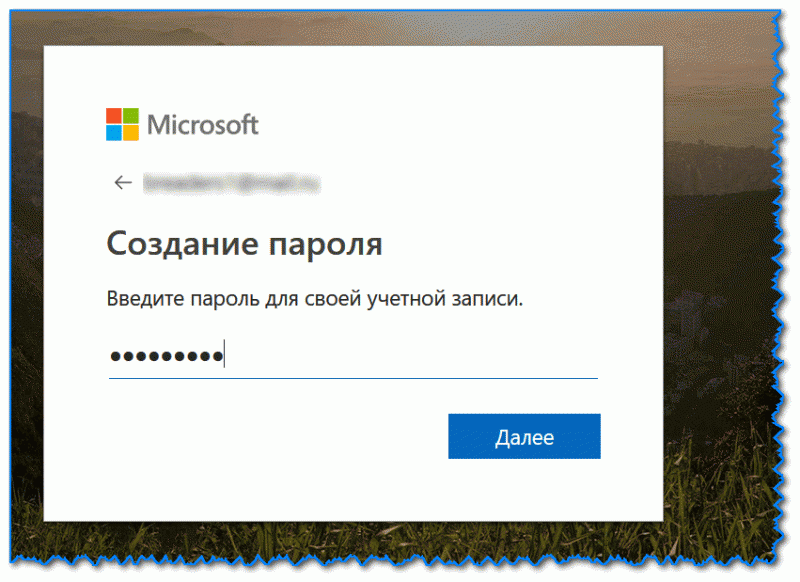
Создание пароля
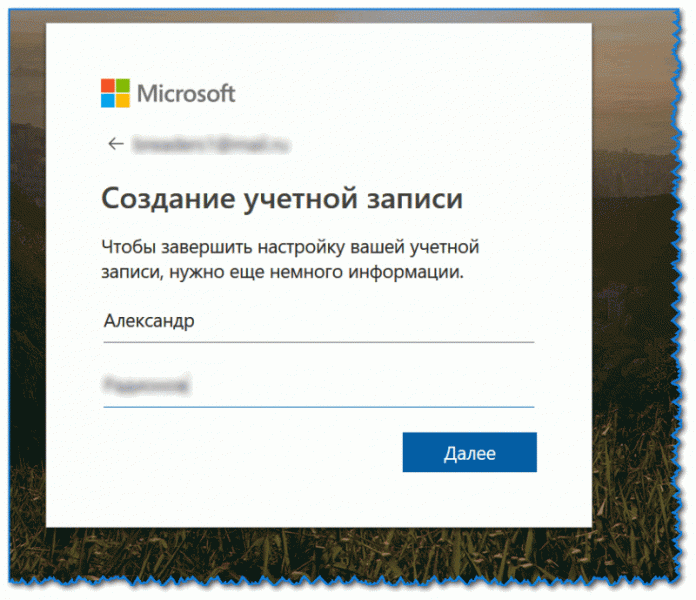
Имя, фамилия
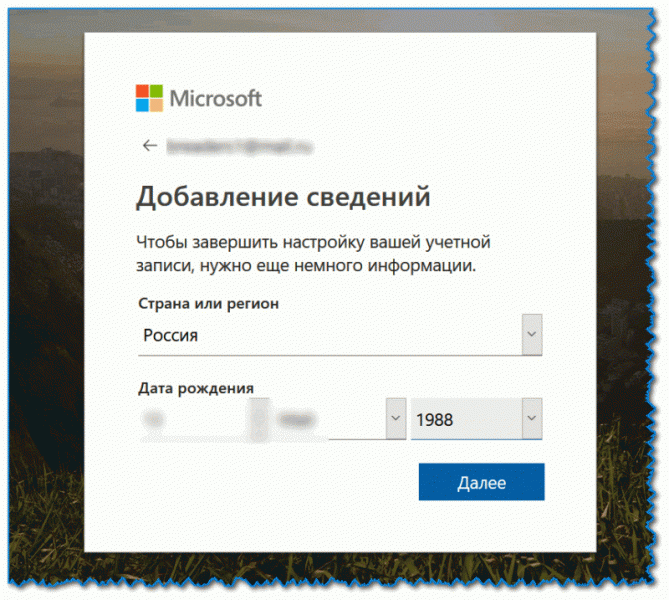
Дата рождения
ШАГ 4
Далее вам нужно открыть свою почту (которую вы использовали при регистрации), найти письмо от Microsoft и ввести код из него в форму для регистрации. Кстати, письмо придет на русском языке, в общем-то, в нем все понятно, поэтому отдельно его не комментирую…
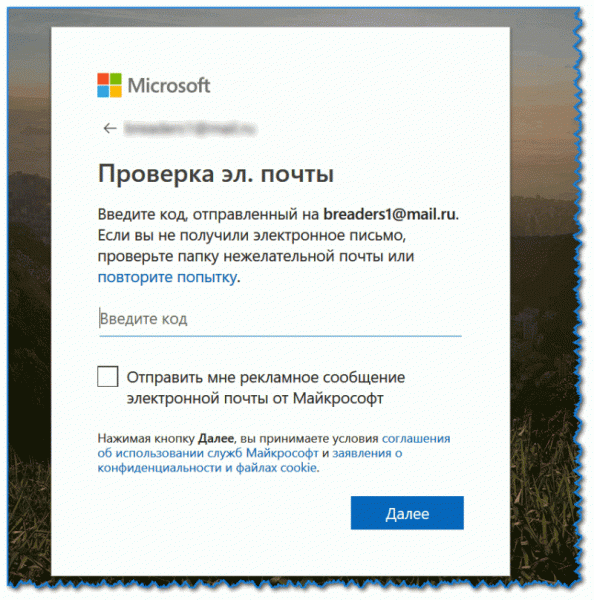
Подтверждение почты
ШАГ 5
Подтвердите, что регистрацию проводит человек: достаточно ввести буквы и цифры, представленные на небольшой картинке (капча).
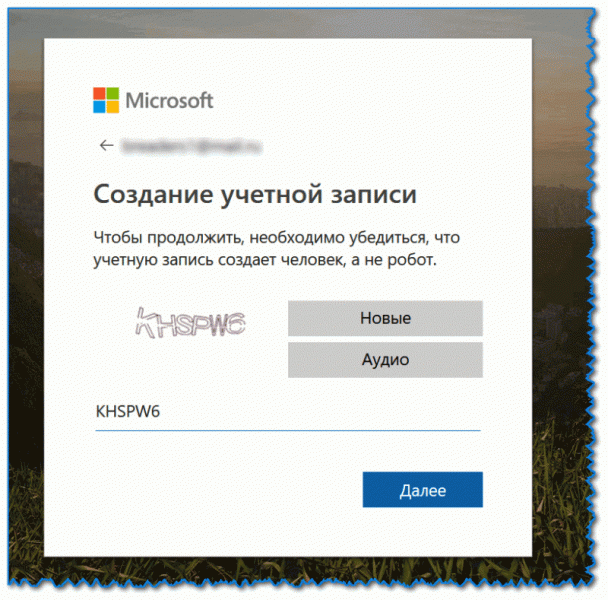
Подтверждение, что вы не робот
ШАГ 6
После создания учетной записи — попробуйте авторизоваться на сайте Microsoft. Если у вас получилось авторизоваться (в углу «загорелся» синий кружок, как на скрине ниже) — ваша учетная запись готова к дальнейшему использованию.
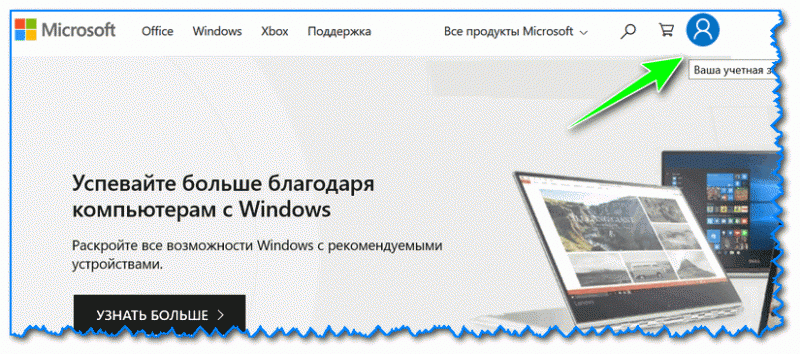
Активировались на сайте Microsoft
ШАГ 7
Теперь на компьютере, на котором вы хотите работать с этой учетной записью, необходимо открыть параметры Windows и добавить ее в список разрешенных.
Для этого нажмите сочетание кнопок Win+i, откройте раздел «Учетные записи -> Семья и другие люди», нажмите кнопку «Добавить члена семьи» (см. скрин ниже).
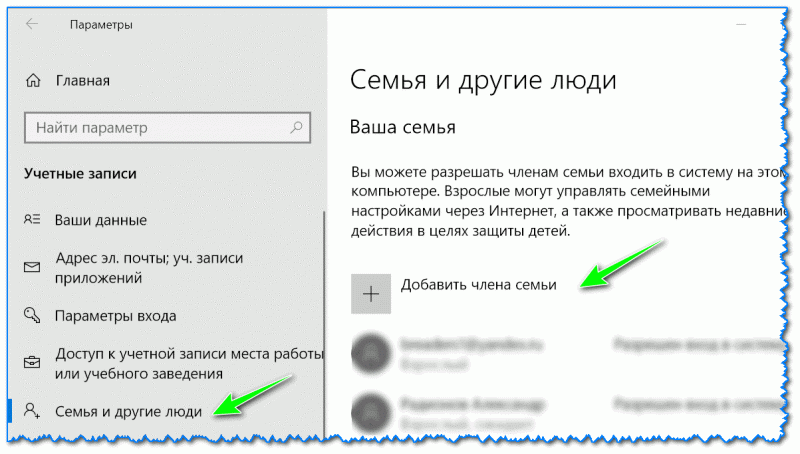
Добавить члена семьи
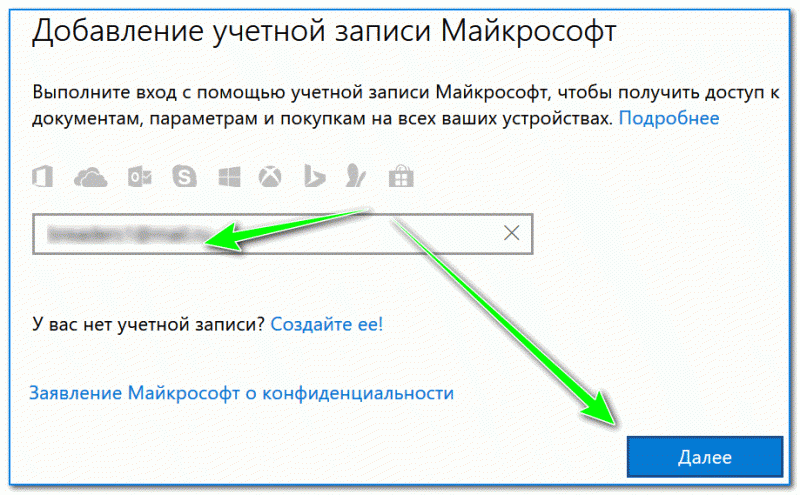
В следующем шаге укажите тип учетной записи: взрослый или ребенок (прим.: для ребенка могут действовать ограничения).
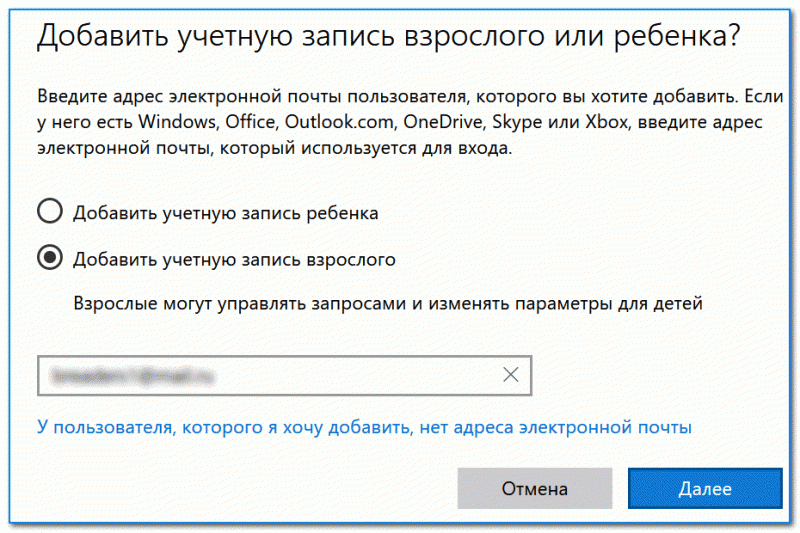
добавить учетную запись взрослого
Собственно, после этого под этой учетной записью можно заходить на этом ПК и работать. Как это сделать — расскажу в паре строк ниже.
ШАГ 8
Для того, чтобы начать работу под другой учетной записью в Windows 10 — сначала выйдите из системы. В Windows 10 это можно сделать, если нажать правой кнопкой мышки по меню ПУСК (см. пример ниже).

Выход
ШАГ 9
Далее появиться окно приветствия (которое всегда видите при загрузке Windows). В нижнем левом углу будут представлены несколько пользователей (в зависимости от того, сколько учетных записей вы добавите)
В общем-то, для работы с одной из них — просто выберите ее, и нажмите кнопку «Войти» (обращаю внимание, что для входа потребуется также пароль!)
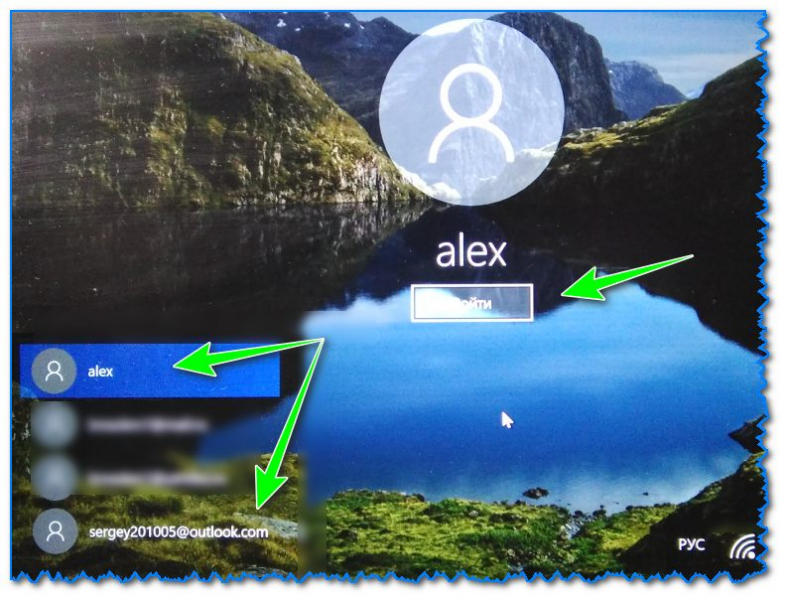
Окно приветствия Windows 10
Если это ваш первый вход под этой учетной записью — придется подождать несколько минут, пока будут сконфигурированы и настроены основные параметры.

Настройка учетной записи
В общем-то, после этого увидите самый обычный рабочий стол (как на фото ниже) — можно начинать работать!

Windows загружена — можно работать
Как изменить логин в Твиттере
В текущий профиль можно внести изменения, не только задав новый пароль, но и сменив имя пользователя. Сделать это можно только через веб-версию приложения на компьютере и телефоне. Ниже приведем инструкцию, как правильно это сделать.
На компьютере:
- Открываем сайт Twitter и входим в аккаунт под логином и паролем, кликнув «Войти».
- В верхней части экрана находится иконка вашего профиля и в выпадающем меню выбираем раздел «Настройки».
- В указанную ячейку нужно ввести новое имя пользователя (по умолчанию в нем будет отображаться ваш текущий логин). Система проведет проверку имени на доступность, так как, если оно уже занято, то использовать такой логин повторно не получится.
- Если имя свободно, то прокрутив страничку немного вниз, нужно кликнуть «Сохранить изменения».
- Вводим пароль от учетки еще раз, и произведенные действия будут сохранены.
Если все было выполнено правильно, то изменения произойдут мгновенно и возле аватара будет отображаться уже новое имя пользователя.
На смартфоне
Как было сказано выше, менять логин можно только через веб-версию Твиттера, а в мобильном приложении эта опция пока не реализована. Действия должны быть следующими:
Регистрация аккаунта с телефона
Если устройство у вас новое, тогда сразу после включения, появится окно для регистрации или входа. Выполняйте все шаги и проблем не возникнет.
Если же вы вышли из аккаунта Гугл и теперь нужно выполнить вход в другой, или вовсе создать новый, то следуйте простой инструкции, описанной ниже.
Если нужно удалить старый профиль Гугл на Андроид, прочтите отдельную статью.
Покупая новый девайс с Андроид, вы обнаружите в нем много вшитых Google сервисов. У меня, например, была вообще отдельная папка с ними на рабочем столе. Удалить их нельзя, даже если вы ни разу не пользовались некоторыми из них. Так вот, для того чтобы зарегистрироваться, нужно зайти в любое из этих приложений. Давайте выберем Play Маркет.
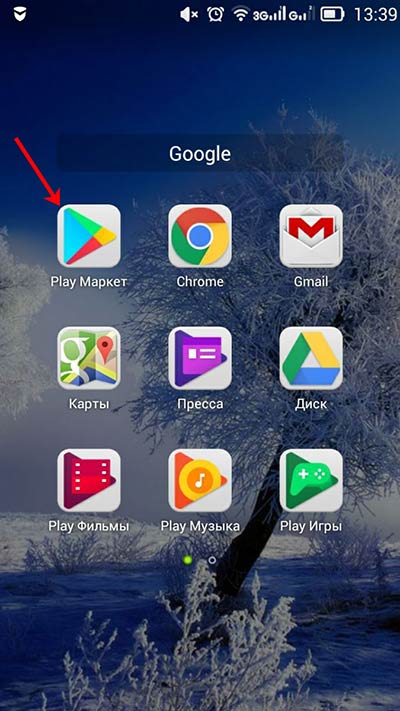
Дальше нажимаем «Новый».
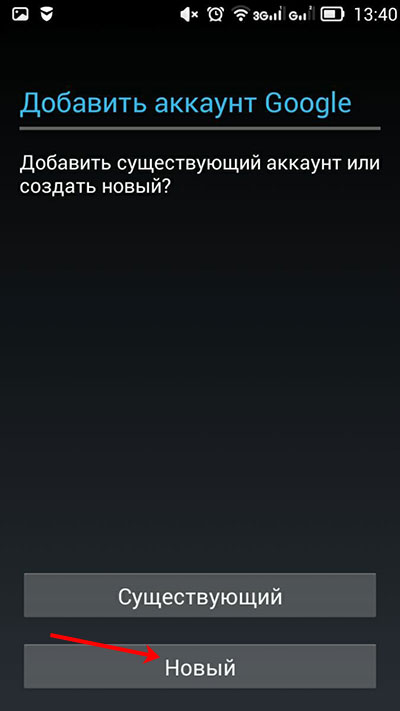
Введите свои имя и фамилию и жмите по стрелке.
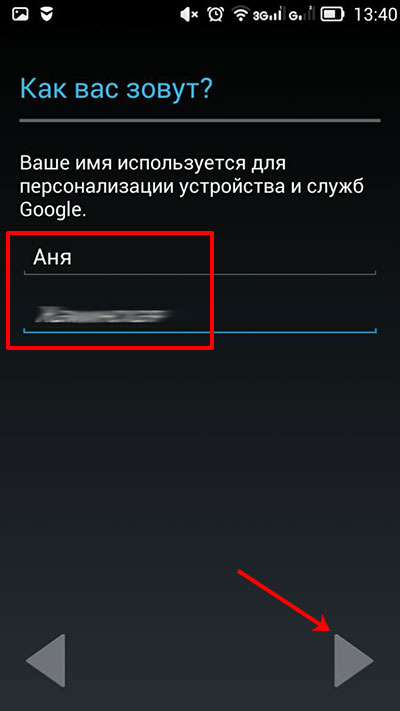
Придумайте и введите в предложенное поле «Имя пользователя». В дальнейшем его вы будете вводить в поле «Логин» при входе. Нажмите внизу справа на стрелку.
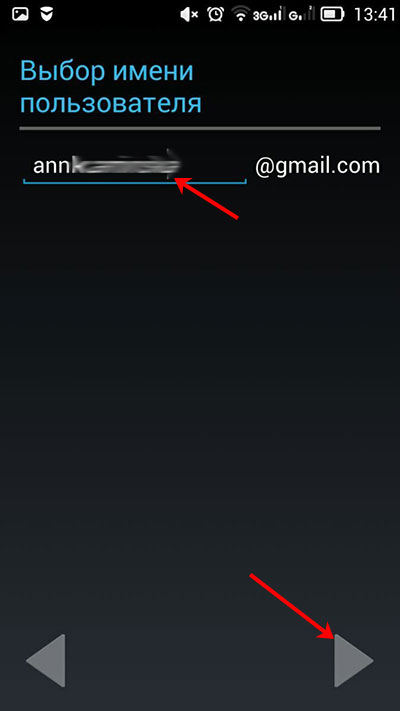
Может появится следующее окно. Это значит, что выбранное имя уже занято. Кликнув по строке «Нажмите, чтобы увидеть», можно посмотреть предлагаемые варианты замены. Изменяем имя до тех пор, пока оно не будет свободно, и жмем «Повторить».
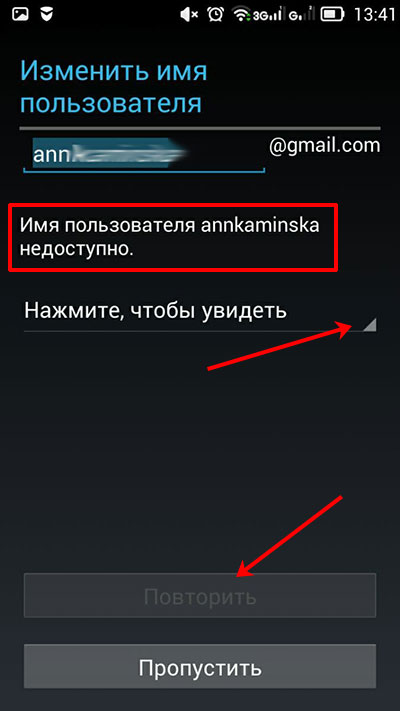
На следующем шаге вводите пароль. Он должен быть сложный, переключитесь на английскую раскладку клавиатуры и используйте большие и маленькие буквы, цифры и даже разрешаются некоторые символы ($, &, *). Например, он может выглядеть так: Myakk1G$Ann. Главное, чтобы появилась надпись «надежный». Повторите введенную комбинацию символов и нажмите стрелочку вправо.
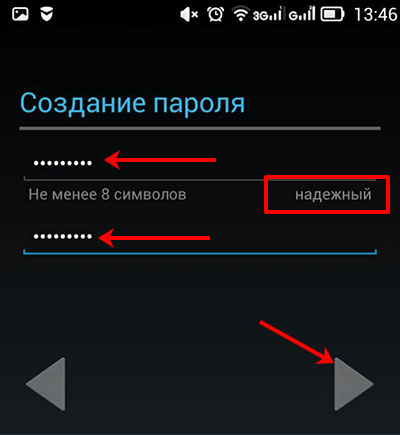
Затем заполняем данные необходимые для восстановления. Выберите подходящий вопрос, введите ответ на него и впишите адрес другой используемой вами почты, к которой есть доступ. Нажимайте стрелку.
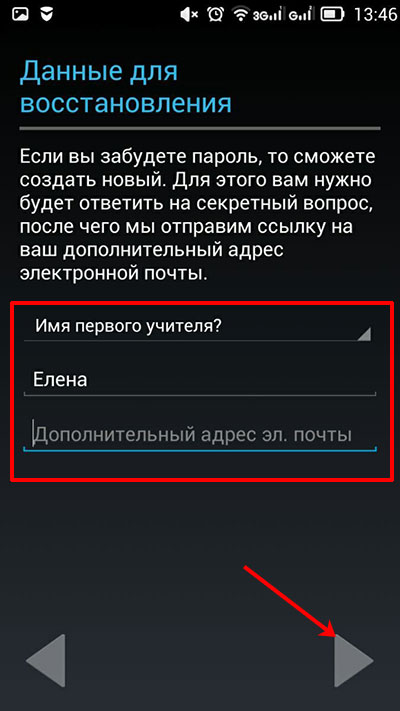
Дальше можете оставить или убрать галочки напротив предложенных полей и снова жмите стрелку вправо, таким образом, вы примите все условия. Аккаунт создан. Кстати, все те же шаги нужно будет выполнить, если планируете создавать его на планшете.
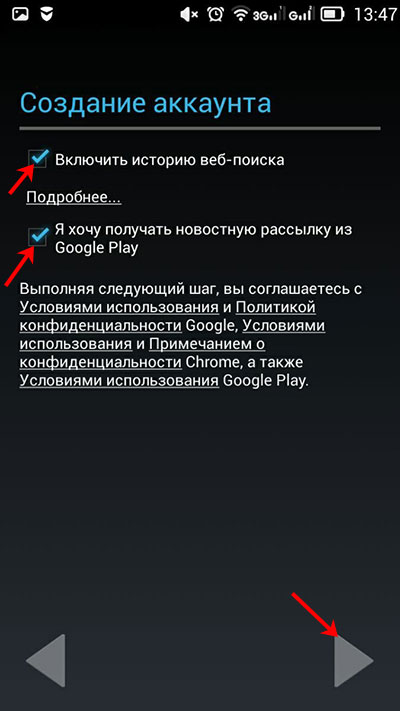
Создать аккаунт Google — создание учетной записи
Создать аккаунт Google довольно просто. От вас требуется всего лишь ввести некоторую информацию о себе: имя, дата рождения и т.д. В этой инструкции я опишу, как создать учетную запись Google, после чего вы автоматически получите доступ и к другим не менее полезным сервисам компании: Gmail, Google Docs, Google Calendar, Google+, и многим другим.
Если у вас есть электронная почта на Gmail, значит вам не нужно создавать аккаунт. Он у вас уже есть. Просто войдите в свой аккаунт, используя логин и пароль почты. Если же у вас еще нет аккаунта и почты, тогда читайте дальше.
Чтобы создать аккаунт google:
1) Перейдите на страницу https://google.ru. Нажмите на кнопку «Войти» в правом верхнем углу страницы.
3) Нажмите на кнопку «Создать аккаунт».
4. Появится форма регистрации:
5) Теперь вы должны ввести информацию в форму. Введите свое Имя и Фамилию.
6) Введите Имя пользователя, которую вы хотите использовать при входе в аккаунт (другими словами ваш ник). Google проверит имя пользователя на доступность. Если имя пользователя которую вы ввели будет занято, вы увидите надпись «Это имя уже занято. Попробуйте другое». В таком случае попробуйте прибавить к имени цифры. Или придумайте другое имя пользователя.
7) Затем придумайте Пароль
Так же как и в других сервисах в интернете, очень важно придумать надежный пароль. Другими словами пароль должен быть очень трудным, сложным для безопасности
Имеется ввиду сложным для других, а не для вас. Для получения более подробной информации рекомендуем к изучению Пароли: первый шаг к безопасности.
8) Введите свой день рождения, месяц, год и выберите пол.
9) Необязательно: Далее можете написать свой номер телефона, если вдруг забудете пароль, то с помощью своего телефона можно будет восстановить.
11) Далее вам нужно ввести проверочный текст. Это для того чтобы доказать что вы живой человек, а не робот. Также вы должны выбрать ваше местоположение (страну).
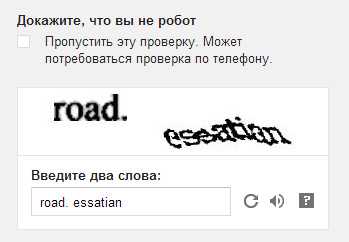
12) Ставим галочку напротив Условия использования и политика конфиденциальности.
13) Вторую галочку мы не ставим. Можете поставить если хотите принять участие в Google+.
14) Нажмите на кнопку «Далее» чтобы продолжить.
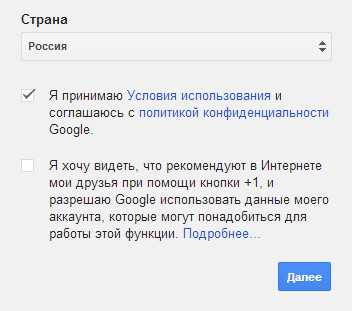
15) Появиться страница первоначальных настроек вашего профиля. Нажмите кнопку Добавить фото, если хотите добавить фото в профиль Google+. Фотографию можно добавить позже, если вы сейчас не хотите. Нажмите кнопку «Дальше»
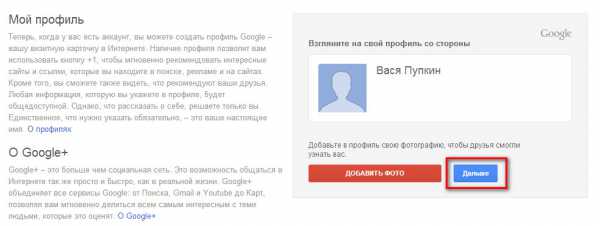
16) Ваша учетная запись создана. Появиться страница приветствия. Нажмите на кнопку «Вперед!» и вы будете перенаправлены на страницу google.ru
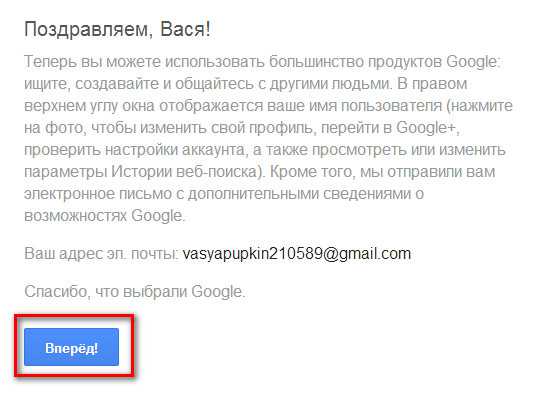
17) Теперь вам доступны многие полезные сервисы компании Google.
3Создаем запись
Имя и тип у нас уже есть, теперь настраиваем созданную учетную запись. В данном случае пользователю предоставляется возможность при желании внести какие-то коррективы или же добавить что-то.
Здесь можно создать пароль, эта функция особенно удобна, когда доступ к ПК есть не у одного человека. Только не нужно «банальщины», по типу даты рождения, номера дома, вы ведь собираетесь защищать от посторонних свою личную информацию, а не усложнить им вход в ПК.
Помимо всего прочего, можно даже изменить иконку, которую вы будете видеть при запуске ПК во время выбора учетной записи и входа в нее. Чтобы изменить картинку, вам необходимо выбрать функцию «изменить рисунок», после чего в открытом окне выбрать местоположение нужного вам рисунка или фото и выбрать его.

Если вы хотите защитить личные данные, файлы и т.д. от своего малыша, которому тоже хочется пользоваться ПК, идеальным вариантом будет произвести настройки в пункте «установка родительского контроля». Не забываем также о том, что все изменения и настройки необходимо сохранять.
Как создать учетную запись Майкрософт на Windows 10
Сразу же после установки операционной системы Windows 10 пользователю предлагается создать учетную запись Майкрософт или же использовать ранее созданную. Если же Вы откажетесь использовать учетную запись компании, тогда можно создать локальную учетную запись, но много сервисов при этом будут не доступны. Итак, если Вы используете локальную запись администратора, то чтобы создать новую учетную запись Microsoft на Windows 10 нужно:
- Перейти по пути Параметры => Учетные записи => Адрес электронной почты; учетные записи приложений и в этом же окне ищем пункт Добавить учетную запись Майкрософт.
- В открывшимся окне найдите пункт У вас нет учетной записи? и нажмите на надпись Создайте её!
- Дальше нужно нажать Получить новый адрес электронной почты и действовать по подсказкам операционной системы, в текущем окне вводите новый Адрес электронной почты и Пароль и нажмите Далее.
- Дальше нужно привязать учетную запись к мобильному телефону или же добавьте запасной адрес электронной почты, которые понадобятся Вам для восстановления пароля.
- И в последнем окне Вы можете снять галочки с ненужных для Вас пунктов, чтобы не получать рекламные приложения от Майкрософт.
Путь хранения файлов сессий
Как пожаловаться на место
Сроки действия аккаунтов
Аккаунты в других системах имеют срок действия. Так, в qiwi при отсутствии платежей в течение 6 месяцев, начинают списывать по 10 рублей в день. Как только кошелек опустеет, учетку удаляют.
Периодически чистят неактивные учетки социальные сети. В 2019 г. twitter объявил об удалении аккаунтов, неактивных более 6 месяцев.
Неиспользуемые профили не удаляются без предупреждения. Сервисы отправляют предварительное уведомление. В нем напоминают о наличии личного кабинета, сроках, условиях продления его существования. Если пользователь не воспользовался аккаунтом, через некоторый срок его удаляют.
На полной версии сайта
Вы можете зарегистрировать учетную запись через компьютер, если в данный момент у вас нет доступа к мобильному девайсу. Рассмотрим процедуру подробнее:
1. Перейдите к странице https://www.google.com/ и нажмите кнопку входа в правом верхнем углу.
3. Заполните первую страницу для регистрации в Google. Сюда нужно вписать имя, фамилию и имя пользователя, которое одновременно будет и логином, и электронной почтой с доменом gmail.com.
4. Ниже впишите пароль и подтвердите его. Для отображения символов кликните по иконке глаза. После заполнения нажмите кнопку «Далее».
5. Создание аккаунта продолжается вводом дополнительной информации. Вы можете создать профиль без привязки почты и мобильного номера. Однако так вы лишаетесь двух способов восстановления доступа в случае утери пароля. Обязательно укажите дату рождения и пол.
6. Пролистайте условия соглашения до конца, чтобы появилась кнопка «Принимаю». Нажмите ее.
После этого вы окажетесь на главной странице поисковика, но будете авторизованы в учетной записи. Об этом свидетельствует иконка профиля в правом верхнем углу.
Теперь данные логин и пароль можно использовать для авторизации в любых сервисах и приложениях от Google на компьютере, планшете или смартфоне.
Приложение С (справочное) Пример оформления сечений тротуаров, дорожек и площадок
Дополнительная пользовательская запись через команду «control userpasswords2»
Для создания с помощью такого способа необходимо выполнить несколько простых действий:
-
В «Пуск» найти и запустить окно «Выполнить».
-
В появившейся области прописать команду «control userpasswords2», после чего нажать «ОК».
-
После выполнения всех действий появится окно «Учетные записи пользователей», в котором требуется нажать на кнопку «Добавить…», после чего должно появиться «Добавление нового пользователя».
-
Теперь следует ввести все необходимые данные и кликнуть «Далее».
-
В следующем всплывшем окне прописываем пароль. Затем «Далее».
-
Выбираем для созданного пользователя уровень доступа. При правильном соблюдении алгоритма в «Учетные записи пользователей» отобразится новый профиль.
Создание нового аккаунта через браузер на компьютере
Теперь давайте рассматривать, как создается аккаунт в Гугле через компьютер. Использовать вы его потом сможете и для Андроид, например, смартфон или планшет.
У вас должна открыться страница с формой для регистрации.
Вверху введите имя и фамилию, данные могут быть как реальными, так и вымышленными. Потом придумайте «Имя пользователя» – это будет логин. Вводите и подтверждайте пароль. Как его составить, я объясняла с предыдущем пункте. Затем укажите дату рождения, это необходимо, поскольку регистрироваться могут только лица старше 13-ти летнего возраста. Поле для номера можно не заполнять, то есть, создать аккаунт можно и без номера телефона. Но лучше его ввести, чтобы при необходимости была возможность восстановить профиль. Запасной адрес почты также может пригодиться для восстановления. Жмите кнопку «Далее».
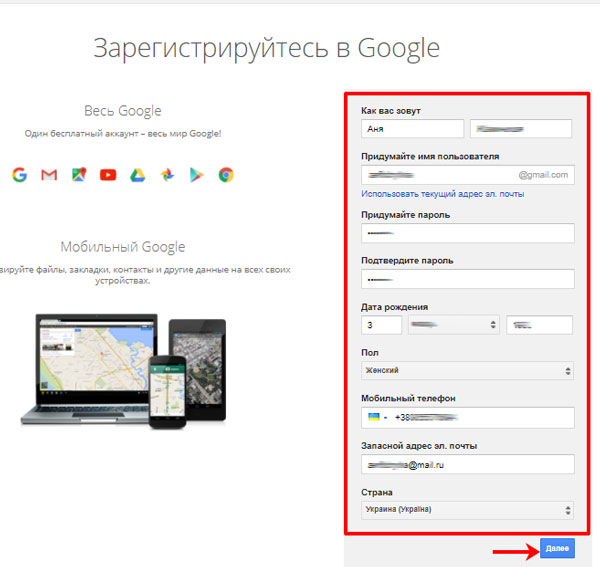
Потом примите все условия, кликнув по соответствующей кнопке внизу страницы.
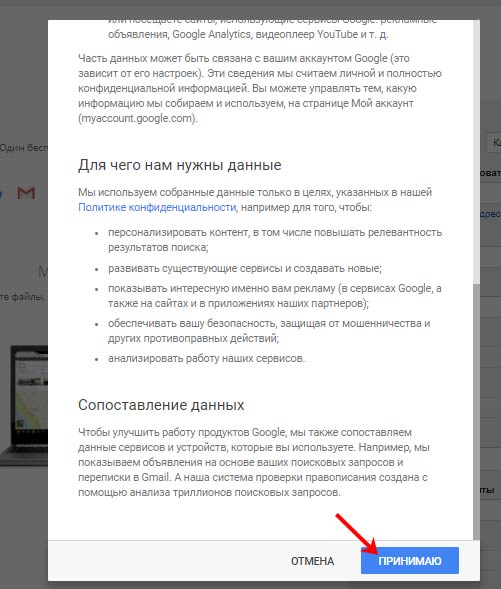
На этом все! Аккаунт успешно создан и его аватарка появится справа вверху страницы.
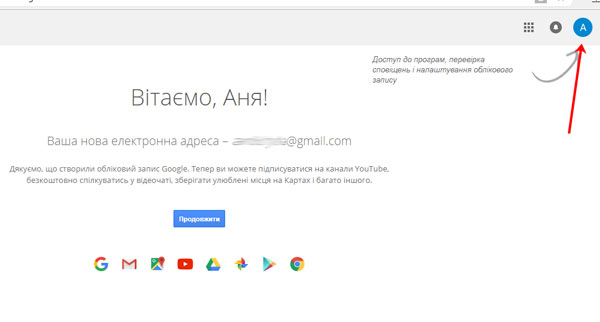
Думаю, теперь вы сможете зарегистрировать новый аккаунт Google с компьютера или телефона, чтобы получить доступ ко всем сервисам компании, в том числе Почте, Диску, Ютуб и Плей Маркету.
После покупки нового устройства
Если речь идет о совершенно новом устройстве (или девайсе после сброса до заводских параметров), то учетную запись можно сделать во время начальных настроек:
1. Запустите устройство и выберите язык. Обязательно подключитесь к интернету, когда Android предложит выбрать сеть Wi-Fi.
2. На следующем этапе система предложит авторизоваться или создать новый аккаунт. Выбирайте второй вариант с помощью нажатия на отмеченную ссылку.
3. Затем появится форма для заполнения. Вернитесь к 7 шагу из предыдущей инструкции и выполните действия до конца.
После этого профиль автоматически привяжется к данному смартфону или планшету. Отвязать его можно в любое время через настройки в разделе «Аккаунты».
Для чего нужен аккаунт Google
В частности, учетная запись Гугл необходима для:
- входа в магазин приложений Google Play;
- использования почтового ящика Gmail;
- авторизации на других сайтах;
- синхронизации истории и вкладок Google Chrome;
- быстрого входа в YouTube;
- доступа к облачному хранилищу Google Drive;
- ведения календаря и списка контактов.
Этот список можно продолжать до бесконечности, поскольку в распоряжении Гугл имеется множество сервисов. А учетная запись в системе Google позволяет проходить быструю авторизацию и не тратить время на ввод данных электронной почты и паролей.
Регистрируем новый аккаунт
Чтобы не вводить вас в заблуждение, разберем регистрацию профиля в ютубе через персональный компьютер, а так же через мобильное устройство. Хоть способы будут между собой схожи, все равно лучше разобраться по отдельности.
На компьютере
Если вы для регистрации аккаунта в YouTube будете использовать персональный компьютер, то вам нужно будет выполнить такие действия:
- Открываете страницу YouTube. В правой верхней части экрана будет строчка «Войти». Щелкаете по ней левой кнопкой мыши.
- Как вы это сделаете, вам перебросит на новую страницу для входа в аккаунт. Но, так как у вас нет зарегистрированного профиля, вам нужно будет его создать. Для этого, кликаете левой кнопкой мыши по графе «Создать аккаунт».
- Выдвинется небольшое окошко, в котором нужно будет выбрать, для себя вы хотите создать аккаунт, или же для управления бизнесом. Кликаете по подходящему варианту ЛКМ.
-
Перед вами откроется специальная страница для создания аккаунта Google. Нужно будет заполнить следующие поля: имя, фамилия, адрес электронной почты и пароль.
Если у вас уже есть адрес электронной почты, то можете переходить к пункту номер 6, потому что ниже я расскажу, как создать email адрес.Для тех, у кого нет такой почты, кликайте левой кнопкой мыши по строчке «Создать аккаунт Gmail».
- Как вы это сделали, нужно будет написать в строчку выше какой-либо адрес электронной почты. Стоит понимать, что стандартный адрес, состоящий лишь из вашей фамилии, скорее всего, будет занят. Если так произошло, то у вас высветится надпись «Это имя пользователя уже занято. Попробуйте другое».
- В таком случае, нужно будет придумать боле оригинальный адрес электронной почты. Как вы заполнили все поля, кликайте левой кнопкой мыши по кнопке «Далее».
- Если вы создали новый адрес электронной почты, то вам понадобится ввести номер мобильного телефона и подтвердить его.
Я же вписал уже свой зарегистрированный email, поэтому мне нужно ввести специальный код подтверждения, отправленный на мою почту.
Вводите код и кликаете левой кнопкой мыши по строчке «Подтвердить». - Если вы сделали все правильно, то откроется новая страница, на которой нужно будет заполнить ещё несколько строчек. Для безопасности вашего аккаунта, можно будет добавить номер мобильного телефона, а так же резервный адрес электронной почты. Но, стоит понимать, что это не обязательные действия. Заполняете дату вашего рождения и пол. После чего щелкаете левой кнопкой мыши по графе «Далее».
- Вот и все. Как вы выполнили все действия выше, аккаунт в ютубе будет успешно зарегистрирован. Теперь вместо строчки «Войти» будет находиться маленькая фотография вашего профиля. Изначально у вас будет пустая аватарка, но позже вы сможете туда загрузить фотографию.
На телефоне
Выше было рассказано о том, как зарегистрироваться в ютубе через персональный компьютер. Теперь сделаем то же самое, но только при помощи мобильного устройства. Для этого выполним несколько последовательных действий:
- Запускаем мобильное приложение YouTube. Переходим в раздел со входом в аккаунт. Нужно будет щелкнуть по строчке «Создать аккаунт».
- Появится небольшое окошко, в котором нужно будет выбрать, какой аккаунт вам нужен – для себя или для управления бизнесом. Кликаете по нужной строчке.
- После этого вас перебросит на новую страницу, где нужно будет ввести имя и фамилию. Как вы это сделаете, жмите по кнопке «Далее».
- На следующей страничке нужно будет ввести дату вашего рождения и пол. Как все сделаете, кликайте по графе «Далее».
- Теперь нужно будет создать адрес Gmail. Придумываете новый адрес электронной почты и вписываете его в представленную строчку. После чего щелкаете по графе «Далее». Если введеный вами адрес электронной почты не занят, то вас перебросит на другую страницу.
- Остается лишь придумать пароль и подтвердить его. Вводите пароль дважды, и кликаете по строке «Далее».
- Если вы все сделали правильно, то откроется страница, в которой можно будет добавить номер мобильного телефона. Но, это не обязательное условие. Если вы не хотите этого сейчас делать, то спускаетесь вниз по странице и жмете по графе «Пропустить».
- Вот и все. После выполнения всех действий выше, регистрация аккаунта в ютубе будет фактически закончена. Остается лишь кликнуть по строке «Далее» в данном окне.
- Откроется страница с требованиями и основными положениями сайта. Спускаетесь вниз по странице и жмете по кнопке «Принимаю».
- Теперь регистрация в полной мере завершена. Вход в аккаунт будет успешно выполнен, а приложение ютуб предложит выбрать интересующие вас темы. Выбираете столько, сколько хотите, и жмете по кнопке «Продолжить».
Управление псевдонимами учетной записи Майкрософт
При добавлении псевдонима учетной записи Microsoft вы можете изменить способ входа в систему и информацию о Вас, которая отобразится получателям. Псевдоним – это что-то типа ника учетной записи – это может быть адрес электронной почты, номер телефона или имя пользователя Skype. Он использует тот же почтовый ящик, список контактов и параметры учетной записи, что и основной псевдоним. Вы можете войти в аккаунт с любого псевдонима, а вам нужно запомнить только один пароль для всех.
Вот некоторые ситуации, в которых стоит использовать псевдонимы:
- Вы меняете имя, создаете свой собственный бизнес или просто хотите попробовать что-то новое.
- Регистрируете новый адрес электронной почты, но не хотите лишиться всех данных и настроек.
- Хотите удобно использовать несколько псевдонимов, которые имеют общие подписки и пользуются одной и той же папкой «Входящие».
- Вы хотите создать псевдоним, с помощью которого можно войти в систему вашей учетной записи, чтобы можно было дать его внешней компании, не беспокоясь о несанкционированном доступе к вашим данным.
Примечания:
- Вы не можете добавить псевдоним, который уже связан с другой учетной записью Майкрософт. Псевдонимы нельзя использовать для совместного использования информации между двумя учетными записями Microsoft – с 2013 года нет возможности подключения учетных записей Майкрософт.
- Существующие адреса @hotmail.com, @live.com, @outlook.com и @msn.com не могут быть добавлены в качестве псевдонимов.
По умолчанию псевдонимом является основной адрес электронной почты или номер телефона, с помощью которого вы входите в свою учетную запись Microsoft. Базовый псевдоним отображается, как основное имя учетной записи в разделе «Сведения профиля». Псевдоним можно изменить в любой момент.
Остальные псевдонимы представляют собой вспомогательные элементы. Вы можете определить, чьи дополнительные адреса можно использовать для входа в учетную запись Microsoft.
В каждом календарном году Вы вы можете добавить (поменять) псевдоним десять раз. Здесь речь идёт не о максимальном количестве в 10 псевдонимов, а о любом изменении. Если Вы добавите, а затем удалите псевдоним, это будет учитываться в годовом лимите.
- Перейдите на закладу Сведения.
- Выберите пункт Управление входом в учетную запись Microsoft.
- Нажмите Добавить адрес электронной почты или Добавить номер телефона.
- Следуйте инструкциям, чтобы настроить и проверить новый псевдоним. Если вы выбираете пункт Добавить e-mail, то вы можете использовать ваш адрес электронной почты или создать новый адрес в службе Outlook.com.
Изменение основного псевдонима
Основной псевдоним появляется на устройствах, таких как Xbox, Surface и Windows Phone, и является адресом электронной почты, используемым службой OneDrive при публикации фотографий и документов. Вы можете изменить базовый псевдоним не чаще, чем два раза в неделю.
- Откройте раздел Сведения.
- Выберите пункт Управление входом в продукты компании Microsoft.
- Выберите параметр сделать основным рядом с псевдонимом, который вы хотите установить в качестве основного.
Удаление псевдонима учетной записи
- Откройте раздел Сведения.
- Выберите пункт Управление входом в продукты компании Microsoft.
- Выберите опцию Удалить рядом с псевдонимом, который вы хотите удалить.
Примечания:
- Если вы удаляете адрес электронной почты в домене, отличном от Microsoft (например, @gmail.com), то, как правило, его можно сразу добавить как псевдоним для другой учетной записи Майкрософт.
- Если удалить адрес электронной почты с доменом @outlook.com его можно будет использовать для создания нового аккаунта или псевдонима через 30 дней.
- Удаленные адреса электронной почты других доменов Microsoft (например, @hotmail.com, @live.com или @msn.com) не могут быть добавлены снова, как псевдоним для любой учетной записи Майкрософт.
Использование режима совместимости
Как создать нового пользователя на Windows 7
На Windows 7, по сравнению с 8-й и 10-й версиями, создавать новых пользователей и управлять ими значительно проще. Здесь, во-первых, нет дурацких заморочек с разделением параметров учеток на 2 разных области, во-вторых, в 7-ке не введено понятия «учетная запись Microsoft», что только усложняет жизнь новичкам.
Кстати, на счет типов учеток… Начну именно с них.
Типы учетных записей Windows 7: для чего и чем отличаются
Потому что перед тем добавлять пользователя в систему, стоит понимать, какой тип выбрать, чем вообще эти типы отличаются.
Всего в Windows 7 есть 3 типа учетных записей:
- Администратор. Думаю, с ней все понятно 🙂 Пользователь, работающей под учеткой с таким типом, имеет полный доступ к системе, может изменять любые настройки, параметры.
- Обычный доступ (в Windows 10 называется «стандартная). Работая под ней, можно пользоваться большинством программ (кроме определенных системных утилит), а также менять параметры системы, не влияющие на настройки других пользователей и безопасность операционки в целом.
- Гость. Позволит работать за компьютером все, для кого не создано своих учетных записей на этом компьютере с максимальными ограничениями, запрещающими изменять параметры.
3-й тип сейчас остался на виду только в Win7, в 10-й его зачем-то отключили и стандартными возможностями создать не получится, без плясок с бубном (как говорится, чем дальше, тем чаще разработчики из майкрософт что-то курят).
А ведь штука полезная!
Вот обычный пример: приехал к вам брат погостить, предположим. Поскольку не имеет своего ПК, просит что-либо поделать за вашим. Ну как отказать родному братану? 🙂 Конечно даете компьютер.
Но при этом если он будет пользоваться вашей учеткой, то человеку нужно на 100500% доверять, потому что он будет иметь доступ ко большинству данных системы, даже если работает под «обычным» пользователем. Ну а если у вас админский доступ, то не удивляйтесь, если потом что-то может работать не так, будут подсмотрены какие-то данные или просто человек не полезет туда, куда не следовало бы.
Я, например, крайне не люблю давать свой компьютер кому-либо в пользование, даже для «просто поиграть» и не потому что не доверяю родным, близким, друзьям, а потому что слишком много важных данных по работе и бизнесам на них хранится, не говоря уж о личных
Мало ли человек просто по неосторожности что-то удалит…. А так нам советуют при создании любых новых пользователей Windows 7 (то есть даже для себя), назначать им тип «обычная»
Так проблем и с вирусней становится меньше, поскольку для изменения различных параметров нужно будет вводить пароль админа
А так нам советуют при создании любых новых пользователей Windows 7 (то есть даже для себя), назначать им тип «обычная». Так проблем и с вирусней становится меньше, поскольку для изменения различных параметров нужно будет вводить пароль админа.
Процесс создания нового пользователя
Теперь, зная какие есть типы пользователей в системе, переходим к главному. Для создания новой учетной записи, перейдите в «Пуск» и откройте «Панель управления». В ней выберите «Учетные записи пользователей …». А потом еще раз по такому же названию (см. изображение ниже).
Если вдруг вид значков у вас не как на моем примере ниже, то просто введите в поисковую строку вверху «учетные записи» и откройте найденную категорию.

Переходим в «Управление другой учетной записью» и здесь, если вы хотите создать «гостя», о котором я рассказывал выше (потому что по умолчанию он выключен), то нажмите на него и затем нажмите «Включить».
Если же хотите создать обычную учети или администратора, то кликаем по соответствующей ссылке внизу:

В окне нужно указать имя создаваемого пользователя Windows 7, затем выбрать ее тип (администратор или обычный) и нажать кнопку создания.

Готово, вы вернетесь в окно, где отображаются все созданные учетки.
Если хотите создать пароль для созданного пользователя, поменять имя, поставить картинку, выполнить какие-либо другие настройки или удалить, то вам нужно будет снова перейти к разделу «управление другой учетной записью » (см. выше, если забыли, как туда заходить), после чего выбрать там нужного юзера и в открывшемся окне отобразятся все параметры и будет возможность удаления.

Удаление учетной записи
Иногда возникает необходимость удаления учетной записи, которая перестала быть актуальной, больше не используется или просто не нужна.
Сложного здесь также ничего нет, просто следуйте подсказкам и у вас все получится просто и быстро.
Итак, необходимо снова перейти в раздел управления учетной записью.
Сделать это можно с помощью несложного пути: нажимаем кнопку Пуск и выбираем вверху правого угла категорию
«Управление другой учетной записью».
Далее вам предстоит выбрать необходимую запись, которую вы решили удалить и выбираем опцию
«Удаление учетной записи».
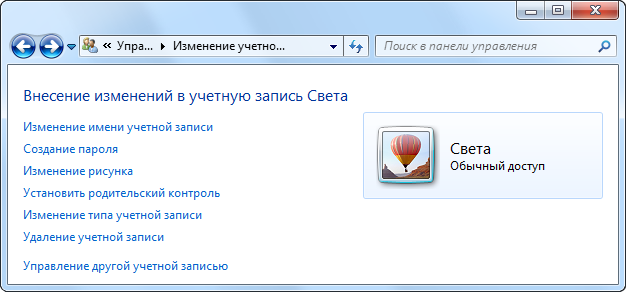
Также можно удалить запись
После этого действия система предложит на выбор удалять или не удалять файлы записи.
Выбираете пункт
«Удалить файлы», нажимаете кнопку «Удаление учетной записи».
Все. Процедура завершена.
Учетная запись была успешно удалена в вашего персонального компьютера.
Чтобы более детально узнать все тонкости добавления учетной записи в разных операционных системах, ознакомьтесь с предлагаемым видео.
Здесь пошагово рассказывается и визуально показывается весь процесс создания и настройки.
Выводы статьи
При работе на компьютере в операционной системе Windows, пользователь может использовать учетную запись Майкрософт. После создания профиля, пользователю становятся доступными настройки для управления личными данными, конфиденциальностью, безопасностью на всех устройствах, связанных с учетной записью Microsoft.
В предыдущих версиях Windows пользователей можно было добавлять и удалять через «Панель управления». Но, в Windows 10 эту возможность убрали, из-за чего многие пользователи не знают, как добавить нового пользователя в Windows 10.
Если вас также интересует данный вопрос, то предлагаем ознакомиться с этим материалом. Здесь мы рассмотрим сразу два способа, как это можно сделать.








