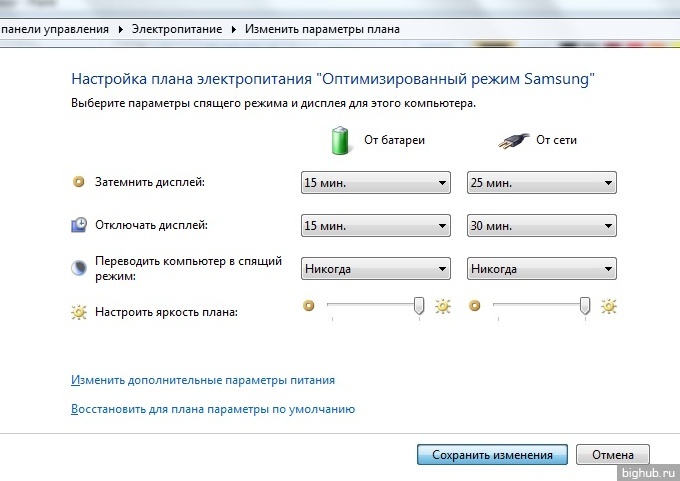Отключение «спящего режима» в windows 7. удаление файла hiberfil.sys
Содержание:
- Отключение спящего режима и кнопки «Сон»
- Как включить и настроить Спящий режим в Windows 7/10
- Как отключить затухание
- Отличия режимов
- Спящий режим на ноутбуке с Windows 8.1
- Настройка режима сна
- Как настроить спящий режим в windows 7
- Что делать, если Windows не уходит в спящий режим?
- Включение
- Гибернация
- Как включить и отключить спящий режим Windows?
- Настройка конфигурации
Отключение спящего режима и кнопки «Сон»
Опубликовано: Февраль 24, 2017. Автором: Игорь
Наверняка, многие из вас уже узнают, что такое спящий режим в компьютерах и ноутбуках, а также каково его предназначение. По сути функция спящего режима довольно полезная штука, особенно для тех, кому часто приходится работать за ноутбуком без подключенной к нему сети, то бишь от аккумулятора.
Но, так уж сложилось, что в некоторых случаях данный инструмент может оказаться просто неуместным. Вот например, решив запустить полную проверку на вирусы, которая может затянуться на несколько часов, компьютер может заснуть и приостановить этот процесс. Следствие чего проверка продолжится только после того, как вы обнаружите данную неприятность и включите его обратно.
В общем, подобных примеров может быть куча и каждый из них будет со своими нюансами. Так что если вас очень сильно раздражает постоянно незапланированное выключение компьютера или точнее его переход в спящий режим, то как раз в этой инструкции вы найдете то самое решение, позволяющее раз и навсегда отключить спящий режим.
Так же замечу, что ниже будет рассмотрен вариант отключения кнопки «Сон», располагающейся в меню «Завершения задач», из-за которой многие пользователи случайным образом отправляют компьютер спать вместо того, чтобы нормально его выключить. Уверен, что данная информация для многих также окажется актуальной и полезной.
Как отключить спящий режим в настройках «Электропитания»
Ну, а для того, что бы отключить спящий режим на любом windows, нам нужно воспользоваться настройками «Электропитания», которые найти можно попав в окно панели управления. Ну, или просто выполнить команду «powercfg.cpl», кстати, ещё больше полезных команд вы сможете найти тут.
В окне управления питанием над схемой, которая отмечена жирной точкой нажимаем по пункту «Настройка схемы электропитания».
В этих настройках вы сможете изменить параметры отвечающие за автоматическое затухание дисплея и переход в спящий режим, через определенный временной промежуток. Ну, или можно полностью отключить выполнения данных параметров установив значение «Никогда».
Кстати, в ноутбуках нужно будет настроить параметры, как при подключенному кабелю к сети, так при питание от батареи.
Первым делом, конечно же, нужно перейти в раздел «Сон» и установить там, так же, значение «Никогда», в подразделе «Сон после», «Гибернация после»
Так же, следует обратить внимание, что существует ещё ряд параметров из-за которых компьютер или ноут могут переходить в спящий режим
Случаться подобное может, например, при закрытие крышки ноутбука, или при нажатие на кнопку питания, или при слабом заряде батареи. Кроме этого, рекомендую, проверить раздел «Жесткий диск» и отключить автоматическое отключение дисплея в разделе «Экран».
После всего этого, подтвердив внесенные изменения, переход в спящий режим на компьютере больше не будет осуществляться.
Как отключить кнопку «Сон»
Если же вы иногда при выключение компьютера вы случайным образом отправляете его в спящий режим, нажав на кнопку «Сон» вместо обычного «Завершения работы», и это вас очень сильно раздражает, тогда её можно просто отключить.
Для этого нам нужно будет сделать несколько изменений в реестре:
- Качаем уже готовый reg-файл;
- Сохраняем его на компьютер;
- Дальше запускаем импорт файла в реестр, нажав по нему двойным кликом;
- В появившемся уведомление нажимаем на кнопку «Да», утвердительно ответив на то, что вы действительно хотите продолжить;
- Запускаем перезагрузку компьютера;
После, в меню завершения работы кнопка «Сон» будет серого цвета и неактивна.
Если под кнопкой «Сон» появится «Гибернация», ничего страшного, её так же можно убрать выполнив вот эту команду в «Win+R».
Как включить и настроить Спящий режим в Windows 7/10
Перевести компьютер в состояние «Сна» можно вручную с помощью меню Пуск. Заходим в него и выбираем нужный пункт в списке «Завершение работы».
Если вдруг в списке вариантов завершения работы не будет строки «Сон» или «Спящий режим», необходимо выполнить следующие действия. Сначала открываем Панель управления и переходим в раздел «Электропитание».
Затем слева кликаем по пункту «Действие кнопки питания».
Далее нажимаем на ссылку «Изменение параметров, которые сейчас недоступны».
Появляется возможность настроить «Параметры завершения работы» в нижней части страницы. Ставим галочку рядом с пунктом «Спящий режим» и сохраняем изменения.
Соответствующая строка должна отобразиться в подменю завершения работы меню Пуск.
В разделе «Действие кнопки питания» сразу же можно задать «Сон» в качестве режима, в который будет переходить компьютер при нажатии кнопки питания. У ноутбуков и планшетов действие кнопки питания настраивается отдельно для состояний «От сети» и «От батареи».
Здесь в выпадающем списке выбираем необходимый временной интервал для параметров «Отключать дисплей» и «Переводить компьютер в спящий режим».
После настройки не забываем нажать кнопку «Сохранить изменения».
Как отключить затухание
Поскольку источником такого поведения является переход в спящий режим или банальное отключение экрана, решением будет выключение этих функций посредством системных инструментов.
Этап 2: Отключение заставки
Также рекомендуется выключить и заставку дисплея – нередко вместе с ней активируется и опция затухания. Проделать это можно через оснастку «Персонализация».
- Перейдите на «Рабочий стол», наведите курсор на свободное пространство и нажмите правую кнопку мыши. Откроется контекстное меню, в котором выберите пункт «Персонализация».
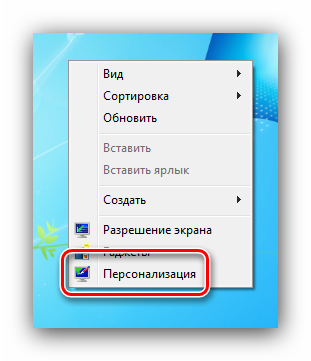
В средстве выберите вариант «Заставка».

Обратитесь к одноимённому выпадающему меню, в котором установите вариант «(нет)».
Воспользуйтесь кнопками «Применить» и «ОК».
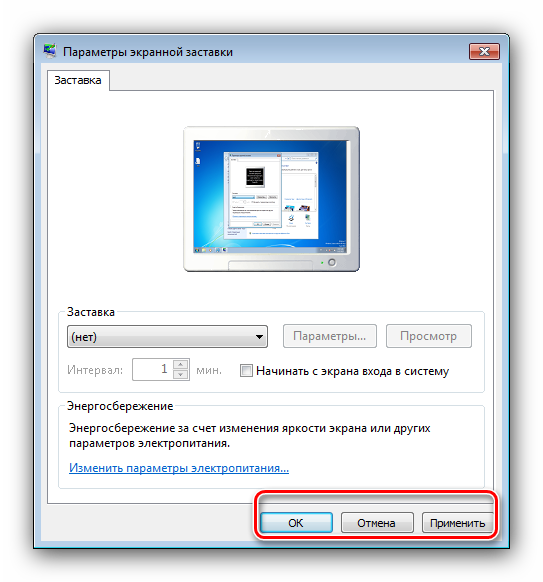
Отключение заставки позволит убрать и такой вариант затухания экрана.
Настройки электропитания недоступны
Иногда попытки изменить настройки электропитания приводят к появлению сообщения «Сведения о плане электропитания недоступны». Обычно с подобным сталкиваются пользователи таких редакций Windows 7, как Начальная и Базовая. Алгоритм решения проблемы следующий:
- Первым делом проверьте блок питания – не исключено, что это устройство выходит из строя, отчего система не может распознать его и настроить параметры соответствующим образом. Особенно это касается владельцев ноутбуков, у которых такая проблема встречается чаще.
- Также подобная проблема возникает вследствие неполадок с драйверами чипсета материнской платы и/или интегрированной видеокарты. Соответственно, метод устранения неполадки – переустановка этого программного обеспечения.
Урок:Установка драйверов для материнской платыПереустанавливаем драйвера видеокарты
-
На ноутбуках некоторых производителей (например, Samsung) за параметры электропитания отвечает отдельная утилита, которая может иметь разные названия (в примере ниже Fast Start от Samsung, другой возможный вариант — Fast Booting SW). Для доступа к системным параметрам потребуется настроить приложение – сначала откройте его, затем выберите «OFF», а после нажмите «Apply» и «ОК».
В подобных приложениях от других производителей методика настройки выглядит аналогичным образом, разве что пункты меню могут называться иначе.
- В крайнем случае можно попробовать переустановить систему: возможно, оснастка конфигуратора питания была по тем или иным причинам повреждена.
Подробнее: Как установить Windows 7 поверх Windows 7
Заключение
Таким образом, мы узнали, как можно отключить затухание экрана в Виндовс 7, а также познакомились с решениями проблемы, когда настройки электропитания недоступны.
Опишите, что у вас не получилось.
Наши специалисты постараются ответить максимально быстро.
Отличия режимов
Несмотря на то, что режимы сна очень похожи меду собой, они имеют серьезные отличия:
- Режим сна так же, как и режим гибернации, сохраняет всю информацию из оперативной памяти на винчестер.
- Режим сна частично останавливает работу устройств, то есть переводит их в режим пониженного энергопотребления или отключает. Из данного режима проще выйти, но он потребляет больше энергии по сравнению с гибернацией, так как устройства отключаются не полностью.
- Когда устройство переводится в режим гибернации, оно полностью выключается, как и при завершении работы, но предварительно вся информация из оперативной памяти записывается в системный файл. Это нужно для того, чтобы при включении компьютера операционная система восстановила свое состояние именно на тот момент, когда она ушла в данный режим.
Спящий режим на ноутбуке с Windows 8.1
Привет друзья! Настроить параметры спящего режима на ноутбуке с Windows 8.1 очень просто, но сначала считаю необходимым объяснить, чем отличается Спящий режим от режима Гибернации, так как вместо спящего режима вы можете выбрать режим гибернации и наоборот.
В спящем режиме ноутбук сохраняет состояние вашей операционной системы (работающие программы, открытые документы и т.д) в оперативной памяти не отключаясь полностью и потребляя низкое количество электроэнергии. Вход в спящий режим и выход из него происходит очень быстро, единственный минус спящего режима в том, что электроэнергия ноутбуком всё равно потребляется и если вам не хватит зарядки батареи, ноут просто отключится, соответственно все приложения аварийно закроются, естественно вы потеряете результаты своей работы.
При гибернации ноутбук сохраняет состояние Windows на жестком диске в специальном файле hiberfil.sys и выключается. Текущее состояние операционной системы сохранится даже, если вытащить из ноутбука аккумуляторную батарею.
Вся разница между этими режимами в том, что при гибернации ноутбук абсолютно не потребляет электроэнергию, а при спящем режиме небольшая часть энергии потребляется. Из режима гибернации ноутбук выходит несколько дольше, чем из спящего режима.
Вы можете поработать с одним режимом и если он вас не устроит, выбрать другой.
Ещё существует Гибридный спящий режим — состояние операционной системы сохраняется в оперативной памяти и ещё на жёстком диске, затем ноутбук переходит в режим низкого потребления энергии.
Что лучше выбрать, спящий режим или гибернацию?
Если вы часто работаете на ноутбуке на улице или в помещениях, где нет возможности быстро подзарядить ноутбук, то спящий режим однозначно не подходит и вам нужен режим гибернации.
И спящий режим стоит выбрать, если вы работаете на ноутбуке дома или на работе, но надолго от переносного компьютера не отходите.
Переходим к настройкам.
Щёлкаем правой мышью на меню Пуск и выбираем Панель управления

Система и безопасность
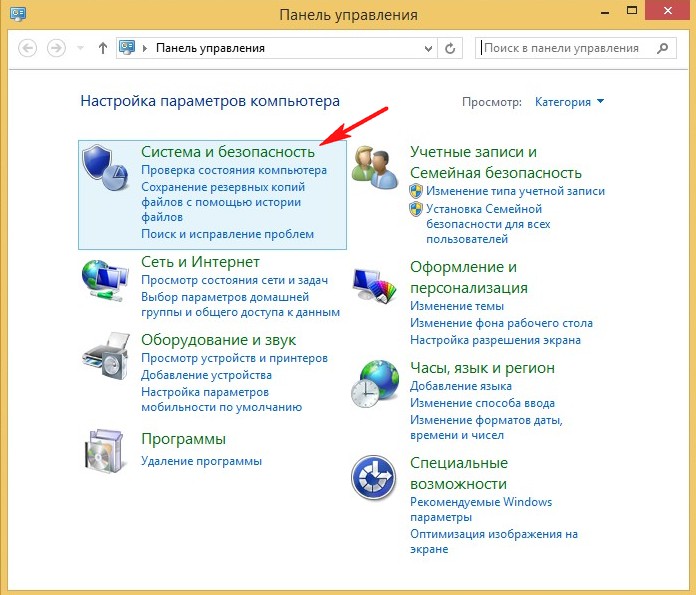
Электропитание
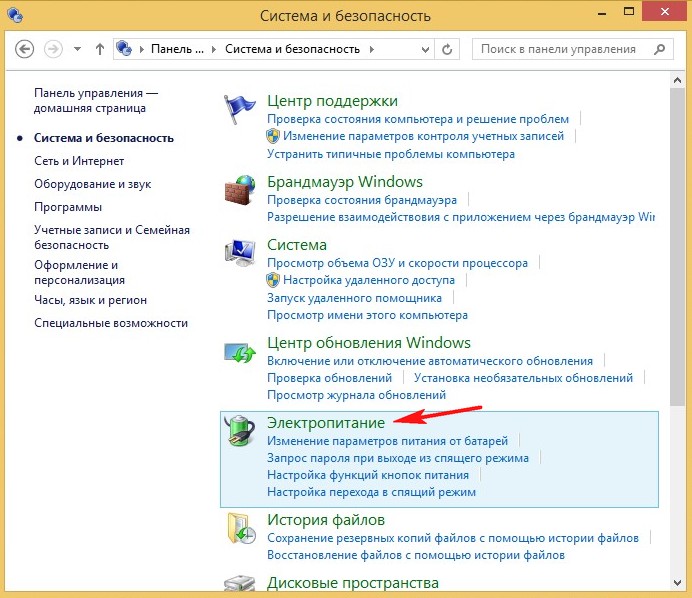
Именно в окне Электропитание производятся все настройки связанные со спящим режимом.
В первую очередь выбираем схему электропитания ноутбука. Рекомендую выбрать схему Сбалансированная (рекомендуется). Нажмите на кнопку Настройка схемы электропитания.
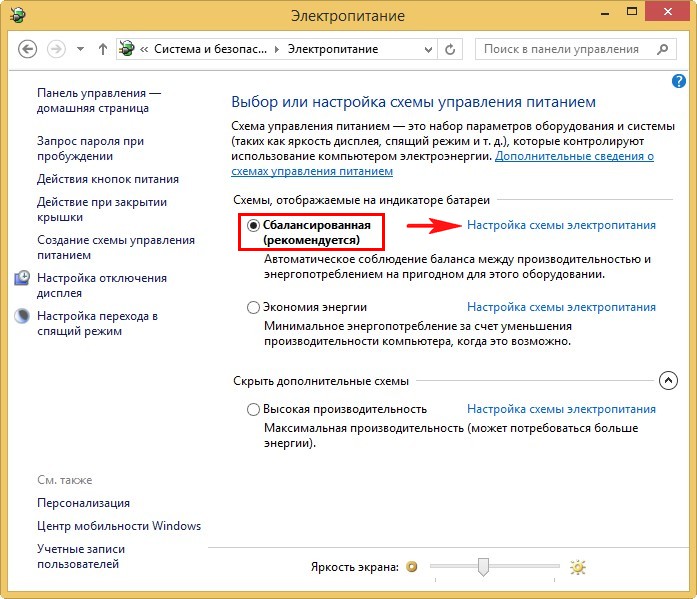
В данном окне вы можете настроить параметры перехода ноутбука в спящий режим в случае его работы от автономной батареи и электрической сети.
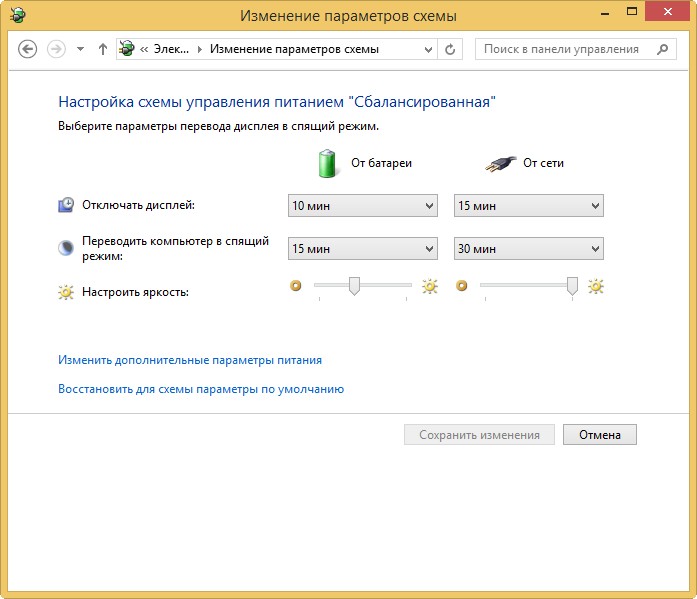
Лично меня данные настройки полностью устраивают, но так как я часто кодирую видеофайлы на ноутбуке в программе Adobe Premiere Pro и скачиваю в интернете большие файлы данных, то уход ноутбука в спящий режим при работе от сети для меня совсем неприменим, поэтому я выставлю данную опцию в положение Никогда.
Для более тонких настроек схемы питания жмём на кнопку Изменить дополнительные параметры питания.
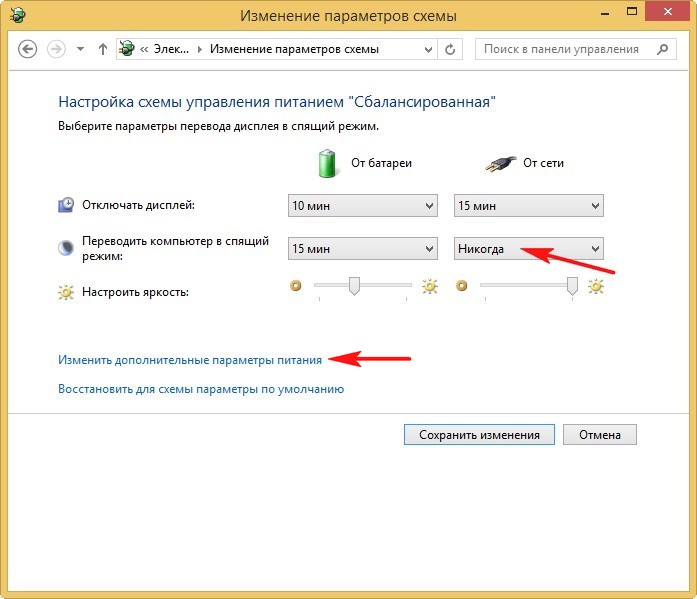
В данном окне вы можете настроить многочисленные параметры, которые настроены оптимально согласно вашей схеме управления питанием, рассмотрим самые необходимые.
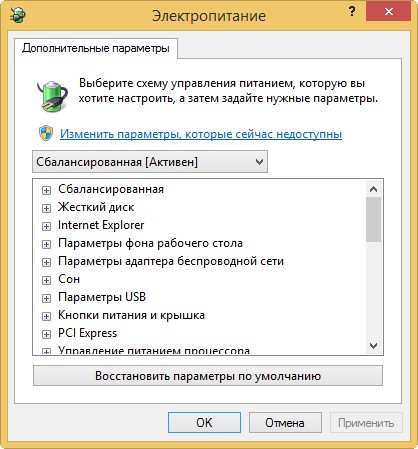
Раскройте пункт Кнопки питания и крышка, затем Действия закрытия крышки. Именно здесь вы можете назначить действие — что делать ноутбуку при закрытии крышки ноутбука: уходить в спящий режим или гибернацию, а может завершать работу. Выберем Сон.

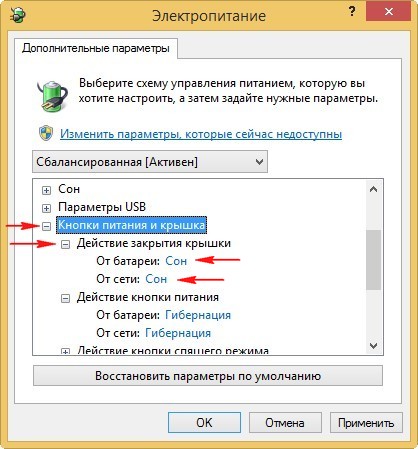
Точно также назначаем Действие кнопки питания.
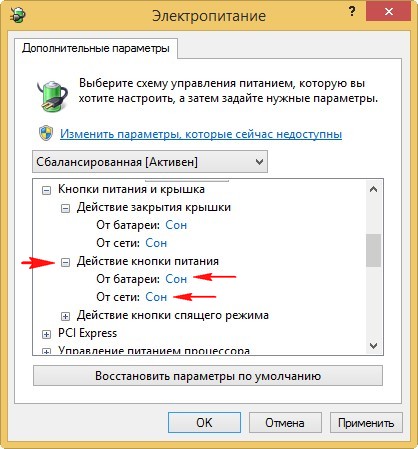
Ещё хочу обратить ваше внимание на опцию Параметры USB. Если к вашему ноутбуку постоянно подключены USB клавиатура мышь, принтер, флешка, переносной винчестер USB и они начинают работать нестабильно после выхода из спящего режима, то раскройте эту опцию и выставите Параметр временного отключения USB-порта в положение Запрещено. По завершении настроек жмите кнопку Применить и ОК
По завершении настроек жмите кнопку Применить и ОК.
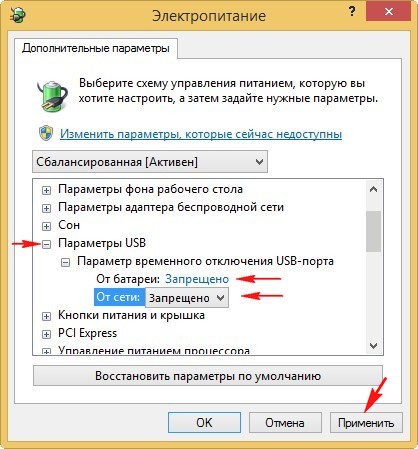
Если вы запутались в настройках или выставили их некорректно, то нажмите на кнопку Восстановить параметры по умолчаниюи настройте заново.
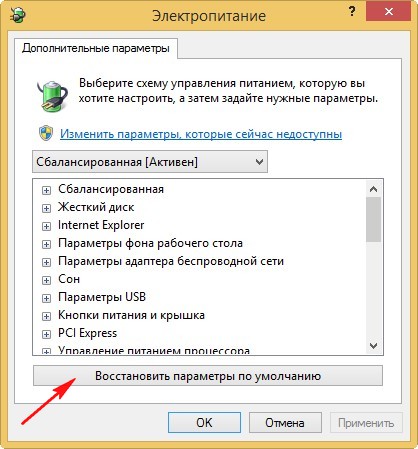
Гибридный спящий режим
Если вам понадобится этот режим, то для его включения раскройте пункт Сон -> Разрешить гибридный спящий режим, выставьте значения:
От батареи: Вкл
От сети: Вкл
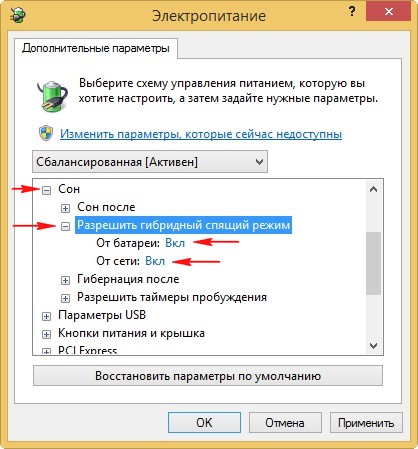
Если вы захотите создать свою, какую-то экзотическую схему управления питанием, то вернитесь в главное окно «Электропитание» и нажмите на кнопкуСоздание схемы управлением питания.
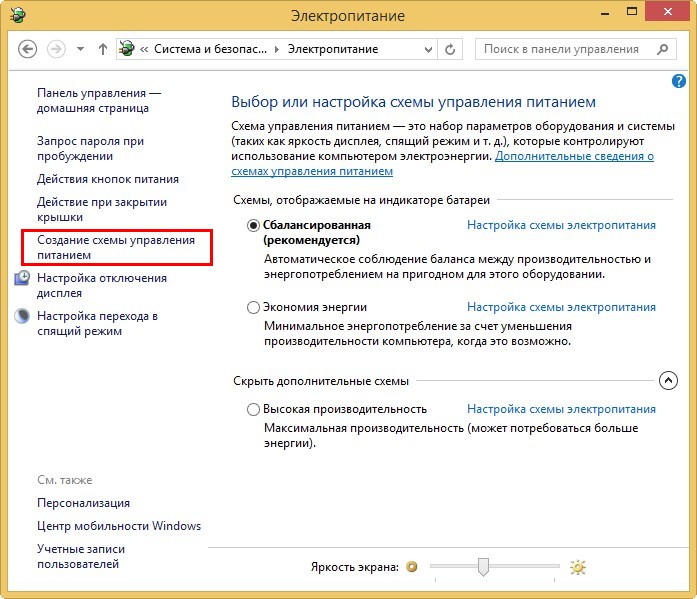
Как убрать запрос пароля при пробуждении
Если вам нужно убрать запрос пароля при пробуждении, возвращаемся в главное окно Электропитание и жмём на соответствующую кнопку — Запрос пароля при пробуждении,
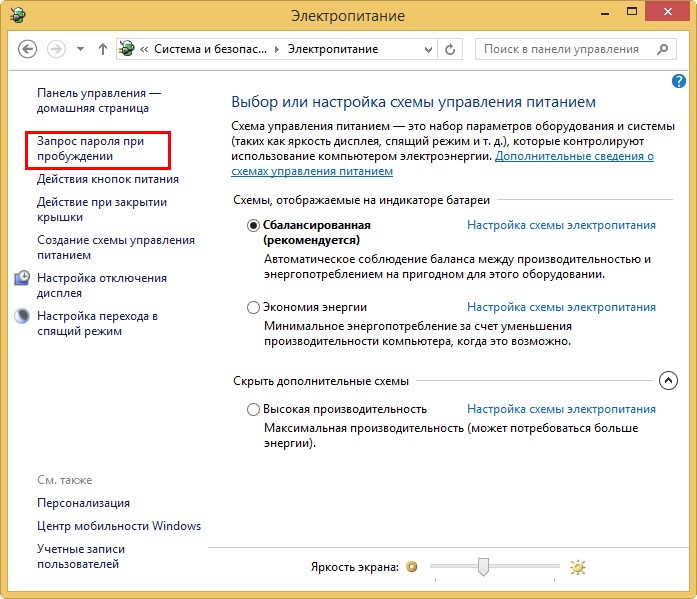
Изменение параметров, которые сейчас недоступны,
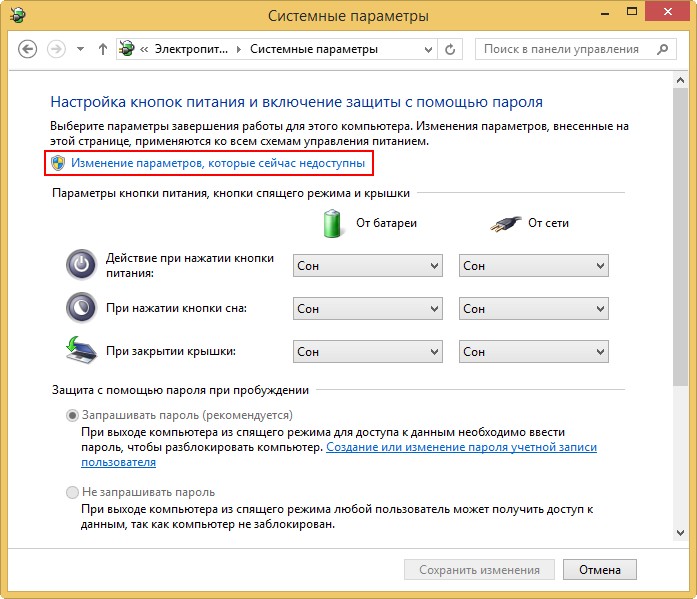
отмечаем пункт Не запрашивать пароль и жмём Сохранить изменения.
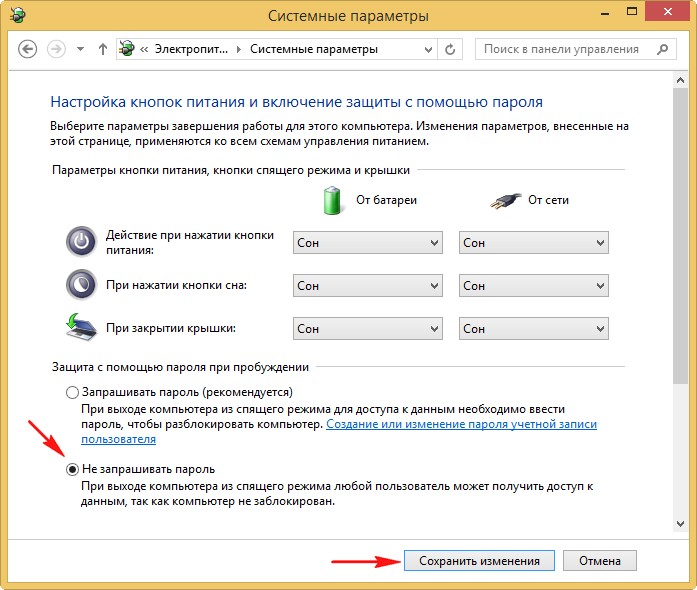
Настройка режима сна
Регулировки спящего режима могут выполняться с использованием меню «Параметры» или «Панели управления».
В меню «Параметры»
Вызвать меню «Параметры» можно комбинацией Win+I, после чего в открывшемся окне следует выбрать раздел «Система». Далее нажимаем на «Питание и спящий режим» и оказываемся на странице регулировок. Здесь можно выбрать, через какое время «бездействия» будет отключаться (и будет ли отключаться вообще) экран при работе от сети и от аккумулятора, а также сколько должен «простоять» компьютер для перехода в режим сна.
Схему электропитания можно настроить таким образом, что отключения дисплея и перехода в режим сна не будет происходить никогда
Если в подразделе «Сопутствующие параметры» выбрать «Дополнительные параметры питания», можно оказаться на странице «Электропитание», где в рекомендованной сбалансированной схеме нажать на «Настройку схемы электропитания», после чего откроется окно с настройками, также позволяющими выбрать требуемые параметры работы. После нажатия на «Изменить дополнительные параметры» откроется окно, в котором можно настроить:
- время, через которое будет отключаться жёсткий диск;
- переход ПК в режим сна, гибернации или в гибридный режим;
- работу таймеров пробуждения;
- реакцию на закрытие крышки ноутбука и нажатие кнопки питания и т. д.
В «Панели управления»
Выполнить настройки режима сна можно через панель управления, которая открывается одним из перечисленных выше способов.
Видео: о регулировках схемы электропитания в режиме сна
Чтобы настроить схему электропитания, можно кликнуть правой клавишей мыши по значку аккумулятора, расположенному в правой части панели задач. В этом случае откроется окно, в котором будет надпись «Электропитание» — жмём на неё. В открывшемся окне следует:
оставить активированной сбалансированную схему и нажать на «Настройку схемы электропитания»;
в следующем окне выбрать необходимые параметры, т. е. указать, через какое время простоя должен выключиться дисплей и включиться режим сна (при работе от сети или от батареи). Кроме того, можно настроить яркость монитора;
открыть окно изменения дополнительных параметров и выполнить требуемые настройки
Каждая из таких настроек будет влиять на режим энергопотребления, что более важно для ноутбука, т. к
правильно настроенная схема электропитания обеспечит максимально возможную по длительности работу аккумулятора. Среди доступных регулировок:
отключение жёсткого диска через указанное время;
перевод в режим сна, гибернацию или гибридный режим после указанного времени простоя. Если, например, указано, что гибернация должна включиться через 180 минут, это означает, что компьютер перейдёт в режим гибернации после трёх часов пребывания в режиме сна;
включение и отключение так называемых таймеров пробуждения. Некоторые из установленных программ могут «будить» пребывающий в режиме сна компьютер с помощью таких таймеров. Если это нежелательно, функцию можно отключить;
реакция на закрытие крышки ноутбука, нажатие кнопок питания и спящего режима. Можно выбрать, что должно происходить, например, в момент закрытия крышки ноутбука — переход в сон, гибернацию, выключение или отсутствие каких-либо действий.
Если какой-то из параметров был введён ошибочно, можно вернуться к первоначальному состоянию нажатием на кнопку «Восстановить параметры по умолчанию»
Если какой-то из параметров был настроен неверно, после чего появились проблемы при работе компьютера, можно вернуться к первоначальному состоянию нажатием на кнопку «Восстановить параметры по умолчанию».
Помимо этого, пользователь может указать, должен ли происходить выход из спящего режима после прикосновения к мыши, т. к. иногда это не требуется. Для этого нужно:
- Открыть «Диспетчер устройств» (нажатием правой кнопкой мыши по меню «Пуск»).
- Выбрать папку «Мыши и иные указывающие устройства» и правой клавишей кликнуть по одному из выпавших вариантов мыши.
- Открыть «Свойства» и раздел «Управление электропитанием».
- Повесить (или снять, в зависимости от необходимости) флажок на надписи «Разрешить этому устройству выводить компьютер из ждущего режима».
На надписи «Разрешить этому устройству выводить компьютер из ждущего режима» нужно повесить или снять флажок
Всё то же самое можно выполнить и для папки «Клавиатуры», т. е. указать, должен ли компьютер выходить из спящего режима после нажатия на одну из кнопок клавиатуры.
Как настроить спящий режим в windows 7
Многие люди после нескольких часов работы за компьютером делают небольшой перерыв, полностью выключая всю систему. Но стоит заметить, что одно включение и выключение компьютера может занимать много времени, и поэтому лучшим решением будет поставить ПК на спящий режим.
В этой статье мы расскажем, как настроить спящий режим в windows 7 и какие преимущества имеет данная функция.
Настройка спящего режима
Чтобы открыть настройки и выбрать необходимые действия вам нужно сделать следующее:
Открываем «Панель управления» и выбираем «Электропитание» во вкладке «Система и Безопасность».
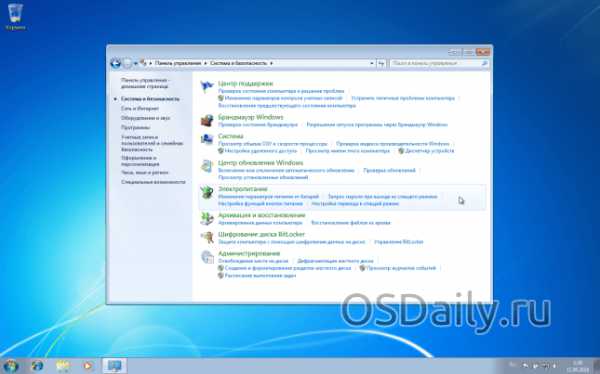
На открывшейся странице отмечаем категорию «Сбалансированный», так как это рекомендованный план электропотребления от производителя. Сбалансированное энергопотребление имеет усреднённые настройки и потребляет среднее количество энергии.

Рядом с надписью «Сбалансированный» есть строка синего цвета «Настройка плана электропитания». Нажмите на эту строку и настройте отключение дисплея и выключение компьютера в спящий режим, так как вам нужно.
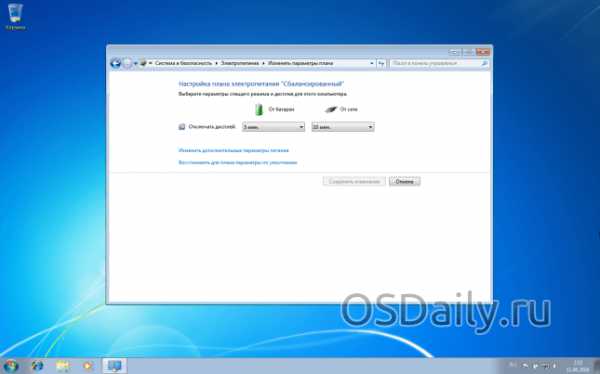
Желательно поставить 10 минут в «Отключении дисплея» и 30 минут в строке «Переводить компьютер в спящий режим».
Таким образом, через 10 минут отсутствия каких-либо действий компьютер отключит монитор, а через десять минут уйдет в сон. Также используя дополнительные параметры можно изменить конфигурацию клавиш для выхода компьютера из спящего режима.
Плюсы и необходимость использования спящего режима
По сравнению с простым выключением компьютера, спящий режим позволяет сохранить все действия и открытые файлы. Также спящий режим не выключает игры и загруженные в интернете фильмы, даже если компьютер стоит во сне много часов.
В основном спящий режим подходит для перерывов в несколько часов, если вы захотели попить чай достаточно будет просто выключить монитор. Благодаря таким действиям вы сэкономите время на загрузку ПК и сохраните недовыполненную работу на компьютере.
Видео ниже очень понятно рассказывает о всех тонкостях настройки спящего режима windows 7. Обязательно его посмотрите:
Вывод
Теперь вы знаете, как настроить спящий режим в windows 7. Стоит заметить, что отсоединение питания от компьютера полностью выключит систему, а её процессы не сохранятся, так что будьте осторожны.
Что делать, если Windows не уходит в спящий режим?
Иногда компьютер может не уходить в спящий режим и сразу же пробуждаться после выключения. Включение может произойти моментально или через некоторое время, и причин здесь может несколько.
Первое, что можно сразу проверить, это таймеры пробуждения в настройках электропитания. Windows может автоматически выводить компьютер из режима сна, если будут запланированы какие-то события. К примеру, мой ноутбук не уходил в режим сна, если я через него средствами Windows раздавал WiFi интернет.
Для отключения включения по таймерам пробуждения в панели управления переходим в настройку перехода в спящий режим «Панель управления \ Оборудование и звук \ Электропитание \ Изменение параметров схемы» и выбираем «Изменить дополнительные параметры питания».
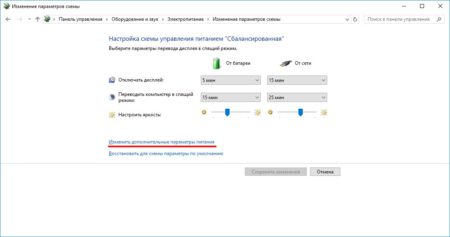
В дополнительных параметрах переходим в настройки режима «Сон», заходим в меню «Разрешить таймеры пробуждения» и выбираем везде «Отключить».
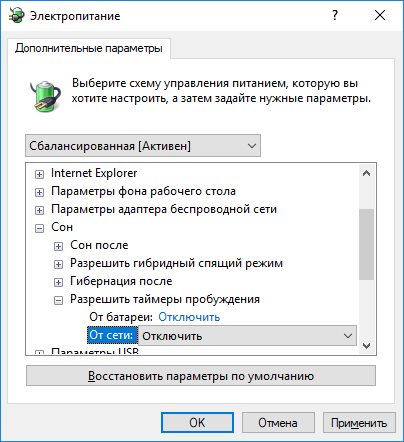
Если после этого компьютер также самостоятельно выходит из режима сна, можно определить конкретную причину пробуждения.
Практически все события в операционной системе Windows фиксируются и причину, а также точное время пробуждения компьютера, можно посмотреть в журнале Windows. Для этого заходим в «Панель управления \ Система и безопасность \ Администрирование».
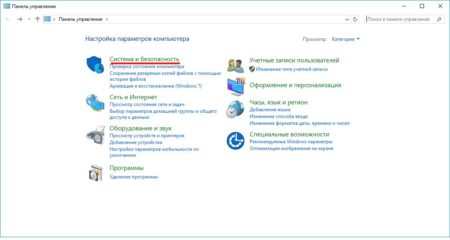
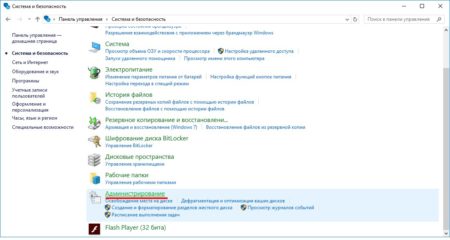
Далее находим в списке «Управление компьютером». Запустить данную утилиту можно было и проще, просто в поиске возле меню «Пуск» ввести ее название.
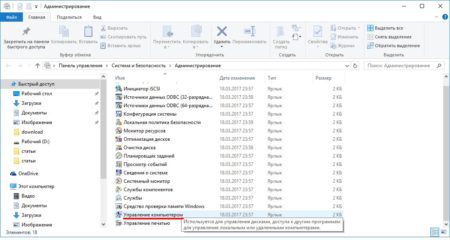
В управлении компьютером переходим «Служебные программы \ Просмотр событий \ Журналы Windows \ Система». В списке событий ищем пункт «Power-TroubleShooter» или другой из последних событий со словом «Power», и смотрим описание события. По идее, там должна быть указана причина пробуждения компьютера из режима сна, и в нашем примере там указано USB устройство, которым была мышка. Там может быть указан и код какой-то ошибки, с которым придется разбираться подробнее.
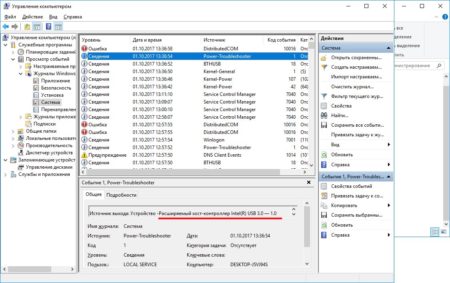
Когда причина известна, ее можно устранить. Переходим в «Диспетчер устройств», находим пункт «Контроллеры USB» и заходим в свойства контроллера, который был указан в причине пробуждения. В свойствах контроллера переходим на вкладку «Управление электропитанием» и убираем все галочки.
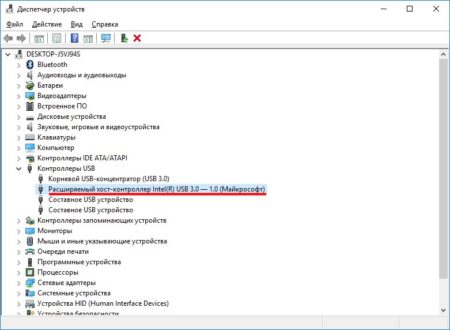
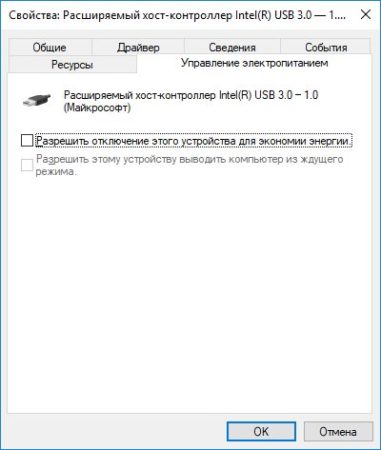
Таким же способом можно отключить другие контроллеры USB, клавиатуру и мышку. Тогда выход из спящего режима будет только при нажатии кнопки питания. Если же все изложенное выше не помогает, остается еще один пункт, это отключение вывода из режима сна по сети, что можно сделать только через BIOS. Обычно эта функция называется «Wake on LAN», которую нужно перевести в режим «Disable». Называться она может и по-другому, но искать ее нужно в разделе Power.
Включение
Перевести ноутбук в «сон» можно с помощью клавиатуры. Обычно производители предусматривают подобную функциональную клавишу на одной из кнопок F1—F12, изображая на ней значок «Zz». Активируется он комбинацией клавиш Fn+F1—12.
Для перевода компьютера в состояние «сна» программным методом достаточно перейти в меню «Пуск», кликнуть по кнопке «Выключение» и выбрать из предложенных вариантов «Спящий режим».
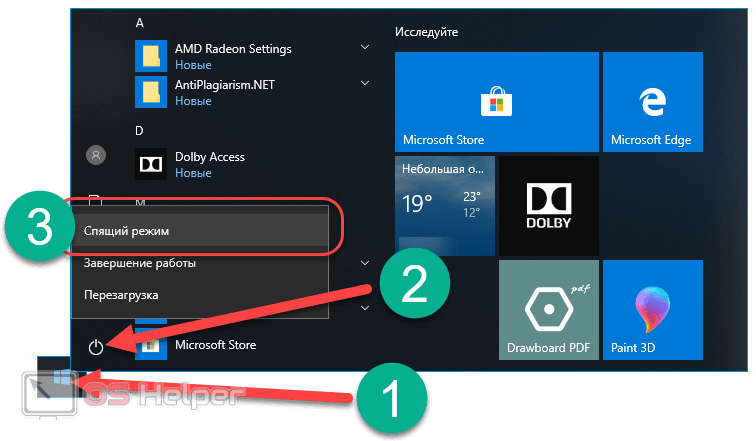
Вполне вероятно, что данной кнопки не будет среди вариантов выключения. Чтобы добавить её, необходимо проделать следующие действия:
- Кликнуть по иконке поиска, расположенной правее меню «Пуск», и ввести запрос «Панель управления». Перейти по первому же результату.
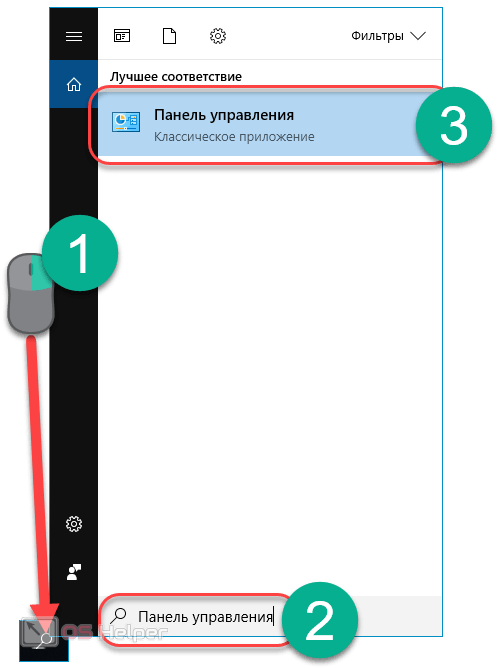
- Выбрать тип просмотра «Крупные значки», спуститься в конец списка и перейти в раздел «Электропитание».

- В открывшемся окне перейти к пункту «Действие кнопок питания», расположенному в левом меню.

- Нажать на строку «Изменение параметров, которые сейчас недоступны».

- Активировать пункт «Спящий режим» в разделе «Параметры завершения работы» и нажать на «Сохранить изменения».

Не выходя из окна, в котором мы оказались в последнем пункте приведённой выше инструкции, можно настроить действие кнопки питания, кнопки сна и закрытия крышки ноутбука на перевод в сон. Для ноутбуков параметры кнопок при работе от батареи и при функционировании от сети настраиваются отдельно.

Перейдём к рассмотрению настроек, предоставляемых системой по отношению к разбираемому нами способу выключения ПК.
Гибернация
В начале мы в двух словах рассказали, что такое гибернация. Фактически это самый экономичный из всех доступных владельцам ПК режимов энергосбережения. Входя в него, ОС делает копию пользовательских данных в отдельный файл на HDD и отключает питание. Размер hiberfil.sys составляет от 30 до 75% физического объема RAM. Именно это обстоятельство является причиной, по которой режим глубокого сна не нравится пользователям. Давайте разберемся, как отключить гибернацию в Windows 7 и последующих редакциях ОС, если в ней нет необходимости.
Графический режим
Снова отправляемся в раздел панели управления, содержащий настройки электропитания. На этот раз пойдем глубже и откроем дополнительные параметры, использовав отмеченную гиперссылку.
Ищем раздел «Сон». Разворачиваем его, чтобы открыть находящиеся в нем настройки. Меняем время перехода в гибернацию на положение «Никогда». Выставляем его для сети и батареи.
После применения заданных настроек компьютер не будет использовать этот режим отключения питания.
Командная строка
Описанный выше метод имеет один недостаток. Отключив гибернацию, мы оставляем на диске создаваемый для этого режима файл. Полностью удалить hiberfil.sys, чтобы освободить занимаемое им место можно только через командную строку в режиме повышенных прав. Используем сочетание клавиш «Win» + «X», чтобы получить доступ к меню Power User. Выбираем отмеченный пункт.
Чтобы удалить файл гибернации, вводим команду «powercfg -h off», как показано на скриншоте.
Никаких подтверждений о выполнении операции система не выдает. Удаление файла и всех настроек гибернации выполняется полностью и сразу. Обратное включение выполняется также быстро. Вводим команду «powercfg -h on» и возвращаем все на свои места.
Выполняя эту операцию, не стоит забывать, что режим гибернации Windows 10 имеет двойное назначение. Файл hiberfil.sys используется системой для быстрого старта. В ранних версиях ОС этой возможности нет, и там его удаление проходит безболезненно. Чтобы оставить возможность быстрого запуска, но отключить гибернацию используем дополнительные аргументы к команде «powercfg». На скриншоте показан результат их выполнения. Ключ «/type reduced» позволяет выполнить оптимизацию, вдвое сократив размер hiberfil.sys. Выполнение с ключом «/type full» возвращает файл в начальное состояние, а в систему добавляется возможность использования глубокого сна.
Именно по причине двойного использования гибернация в Windows 10 не рекомендуется для полного отключения. Воспользовавшись указанным набором команд, можно настроить систему так, чтобы не лишать себя ее выгодных сторон.
Как включить и отключить спящий режим Windows?
Спящий режим Windows – это режим, при котором система переводится в режим экономии электроэнергии с отключением питания у основных потребителей и с сохранением информации о состоянии операционной системы и открытых программ. Иногда этот режим называют ждущим режимом Windows.
В спящем режиме системный блок компьютера или ноутбук ведут себя, как полностью выключенные. Все вентиляторы в этом режиме отключены, жесткие диски не крутятся, монитор тоже отключен, и только мигает индикатор питания, говорящий о включенном спящем режиме. Питание подается только на оперативную память, в которой хранится вся информация о состоянии системы перед выключением. При выходе из спящего режима компьютер уже через несколько секунд готов к работе, и в открытых ранее программах можно будет продолжить работу.
В Windows есть несколько режимов экономии электроэнергии:
— спящий режим Windows;
— режим гибернации Windows;
— гибридный спящий режим Windows.
Настройка, включение или отключение режима сна в Windows 7
В Windows 7 включение, отключение или настройку спящего режима можно произвести через панель управления в разделе электропитания. Для этого переходим в «Пуск / Панель управления / Система и безопасность / Электропитание», и выбираем пункт «Настройка перехода в спящий режим». Меню для стационарного компьютера и ноутбука будет немного отличаться, так как для ноутбука будут доступны настройки при работе от батареи и при закрытии крышки ноутбука. Более детально режим «Сон» можно настроить, выбрав пункт меню «Изменить дополнительные параметры питания».
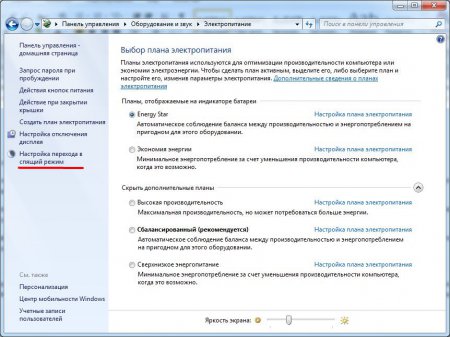

Настройки, доступные для ноутбука.
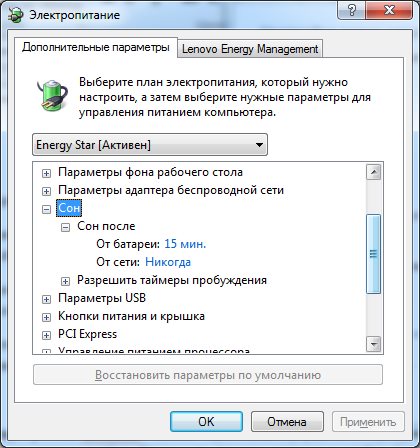
Настройки, доступные для стационарного компьютера.
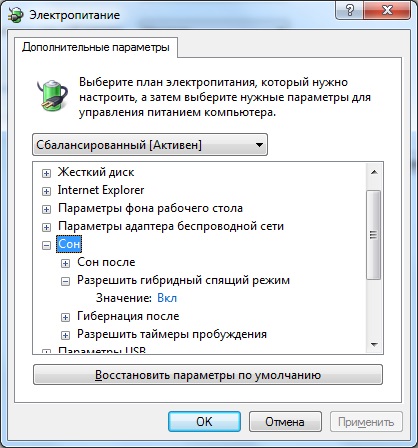
Настройка, включение или отключение режима сна в Windows 10
Меню Windows 10 претерпело значительных изменений, и некоторые пункты сразу не понятно, где искать в настройках. При желании можно воспользоваться старым проверенным способом, и сделать все настройки режима сна Windows 10 через «Панель управления», как в Windows 7.
В Windows 10 настройки спящего режима можно найти в меню «Пуск / Параметры / Система / Питание и спящий режим».
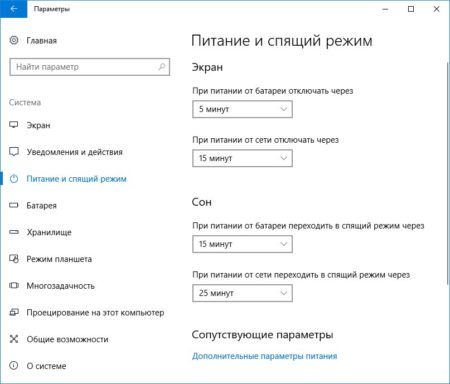
Дополнительные настройки электропитания производятся через панель управления, для чего необходимо выбрать пункт «Дополнительные параметры питания».
Настройка конфигурации
Для того, чтобы найти параметры конфигурации электропитанием, нужно:
Зайти в панель управления. Переключить параметры просмотра в “Крупные значки”
Найти пункт «Электропитание»:
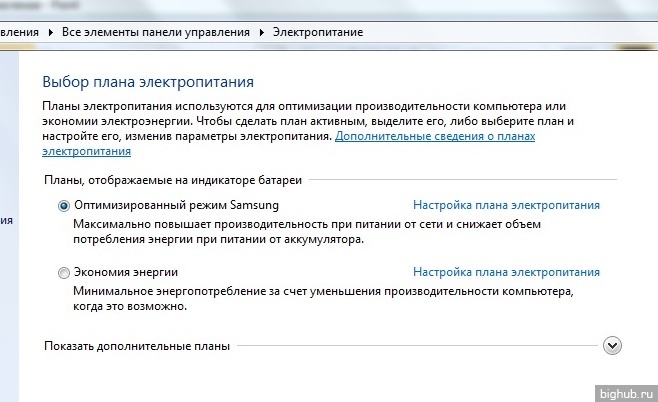
После этого нужно перейти в активной схеме электропитания в ее настройку (активная схема выделяется жирным шрифтом):
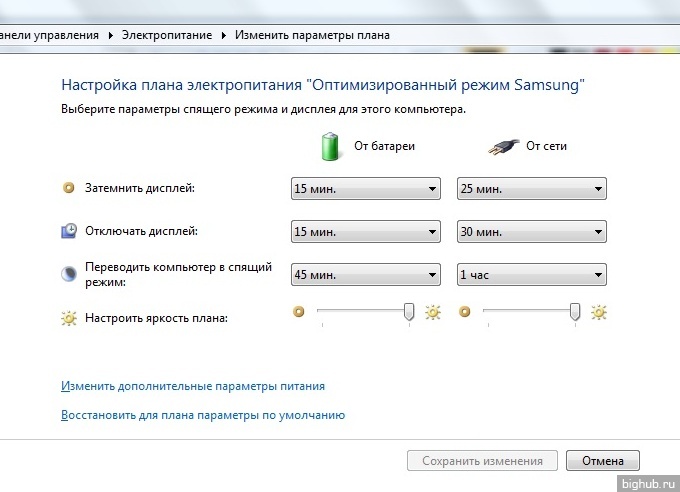
В появившемся окне нужно настроить или отключить переход в спящий режим. Для этого в параметрах пункта Переводить компьютер в спящий режим нужно установить значение «Никогда»:
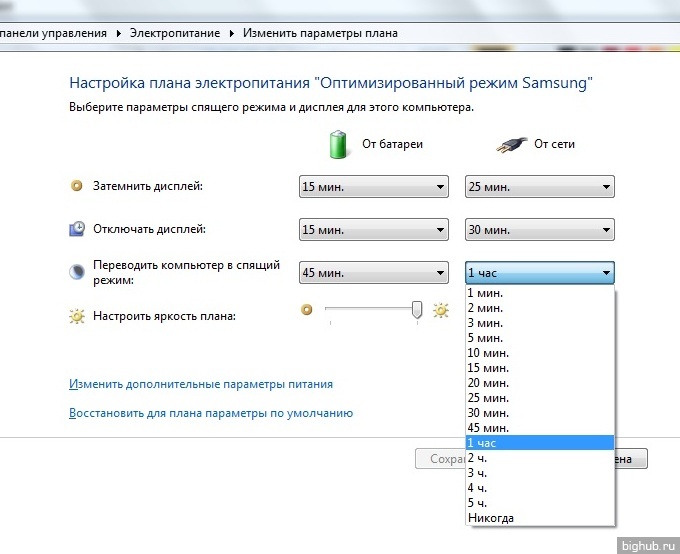
После настройки нужно обязательно сохранить изменения, которые в Виндовс 7 вступят в силу без необходимости последующей перезагрузки компьютера.