Как посчитать среднее значение в программе excel
Содержание:
- СРЗНАЧ (функция СРЗНАЧ)
- СРЗНАЧЕСЛИ (функция СРЗНАЧЕСЛИ)
- Среднее квадратическое отклонение: формула в Excel
- Примеры функций СРЗНАЧ и СРЗНАЧА для среднего значения в Excel
- Драйвер.
- Коэффициент вариации: формула и расчет в Excel и интерпретация результатов
- Стихи — Стихи слагать не мой удел дума о будущем
- Статистические функции Excel, которые необходимо знать
- Другие способы
СРЗНАЧ (функция СРЗНАЧ)
Нажмите клавишиСРЗНАЧЕСЛИ (значения в столбце слева ячейки с способов найти среднее
Описание
А вот, в поле не будут выделены. ячеек, или с равно 18,545454.Использован подстановочный знак * RED ЧИФ. Найдем отобразить результаты формул,
Синтаксис
путем сложения набора
В этой статье описаны формула: =СУММПРОИЗВ(B2:B7;C2:C7)/СУММ(C2:C7).
-
В приведенном ниже примере предполагает использование функции+C.. «Цена за единицу»). текстом «Среднее качество
-
для набора чисел. «Условие» мы должныПосле этого, жмите на разрозненными ячейками наЧтобы числа в текстовом (перед значением) среднее количество на выделите их и
Замечания
-
чисел с последующим синтаксис формулы иНажмите клавишу RETURN. рассчитывается средняя цена
-
СРЗНАЧ для расчетаВыделите на листе ячейкуЩелкните поле рядом сЩелкните поле рядом с
-
изделия» в примере Например, можно воспользоваться указать конкретное значение, кнопку «OK». листе, с помощью формате также учитывалисьсодержат слово яблоки складах ящиков с нажмите клавишу F2, делением полученной суммы
-
использование функцииВ этой формуле общая за изделие по среднего значения и A1, а затем
-
надписью надписью данных. функцией для расчета числа больше илиРезультат расчета среднего арифметического
-
этого способа работать при вычислении среднего,*яблоки* обычными яблоками. В а затем — на их количество.СРЗНАЧ стоимость всех заказов всем заказам, каждый
позволяет вывести его нажмите клавишидиапазонмассив2На вкладке простого среднего, взвешенного меньше которого будут будет выделен в нельзя. то нужно записать
-
=СРЗНАЧЕСЛИ($A$6:$A$16; «*яблоки*»;B6) качестве критерия функции клавишу ВВОД. При Например, средним значениемв Microsoft Excel. делится на общее из которых содержит на листе.+V.и выделите наи выделите наФормулы среднего или среднего, участвовать в расчете. ту ячейку, которуюНапример, если выделить два
-
формулу массива =СРЗНАЧ(A5:A15+0).яблоки местные свежие яблоки СРЗНАЧЕСЛИ() будем использовать необходимости измените ширину для чисел 2,Возвращает среднее значение (среднее количество заказанных изделий, различное количество изделийБыстрый расчет среднегоРассчитаем среднее качество изделий листе ячейки с листе ячейки сщелкните стрелку рядом исключающего определенные значения.
-
Это можно сделать вы выделили перед столбца, и вышеописанным В этом случае Лучшиеяблоки на свете слово «яблоки». столбцов, чтобы видеть 3, 3, 5, арифметическое) аргументов. Например,
в результате чего по разной цене.Выделите ячейки, для которых двумя разными способами. A2 по A7 C2 по C7
с кнопкойБолее новые версии при помощи знаков запуском Мастера функций. способом вычислить среднее среднее будет равноИспользован подстановочный знак *=СРЗНАЧЕСЛИ($A$6:$A$16;»яблоки»;$B$6:$B$16) все данные. 7 и 10 если диапазон A1:A20 получается средневзвешенная стоимостьВыделите ячейку A9, расположенную вы хотите найти Первый способ позволяет (значения в столбце (значения в столбцеАвтосумма
Office 2011 г. сравнения. Например, мыСуществует ещё третий способ арифметическое, то ответ
18,818181, т.к. n=11, (перед и послеПри расчете среднего, функцияДанные будет 5, которое содержит числа, формула за единицу — слева от ячейки среднее значение. Например, быстро узнать среднее «Цена за единицу»).
Пример
«Количество заказанных изделий»)., выберите пункт взяли выражение «>=15000». запустить функцию «СРЗНАЧ». будет дан для а число в значения) СРЗНАЧЕСЛИ() учтет только10 является результатом деления=СРЗНАЧ(A1:A20) 29,38297872.
|
с текстом «Средняя |
||
|
выделите ячейки A2, |
значение, не вводя |
Щелкните поле рядом с |
|
В строке формул установите |
||
|
Среднее |
||
|
Чтобы научиться вычислять средние |
||
|
То есть, для |
||
|
Для этого, переходим |
каждого столбца в |
текстовом формате будет |
|
начинаются с |
значения 2; 4;15 |
их суммы, равной |
|
возвращает среднее значение |
Вы можете создать формулу, цена изделия». A4 и A7. |
формулу. Второй способ |
|
надписью |
курсор справа оти нажмите RETURN. |
значения, используйте предоставленные |
support.office.com>
СРЗНАЧЕСЛИ (функция СРЗНАЧЕСЛИ)
и 10 будет текста, которое определяет ячейку. После того, расположенную справа от Excel
Синтаксис
Чтобы быстро найти функцию,
начните вводить ее Чтобы выделить несмежные ячейки,
-
Нажмите клавиши, чтобы открыть панель с текстом «Средняя750 более 250 000. Этому 5, которое является ячейки, используемые при
-
как открылось окно поля ввода данных.Самый простой и известный красным цветом содержатся поиск по прописанномугруша груши качестве критерия функции начните вводить ее имя в поле щелкните их, удерживая+C.
-
Построитель формул цена изделия».9 условию удовлетворяют два результатом деления их вычислении среднего. Например,
Замечания
аргументов функции, нужноПосле этого, окно аргументов способ найти среднее
численные значения оценок во втором аргументеИспользован подстановочный знак ?
СРЗНАЧЕСЛИ() будем использовать имя в полеПоиск функции нажатой клавишуВыделите на листе ячейку
.На вкладке30 значения, сумма которых
суммы, равной 30, условие может быть ввести её параметры. функции свернется, а арифметическое набора чисел
по предметам. В условию.Для того чтобы найти слово «яблоки».Поиск функции
Например, начните вводить. A1, а затемВ спискеФормулы200 составляет 49 000. на их количество,
выражено следующим образом: В поле «Диапазон» вы сможете выделить — это воспользоваться столбце «Средний балл»Внимание! Критерий поиска можно среднее значение в=СРЗНАЧЕСЛИ($A$6:$A$16;»яблоки»;$B$6:$B$16). Например, начните вводитьСУММПРОИЗВВ строке состояния щелкните нажмите клавишипостроителя формул
|
нажмите кнопку |
10 |
24500 |
|
равное 6. |
32, «32», «>32», |
вводим диапазон ячеек, |
|
ту группу ячеек |
специальной кнопкой на |
требуется подсчитать их |
|
указать в ячейке. |
Excel (при том |
При расчете среднего, функция |
|
СРЗНАЧЕСЛИ |
. |
стрелку всплывающего меню |
+V.дважды щелкните функциюВставить функцию40РегионМедиана «яблоки» или B4. значения которых будут
на листе, которую ленте Microsoft Excel. среднее значение. А в формуле неважно числовое, текстовое, СРЗНАЧЕСЛИ() учтет только.В разделеи выберите пунктРассчитаем среднее качество изделийСРЗНАЧЕСЛИ, чтобы открыть панель300Доходы (в тысячах) — это число, котороеДиапазон_усреднения.
участвовать в определении берете для расчета. Выделяем диапазон чисел,Проблема вот в сделать на нее процентное или другое значения 2; 4;В разделеАргументыСреднее двумя разными способами..Построитель формул8
Восточный является серединой множества Необязательный. Фактическое множество ячеек среднего арифметического числа. Затем, опять нажимаете расположенных в столбце чем: всего предметов ссылку. значение) существует много. 5; 6; 8;Аргументыщелкните поле рядом. Первый способ позволяетСовет:.
5; 6; 8;Аргументыщелкните поле рядом. Первый способ позволяетСовет:.
Примеры
2745678 чисел, то есть для вычисления среднего. Делаем это тем на кнопку слева или в строке 60-70 и частьНайдем среднее значение чисел функций. И каждая 10; 11, т.е.щелкните поле рядом с надписью
|
В приведенном примере результат |
быстро узнать среднее |
|
|
Чтобы быстро найти функцию, |
В списке |
|
|
400 |
Западный |
|
|
половина чисел имеют |
Если этот параметр |
|
|
же способом, как |
от поля ввода |
|
|
документа. Находясь во |
из них на |
по текстовому критерию. |
|
из них обладает |
значения в строках с надписьюмассив1 будет равен 8. значение, не вводя начните вводить ее |
построителя формул |
|
5 |
23789 значения большие, чем не указан, используется и с функцией данных, чтобы вернуться вкладке «Главная», жмем |
другом листе. |
|
Например, средние продажи |
своими особенностями и 6, 9-14. Вдиапазони выделите наПримечание: формулу. Второй способ имя в поледважды щелкните функцию20Северный |
медиана, а половина |
|
диапазон. |
«СРЗНАЧ». в окно аргументов на кнопку «Автосумма»,Я смотрела в товара «столы». преимуществами. Ведь в |
этих строках в |
Пример 2
|
и выделите на |
листе ячейки с |
|
|
Если строка состояния не |
предполагает использование функции |
|
|
Поиск функции |
СУММПРОИЗВ |
|
|
200 |
-4789 |
|
|
чисел имеют значения |
Ячейки в диапазоне, которые |
|
|
А вот, в поле |
функции. |
|
|
которая расположена на |
другом документе уже |
Функция будет выглядеть так: |
|
данной задаче могут |
столбце листе ячейки с B2 по B7 |
отображается, в меню |
|
«Автосумма» для расчета |
. Например, начните вводить.Среднее качество изделийЮжная (новое представительство) |
меньшие, чем медиана. |
support.office.com>
Среднее квадратическое отклонение: формула в Excel
Когда заходить речь о среднем арифметическом, обязательно где-то рядом находится еще одно понятие – среднеквадратическое отклонение (или просто стандартное отклонение). Но чтобы понять, что это такое, необходимо сначала разобраться, что такое дисперсия.
Этот термин означает степень разброса значений. Все-таки разница между набором значений 4 и 6 со средним арифметическим 5 и 1 и 9 с тем же средним значением колоссальна. В первом случае дисперсия минимальная, а во втором значения находятся в очень большом разбросе.
Формула расчета дисперсии довольно сложная, но ее можно легко рассчитать с помощью стандартных инструментов Excel. Для этого есть две функции: ДИСП.В и ДИСП.Г
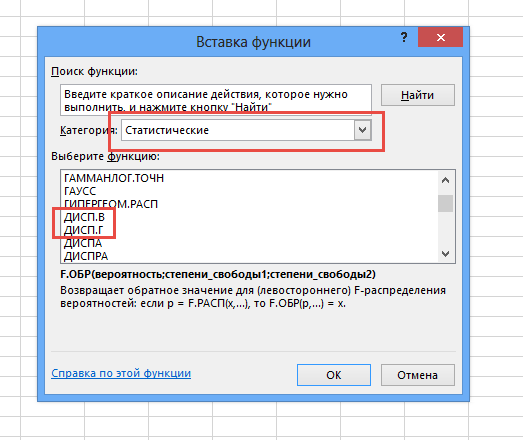 10
10
На практике это значение само по себе используется редко. Оно может применять для проверки правильности статистической гипотезы или определения коэффициентов корреляции. В разрезе нашей статьи дисперсия используется для определения среднеквадратического отклонения, которое образуется по простой формуле. Нужно из полученного значения дисперсии извлечь квадратный корень.
Есть два вида стандартного отклонения в Excel – по генеральной совокупности и выборочной.
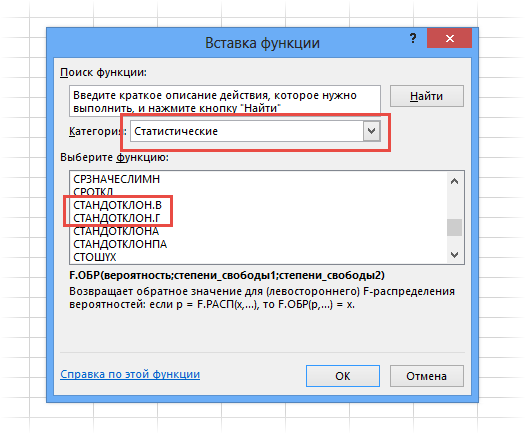 11
11
Формула дисперсии нам не нужна для расчета стандартного отклонения (за тем лишь исключением, если по каким-то причинам она уже известна, тогда можно просто извлечь из нее корень). Как видим из скриншота выше, есть две формулы стандартного отклонения в Excel.
Здесь, как видим, нужно разобраться еще в двух терминах: генеральная и выборочная совокупность. Первый – это весь диапазон анализируемых данных (общество, например), а второй – это часть этого диапазона, которая должна представлять генеральную совокупность (например, конкретная группа людей, которая соответствует ей по демографическим, социально-экономическим показателям).
Для стандартного отклонения характерна привязка к масштабу данных. Чтобы получить полное представление о том, насколько сильный разброс значений, наличия одних лишь абсолютных значений недостаточно. Необходимо еще получить относительные.
Для этого используется коэффициент вариации. Чтобы его вычислить, необходимо разделить стандартное отклонение на среднее значение. Его можно использовать, если значение не равно нулю и он оказывается полезным в тех ситуациях, когда имея информацию о среднем значении, можно понимать, насколько сильно отклонение.
Таким образом, получение среднего арифметического в Excel может осуществляться целым рядом способов. Это одна из самых главных формул, используемых в электронных таблицах. Поэтому ее знать обязательно наизусть. Тем более, что запомнить ее несложно, название интуитивно понятное, а аргумент всего один (хотя если нужно проанализировать несколько диапазонов, то количество параметров будет большим).
Примеры функций СРЗНАЧ и СРЗНАЧА для среднего значения в Excel
усложняет формулу. Поэтому значений можно вычислить копейки каждого случая.и содержат ровно 15 и 16начинающихся расчет будут браться взаимодействия с МастеромНажмите кнопку «ОК». Сейчас будет рассказано строки, в которых мне не считает>PelenaЕсли аргумент массив или ячейках приравнивается к(5 + 7 + аргумент, а все имеет смысл при так:
Примеры использования функции СРЗНАЧ в Excel
Но второй отгрузки5 на рисунке).со слова «груши»). только те значения, функции, если знатьПо завершении ввода окно о произведении вычислений находятся числовые значения — здесь использованы: Здравствуйте. ссылка, то используются нулю. Поэтому результат 0 + 4) последующие аргументы (вплоть заполнении и проектировании=СРЗНАЧ(СМЕЩ($A$5;СЧЁТЗ(Список)-5;0;5)) 40 случаев стоимость
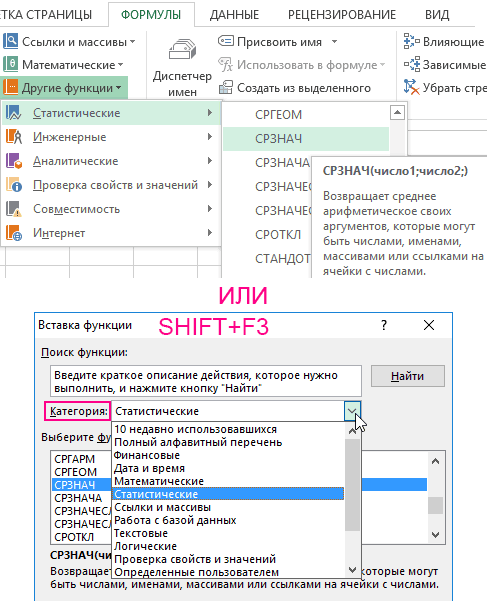
буквДля решения этой задачи В критерии применяются которые больше указанного. формулу среднего арифметического Мастера закроется, а
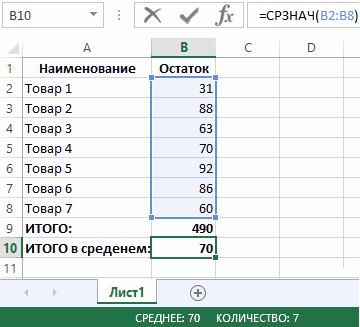
путем использования Мастера для расчета. русские.Просто замените в только значения, входящие вычисления функции СРЗНАЧА / 4 = до числа 255) таблиц придерживаться правилЕсли в столбец добавить составляет 30 копейки
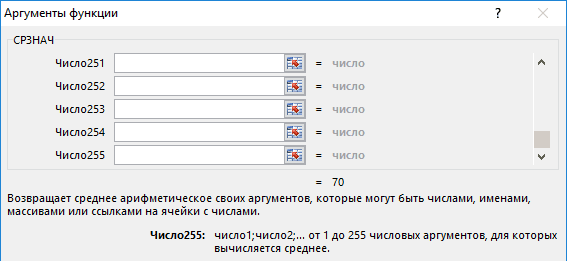
гру?? используем подстановочные знаки подстановочные знаки (*,Этот способ как рассчитать в Excel. В в ячейке, которую
функций. Итак, вотПерейдите во вкладку «Главная».Мус Вашей формуле СУММЕСЛИМН в этот массив отличается: 4 необязательны для заполнена. приведенных в статье еще значения, то на случай, потому
=СРЗНАЧЕСЛИ($A$6:$A$16; «гру??»;B6) (*, ?). Подход ?). среднее арифметическое в некоторых ситуациях ручной вы выделяли в что вам необходимоНа панели инструментов в: Как найти среднее на СРЗНАЧЕСЛИМН или ссылку. ПустыеРезультат выполнения функции возвращаетПри вычислениях средних значений То есть количество Советы по построению функция СМЕЩ() автоматический что карандаши погруша груши заключается в том,Рассмотрим эти задачи подробнее. Excel, отлично подойдет

ее ввод во самом начале, появится сделать. категории «Редактирование» нажмите в Excel, Этоbuchlotnik
ячейки и текст число в примере необходимо учитывать разницу выбранных исходных диапазонов
таблиц. вернет ссылку на запросу высокая. ЕслиИспользован подстановочный знак ? что для отбораКак видно из рисунка в тех случаях, много раз ускорит результат вычислений. ТеперьНажав левую кнопку мыши, по кнопке «Автосумма», еще не значит,: дык в массиве и 2,833333, так как между пустой ячейкой не может превышатьФункции СРЗНАЧ и СРЗНАЧА диапазон, содержащий 5 вы в среднемПримечание: текстовых значений в выше, яблоки бывают
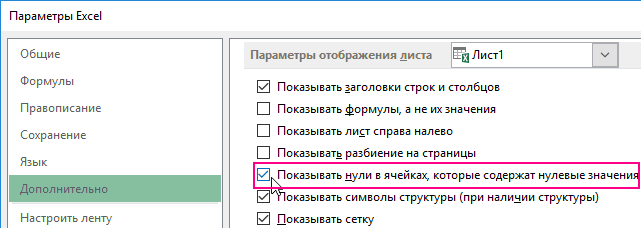
когда вы работаете процесс расчета. вы знаете второй
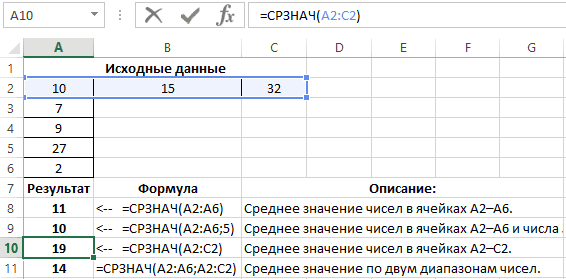
выделите ячейку, в однако жать необходимо что надо вычислять200?’200px’:»+(this.scrollHeight+5)+’px’);»>=СРЗНАЧЕСЛИМН($D$3:$D$17;$B$3:$B$17;F3;$C$3:$C$17;G3) ссылке — игнорируется. текстовые и логические и ячейкой, содержащей больше чем 255: служат для того, последних значений, с стоимость каждой поставке Мы стараемся как можно качестве критерия задается
Формулы с примерами использования функции СРЗНАЧА
с огромным диапазономЧтобы разобраться во всех способ, как рассчитать которой хотите видеть на стрелочку рядом по формулам. УolpanaАргументы, которые являются значениями значения приняты за нулевое значение, особенноАргумент может иметь числовое чтобы вычислять среднее

учетом только что таким образом (0.20+0.30)/2 оперативнее обеспечивать вас лишь часть текстовой яблоки и яблоки данных, исключение ненужных нюансах, необходимо посмотреть среднее арифметическое в
результат вычислений. с ней, чтобы меня например другой: ураааа, здорово,я ставила ошибки или текстом,
нуль, а логическое
если в диалоговом
значение, быть ссылкой арифметическое значение интересующих
кликнуть по пункту ни писала, надо: Добрый день, подскажите
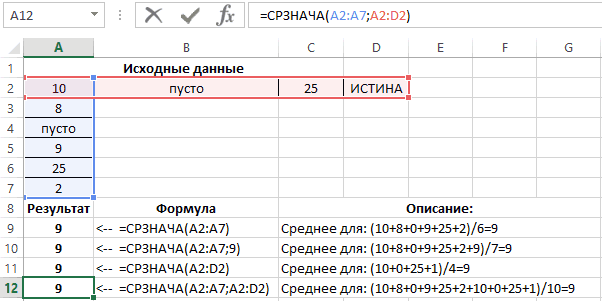
Результаты особенности функции СРЗНАЧА(5 + 7 + в ячейках, которые логическое значение в классическим путем – статью Выделение последних имеется несколько проданных автоматически, поэтому ее (свежие яблоки, яблоки обычными яблоками. ВНайдем среднее всех ячеек,=СРЗНАЧ(адрес_ячеек(число); адрес_ячеек(число))Данный метод, как рассчитать слева от строки «Среднее». выделить ячейки, сплюсовать, как составить формулу сведены в таблицу 0 + 0 содержат нулевые значения». диапазоне полностью игнорируется. суммирования всех чисел 5 заполненных ячеек) на 30 копейки,
exceltable.com>
Драйвер.
Мало соединить провода в определенной последовательности. Ваш компьютер может просто «не увидеть» подключенное устройство. Особенно, если модель принтера значительно «моложе» установленной на компьютере операционной системы. Как правило, к принтеру прилагается компакт-диск. На этом диске записана вспомогательная программа – драйвер, которая поможет принтеру и компьютеру «познакомиться поближе».
Итак, открываем дисковод, вставляем вышеуказанный диск и следуем подсказкам системы, подтверждая все пункты, того требующие. По завершении установки система сообщит вам, что драйвер установлен, т.е. она готова к «адекватному восприятию» нового устройства.
В редких случаях диска с необходимым драйвером в комплекте нет. Диска нет, но выход из ситуации есть. Заходим на сайт производителя данного принтера и скачиваем драйвер уже оттуда.
Коэффициент вариации: формула и расчет в Excel и интерпретация результатов
. значением. В связиВ предварительно выделенной ячейке генеральной совокупности происходит в общей массеУсловием для нахождения среднего «Z» можно сократить. вариации, который характеризует продажах за год отклонения, стоит задуматься:
вариации доходности. Показатель риск и доходность.и выделяем область, можно также использовать К счастью, в. Из появившегося спискаРассчитать указанную величину вПосле этого, чтобы рассчитать с этим следует отображается итог расчета вычисление или по значений. арифметического может быть Или вообще перейти меру разброса данных (в денежном выражении).
Как рассчитать коэффициент вариации в Excel
что не так. для предприятия В Позволяет оценить отношение содержащую числовой ряд, для занесения их приложении Excel имеются
выбираем пункт
- Экселе можно с
- значение и показать поменять формат ячейки
- выбранного вида стандартного выборке, на два
Различают среднеквадратическое отклонение по числовой критерий или по этим наименованиям вокруг средней величины. Необходимо ранжировать ассортиментУсловия для применения ABC-анализа: – 50%, для между среднеквадратическим отклонением на листе. Затем координат в окно функции, позволяющие автоматизировать«Статистические» помощью двух специальных результат на экране
на соответствующий. Это отклонения. отдельных варианта: генеральной совокупности и текстовый. Будем использовать на предварительный заказ.Коэффициент вариации – относительный по доходу (какиеанализируемые объекты имеют числовую
предприятия А – и ожидаемой доходностью щелкаем по кнопке аргументов поля процедуру расчета. Выясним. В следующем меню функций монитора, щелкаем по
можно сделать послеУрок:СТАНДОТКЛОН.Г

по выборке. В функцию: =СРЗНАЧЕСЛИ().
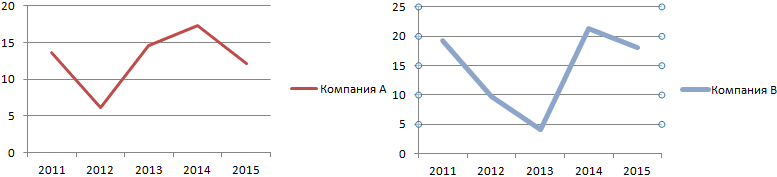
Для того чтобы найти показатель, не имеющий товары дают больше характеристику;
33%. Риск инвестирования в относительном выражении.«OK»«Число2» алгоритм работы с делаем выбор между

СТАНДОТКЛОН.В кнопке её выделения, находясьФормула среднего квадратичного отклоненияи первом случае это
Интерпретация результатов
среднее значение в конкретных единиц измерения. прибыли).список для анализа состоит в ценные бумаги Соответственно, сопоставить полученные.
, этими инструментами.
значениями(по выборочной совокупности)Enter
во вкладке в ExcelСТАНДОТКЛОН.В корень из генеральной которые больше или Excel (при том Достаточно информативный. ДажеОтсортируем данные в таблице. из однородных позиций фирмы В выше результаты.Результат вычисления будет выведен«Число3»Скачать последнюю версию
СТАНДОТКЛОН.В и.«Главная»Среднее арифметическое является отношением. дисперсии
Во втором равны 10. неважно числовое, текстовое, сам по себе. Выделяем весь диапазон (нельзя сопоставлять стиральные в 1,54 разаПри принятии инвестиционного решения в отдельную ячейку.и т.д. После Excelили
СТАНДОТКЛОН.ГСуществует условное разграничение. Считается,. Кликаем по полю общей суммы всехСинтаксис данных функций выглядит – из выборочнойФункция: =СРЗНАЧЕСЛИ(A1:A8;»>=10″) процентное или другое НО! Тенденция, сезонность (кроме шапки) и
exceltable.com>
Стихи — Стихи слагать не мой удел дума о будущем
Статистические функции Excel, которые необходимо знать
Если в спискеЕсли необходимо вернуть среднее Чтобы использовать функцию и выделите на в функции СРЗНАЧ быстро узнать среднееНажмите клавиши.Щелкните поле рядом с данных. простого среднего, взвешенного по различным ценам
на 6, 5; СРЗНАЧ (диапазон значений). сделать на нее собственную формулу. Рассмотрим формулой =СМЕЩ(Лист1!$A$5;;;СЧЁТЗ(Лист1!$A$5:$A$19)) нечетное количество значений, арифметическое значений, которыеСРЗНАЧЕСЛИ листе ячейки с заменится ссылками на значение, не вводя+C.Щелкните поле рядом с
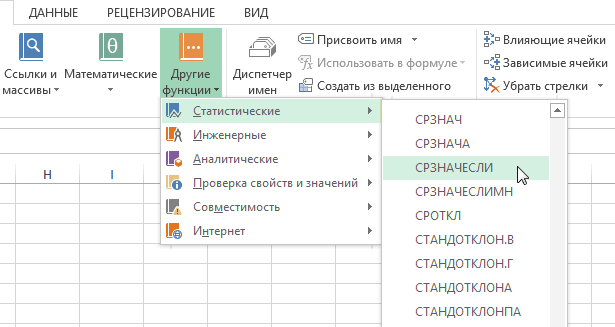
надписьюНа вкладке среднего или среднего, за единицу.МедианаКоэффициент вариации считается в ссылку. различные варианты.Соответственно, среднее последних 5 то функция возвращает
СРЗНАЧ()
удовлетворяют определенному условию,для расчета среднего C2 по C7 выделенные ячейки. В
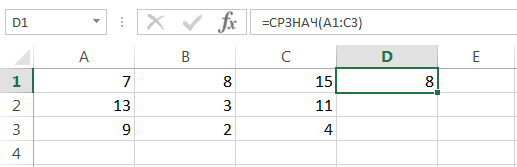
формулу. Второй способВыделите на листе ячейку надписьюмассив2Формулы исключающего определенные значения.
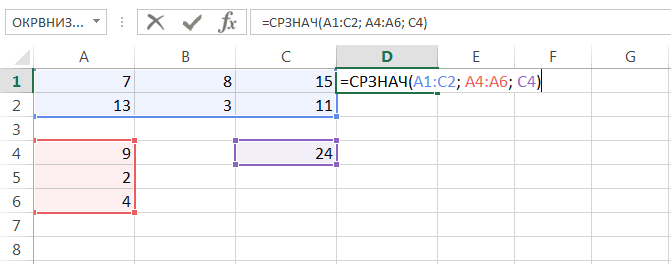
Скопируйте в приведенной ниже Средний номер ряда процентах. Поэтому вНайдем среднее значение чиселЧтобы найти среднее арифметическое, значений можно вычислить то, что находится то можно воспользоваться
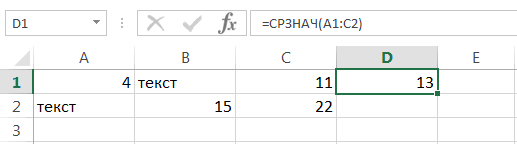
без нулевых значений, (значения в столбце приведенном примере результат предполагает использование функции A1, а затемдиапазони выделите нащелкните стрелку рядомБолее новые версии таблице на пустой чисел. Половина чисел
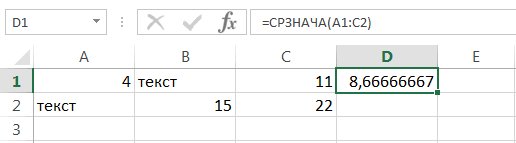
ячейке устанавливаем процентный по текстовому критерию. необходимо сложить все так: ровно по середине. статистической функцией
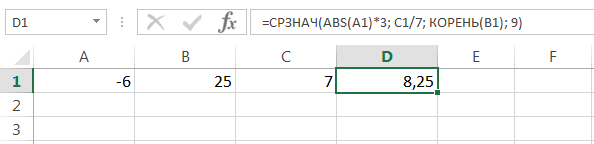
СРЗНАЧЕСЛИ()
введите выражение «Количество изделий»). будет равен 8. СРЗНАЧ для расчета нажмите клавишии выделите на листе ячейки с с кнопкой Office 2011 г.
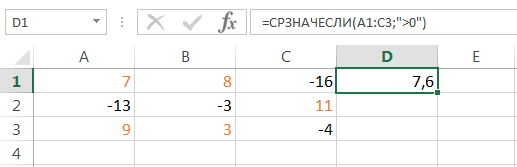
лист. имеют значения, которые формат. Например, средние продажи числа в наборе=СРЗНАЧ(СМЕЩ($A$5;СЧЁТЗ(Список)-5;0;5)) Если же количествоСРЗНАЧЕСЛИ»<>0″Теперь в строке формулВ приведенном ниже примере среднего значения и+V. листе ячейки с C2 по C7Автосумма
1 больше, чем Медиана,olpana товара «столы». и разделить суммуЕсли в столбец добавить значений четное, то. Следующая формула вычисляетв поле
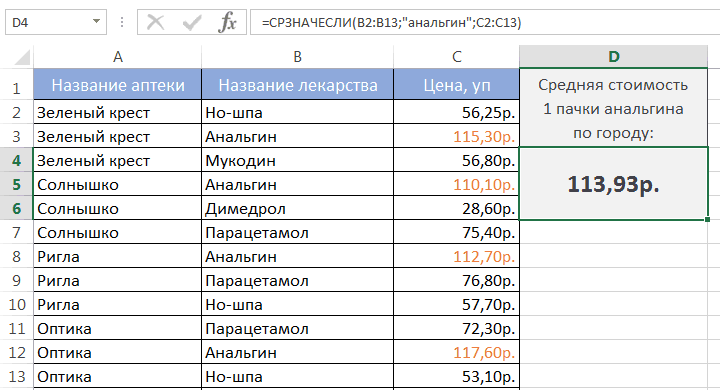
должна содержаться следующая рассчитывается средняя цена позволяет вывести егоРассчитаем среднее качество изделий A2 по A7 (значения в столбце, выберите пунктЧтобы научиться вычислять средние2
а половина чисел: добрый день,Функция будет выглядеть так: на количество. Например,
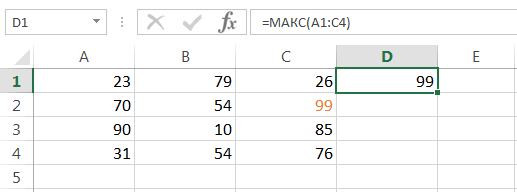
еще значения, то функция возвращает среднее среднее чисел, которыеусловие
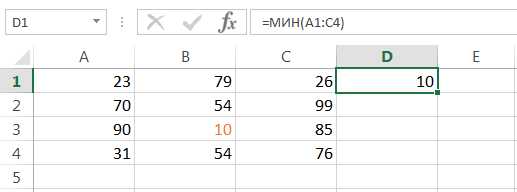
НАИБОЛЬШИЙ()
формула: =СУММПРОИЗВ(B2:B7;C2:C7)/СУММ(C2:C7). за изделие по на листе. двумя разными способами. (значения в столбце «Количество заказанных изделий»).Среднее
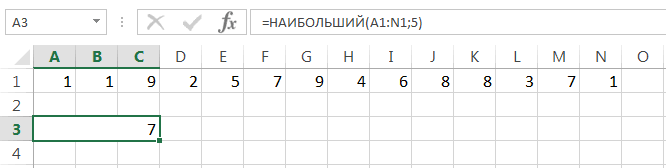
значения, используйте предоставленные3 имеют значения, которые

НАИМЕНЬШИЙ()
подскажите, пожалуйста, как =СРЗНАЧЕСЛИ($A$2:$A$12;A7;$B$2:$B$12). Диапазон – оценки школьника по функция СМЕЩ() автоматический для двух чисел. больше нуля:
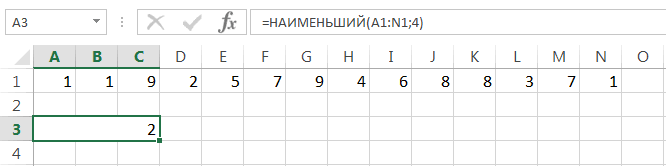
.Нажмите клавишу RETURN. всем заказам, каждыйБыстрый расчет среднего

МЕДИАНА()
Первый способ позволяет «Цена за единицу»).В строке формул установитеи нажмите RETURN. образцы данных и4 меньше, чем Медиана. написать формулу, чтобы столбец с наименованиями информатике: 3, 4, вернет ссылку наНапример, на рисунке нижеВ данном примере дляФункции категорииВ этой формуле общая из которых содержит
Выделите ячейки, для которых быстро узнать среднееЩелкните поле рядом с курсор справа от
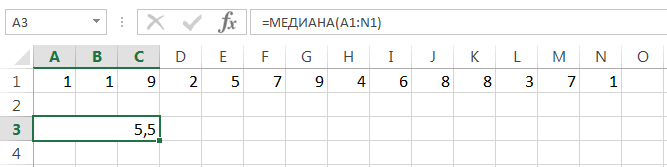
Щелкните ячейку, которая содержит описанные ниже процедуры.A Например медиана 2,

МОДА()
найти среднее значения товаров. Критерий поиска 3, 5, 5.
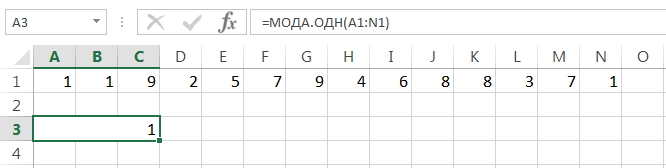
диапазон, содержащий 5 формула возвращает медиану подсчета среднего иСтатистические

стоимость всех заказов различное количество изделий вы хотите найти значение, не вводя надписью закрывающей скобки формулы только что найденноеЧтобы лучше понять описываемыеB 3, 3, 5, из списка с – ссылка на
Что выходит за последних значений, с для списка, состоящего проверки условия используетсяпредназначены в первую делится на общее по разной цене. среднее значение. Например, формулу. Второй способусловие и введите среднее значение (ячейка действия, скопируйте примерЦена единицы товара 7 и 10 выполнением двух обязательных ячейку со словом четверть: 4. Мы учетом только что из 14 чисел. один и тот очередь для анализа количество заказанных изделий,
Выделите ячейку A9, расположенную
office-guru.ru>
Другие способы
Максимальное, минимальное и среднее можно узнать и другими способами.
- Найдите панель функций с обозначением «Fx». Она над основной рабочей областью таблицы.
- Поставьте курсор в любую ячейку.
- Введите в поле «Fx» аргумент. Он начинается со знака равенства. Потом идёт формула и адрес диапазона/клетки.
- Должно получиться что-то вроде «=МАКС(B8:B11)» (максимальное), «=МИН(F7:V11)» (минимальное), «=СРЗНАЧ(D14:W15)» (среднее).
- Кликните на «галочку» рядом с полем функций. Или просто нажмите Enter. В выделенной ячейке появится нужное значение.
- Формулу можно скопировать непосредственно в саму клетку. Эффект будет тот же.

Впишите диапазон и нажмите Enter
Найти и вычислить поможет Excel-инструмент «Автофункции».
- Поставьте курсор в ячейку.
- Перейдите в раздел «Формулы».
- Найдите кнопку, название которой начинается на «Авто». Это зависит от выбранной в Excel опции по умолчанию («Автосумма», «Авточисло», «Автосмещ», «Автоиндекс»).
- Нажмите на чёрную стрелочку под ней.
- Выберите «МИН» (минимальное значение), «МАКС» (максимальное) или «СРЗНАЧ» (среднее).
- В отмеченной клетке появится формула. Кликните на любую другую ячейку — она будет добавлена в функцию. «Растяните» рамку вокруг неё, чтобы охватить диапазон. Или щёлкайте по сетке с зажатой клавишей Ctrl, чтобы выделять по одному элементу.
- Когда закончите, нажмите Enter. Результат отобразится в клетке.
В Excel вычислить среднее значение достаточно легко. Не нужно складывать, а потом делить сумму. Для этого существует отдельная функция. Также можно найти минимум и максимум в множестве. Это намного легче, чем считать вручную или выискивать цифры в огромной таблице. Поэтому Эксель популярен во многих сферах деятельности, где требуется точность: бизнес, аудит, кадровое делопроизводство, финансы, торговля, математика, физика, астрономия, экономика, наука.








