Настройка своих шрифтов в autocad
Содержание:
- Fax.Plus [Лучший]
- Создание и редактирование однострочного текста в AutoCAD
- Устанавливаем шрифт от операционной системы
- Вопрос 1. Как настроить штриховку по ГОСТ в Автокаде?
- Вопрос 3. Как настроить размеры по ГОСТ в Автокаде?
- Операторы в языке Java
- Вопрос 1. Как настроить стиль текста в Автокаде по ГОСТ?
- Отзывы о Форекс Клуб (Forex Сlub).
- Сообщения 3
Fax.Plus [Лучший]

Возможно, лучшая интернет-факс компания, очень надежная. Факс из Gmail, Yahoo, Outlook, Hotmail или любого другого почтового сервера бесплатно. Просто прикрепите свои файлы, и они будут отправлены по факсу на любой компьютер в считанные секунды. Эту функцию всегда можно отключить на панели FAX.PLUS для дополнительных мер безопасности. FAX.PLUS — это онлайн-факс, которому доверяют более 500 000 клиентов по всему миру. Это безопасный, надежный, кроссплатформенный и супер простой в использовании.
Их высокопроизводительная, многоуровневая инфраструктура факсимильной связи позволяет крупным предприятиям легко передавать большие объемы факсов в кратчайшие сроки. Вы можете воспользоваться не только одновременной передачей факсов, но и широким набором функций, который включает в себя запланированную отправку факсов, подробные отчеты, импорт контактов, автоматические повторные попытки при сбое факсов и многое другое.
Создание и редактирование однострочного текста в AutoCAD
Перейдите на вкладку «Главная» ➾ панель «Аннотации» ➾ «Однострочный».
Я рекомендую пользоваться набором первых букв вызова команд. Для однострочного текста — это «ДТ».

После вызова команды программа попросит Вас указать точку вставки текста. При этом в командной строке появится следующий запрос:
Тек.текстовый стиль:»Стандарт» Высота текста:2.5000 Аннотативный: нет Начальная точка текста или [Выравнивание /Стиль]:
В первой строке этого запроса выводится информация о текущих настройках текстового стиля — название стиля и высота текста. Стили текста в автокаде будут рассматриваться в другом уроке.
Во второй строке запроса необходимо указать точку, которая будет характеризовать месторасположение текста — так называемую точку вставки текста. По умолчанию вводимый текст будет располагаться справа от этой точки. Точку можно указать, задав координаты или указав просто ЛКМ (левой кнопкой мыши).
Далее необходимо указать размер шрифта. Запрос высоты появляется в том случае, если текущий текстовый стиль имеет нулевую высоту.
В моем случае высота текста задана 2,5 мм. Если у Вас появляется такое числовое поле, то введите туда значение 2.5.
Следующий шаг — это задание угла поворота текста. По умолчанию угол наклона принят равным 0, то есть никакого наклона нет, текст выводится по горизонтали.
Если вы с этим согласны, то нажмите Enter. Если нет — задайте свое значение угла поворота текста в автокаде.
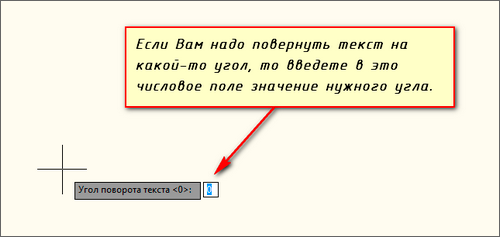
Вам будет предложено ввести сам текст. При этом появится мигающий курсор. Введите любой текст.
Чтобы создать еще одну строку с текстом, нажмите Enter. Вы перейдете на следующую строку.
Чтобы закончить написание текста в автокаде, нажмите еще раз Enter.

При создании нескольких строк с помощью однострочного текста в автокаде, каждая строка текста является независимым объектом, который можно переносить и форматировать.
В этом и заключается их разница с многострочным текстом, в котором весь текст, из скольких бы он строк ни состоял, воспринимается и обрабатывается как один объект.
Строки однострочного текста необязательно должны располагаться друг под другом. Вы можете их создавать в разных местах чертежа. Для этого после окончания ввода одной строки вместо нажатия Enter щелкните мышкой в том месте, где следует создать другую однострочную надпись.
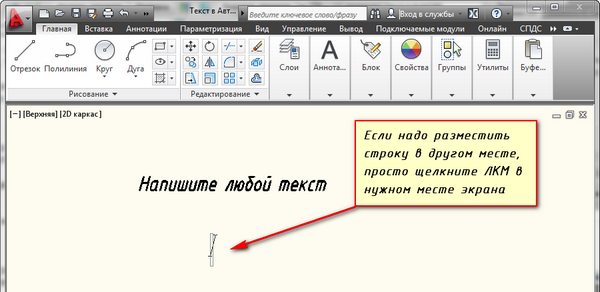
Чтобы отредактировать однострочный текст в autocad, произведите двойной щелчок ЛКМ по самому тексту. После этого текст станет выделен и будет активен для редактирования.

Можно вводить новый текст поверх старого. Либо мышкой выделить ту часть, которую надо отредактировать.
При нажатии ПКМ в режиме редактирования Вам станет доступно контекстное меню по работе с однострочным текстом в автокаде.
Выравнивание однострочного текста.
По умолчанию вводимый текст располагается справа от указанной точки вставки и над ней.

Однако это не всегда удобно. Бывают ситуации, когда необходимо расположить текст слева от точки вставки, ниже ее и т.д.
Такая возможность в AutoCAD реализована в виде опции «Выравнивание»
Обратите внимание на самый первый запрос программы при вызове команды «Текст»
Начальная точка текста или [Выравнивание /Стиль]:
В ответ на нее в командной строке или просто на рабочем пространстве нажмите клавишу «В».
После ее вызова в командной строке появится запрос, предназначенный для выбора нужного вида выравнивания:

Рассмотрите эти варианты выравнивания текста в автокаде на наглядном рисунке. Кстати, эти точки также являются точками привязки к тексту.
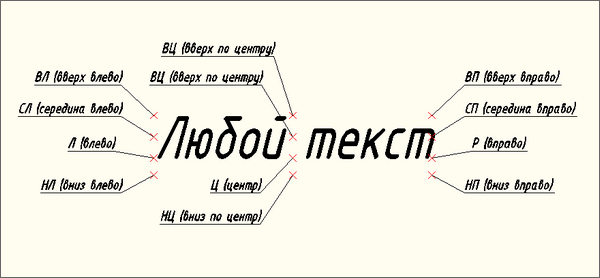
Есть еще две дополнительные опции, предназначенные для размещения текста точно между двумя указанными точками:
- Опция «впИсанный» .
- Опция «Поширине».
✗ Опция «впИсанный». Выбор опции можно произвести, нажав клавишу «И», а затем Enter на клавиатуре.
Далее потребуется просто указать две точки, между которыми должен располагаться текст. Он будет выводиться таким образом, чтобы заполнить все пространство между двумя указанными точками. Ширина букв текста будет установлена автоматически. И пропорционально ширине будет принята и высота текста.
Если точки будут находиться не на одной горизонтали, то строка текста в autocad будет выведена под наклоном к оси X.
✗ Опция «По ширине». Выбор опции можно произвести, нажав клавишу «П», а затем Enter на клавиатуре.
Далее также указываем две точки расположения строки текста. Разница между опциями состоит лишь в том, что от Вас потребуется указать еще высоту текста. У меня эта высота задана 2,5 мм. Ширина букв по-прежнему будет вычисляться автоматически, исходя из расстояния между точками.
При этом возможны искажения: если граничные точки строки текста будут далеко друг от друга, а высота будет небольшой, то буквы будут непропорционально широкими.

Устанавливаем шрифт от операционной системы
Подгружать fonts от Windows необходимо в два приема:
- Сначала переписываем файл в общую папку хранения для всех — С:\Windows\Fonts (это если у вас системный C: и вы систему тоже ставили в папку по умолчанию — Windows, иначе сориентируйтесь, где у вас стоит система).
- Но такой переписи ещё мало (часто в других ситуациях подобных установок и такого элементарного действия хватает). Для шрифта же требуется его зарегистрировать в системе — установить.
- Это делается здесь же, в папке Fonts — выбираете переписанный файл и идёте в меню «Файл», в команду «Установить шрифт». Заметим, иногда система меняет меню содержимое своих специальных папок.
- Установленный ресурс будет тут же доступен для любой программы на компьютере. Хотя советуем не забывать об одном нюансе. Подобная установка связана, кроме всего прочего, с его регистрацией в системном реестре. Поэтому, для чистоты «эксперимента», не мешает перезагрузить систему.
- Как бы то ни было, теперь можно загрузить Автокад и использовать установленный шрифт.
Для установки мы использовали стандартные возможности Windows. Но они предоставляют минимум сервиса. Существует множество и других программ (одна из них входит в пакет Corel Draw — Font Navigator), которые с успехом выполнят ту же задачу, но, кроме того, предоставят множество очень полезных дополнительных функций. Эти функции помогут не запутаться на компьютере со шрифтами, ведь их может быть несколько тысяч (и все, кстати, доступны в Автокаде).
Вопрос 1. Как настроить штриховку по ГОСТ в Автокаде?
Если быть более точным, то сейчас мы поговорим про соответствие образцов, которые есть в Автокаде, с ГОСТовскими обозначениями, которые следует использовать при штриховании элементов в Автокаде.
Поясню. Образцов штриховок в Автокаде очень много, но не все они соответствуют ГОСТу, поэтому сейчас я ниже покажу, какие штриховки соответствуют ГОСТу и что они обозначают.
Шаг 1. Напомним, для входа в режим штрихования элементов, требуется нажать на специальную одноименную команду “штриховка”. Которая находится на вкладке “главная” на панельке “рисование”.
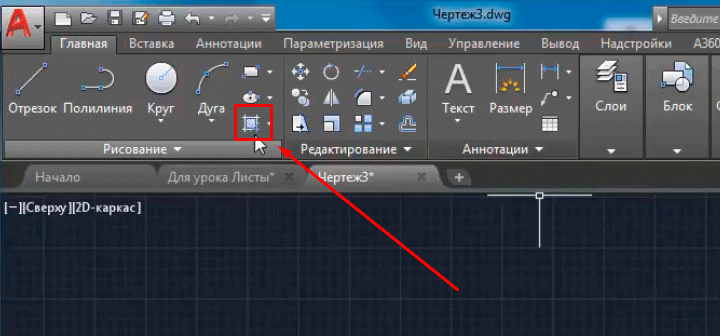
Шаг 2. Перед тем, как начать штриховать объекты, мы должны выбрать “образец”, которым и будем штриховать. Но напомню, не все “образцы” соответствуют нашим ГОСТам, поэтому запомните или запишите наименования “образцов” штриховок, которые следует использовать по ГОСТу.
Образец ANSI 31 – По ГОСТу обозначают металлы.
Если сделать угол 45 градусов, то такой штриховкой обозначают дерево.

Образец ANSI 32 – По ГОСТу обозначают кирпич.
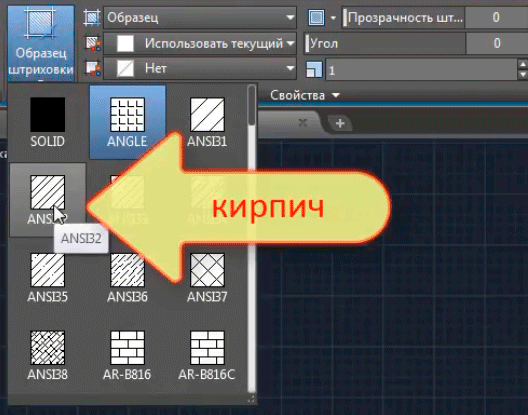
Образец ANSI 35 – По ГОСТу обозначают железобетон.
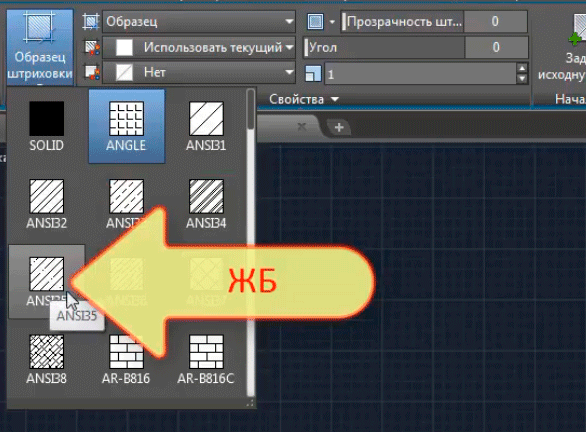
Образец ANSI 36 – По ГОСТу обозначают бетон.
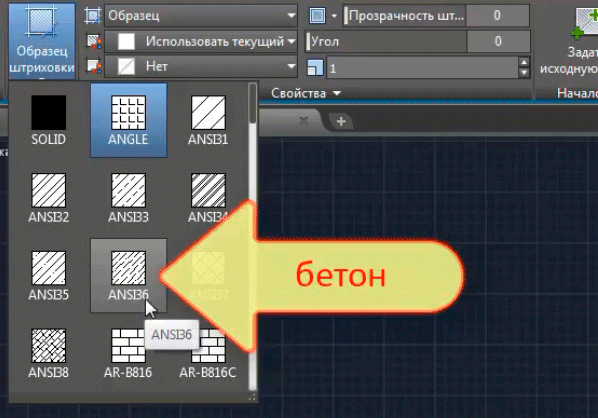
Образец ANSI 37 – По ГОСТу обозначают утеплители, гипс и т.д.

Вопрос 3. Как настроить размеры по ГОСТ в Автокаде?
Мы не просто так сначала настроили сначала текст по ГОСТ, дело в том, что стиль текста шрифта можно установить и в размерах. Делается это очень просто.
Шаг 1. Заходим в настройки размерного стиля в Автокаде.
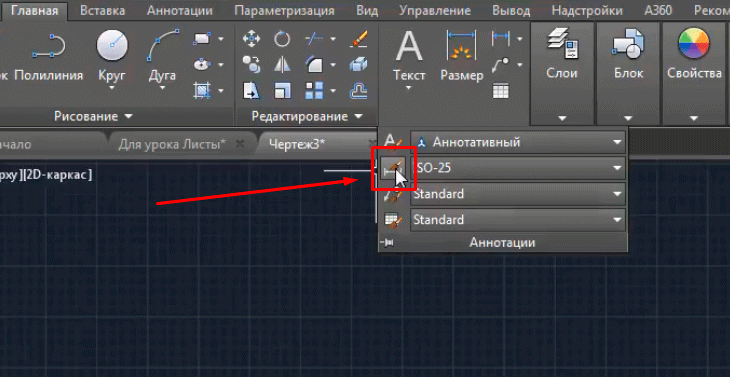
Шаг 2. Заходим в нужный размерный стиль.
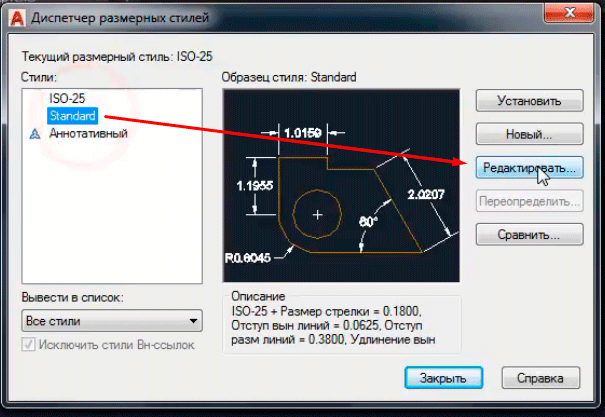
Шаг 3. В окне “изменения размерного стиля” переходим на вкладку “Символы и стрелки” и выставляем в стрелках “двойные засечки”. Делаем это во всех трех пунктах, первая, вторая и выноска.


Шаг 4. Следующим шагом мы переходим на вкладку “текст” и в свойствах текста в пункте “текстовый стиль” выбираем наш текстовый стиль, который мы настроили во втором вопросе. Тем самым шрифт текста у размеров будет по ГОСТу.
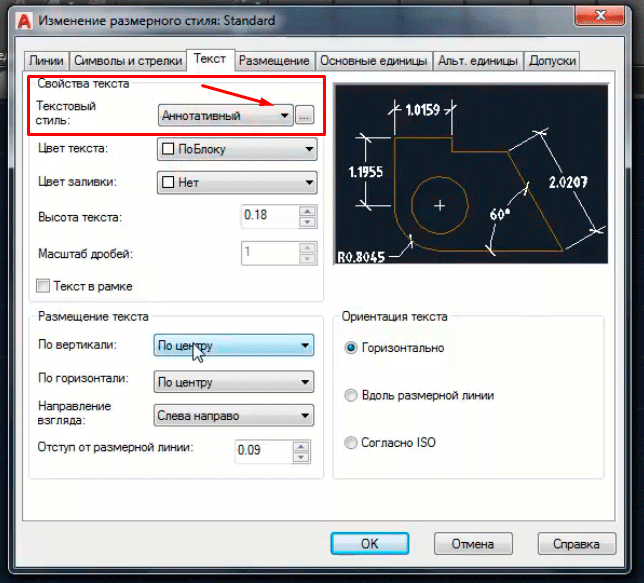
Операторы в языке Java
Вопрос 1. Как настроить стиль текста в Автокаде по ГОСТ?
Шаг 1. Заходим в “аннотации” и нажимаем на стрелочку.
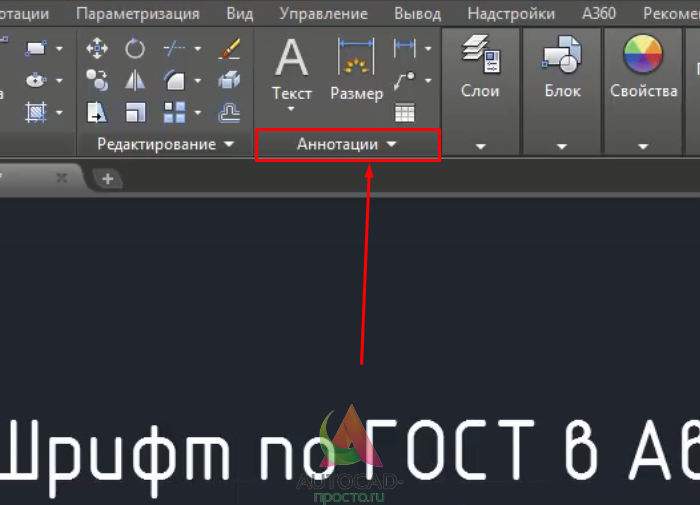
Шаг 2. В списке нас интересует иконка, которая отвечает за стили текста, кликаем по ней. В зависимости от того, как Вы настроите “стиль текста” будет отображаться сам текст в Автокаде.
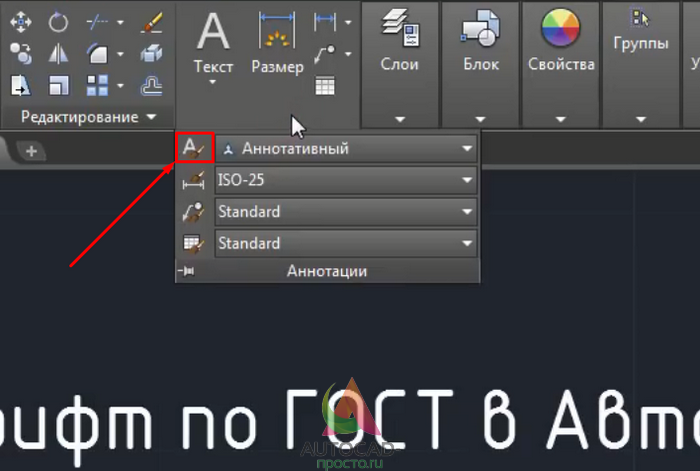
Шаг 3. В окне “стили текста” нас сейчас интересует следующее, шрифт и начертание. Поэтому переходим на название “Аннотативный” и настраиваем шрифт и начертание. Напоминаю, что следует работать именно с “Аннотативными” размерами и стилями текста, т.к. в дальнейшем при работе с видовыми экранами и листами в Автокаде это пригодится и упростит весь процесс создания проекта.
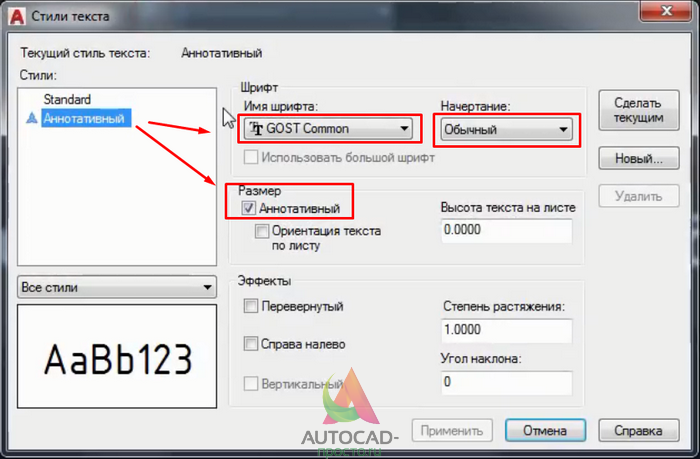
Шаг 4. В “имя шрифта” выбираем ГОСТовские стили написания. А именно GOST Common или ISOCPEUR. Для выбора, следует нажать на стрелочку и с помощью “бегунка” найти нужный нам шрифт из доступных. Выбирая тот или иной шрифт, мы сразу можем на него посмотреть в окне “предпросмотра”.
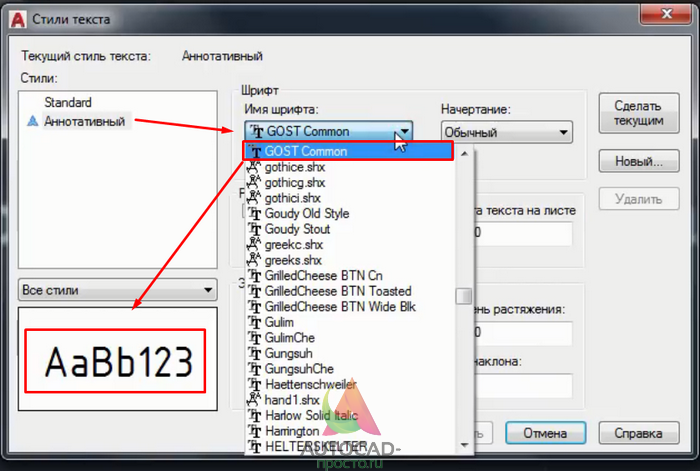
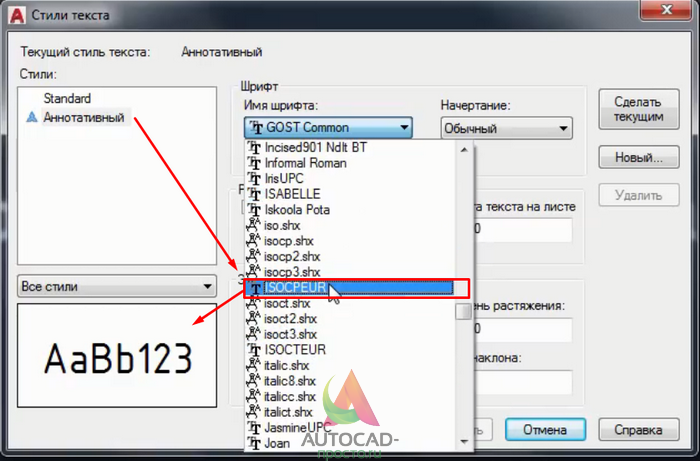
Шаг 5. Выбираем начертание. В настройке “стилей текста” доступно начертание “курсив” т.е. с наклоном в 15 градусов или “обычный” без наклона.
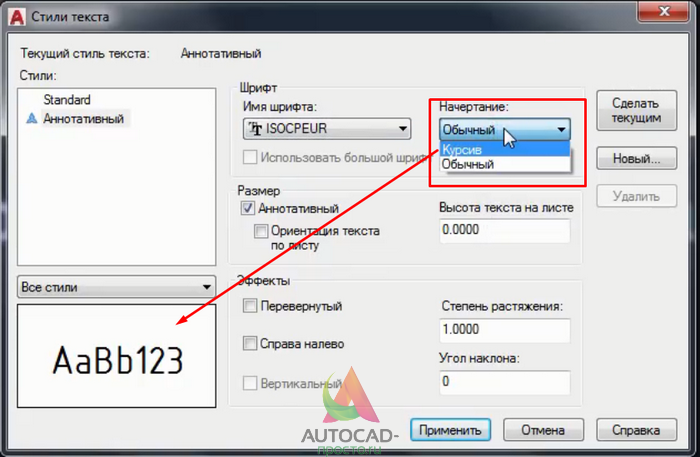
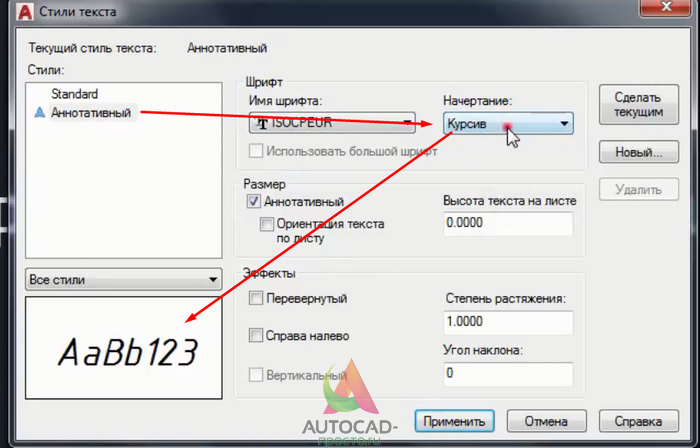
Мы выбрали начертание “обычный”. После настройки шрифта и начертания нажимаем на “применить”.
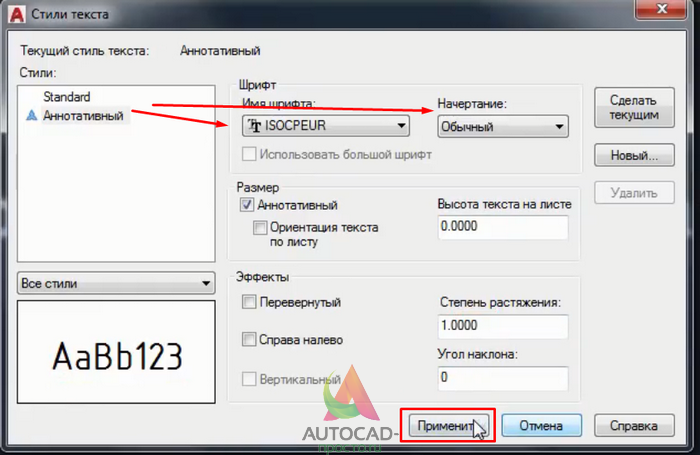
Шаг 6. Выходим из настроек. После нажатия на “применить”, появиться кнопка “закрыть”. Кликаем на нее.
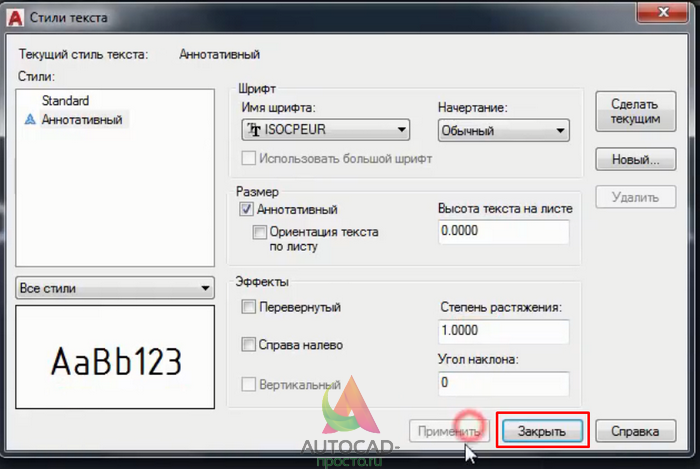
Шаг 7. Теперь, если написать многострочный текст в Автокаде, мы всегда сможем выделить его и выбрать наш новый стиль текста. Смотрите, сейчас стоит стиль стандартный у слова “текст”.

Если мы поменяем стиль на “аннотативный” – мы его как раз и настраивали, напоминаю. Поменяется шрифт и начертание (если Вы выбрали допустим курсив или задали угол).

Напоминаю, что данные стили можно легко найти в блоке “аннотации”, т.е. шаг 1. Только не нужно нажимать на иконку, следует нажать на стрелочку для раскрытия доступных стилей текста.
Отзывы о Форекс Клуб (Forex Сlub).
Сообщения 3
#1 Тема от PetrP 24 декабря 2012г. 14:33:33 (изменено: Petr, 24 декабря 2012г. 14:40:07)
- PetrP
- Участник
- На форуме с 23 апреля 2012г.
- Сообщений: 19
- Спасибо: 0
Тема: Шрифт по-умолчанию
Добрый день! По умоланию автокад использует шрифт под названием txt, как чделать так, что бы автокад (версия 7) по умолчинию использовал нужный мне шрифт?
#2 Ответ от Yuriy 25 декабря 2012г. 10:30:41 (изменено: Yuriy, 25 декабря 2012г. 10:31:37)
- Yuriy
- Активный участник
- Откуда: Санкт-Петербург
- На форуме с 20 декабря 2007г.
- Сообщений: 1,503
- Спасибо: 18
Re: Шрифт по-умолчанию
1. создать или открыть шаблон (*.dwt) на основе которого будут создаваться новые чертежи 2. откорректировать текущий стиль текста или создать новый с нужными характеристиками и установить его по умолчанию 3. проверить, что в новом чертеже, начатом с этого шаблона все работает должным образом
источник








