Что такое ssd диск и для чего он нужен, hdd диски уходят в прошлое
Содержание:
- Файл подкачки
- Как выбрать SSD диск для ноутбука — критерии выбора
- Характеристики SSD
- Недостатки SSD дисков
- Архитектура и функционирование
- Как установить SSD в ноутбук
- Накопители для установки в разъем DIMM
- Уход за твердотельными накопителями
- Лучшие SSD для рабочего компьютера
- Что такое SSD-диск
- Форм-фактор
- Накопители PCIe Add-in Card (AIC)
- Состав
- Использовать UMI гораздо проще, чем большинство криптовалют
- История дисков
- Что такое ССД диск
- Как это работает?
Файл подкачки
Говоря, правильная настройка системы window’s 10 — под твердотельный ssd – диск, зачастую речь идет об отключении файла подкачки, но так ли это? Все забывают для чего это нужно, так если речь идет о оптимизации служб в фоном режиме – то конечно, это не требуется, но существует ПО, которое может выдать ошибку, если файл подкачки будет отключен – часто используемые Adobe Photoshop к примеру, да и другие продукты данного семейства, и кстати, так сберегаем резервы нашего ссд’шника. Поэтому корректным будет войти в настройки и установить нужные нам галочки.
«Панель_управления» → «Дополнительные_параметры_системы» → «Дополнительно» → «Параметры» → вкладка «Дополнительно» → «Изменить» → должна стоять галочка «Автоматически_выбирать_объем файла_подкачки» → OK.
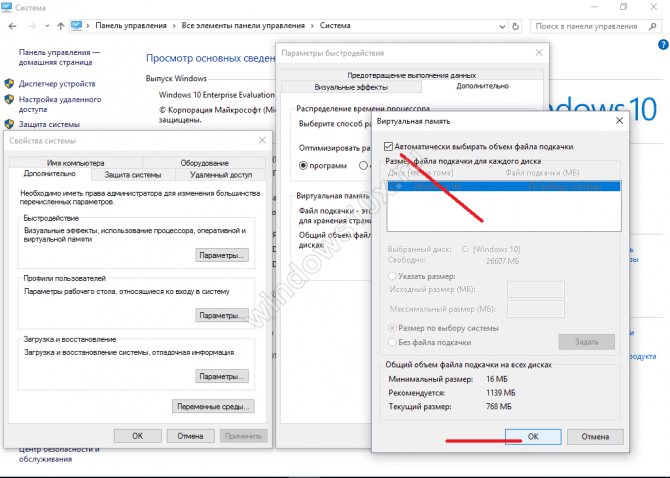
Как выбрать SSD диск для ноутбука — критерии выбора
Выбирая Kingston SSD или другой твердотельный накопитель для ноутбука, следует обратить внимание на несколько основных факторов. От их подбора зависит цена устройства, удобство его использования и качество техники
Объем памяти SSD
Выбрать SSD для ноутбука поможет ориентация на объем, который он вмещает. Современные твердотельные хранилища способны вмещать от 32 Гб до терабайтов информации, вместе с этим меняется стоимость устройства. Оптимальным для ноутбуков является вариант объемом 120 Гб, его хватит для установки операционной системы и базовых программ, но для фотографий, видеозаписей, важных документов и прочего придется приобрести вариант объемнее.
Дополнительно! Чтобы хранить в одном месте много информации и при этом обеспечить высокую производительность компьютера, желательно выбрать SSD размером не менее 512 Гб. С ним будут эффективно работать программы для обработки графических и видеофайлов, видеоигры.
Выбирая SSD накопитель, следует придерживаться формулы “чем больше, тем лучше”. Всегда нужно заранее оценивать, сколько объема потребуется, нужно ли больше места для хранения, либо проблема в быстродействии. В первом случае необходимо купить накопитель больше, чем текущий жесткий диск, во втором достаточно просто сменить HDD на SSD.
Формат SSD
Этот параметр зависит от возраста ноутбука и наличия в нем необходимых разъемов. Старые ноутбуки имеют только интерфейс SATA, а значит могут подключать только накопители 2,5 дюйма. Они достаточно быстры, особенно в сравнении со стандартными HDD, но уступают по скорости работы дискам, которые снабжены интерфейсом связи M.2.
Последние примерно в пять раз быстрее, чем их 2,5-дюймовые аналоги, также их можно отличить по аббревиатуре PCIe 3.0 (встречаются варианты с написанием NVMe). В менее быстрых моделях есть и свое преимущество – они гораздо дешевле, чем современные решения.
Таким образом, модернизация ноутбука напрямую зависит от его возраста, и чем он старше – тем более вероятность, что в него можно будет установить только накопители 2,5 дюйма с SATA-разъемом.
Вид памяти
Выбирая SSD диск, важно уточнить тип используемой в нем памяти. От нее зависит быстродействие диска и срок его работы:
- TLC – ячейка содержит три уровня и рассчитана на 3-5 тыс. циклов перезаписи информации. Такие накопители стоят меньше всего, но по скорости работы сильно опережают HDD-диски.
- MLC – их ячейки являются многоуровневыми, но как и TLC-диски, имеют расчет до 5 000 циклов. Обеспечивают чуть большую скорость, чем аналогичный бюджетный вариант.
- SLC – количество циклов записи доходит до 100 000, при этом наблюдается высокая скорость и производительность. Показатель цены при этом высок и такая память не всегда доступна для рядового пользователя.
- 3D X Point – суперскоростная память, лидер по показателям среди всех остальных технологий. Применяется только в специализированных сборках и суперкомпьютерах.
- 3D TLC и 3D MLC – усовершенствованные версии бюджетных типов памяти, которые не стали дороже, но их скорость чуть выше, чем у базовых версий. Именно такая SSD-память на данный момент наиболее популярна.
Для повседневных задач вроде компьютерных игр, обработки графики, серфинга в интернете, подойдут бюджетные варианты на базе памяти 3D MLC. Если же задачи глобальнее, к примеру, создание полноценных фильмов, обработка крупных массивов данных и т.д. – лучше выбрать диски с типом памяти SLC.
Выбрать SSD для ноутбука — стоимость
Большинство потребителей желают выбрать SSD для ноутбука так, чтобы он имел демократичную стоимость, при этом обеспечивал максимальную эффективность. За диск нормального объема в 256 Гб нужно будет заплатить от 6-ти тыс. рублей за наименее быстрый вариант. Модели с хранилищем 512 Гб и более, которых хватит для всей информации, продаются по стоимости от 10 000 рублей.
Чем известнее и популярнее бренд, тем больше придется заплатить, чтобы купить SSD. Разница может достигать 1,5-2 раз, но одновременно с этим может увеличиваться и эффективность техники. Приобретая неизвестный бренд, покупатель рискует получить ненадежное устройство, поэтому при наличии бюджета лучше заплатить чуть больше, но получить хороший продукт.
Характеристики SSD
Перед тем как отправиться за покупкой твердотельного накопителя для своего ноутбука, нелишним будет разобраться с основными его техническими характеристиками. Важен не только доступный объём диска, но и ряд других факторов, среди которых можно назвать интерфейс и тип контроллера.
С интерфейсом всё достаточно просто: если первые «ноуты» поддерживали только так называемый SATA 1, то среднестатистический бюджетный ноутбук сегодня поддерживает уже SATA 3, способный передавать данные на скорости до 6 Гбит/с, что куда выше, чем фактически у любого HDD. Информацию о том, какой тип разъёма под установку жёсткого диска имеется в компьютере, можно найти в технической документации к нему. Если же там вы встретили надпись вроде mini SATA или mSATA, то волноваться не стоит – данный формат лишь подразумевает более компактный физический размер для установки в ноутбуках с небольшим корпусом, а по скорости он аналогичен SATA 3.
Впрочем, «проблем» при подключении SSD с модернизированным интерфейсом тоже бывает достаточно. К примеру, если на шине «ноута» и в самом SSD будут использоваться разные протоколы, устройство просто не сможет «увидеть» диск после подключения.
Стоит отметить, что любые операции по разбору ноутбука, проверке интерфейса под накопитель, контактов разъёма и т. д. лучше не проводить, не имея соответствующих навыков в этой области. Особенно это утверждение справедливо в том случае, если гарантийный срок техники ещё не вышел: любое внешнее вмешательство в данном случае аннулирует гарантию.
Когда все данные уточнены и нужная модель Solid State Drive приобретена, стоит озаботиться тем, как будут копироваться нужные данные с одного диска на другой. Многие производители твердотельных накопителей снабжают свою продукцию специальным программным обеспечением, при помощи которого можно провести так называемую миграцию данных с одного источника на другой. Впрочем, в любое время можно просто скопировать файлы и папки вручную, хоть это и займёт много времени.
SSD не требуют регулярной дефрагментации, но это не значит, что за их «здоровьем» пользователю следить вовсе не нужно. Нелишним будет время от времени скачивать официальные обновления для прошивки диска с сайта производителя и «мониторить» состояние накопителя при помощи специального софта.
Недостатки SSD дисков
Главным недостатком твердотельного диска является его цена. Она продолжает оставаться приличной и имеет прямую взаимосвязь с его объёмом. Вторым недостатком такого диска является меньшее количество циклов запись/удаление. Подвижный винчестер можно перезаписывать и включать/выключать очень много раз. Твердотельный имеет в этом смысле ограничения. Но, данные ограничения в записях на практике трудно достижимы.
Как правило, срок гарантии SSD в районе трех — пяти лет. Но, в обычной жизни работают такие диски значительно дольше. Отсюда, не сильно беспокойтесь по данному вопросу.
Самое интересное, что есть гибрид, в котором задействована часть от твердотельного диска, и есть движущиеся элементы. Называется гибрид SSHD. Производители в SSHD диске постарались совместить преимущества от двух этих дисков. Но, высокая скорость работы замечается лишь во время загрузки компьютера. Вывод информации и запись в данной модели примерно такая же, как у обычного HDD. Отсюда, гибридные модели не особо популярны у людей.
Архитектура и функционирование
NAND SSD

Сравнение: компоненты разобранного HDD (слева) и разобранный SSD (справа). Оба с интерфейсом IDE
Накопители, построенные на использовании энергонезависимой памяти (NAND SSD), появились относительно недавно, во второй половине 90-х годов прошлого века, но начали уверенное завоевание рынка в связи с прогрессом в микроэлектронике и улучшением основных характеристик, в том числе стоимости за гигабайт. До середины 2000-х годов уступали традиционным накопителям — жёстким дискам — в скорости записи, но компенсировали это высокой скоростью доступа к произвольным блокам информации (скорость поиска, скорость начального позиционирования). С 2012 года уже выпускаются твердотельные накопители со скоростями чтения и записи, во много раз превосходящими возможности жёстких дисков. Характеризуются относительно небольшими размерами и низким энергопотреблением.
К 2016 году были созданы микросхемы NAND с тремя различными по плотности хранения данных технологиями:
- SLC (Single Level Cell), один бит на ячейку;
- MLC (Multi Level Cell) — два бита;
- TLC (Triple Level Cell) — три бита.
TLC обеспечивает наибольшую плотность хранения данных (втрое выше, чем планарная SLC), но имеет наименьший срок службы и меньшую надёжность, которые компенсируются производителями за счёт усложнения обработки данных.
Дальнейшее развитие технологии NAND — 3D TLC, в которой ячейки TLC размещены на кристалле в несколько слоёв. Например, Samsung SSD 850 EVO использует 3D-память с 32 слоями 3-битных ячеек TLC. Производитель обещает для них надёжность на уровне устройств с планарными двухбитовыми MLC.
С 2017 года нашло распространение и QLC (Quad Level Cell) — четыре бита.
RAM SSD
Эти накопители построены на использовании энергозависимой памяти (такой же, какая используется в ОЗУ персонального компьютера) наподобие RAM drive и характеризуются сверхбыстрыми чтением, записью и поиском информации. Основным их недостатком является чрезвычайно высокая стоимость за единицу объёма. Используются в основном для ускорения работы крупных систем управления базами данных и мощных графических станций. Такие накопители, как правило, оснащены аккумуляторами для сохранения данных при потере питания, а более дорогие модели — системами резервного и/или оперативного копирования. Примерами таких накопителей являются I-RAM и серия HyperDrive (последние известны в Европе как ACARD ANS-9010 и 9010BA).
Пользователи, обладающие достаточным объёмом оперативной памяти, могут организовывать имитацию подобных устройств за счёт технологии диск в ОЗУ (RAM drive), например, для оценки быстродействия виртуальных машин.
Другие
В 2015 году компании Intel и Micron заявили о выходе новой энергонезависимой памяти 3D XPoint. Intel планировала выпустить SSD-накопители на основе 3D XPoint с использованием интерфейса PCI Express в 2016 году, которые были бы быстрее и выносливее, чем накопители на основе NAND. В марте 2017 года Intel выпустила первый SSD-накопитель с использованием технологии 3D XPoint — Intel Optane P4800X.
Как установить SSD в ноутбук
Для установки твердотельного накопителя с интерфейсом SATA или M.2 нужно лишь проверить наличие свободного (или просто наличие) соответствующего слота. Для этого снимите с тыльной стороны корпуса ноутбука крышку отсека для накопителей и найдите пустой слот. Если в ноутбуке второй разъем SATA не предусмотрен, то придется извлекать старый HDD и устанавливать новый SSD.
Одним из вариантов достаточно емкого и быстрого SSD с SATA интерфейсом за достаточно приемлемые деньги, является модель Samsung MZ-75E500BW из линейки 850 EVO.
Если в материнской плате ноутбука имеется M.2, то он обычно свободен. Но для ноутбуков обычно используют формфактор M.2 с индексом 2242 или 2260, где последние две цифры — длина модуля в мм.
- Как перенести систему с HDD на SSD?
- 9 советов по выбору и эксплуатации SSD
Фото: компании-производители, Андрей Киреев
Накопители для установки в разъем DIMM
Если говорить об экзотике, то существуют и такие размеры SSD-дисков, что они полностью идентичны, совпадают с размерами обычных модулей памяти, и устанавливаются в свободный разъем ОЗУ. Это может быть актуально для специфических серверных платформ с большим количеством разъемов DIMM.
Существуют разные варианты, совмещенные на одном модуле SSD и ОЗУ, или только твердотельный накопитель, вставляемый в разъем для оперативной памяти, получающий от него питание, но данные передаются при помощи обычного SATA-кабеля, подключаемого к модулю и материнской плате или контроллеру.
Для домашних компьютеров это малоинтересно, да и в продаже найти их сложно.
Уход за твердотельными накопителями

Что касается работы вашей операционной системы, сохранения данных и взаимодействия с компьютером, единственные отличия, которые вы действительно заметите при работе с SSD-накопителем, — это увеличение скорости и уменьшение шума. Однако, когда дело доходит до ухода за вашим диском, есть несколько очень важных правил.
Не дефрагментируйте свой диск: Дефрагментация на SSD бесполезна и сокращает срок службы. Дефрагментация — это метод, который сближает части файлов и оптимизирует их размещение на пластинах жёстких дисков, чтобы уменьшить время поиска и износ диска. SSD-диски не имеют пластин и имеют практически мгновенное время поиска. Их дефрагментация сокращает ваши циклы записи. По умолчанию дефрагментация SSD в Windows отключена.
Отключите службы индексирования: если в вашей ОС есть какой-либо инструмент для дополнения поиска, такой как служба индексирования (Windows), выключите его. Время чтения на SSD настолько велико, что вам действительно не нужно создавать индекс файла, а фактический процесс индексации диска и записи индекса на SSD происходит медленно.
Связанная статья: Как проверить, включён ли TRIM для вашего SSD (и как включить TRIM)
Ваша ОС должна поддерживать TRIM: Команда TRIM позволяет вашей ОС взаимодействовать с вашим SSD-накопителем и сообщать ему, какие блоки больше не используются (и, следовательно, их можно очистить). Если команда TRIM не позаботится о работе вашего SSD, производительность быстро упадёт. Современные версии Windows (7 и выше), macOS (10.6.6 и выше) и большинство реализаций Linux (ядро Linux 2.6.33+) поддерживают команду TRIM. Хотя существуют хаки реестра и дополнительные программы для модификации более ранних версий ОС, таких как Windows XP, для частичной поддержки команды TRIM, в таких старых системах встроенной поддержки нет. Ваш SSD должен работать в паре с современной ОС для максимальной производительности.
Оставьте часть диска пустой: Подробности уточняйте в спецификациях вашего привода. Большинство производителей рекомендуют оставлять 10-20% накопителя пустым. Это пустое пространство используется для помощи алгоритмам выравнивания (они перераспределяют данные по модулям NAND, чтобы минимизировать общий износ диска и обеспечить долгий срок службы и оптимальную производительность диска). Если слишком мало места, то алгоритмы выравнивания будут работать дольше и больше изнашивать диск.
Храните медиафайлы на втором диске: пока большие твердотельные накопители не упадут в цене, нет смысла хранить большие мультимедийные файлы на дорогом SSD. Если вы храните несколько ТБ данных, то если это возможно в вашем случае, возьмите большой традиционный жёсткий диск, чтобы использовать его в качестве дополнительного.
Инвестируйте в оперативную память: по сравнению со стоимостью твердотельных накопителей оперативная память дешева. Чем больше у вас оперативной памяти, тем меньше операций записи на диск на вашем SSD. Вы продлите срок службы дорогостоящего твердотельного накопителя, убедившись, что в вашей системе установлено достаточно оперативной памяти.
Лучшие SSD для рабочего компьютера
Твердотельные накопители этой категории не особо требовательны. Их главное достоинство – это низкая стоимость.
Samsung MZ7KH240HAHQ-00005 – качественный и крепкий диск
5.0
★★★★★
оценка редакции
100%
покупателей рекомендуют этот товар
В своей категории – это лучшая модель. В ней сочетаются максимальное качество с отличными характеристиками. 240 ГБ общей памяти позволят хранить на диске важные программы и документы, ячейки MLC – дольше и чаще пользоваться накопителем. К тому же Samsung выдает близкую к максимальной в этом сегменте скорость чтения и записи данных.
Дополняют перечень достоинств наличие умных программ Trim, NCQ и системы шифрования данных. При этом девайс обладает ударостойкостью в 1500 G, и даже при максимальной нагрузке не перегревается свыше 70 градусов.
Плюсы:
- Позволяет хранить и обрабатывать 4K и 3D-видео.
- Высокое качество сборки.
- Защищенность, надежность и долговечность.
- Простота в установке и самый популярный интерфейс.
- Легкий вес и компактные размеры.
Минусы:
Более высокая стоимость по сравнению с аналогами – 8000 рублей.
Samsung MZ7KH240HAHQ – качественный жесткий диск, который запросто можно снять и носить с работы домой и обратно, не боясь его повредить. А характеристики этой модели для офисного ПК более чем приличные.
Western Digital WD Black SN750 250 GB (WDS250G3X0C) – самый долговечный SSD
4.9
★★★★★
оценка редакции
90%
покупателей рекомендуют этот товар
Новинка от WD позволит вам пользоваться всеми ее возможности бесконечно долгое время благодаря наличию ячеек 3D Nand. Память подходит для установки как в полноценный системник, так и в ноутбук, т.к. выполнена она в виде платы и подключается через интерфейс PCI-E 3.0. Это поможет не только сэкономить свободное место в корпусе, но и значительно ускорит обмен данными с материнкой. При работе диск практически не нагревается, а проблем с его установкой вообще не должно возникать – нужно будет только поискать драйвера.
Плюсы:
- Достаточное количество памяти.
- Огромная скорость чтения и записи (1600-3200 Мб/с).
- Занимает минимум места и подходит для установки в ПК и ноутбук.
- Максимальное количество циклов перезаписи.
- Умеренная стоимость – 4700 рублей.
Минусы:
- Отсутствие умных программ.
- Нет установочных дров, но их легко найти в интернете.
Отличный SSD для любого рабочего устройства – недорогой, компактный, надежный и с очень долгим сроком активной службы.
Kingston KC-S44128-6F – бюджетный SSD
4.7
★★★★★
оценка редакции
88%
покупателей рекомендуют этот товар
Этот твердотельный диск не получил никаких дополнительных программ или продвинутых технологий в свое распоряжение, что и позволило производителю снизить его стоимость. Но собран он толково и качественно, так что свои 1 млн. часов он вполне прослужит.
Да, ячейки TLC не позволят часто перезаписывать что-либо, да и 128 ГБ памяти не дадут разгуляться, но для программ из пакета Windows и их аналогов этого и не нужно. Зато работа ПК – ускорится в разы, т.к. скорость обмена данными в среднем вырастет до 400 Мб/с.
Плюсы:
- Подключается через доступный Sata-интерфейс.
- Высокая скорость обмена данными.
- Качественная сборка.
- Компактные размеры.
- Стильный дизайн (для прозрачных корпусов).
- Небольшая потребляемая мощность.
- Низкая стоимость.
Минусы:
- Только 1000 циклов перезаписи.
- Маловато памяти, хотя для офисного ПК должно хватить.
Если SSD нужен, чтобы ускорить основные программы (а именно этого рабочим ПК обычно и не хватает), то Kingston KC – именно для вас.
Что такое SSD-диск

«Сухим языком» определение SSD-диска звучит так: твердотельный накопитель (SSD, solid-state drive) — компьютерное немеханическое запоминающее устройство на основе микросхем памяти.
Вряд ли прониклись этим скупым определением. Теперь попробую объяснить что такое SSD-диск другим языком , как говорят — на пальцах.
Зайду из далека… Сперва нужно вспомнить (или узнать в первый раз) что такое обычный компьютерный жёсткий диск (его ещё называют винчестером).
Жёсткий диск (HDD) — это то устройство в компьютере, которое хранит все данные (программы, фильмы, изображения, музыку… саму операционную систему Windows) и выглядит он следующим образом…

Информация на жесткий диск записывается (и считывается) путём перемагничивания ячеек на магнитных пластинах, которые вращаются с дикой скоростью. Над пластинами (и между ними) носится, как перепуганная, специальная каретка со считывающей головкой.

Всё это дело жужжит и двигается постоянно. Вдобавок это очень «тонкое» устройство и боится даже простого колыхания во время своей работы, не говоря уже о падении на пол, например (считывающие головки встретятся с вращающимися дисками и привет хранящейся информации на диске).
…
…
А вот теперь выходит на сцену твёрдотельный накопитель (SSD-диск). Это тоже устройство для хранения информации, но основанное не на вращающихся магнитных дисках, а на микросхемах памяти, как говорилось выше. Такая себе, большая флешка.
Ничего вращающегося, двигающегося и жужжащего! Плюс — просто сумасшедшая скорость записи\чтения данных!

Слева — жёсткий диск, справа — SSD-диск.
Форм-фактор
На эту особенность стоит обратить сугубое внимание. Ибо именно по форме и габаритам накопителя можно понять, поместится ли он в конкретный ноутбук
С ПК как-то проще. Туда можно уместить почти все. А лэптопы имеют крайне мало свободного места.
SSD 2,5”

Форм-фактор 2.5″
Классический вариант твердотельного накопителя. Почти полностью повторяет формы и габариты стандартного мобильного HDD. Однако может отличаться от последнего более тонким корпусом. Отлично чувствует себя на месте от винчестера.
Накопители такого плана, как правило, защищены более надежно, чем их «коллеги», представляющие собой просто плату. Металлический корпус надежно защищает SSD от механических повреждений. Также плата, расположенная внутри, не загрязняется.
На данный момент это самые популярные SSD диски. Их приобретают из-за простоты использования и надежности. Да и среди них есть настоящие шедевры, которые мало чем уступают твердотельным накопителям формата М2.
SSD 1,8”
Лучшие ноутбуки 2017 года: ТОП-15 самых актуальных моделей

Очень редкий размер
Очень редкие форматы. Они отличаются компактными размерами и предназначены для установки в нетбуки и ультрабуки. Актуальны для устройств, в которых почти нет свободного места. У SSD 1,8” имеется классический разъем SATA, что облегчает его подключение к девайсу пользователя.
Тип mSATA подключается через соответствующий разъем и устанавливается только в нетбуки. Но никто не мешает поставить этот SSD в ноутбук нормальных размеров (при наличии соответствующего слота). Так можно оставить на месте HDD.
Стоимость таких накопителей чуть выше, чем аналогов формата 2,5. Это связано с тем, что разместить в маленьком корпусе компоненты диска сложнее и затратнее. Однако разница в цене совсем небольшая.
Накопители PCIe Add-in Card (AIC)
Это накопители, выполненные в виде вставляемой в PCI-Express слот платы, которые могут быть стандартного или половинного размера как по длине, так и по ширине, что позволяет использовать их в стоечных корпусах 2U. Собственно, такие SSD и относятся к корпоративному классу и предназначены в первую очередь для установки в сервера и СХД (Системы Хранения Данных).
В накопителях используется, как правило, память типа SLC, что само по себе дорого, но надежно и долговечно. Использовать такие диски в обычном домашнем компьютере – роскошь, доступная далеко не каждому. Правда, и надобности в этом особой нет.
Для домашних компьютеров такой способ подключения накопителя форм-фактора M.2 также применим, и он может быть полезен, например, в том случае, если на материнской плате нет такого разъема, или есть, но уже занят. Понадобится свободный разъем PCI-E x4 и специальная плата для такого SSD, в которую вставляется накопитель, а сама она устанавливается в соответствующий слот материнки. После этого в системе должен появиться новый накопитель.
Состав
Внешне SSD выглядит банально: это небольшая зеленая плата с микросхемами и котроллером на ней, которая помещена в пластиковый или металлический корпус. На одной стороне корпуса располагается разъем SATA, через который диск подключается к материнской плате компьютера. Рядом располагается разъем для подключения питания. Все как в обычном носителе HDD.
Итак, расположенные на плате микросхемы памяти являются хранилищами информации. В отличие от устаревших твердых дисков, применяемых в HDD-моделях, чтение информации с таких носителей осуществляется гораздо быстрее. Следовательно, графические процессоры быстрее получают требуемую информацию для обработки с жесткого диска, что ускоряет работу системы целиком.

Использовать UMI гораздо проще, чем большинство криптовалют
История дисков
Жесткие магнитные диски имеют весьма продолжительную (разумеется, по меркам развития компьютерных технологий) историю. В 1956 году компания IBM выпустила малоизвестный компьютер IBM 350 RAMAC, который был оснащен огромным по тем меркам накопителем информации в 3,75 МБ.
В этих шкафах можно было хранить целых 7,5 МБ данных
Для построения такого жесткого диска пришлось установить 50 круглых металлических пластин. Диаметр каждой составлял 61 сантиметр. И вся эта исполинская конструкция могла хранить… всего одну MP3-композицию с низким битрейтом в 128 Кб/с.
Вплоть до 1969 года этот компьютер использовался правительством и научно-исследовательскими институтами. Еще каких-то 50 лет назад жесткий диск такого объема вполне устраивал человечество. Но стандарты кардинально изменились в начале 80-х.
На рынке появились дискеты формата 5,25-дюймов (13,3 сантиметра), а чуть позднее и 3,5- и 2,5-дюймовые (ноутбучные) варианты. Хранить такие дискеты могли до 1,44 МБ-данных, а ряд компьютеров и того времени поставлялись без встроенного жесткого диска. Т.е. для запуска операционной системы или программной оболочки нужно было вставить дискету, после чего ввести несколько команд и только потом приступать к работе.
За всю историю развития винчестеров было сменено несколько протоколов: IDE (ATA, PATA), SCSI, который позднее трансформировался в ныне известный SATA, но все они выполняли единственную функцию «соединительного моста» между материнской платой и винчестером.
От 2,5 и 3,5-дюймовых флоппи-дисков емкостью в полторы тысячи килобайт, компьютерная индустрия перешла на жесткие диски такого же размера, но в тысячи раз большим объемом памяти. Сегодня объем топовых 3.5-дюймовых HDD-накопителей достигает 10 ТБ (10 240 ГБ); 2.5-дюймовых — до 4 ТБ.
История твердотельных SSD-накопителей значительно короче. О выпуске устройства для хранения памяти, которое было бы лишено движущихся элементов, инженеры задумались еще в начале 80-х. Появление в эту эпоху так называемой пузырьковой памяти было встречено весьма враждебно и идея, предложенная французским физиком Пьером Вейссом еще в 1907 году в компьютерной индустрии не прижилась.
Суть пузырьковой памяти заключалась в разбиении намагниченного пермаллоя на макроскопические области, которые бы обладали спонтанной намагниченностью. Единицей измерения такого накопителя являлись пузырьки. Но самое главное — в таком накопителе не было аппаратно движущихся элементов.
О пузырьковой памяти очень быстро забыли, а вспомнили лишь во время разработки накопителей нового класса — SSD.
В ноутбуках SSD появились только в конце 2000-х. В 2007 году на рынок вышел бюджетный ноутбук OLPC XO–1, оснащенный 256 МБ оперативной памяти, процессором AMD Geode LX–700 с частотой в 433 МГц и главной изюминкой — NAND флеш-памятью на 1 ГБ.
OLPC XO–1 стал первым ноутбук, который использовал твердотельный накопитель. А вскоре к нему присоединилась и легендарная линейка нетбуков от Asus EEE PC с моделью 700, куда производитель установил 2-гигабайтный SSD-диск.
В обоих ноутбуках память устанавливалась прямо на материнскую плату. Но вскоре производители пересмотрели принцип организации накопителей и утвердили 2,5-дюймовый формат, подключаемый по протоколу SATA.
Емкость современных SSD-накопителей может достигать 16 ТБ. Совсем недавно компания Samsung представила именно такой SSD, правда, в серверном исполнении и с космической для обычного обывателя ценой.
Что такое ССД диск
SSD диск — это твердотельный накопитель, который сохраняет информацию на микросхемах, сделанных по технологии энергонезависимой NAND флеш памяти. Именно такой тип памяти используется в флеш накопителях и SD картах. Т.е. по своей сути ССД можно назвать большой флешкой.
В сравнении с привычным жестким диском HDD, данный носитель намного быстрее считывает и записывает информацию, благодаря технологии хранения данных на микросхемах, а не на магнитных дисках со считывающей головкой — может быть изготовлен в разных форм факторах и с разными типами подключения, что дает возможность устанавливать такой тип носителя в огромное количество устройств, мини компьютеров и ноутбуков. Подробнее о том, как работают HDD можете прочитать в статье о дефрагментации диска.
Конструкция
В данном накопителе можно выделить три основных элемента:
1. Контроллер — главный компонент — мозг всего ССД устройства. Именно от него будет зависеть скорость записи и чтения, какая поддерживается память, следить за износом ячеек, распределять равномерно нагрузку и т.д.
2. Микросхемы памяти. Чаще всего используется энергонезависимая NAND память, но бывает и зависимая RAM. NAND память различается по типам — подробнее об этом читайте ниже.
3. Буферная память (RAM). Предназначена для временного хранения данных и корректной работы носителя. Важна для скорости работы самого устройства — стабилизирует при сильных нагрузках.
Преимущества SSD дисков
1. Отличная скорость работы. Она настолько ощутима, что это самый главный плюс в пользу приобретения такого диска. Так, например, скорость полной загрузки Windows 7 со всеми программами на таком диске 19 сек., а на HDD 49 сек.
2. Много форм-факторов, компактный размер. Можно установить в mini ITX корпус, в старенький ноутбук или другое устройство.
3. Нет шума, совсем. Такие накопители не обладают движущимися деталями.
4. Не такие хрупкие и ломающиеся, как привычные HDD накопители. Так, если уронишь простой HDD, то скорее всего магнитная пластина в нем будет повреждена, а вот ССД нужно будет постараться сломать.
5. Низкое потребление энергии. Так, установив такой накопитель себе в ноутбук, вы можете немного увеличить время его автономной работы.
Минусы SSD
1. Одна и та же емкость будет дороже по сравнению с HDD. Но, я бы не назвал это минусом, так как, нет смысла на таких носителях хранить, например, фильмы. Их стоит устанавливать для системы, программ и игр. А для таких целей хватит и моделей от 120 Гб.
2. Небольшое количество циклов записи. Срок официальной гарантии обычно от 3 до 5 лет, но на самом деле они работают намного дольше, по крайне мере пользователи в сети пользуются ими очень долго и отзывы только положительные. Ведь все зависит от того, сколько данных вы прогоняете через такой диск. В любом случае почти все ССД диски про запас оставляют 20% резервной памяти на случай утраты каких-либо ячеек памяти, чтобы вы не вдруг не потеряли свои данные.
3. При скачке напряжения и повреждении — очень тяжело восстановить информацию если повредится микросхема, восстановить данные из нее крайне сложно. Не стоит переживать владельцам ноутбуков, так как, там есть защита от таких ситуаций и обладателям бесперебойного блока питания.
Как это работает?
Достаточно сложно объяснить принцип работы этого устройства. Он основан на специфике функционирования определенных ячеек памяти. Здесь обработка данных осуществляется не байтами, а блоками. Причем каждая ячейка имеет определенный ресурс циклов записи, и чем чаще данные будут записываться и удаляться из памяти, тем скорее диск исчерпает свой ресурс и выйдет из строя.
Чтение данных происходит быстро. Все операции осуществляются через контроллер, который «понимает» нужный адрес блока и обращается к необходимой ячейке памяти. Бывают случаи, когда необходимо считать сразу несколько непоследовательных блоков, но на производительности это не сказывается. Подобного преимущества не было в HDD-носителях.
Процесс записи информации осуществляется в следующей последовательности:
- Чтение блока в кеш.
- Изменение информации в кеш-памяти.
- Стирание блока в памяти.
- Запись нового блока в память по адресу, который предварительно вычислен специальным алгоритмом.
Запись предполагает обращения к ячейкам памяти на цифровом носителе SSD. Перед записью производится очистка блока, а для того чтобы диск изнашивался последовательно, контроллер по специальным алгоритмам вычисляет номера блоков.

Отметим, что стирание блоков осуществляется во время простоя работы носителя. За счет этого время выполнения записи на диск сокращается. При этом вмешательство пользователя не требуется, система автоматически выполняет команду по очистке блоков.








