Как проверить видеокарту с помощью aida64
Содержание:
- Выполняем в AIDA64 стресс тест стабильности системы
- 3DMark
- Сравнительная оценка производительности в 3D Mark
- Стресс-тест ЦП: выбираем программу
- Speccy
- Как вообще тестировать компьютер
- Краткий обзор утилит
- Что такое стресс-тест ЦП компьютера
- Запуск стресс-теста процессора в AIDA64
- Пиковое значение температуры
- Рекомендуем
- Стресс тест процессора — для чего это нужно?
- Студенческая команда
- Aida64 как проверить видеокарту
- Версии AIDA64
- Максимум полезных сведений
- Как сделать стресс тест процессора AIDA64
- AX:EL
Выполняем в AIDA64 стресс тест стабильности системы
В AIDA64 производится диагностика оборудования с помощью стресс теста стабильности системы. С помощью тестов создается полная нагрузка на процессор, видеокарту, подсистему памяти, диски, выполняется диагностика монитора. По выбору пользователя, нагрузка создается на все компоненты системы или тестируются только отдельные устройства компьютера.
В главном окне AIDA64, в меню «Сервис» выберите один из возможных вариантов для тестирования:
- Тест диска — выполнение тестирования диска компьютера в AIDA64 Disk Benchmark (произведите выбор нужного локального диска, если на ПК несколько дисков).
- Тест кэша и памяти — проведение проверки оперативной памяти, кэша памяти разных уровней в AIDA64 Cache & Memory Benchmark.
- Тест GPGPU — тестирование графической подсистемы компьютера в AIDA64 GPGPU Benchmark (тест отдельной видеокарты, тест всех графических устройств одновременно в OpenCL).
- Диагностика монитора — проверка состояния настроек монитора (калибровка, цвет, настройки LCD или CRT экранов и т. д.).
- Тест стабильности системы — тестирование стабильности компьютера в целом или проверка отдельных компонентов.
- AIDA64 CPUID — запуск панели с детальной информацией о процессоре, наборе команд, размере кэша, напряжении, тактовой частоте, технологии изготовления.
Выполните проверку аппаратных компонентов компьютера при применении экстремальных нагрузок, в течение продолжительного периода времени.
Вам также может быть интересно:
- Speccy — информация об аппаратных компонентах компьютера
- SIW — информация о системе и оборудовании
- CPU-Z для информации о технических характеристиках
Тест стабильности системы включает в себя следующие типы стресс тестов:
- Stress CPU — стресс тест центрального процессора.
- Stress FPU — стресс тест кулера.
- Stress cache — стресс тест кэша процессора.
- Stress system memory — стресс тест оперативной памяти.
- Stress local disk — стресс тест локального жесткого диска.
- Stress GPU(s) — стресс тест видеокарты или нескольких видеокарт.

Если при полной нагрузке во время теста в течение нескольких часов, система не перезагрузится, не появятся ошибки или сбои, значит, оборудование компьютера работает стабильно.
3DMark
 На данный момент тяжело найти более качественный и красивый тестировщик, чем 3DMark от компании Futuremark (ныне UL Benchmark). В его задачи входит проверка производительности связки центральный процессор + видеокарта. Разработчик предлагает несколько версий бенчмарка: бесплатную Basic Edition с урезанными возможностями, Advanced Edition с большим числом тестов и настроек, и Professional Edition (доступна для коммерческого использования).
На данный момент тяжело найти более качественный и красивый тестировщик, чем 3DMark от компании Futuremark (ныне UL Benchmark). В его задачи входит проверка производительности связки центральный процессор + видеокарта. Разработчик предлагает несколько версий бенчмарка: бесплатную Basic Edition с урезанными возможностями, Advanced Edition с большим числом тестов и настроек, и Professional Edition (доступна для коммерческого использования).
Главной фишкой данного тестировщика является повышенные требования к аппаратной части компьютера, поэтому даже на системах среднего уровня пользователь может удивиться малому количеству полученных баллов. Второй «визитной карточкой» 3DMark можно отметить красочные, отлично проработанные трехмерные сцены, имитирующие игры во время проведения проверки. Испытания проводятся не только качественными, но и количественными сценами, которые больше нагружают ЦП. 3DMark поддерживает все современные технологии обработки графики, включая DirectX 12 и NVIDIA RTX и DLSS.
По окончании теста вы увидите полученный результат в виде набранных баллов системы в целом и для каждого устройства в отдельности. Свой результат можно опубликовать и сравнить с другими в рейтинге, созданном остальными пользователями.
Преимущества:
- бенчмарк нагружает систему на 100%, не приводя к поломкам;
- эталонный тестировщик для высокопроизводительных систем;
- красивые 3D-модели и сцены;
- есть бесплатная версия 3DMark Basic Edition;
- интуитивно понятный интерфейс.
Недостатки:
нет русского языка в настройках демо-версии;
Сравнительная оценка производительности в 3D Mark
Определив характеристики видеокарты, вам, наверное, хочется узнать, на что она способна в сравнении с другими. Удовлетворить любопытство поможет классика жанра — набор синтетических тестов для видео любых моделей 3D Mark.
3D Mark хорош тем, что позволяет проверить на производительность всю структуру видеоподсистемы компьютера. Кстати, в состав его последней (12) версии входит модуль проверки на работоспособность нового DirectX 12.
Программа выпускается в нескольких редакциях, среди которых одна бесплатная. В нее входит тот же набор тестов, что и в основные — платные, но пользователь лишен возможности изменять их настройки и запускать по отдельности. Оценка результатов в бесплатной редакции производится не в приложении, а онлайн на сайте разработчика (Futuremark).
Обладатели платных лицензий избавлены от этих неудобств. Однако самая бюджетная версия 3D Mark стоит сегодня около $30, а на обновление одной из предыдущих придется потратить примерно $10. При постоянном использовании программы это оправданно, но для одно-двухразового запуска, например, до и после разгона видеокарты, можно обойтись и бесплатной версией.
Кстати, с помощью 3D Mark вы не только узнаете истинную производительность вашей видеокарты, но и проверите ее на перегрев и скрытые дефекты. При появлении мерцания, ряби, выпадения текстур, подергиваний картинки во время теста следует определить температуру графического чипа, процессора и других компонентов ПК. Если она явно стремится к максимальной, остановите тестирование и обеспечьте устройствам надлежащее охлаждение. Недостаточный теплоотвод может приводить и к тому, что во время прогона 3D Mark компьютер будет выключаться. Этого лучше не допускать, поскольку от внезапного прекращения подачи энергии может пострадать жесткий диск.
Если появление артефактов не сопровождается чрезмерно высокой температурой или имеют место другие неполадки — синие экраны смерти (BSoD), зависания, пропадания сигнала на монитор и т. п, можно заподозрить аппаратную неисправность компонентов видеосистемы. В первую очередь — графического чипа, видеопамяти, элементов в цепях формирования питающих напряжений этих узлов или самого блока питания. В самых благоприятных случаях подобное оказывается ошибкой видеодрайвера.
Стресс-тест ЦП: выбираем программу
AIDA 64
Это одна из лучших утилит для просмотра характеристик компьютера: здесь приведены почти все параметры «железок» и установленного ПО. Но помимо этого (о чем, кстати, не все пользователи знают) — современная версия AIDA 64 позволяет провести и тест ЦП, видеокарты, диска, памяти и пр. (для этого загляните во вкладку «Сервис» ).

Тест стабильности системы / AIDA 64
Хочу отдельно отметить, что в AIDA 64 всё достаточно наглядно: при тесте отображаются наглядные графики температуры, частот, уровня нагрузки ЦП, вольтаж и пр.
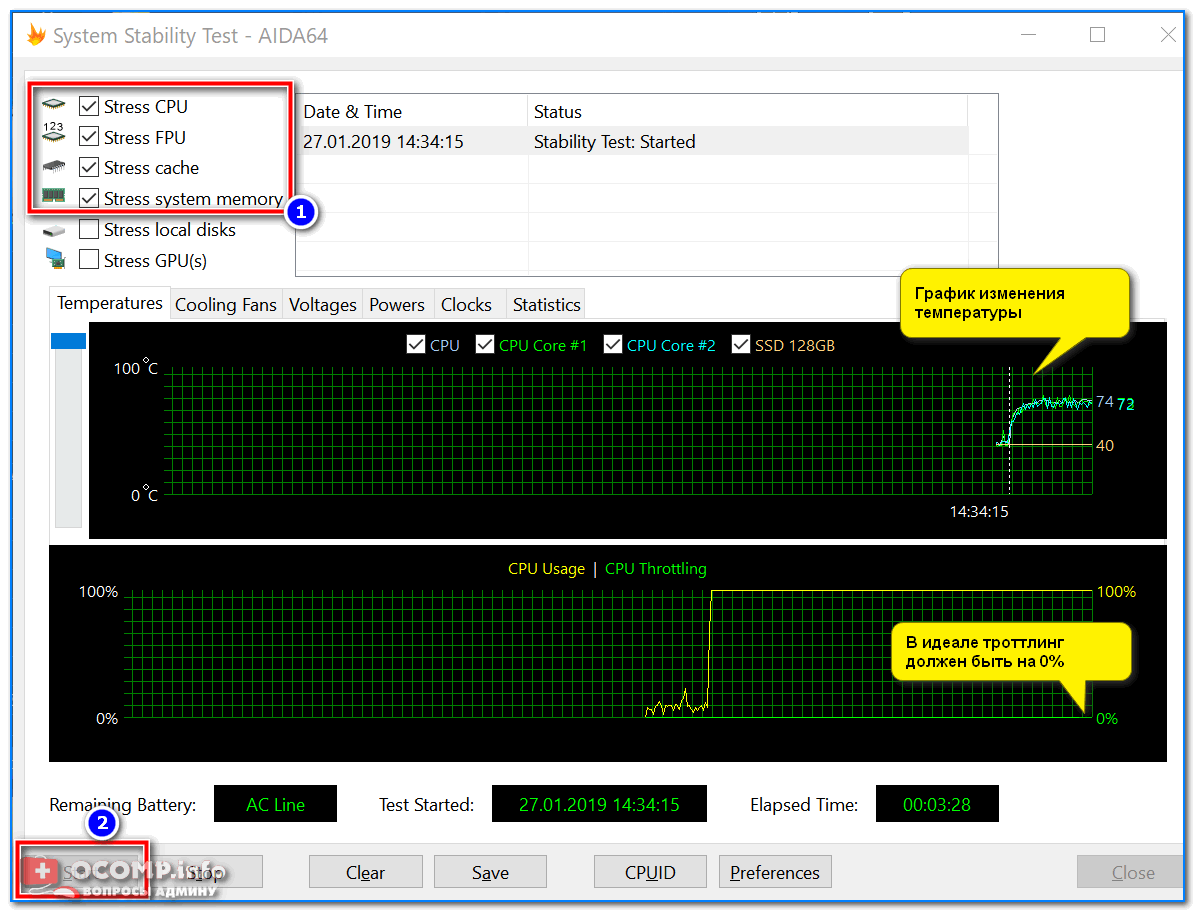
Графики температуры и частот при тесте (AIDA 64)
Преимущества:
- несколько тестов на выбор;
- удобные графики для отслеживания всех показателей;
- совместимость со всеми современными ЦП;
- поддержка Windows XP, 7, 8, 10 (32/64 bits).
Недостатки:
полная версия утилиты — платная.
OCCT
Эта программа универсальна: она подходит для стресс-тестирования как процессоров, так и видеокарт. Диагностика в OCCT достаточно «жесткая» (если можно так выразиться), и если ваша система ее проходит — за нее можно быть спокойным …
Для базового тестирования: после запуска утилиты выберите режим теста «OCCT» и нажмите кнопку старта (см. пример ниже ).

Начать тест ЦП (OCCT)
Далее ваш процессор будет загружен до 100%, а утилита начнет следить за основными показателями (они отображаются в разных вкладках):
- количеством ошибок;
- температурой и частотой работы;
- напряжением;
- мощностью и пр.

Результаты в режиме онлайн! (OCCT)
Утилита одна из самых удобных и наглядных (наравне с AIDA 64).
Преимущества:
- несколько вариантов тестирования;
- простой интуитивно-понятный дизайн;
- автоматический контроль за ошибками;
- сохранение результатов графиков и тестов в отдельную папочку (чтобы потом можно было еще раз внимательно с ними ознакомиться).
Недостатки:
некоторые новые модели ЦП (например, последнее поколение AMD Ryzen) могут вести себя некорректно.
IntelBurnTest
По заверениям разработчика этой утилиты — она производит тест ЦП по тем же алгоритмам и методикам, как это делают специалисты из Intel (не знаю правда это или нет — но программа точно не плоха!).
Использовать ее крайне просто: после запуска — выберите длительность тестирования (например, 10 минут как у меня на скрине ниже) и уровень нагрузки (рекомендую «Very High») — далее нажмите «Start».

IntelBurnTest — окно программы
После, IntelBurnTest серьезно нагрузит ЦП и начнет «следить» за его работой — если будут выявлены ошибки, тест будет прекращен, а вы увидите отчет.
Всё просто, быстро и понятно. А что еще нужно?!
Преимущества:
- очень простая утилита (это буквально — в ней нет ничего лишнего);
- хорошие алгоритмы тестирования (высокая надежность и точность результатов);
- авто-прекращение теста, если будут выявлены ошибки или ЦП поведет себя как-то «странно».
Недостатки:
нет наглядных графиков и индикаторов (поэтому, рекомендуется использовать ее параллельно с HWMONITOR или RealTemp).
PRIME 95
Классическая утилита для тестирования работы ЦП, которая появилась аж в 1995 году. И с того времени постоянно обновляется, и до сих пор даст фору многим аналогам!
Алгоритм теста следующий: PRIME 95 «заставляет» процессор производить сложные арифметические операции (искать «простые» числа Мерсена), благодаря чему удается оценить не только его надежность и стабильность, но и точность вычислений (результаты, которые выдаст ваш ЦП будут сравнены с эталоном).

Скриншот работающей PRIME 95
Вообще, эту утилиту (как и предыдущую IntelBurnTest) рекомендуется запускать параллельно с какой-нибудь , которая и покажет все необходимые показатели (температуру, частоты и т.д.).
В остальном же, к PRIME 95 нет никаких нареканий. Подобные ПО я давно уже храню на отдельной аварийной флешке (чего и вам советую, а то мало ли…).
Преимущества:
- высокая совместимость: Windows, Linux, Mac и FreeBSD (практически любые процессоры Intel, AMD);
- полностью бесплатная (без рекламы);
- часть результатов теста сохраняется в файл-отчет (в папке с утилитой).
Недостатки:
- устаревший интерфейс;
- нет графиков и подсказок.
На сим пока все. — были бы кстати!
Удачи!
Speccy
Первая на обзоре в данной статье программа Speccy является творением британской IT-компании Piriform, создавшей популярную утилиту для очисти компьютера от мусора CCleaner. Спекки поможет провести диагностику железа компьютера, отображая основную информацию о каждом установленном устройстве на борту: процессоре, видеокарте, материнской плате, жестком диске и остальных комплектующих. ПО распространяется компанией бесплатно для частного использования, и может запускаться на устаревших и новых операционных системах Windows, включая XP.
После установки и первого запуска Speccy без дополнительных приветствий сразу переходит к делу – анализу установленного оборудования. Основные показатели моментально выводятся на экран во вкладке «Общая информация». В левой панели вкладок пользователь выбирает интересующее устройство. Кроме заложенных в прошивке комплектующих данных Speccy отображает текущую температуру устройства, и может предупредить владельца о критически высоких значениях. Для удобства обмена диагностическими данными в программе реализована функция снапшота данных в виде изображения или их сохранения в формате XML и TXT.
Преимущества:
- выводит информацию о типе, производителе, номере партии, годе изготовлении, версии прошивки и т.д.;
- снимает показания с датчиков температур;
- отображает номинальные и текущие частотные показатели;
- сохраняет полученную информацию в виде документа или изображения;
- имеет простой интерфейс без излишеств;
- полноценное бесплатное программное обеспечение на русском языке.
Недостатки:
- нет диагностических инструментов (тестов) для проверки стабильности системы;
- отображает неполный список параметров комплектующих.
Как вообще тестировать компьютер
Программа имеет набор вкладок:
- CPU:OCCT и CPU:LINKPACK, — тестирование стабильности процессора в стрессовых условиях (по нагрузке, питанию, температуре и тп);
- GPU:3D, — тестирование стабильности видеокарты;
- POWER SUPPLY, — тестирование стабильности элементов питания (мат.платы, блока питания, цепей и пр, в общем нагрузочные тесты).
Давайте попробуем каждый из них, т.к каждый имеет свои параметры.
ВНИМАНИЕ! С осторожностью применяйте OCCT на ноутбуках по причине высокой создаваемой нагрузки и прогрева. На ноутбуках со слабой/поврежденной системой охлаждения (и других элементов) это может привести к непредсказуемым последствиям. Вероятно разумно использовать на них AIDA64
Вероятно разумно использовать на них AIDA64.
Перед тестом зайдите в вышеупомянутые настройки (где задавали язык) и выставьте ограничитель температуры процессора (чаще всего 85 слишком большое значение) и других (при необходимости) компонентов.

Не забывайте ставить галочки в соответствующих столбцах, чтобы ограничитель работал. Старайтесь не трогать значения питания (V). Если Вы не понимаете, зачем всё это может быть нужно, то либо не делайте этого (ограничения температур), либо прочитайте следующую статью.
Теперь к тестированию.
Краткий обзор утилит
AIDA64 (Extreme Edition) 1.60
Разработчик: FinalWire Ltd
Сайт программы: http://www.aida64.com/product/aida64-extreme-edition/overview
Размер дистрибутива: 11,7 Мбайт
Цена: 39,95 долл.
Программа AIDA64 — обновленная версия хорошо известного информационнодиагностического решения EVEREST, предназначенного для диагностики аппаратных и программных компьютерных ресурсов и разнопланового тестирования компьютера. Утилита может запускаться с жесткого диска, CD/DVD/BD-дисков, а также с флэшнакопителей. Программа представлена в двух редакциях: AIDA64 Extreme Edition и AIDA64 Business Edition, на домашних пользователей рассчитана редакция AIDA64 Extreme Edition. Утилита регулярно обновляется и поддерживает подавляющее большинство современных моделей.
SiSoftware Sandra 2011 (Lite)
Разработчик: SiSoftware
Сайт программы: http://www.sisoftware.net/
Размер дистрибутива: 53,3 Мбайт
Цена: бесплатно (для использования в личных и образовательных целях)
SiSoftware Sandra Lite — лучшая из бесплатных информационнодиагностических программ. Она предоставляет подробную информацию о компьютере и любых его аппаратных и программных компонентах, а также позволяет протестировать ПК на предмет производительности, необходимости апгрейда и пр. Утилита может использоваться для анализа, диагностики и тестирования КПК или смартфона. Программа выпускается в нескольких редакциях, для домашнего применения достаточно возможностей бесплатной редакции SiSoftware Sandra Lite. Утилита обновляется достаточно регулярно и поддерживает подавляющее большинство современных моделей.
PC Wizard 2010.1.961
Разработчик: CPUID
Сайт программы: http://www.cpuid.com/pcwizard.php
Размер дистрибутива: 5,02 Мбайт
Цена: бесплатно
PC Wizard — информационнодиагностическая утилита, применяемая для диагностики аппаратнопрограммных компонентов и проведения разнопланового тестирования. В базовой версии программа запускается с жесткого диска, возможна загрузка с портативных устройств — например с флэшки (специальная версия Portable PC Wizard). Утилита обновляется не так часто, как хотелось бы (последнее обновление от августа 2010 года), хотя и поддерживает многие современные модели (о новинках, разумеется, речи не идет).
HWiNFO32 3.71
Разработчик: Martin Malik
Сайт программы: http://www.hwinfo.com/
Размер дистрибутива: 2,26 Мбайт
Цена: бесплатно
HWiNFO32 — информационнодиагностическая утилита, позволяющая получить подробную информацию об аппаратном обеспечении ПК и протестировать на производительность процессор, память и жесткие диски. Программа обновляется ежемесячно — в итоге в ее базу своевременно попадают все появившиеся на рынке новинки. Имеется специальная портативная редакция утилиты, которая может запускаться со съемного USB-носителя или другого портативного устройства.
Fresh Diagnose 8.52
Разработчик: FreshDevices.com
Сайт программы: http://www.freshdiagnose.com/freshdiag.html
Размер дистрибутива: 2,08 Мбайт
Способ распространения: freeware (http://www.freshdiagnose.com/download.html)
Цена: бесплатно (требуется регистрация; в незарегистрированной версии использование тестов невозможно)
Fresh Diagnose — информационнодиагностическая утилита, предназначенная для получения информации обо всех аппаратнопрограммных компонентах ПК, а также его тестирования. Программа регулярно обновляется и поддерживает многие современные модели, однако среди ее недостатков — плохо продуманный интерфейс и некачественная русскоязычная локализация (поэтому использовать ее разумнее с англоязычным интерфейсом).
Что такое стресс-тест ЦП компьютера
Максимальная искусственная нагрузка на какие-либо компоненты системы (в нашем случае центральный процессор) в течение определённого времени (от нескольких минут до нескольких часов) носит название стресс-тест. Он используется для проверки стабильности работы ПК при максимальных нагрузках, позволяя отследить неработоспособные элементы системы и исправить (заменить) их.
Особенно часто используют тестирование при искусственном разгоне системы (оверклокинге), а также при проверке работы системного охлаждения. Нестабильная работа процессора, его перегрев, выключение системы и другие схожие признаки сигнализируют о некорректной работе. Это может происходить при разгоне, неэффективности (устаревании) системы охлаждения, а также при неработоспособности какого-либо аппаратного модуля ПК.
Рекомендуем учесть, что использование подобных стресс-тестов проводится пользователем на свой страх и риск. В случае старых компьютеров и неэффективных систем охлаждения проверка процессора может вызвать выход «железа» из строя (включая его физическое сгорание). Потому, если у вас имеется совсем старая система, не рекомендуется нагружать её продолжительным стрессовым тестированием – последствия могут быть весьма печальны.
Запуск стресс-теста процессора в AIDA64
Чтобы протестировать процессор в AIDA64, следуйте инструкции:
- Запустите программу и откройте меню «Сервис» в верхней панели.
- В списке выберите «Тест стабильности системы».
- Откроется окно, где будет отображаться процесс нагрузки и нагрева ЦП.

- Чтобы запустить стресс-тест, нажмите на кнопку Start.

Сколько длится проверка? Пользователь может сам определить время. Рекомендуется тестировать не более одного часа
Но при этом важно внимательно следить за показателями. Если температура приближается к критической, то нужно нажать на кнопку Stop
Иногда датчики для определения перегрева не срабатывают.
В окне стресс-теста также можно произвести проверку диска, оперативной памяти или видеокарты. Для этого отметьте галочками нужные компоненты перед началом теста. 
Если выяснилось после проверки, что с процессором все в порядке, но проблема не решена, рекомендуется провести тест видеокарты в AIDA64. Это можно сделать и другим способом: нажать на меню «Сервис», затем выбрать «Тест GPGPU». 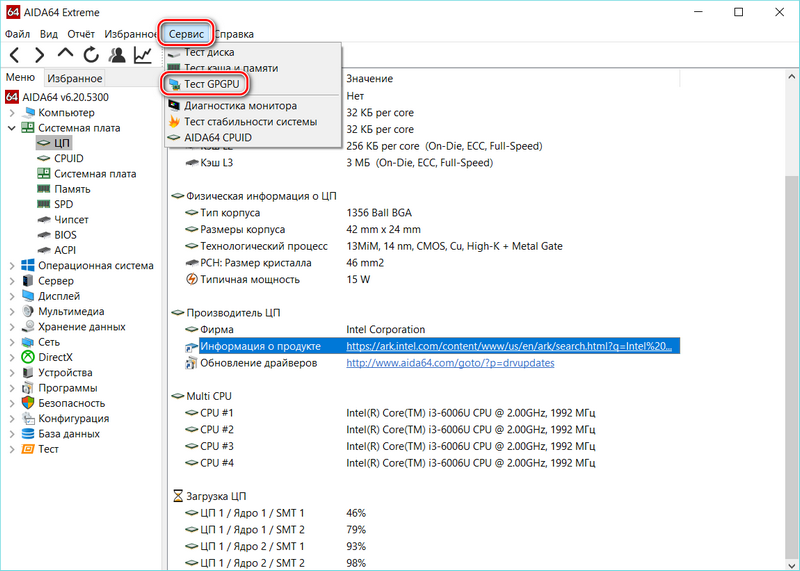
В появившемся окне необходимо отметить галочками компоненты для проверки и нажать на кнопку Start Benchmark. 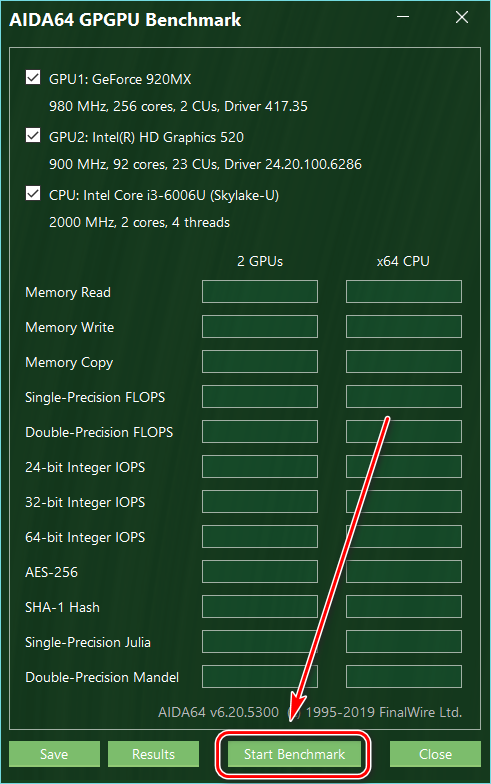
AIDA64 дает всю необходимую информацию об основных компонентах системы. Также с помощью приложения легко выявить неисправность ЦП или видеокарты. Это помогает в том случае, если ПК или ноутбук стал перегреваться или выключаться. По результатам стресс-теста можно сделать выводы: нужно ли поменять компонент или просто очистить его от пыли и поменять термопасту.
Пиковое значение температуры
Прежде, чем протестировать, ознакомьтесь с показателями температуры, при которых он может выйти из строя. Утилита отображает нормальные, средние и критические значения.
Показатели для значений следующие:
- до 45 градусов процессор нагревается при фоновой работе или небольшой нагрузке. Такая температура считается нормальной;
- 65 градусов – средняя температура работы компонента при выполнении сложных задач;
- 70 градусов и выше – критическая температура, при которой велика вероятность выхода ЦП или других модулей из строя.
В новых процессорах установлены специальные датчики, благодаря которым он выключается при достижении критической температуры. Перед тем, как запустить тест, узнайте информацию о процессоре через AIDA64.
Как посмотреть информацию о ЦП:
Рекомендуем
Стресс тест процессора — для чего это нужно?
Часть пользователей конечно задумаются… — а зачем он вообще нужен, этот стресс тест процессора? Ответ прост — выяснить проблемы пока еще есть возможность исправить.
Практические самая распространенная причина поломок компьютеров или ноутбуков — это банальный перегрев (это особенно острая проблема ноутбуков). Забилась система охлаждения и при перегреве компьютер начинает медленно работать (проявляется троттлинг), зависать и делать другие непонятные вещи.
При длительной эксплуатации в таких условиях можно дождаться дорогостоящего ремонта (опять же — наиболее подвержены этому ноутбуки и ремонт их самый дорогой)
AIDA64 — Тест стабильности системы
Утилита AIDA 64 — это практически совершенство, когда нужно выполнить стресс тест процессора. Для работы сойдет и пробная версия, загрузить которую можно с официального сайта (нам нужна версия Extreme)
Запускаем приложение, вверху выбираем «Сервис» — «Тест стабильности системы». Перед вами откроется окно как на картинке ниже — жмите старт и наблюдайте за процессом. Внимательно следите за процессом и графиком температуры — если один из компонентов преодолел 70-80 градусов по Цельсию, то есть над чем задуматься… если температура за 90 — немедленно прекратите выполнение стресс теста процессора и ищите неисправность.
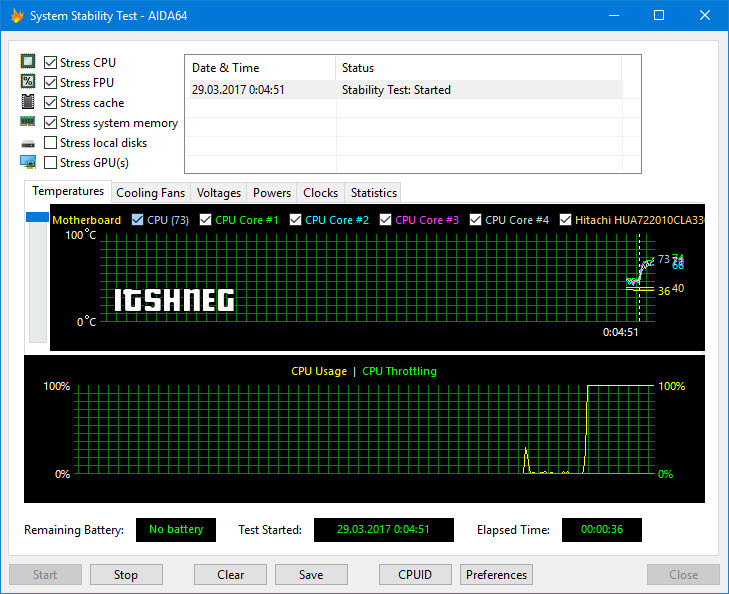
Вообще стресс тест процессора рекомендуется делать только по необходимости. Вот чувствуете что ноутбук перегревается — прогнали тестик, поняли что проблемы и почистили систему охлаждения. Прогнали второй раз — увидели что все в норме и можете и дальше работать спокойно… однако вы должны понимать, что желательно поглядывать за ходом выполнения теста, иначе возможен перегрев компонентов компьютера, а защита от перегрева не всегда срабатывает корректно.
Как правило проблемы с перегревом кроются в неисправности системы охлаждения или банально все забилось пылью… однако сильный перегрев может быть вызван неисправностью самого процессора
BurnInTest — тестирование надежности вашего процессора
Следующая утилита для теста процессора на надежность — BurnInTest. Ознакомиться с внешним видом приложения можно на картинке ниже (кстати, программа подойдет для определения характеристик компьютера). Как всегда, скачать можно с официального сайта… (нам нужна версия Standart)
Запускаем утилиту, выбираем в меню «Quick Test» — «CPU coverage» и жмем СТАРТ. Останется только наблюдать за процессом тестирования процессора. Я вам очень рекомендую параллельно запустить мониторинг температуры процессора, чтобы избежать неприятных ситуаций.

На скриншоте ниже можно увидеть, что BurnInTest отлично загружает все 4 ядра моего процессора и со своей задачей справляется отлично. (на 100% одно приложение никак не загрузит ЦП, так как он параллельно выполняет еще и другие задачи — это информация для тех, кто говорит что BurnInTest загружает только 97,3% системных ресурсов)
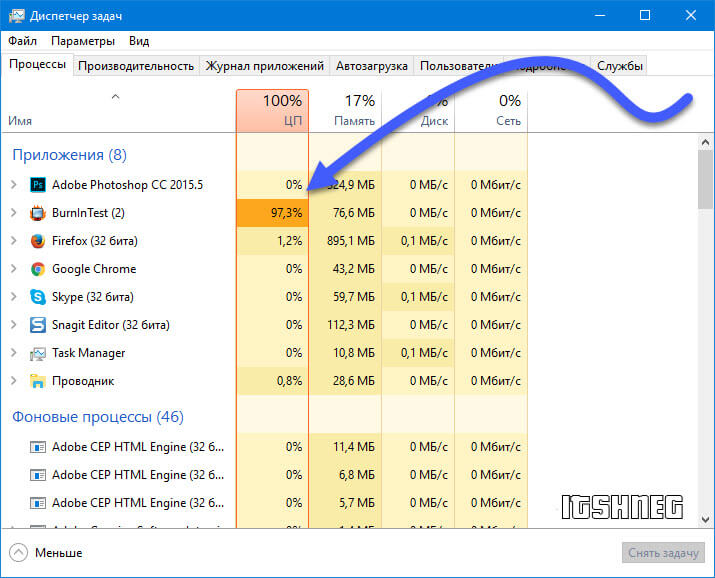
На самом деле BurnInTest может выполнить не только стресс тест процессора, но и других комплектующих — рекомендую ознакомиться с функционалом утилиты более подробно
OCCT — стресс тест процессора для техноманьяков
Почему я назвал OCCT вариантов для маньяков? — при нагрузкой ЦП данным тестом в среднем температура процессора была выше на 10-15 градусов в сравнении с той же AIDA64 или BurnInTest. Скачать можно с официального сайта, внизу страницы ZIP Version — не требует установки…
Нас интересует вкладка «CPU:OCCT» — это и есть тестирование процессора. Можно задать продолжительность выполнения теста или выполнять его постоянно пока вы сами его не остановите. Среди всех программ что я встречал для стресс тестирования CPU — OCCT единственная имеет такие гибкие настройки.
Во время теста в меню «Мониторинг» вы сможете наблюдать самые важные параметры, такие как температура процессора или скорость вращения вентиляторов системы охлаждения.

Данный тест отлично подойдет любителям покупать железо на авито и прочих сайтах — это лучший способ проверить процессор на наличие проблем. Если он стойко выдержал около часа в OCCT — можно смело брать. (тут существует еще и тест блока питания, вообще OCCT заслуживает отдельной обзорной заметки — функционал у утилиты большой)
Если вы не до конца понимаете для чего вам стресс тест процессора, то я не рекомендую вам использовать OCCT — с нагрузкой на процессор утилита справляется на все 100, а вот такая жесткая нагрузка может быть причиной неисправности вашего компьютера
Студенческая команда
Aida64 как проверить видеокарту
После запуска программы в верхнем меню выберите раздел “Сервис”. Затем во всплывающем меню выберите раздел “Тест GPGPU”.

После этого откроется окно, в котором будут отображаться параметры, отслеживаемые в процессе тестирования видеокарты. В эти параметры входят: частота работы процессора видеокарты, температура процессора, подаваемое напряжение, сила тока. Чтобы на экране не отражалась ненужная информация, в нижней части окна нажмите кнопку “Preference” и настройте вывод только тех данных, которые касаются видеокарты. После изменения настроек вернитесь в главное окно и отметьте галочкой пункт ”Stress GPU(s)”. Затем в нижней части окна, с левой стороны нажмите на кнопку “Старт” и наблюдайте за изменениями параметров видеокарты.

Программа aida64 в автоматическом режиме запоминает только начало времени тестирования и окончание процедуры. Поэтому за остальными параметрами видеокарты вы должны следить самостоятельно. В данном случае самыми критичными и важными являются:
- Температура процессора видеокарты;
- Скорость вентилятора охлаждающей системы видеокарты.
Если существует необходимость, вы можете отслеживать температуру процессора и других датчиков, установленных на вашем компьютере. Обычно тест видеокарты nvidia проводят не более двадцати минут. Этого времени вполне достаточно, чтобы выявить неисправность видеоадаптера. Если в процессе тестирования нагрев видеокарты не выходил за пределы допустимых норм, то тест считается пройденным успешно. Узнать точную норму допустимой температуры процессора вашей видеокарты можно на сайте производителя.
Версии AIDA64
Скачать AIDA64 можно на официальном сайте. Здесь представлено несколько версий приложения:
- AIDA64 Extreme Edition. Самая распространенная модификация, которая предназначена для тестирования и диагностики системы в условиях стрессовой нагрузки. С ее помощью возможно проводить анализ производительности компонентов, а также контролировать все показатели и температуру.
- AIDA64 Business Edition. Версия предназначена для работы с локальными сетями на небольших предприятиях. В утилиту встроено большое количество инструментов, чтобы мониторить и анализировать качество и скорости сетей.
- AIDA64 Engineer. Это коммерческая модификация версии Экстрим, обладающая теми же функциями.
- AIDA64 Network Audit. Здесь нет инструментов для тестирования компонентов компьютера. Версия разработана для управления локальной сети.
Приложение платное. Чтобы получить полный доступ ко всем инструментам, необходимо ввести лицензионный ключ или воспользоваться взломанной версией.
Максимум полезных сведений
Перед тем как приступать к нагрузочным тестам, неплохо бы изучить характеристики карточки. Довольно-таки полную и детальную информацию о ней поможет получить бесплатная утилита GPU-Z
Она отображает практически всё, что важно знать владельцу о своем электронном «питомце»

На основной вкладке окна GPU-Z показаны:
- Name — под каким именем карта определяется в текущей операционной системе.
- GPU — кодовое имя графического чипа видеокарты.
- Revision — ревизия GPU (только у NVIDIA).
- Technology — технологический процесс.
- Die size — площадь ядра.
- Release date — дата выпуска GPU.
- Transistors — количество транзисторов в чипе.
- BIOS version — версия видеоБИОС.
- Subvendor — производитель конечного продукта (в нашем примере NVIDIA — производитель процессора, Gigabyte — видеокарты).
- Device ID — идентификаторы GPU и производителя чипа.
- ROPs/TMUs- число блоков растеризации/текстурирования.
- Bus interface — интерфейс шины PCI-e.
- Shaders — число и тип конвейерных (шейдерных) процессоров.
- DirectX Support — поддерживаемая версия DirectX.
- Pixel Fillrate — скорость рендеринга пикселей.
- Memory type и bus width — тип видеопамяти и разрядность шины обмена данными между памятью и GPU.
- Memory size и Bandwidt — объем видеопамяти и пропускная способность шины.
- Driver version — версия видеодрайвера и операционная система.
- GPU clock и memory — текущая тактовая частота системной шины и памяти.
- Default clock — то же без учета разгона.
- Multi GPU (SLI/Crossfire) — поддержка и использование технологий совместной работы видео.
- Computing — поддержка вычислительных технологий.
Кнопка «Lookup» перенесет вас на сайт разработчика GPU-Z, точнее, на страницу описания и сравнительных тестов вашей видеокарты.
Вторая вкладка GPU-Z — Sensors, снимает показания датчиков.

По умолчанию здесь отображаются текущие тактовые частоты видеопроцессора и памяти, температура GPU, скорость вентилятора системы охлаждения, процент использования видеочипа и контроллера памяти, нагрузка на шину данных, напряжение питания GPU и причины снижения его производительности в текущий момент. При желании можно изменить настройку так, чтобы программа выводила на экран не настоящие, а максимальные, минимальные или средние показатели датчиков, а также включить ведение лог-файла.
Информацию, аналогичную GPU-Z, предоставляют и многие другие программы-анализаторы аппаратных устройств, например, бесплатная утилита HWiNFO и платная Aida64. Кстати, последняя позволяет не только получить сведения об оборудовании, но и провести его тестирование. Для видеокарты в арсенале Аиды есть бенчмарк GPGPU и нагрузочный тест для проверки на стабильность. Впрочем, о тестах речь пойдет дальше.
Как сделать стресс тест процессора AIDA64
Давайте на примере процессора разберёмся, как сделать стресс тест. Все процессоры имеют немного разные значения критической температуры. При достижении которой можно наблюдать троттлинг процессора — принудительное и резкое снижение производительности.
В играх такое снижение рабочих частот приводит к зависанию и резкой просадке количества кадров. Эта особенность для продления срока службы процессоров приводит к зависанию игр на Windows 10. Вам просто необходимо знать максимальные температуры AMD & Intel.
Для тестирования отмечаем Stress CPU и Stress FPU и нажимаем Start. В разделе Statistics можно мониторить температуру, напряжение, частоту и скорость кулеров. Если же система не проходит тестирование, тогда пробуйте запускать все тесты по очереди.
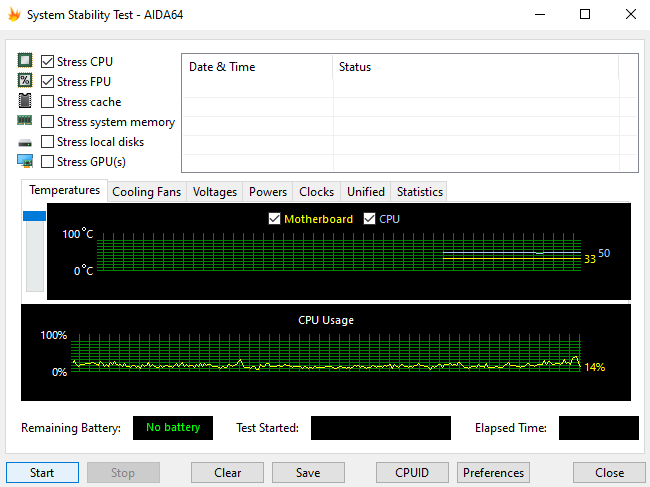
В процессе следите за всеми температурами. Если же они приближаются к максимальным или критическим сразу же прекращайте тест — кнопка Stop. На графиках отображаются все данные с доступных датчиков. Всё зависит от конкретной модели процессора и материнской платы.
Важно! Все стресс тестирования Вы запускаете на свой страх и риск. Ни в коем случае не отходите от компьютера в процессе прохождения теста
Нужно следить за тестированием, особенно за данными с датчиков.
Например, если же Вы хотите понять, почему выскакивает синий экран тестируйте память в разделе Тест кэша и памяти. Более подробно смотрите: Как пользоваться программой AIDA64 Extreme.
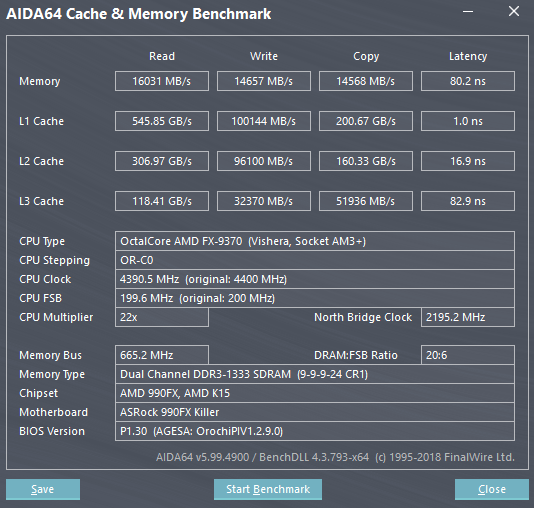
Заключение
Конечно же, AIDA64 относиться к списку необходимых программ. Можно выполнить стресс тестирование всех комплектующих. Это поможет определить, почему выскакивает синий экран или зависают игры. Дополнительно присутствует возможность сравнения своего железа с чужим.








