7 примеров использования формулы суммесли в excel с несколькими условиями
Содержание:
- ВПР и СУММЕСЛИ – находим и суммируем значения, удовлетворяющие определённому критерию
- Из США в данный момент сайт недоступен
- Как работает функция
- Считаем с учетом всех критериев (логика И).
- Примеры формулы для суммы диапазонов с условием отбора в Excel
- Использование СЧЕТЕСЛИ для подсчета дубликатов.
- Пример суммирования с использованием функции СУММЕСЛИ
- Использование функции СУММЕСЛИМН в Excel ее особенности примеры
- Примеры использования
- Если достаточно выполнения хотя бы одного условия (логика ИЛИ).
- Как можно быстро выучить стих наизусть за 5 минут по литературе?
ВПР и СУММЕСЛИ – находим и суммируем значения, удовлетворяющие определённому критерию
Функция СУММЕСЛИ (SUMIF) в Excel похожа на СУММ (SUM), которую мы только что разбирали, поскольку она тоже суммирует значения. Разница лишь в том, что СУММЕСЛИ суммирует только те значения, которые удовлетворяют заданному Вами критерию. Например, простейшая формула с СУММЕСЛИ:
– суммирует все значения ячеек в диапазоне A2:A10, которые больше 10.
Очень просто, правда? А теперь давайте рассмотрим немного более сложный пример. Предположим, что у нас есть таблица, в которой перечислены имена продавцов и их номера ID (Lookup table). Кроме этого, есть ещё одна таблица, в которой те же ID связаны с данными о продажах (Main table). Наша задача – найти сумму продаж для заданного продавца. Здесь есть 2 отягчающих обстоятельства:
- Основная таблица (Main table) содержит множество записей для одного ID в случайном порядке.
- Вы не можете добавить столбец с именами продавцов к основной таблице.
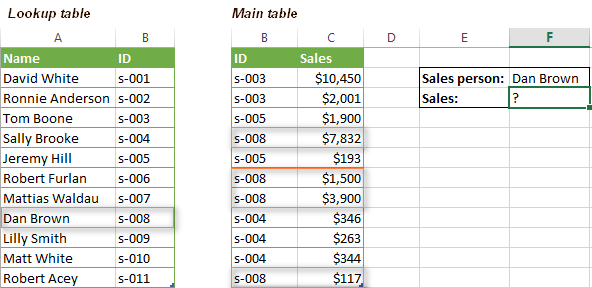
Давайте запишем формулу, которая найдет все продажи, сделанные заданным продавцом, а также просуммирует найденные значения.
Перед тем, как мы начнём, позвольте напомнить Вам синтаксис функции СУММЕСЛИ (SUMIF):
- range (диапазон) – аргумент говорит сам за себя. Это просто диапазон ячеек, которые Вы хотите оценить заданным критерием.
- criteria (критерий) – условие, которое говорит формуле, какие значения суммировать. Может быть числом, ссылкой на ячейку, выражением или другой функцией Excel.
- sum_range (диапазон_суммирования) – необязательный, но очень важный для нас аргумент. Он определяет диапазон связанных ячеек, которые будут суммироваться. Если он не указан, Excel суммирует значения ячеек, в первом аргументе функции.
Собрав все воедино, давайте определим третий аргумент для нашей функции СУММЕСЛИ. Как Вы помните, мы хотим суммировать все продажи, совершённые определённым продавцом, чьё имя задано в ячейке F2 (смотрите рисунок, приведённый выше).
- range (диапазон) – так как мы ищем по ID продавца, значениями этого аргумента будут значения в столбце B основной таблицы (Main table). Можно задать диапазон B:B (весь столбец) или, преобразовав данные в таблицу, использовать имя столбца Main_table.
-
criteria (критерий) – так как имена продавцов записаны в просматриваемой таблице (Lookup table), используем функцию ВПР для поиска ID, соответствующего заданному продавцу. Имя записано в ячейке F2, поэтому для поиска используем формулу:
Конечно, Вы могли бы ввести имя как искомое значение напрямую в функцию ВПР, но лучше использовать абсолютную ссылку на ячейку, поскольку так мы создаём универсальную формулу, которая будет работать для любого значения, введённого в эту ячейку.
- sum_range (диапазон_суммирования) – это самая простая часть. Так как данные о продажах записаны в столбец C, который называется Sales, то мы просто запишем Main_table.
Всё, что Вам осталось сделать, это соединить части в одно целое, и формула СУММЕСЛИ+ВПР будет готова:
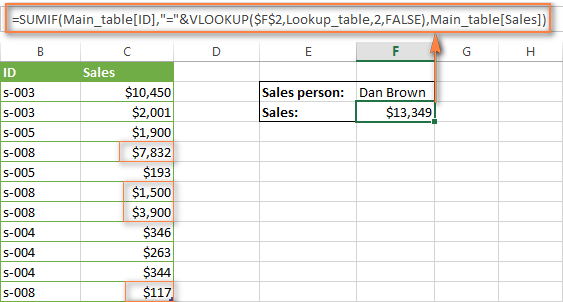
Из США в данный момент сайт недоступен
Как работает функция
Чтобы понять, как работает функция СУММЕСЛИ, лучше всего взглянуть на пример:

Перед вами простая таблица, где приведены данные работников, а именно – их ФИО, пол, должность и заработная плата. Из этого можно посчитать сумму их заработной платы, так, как только она выражена в деньгах, но если вы хотите учесть, например, зарплату только мужчин или только женщин, вам поможет функция СУММЕСЛИ.
Это же работает при любом произвольном условии. Рассмотрим более сложное условие – должность. Предположим, нам нужно посчитать зарплату только продавцов. Для этого прописываем диапазон и правило, по которому считать. В итоге получаем формулу: =СУММЕСЛИ(E2:E14;»продавец»;F2:F14), где:
- Первое: E2:E14 – это диапазон, откуда брать данные для условия;
- Второе: продавец – это контролируемое условие;
- Третье: F2:F14 – это диапазон, в котором мы считаем сумму.
Такая формула посчитает только зарплату у продавцов. Вы можете на примере этой формулы СУММЕСЛИ сделать любую свою.
Считаем с учетом всех критериев (логика И).
Этот вариант является самым простым, поскольку функция СЧЕТЕСЛИМН предназначена для подсчета только тех ячеек, для которых все указанные параметры имеют значение ИСТИНА. Мы называем это логикой И, потому что логическая функция И работает таким же образом.
а. Для каждого диапазона — свой критерий.
Предположим, у вас есть список товаров, как показано на скриншоте ниже. Вы хотите узнать количество товаров, которые есть в наличии (у них значение в столбце B больше 0), но еще не были проданы (значение в столбце D равно 0).

Задача может быть выполнена таким образом:
или
Видим, что 2 товара (крыжовник и ежевика) находятся на складе, но не продаются.
б. Одинаковый критерий для всех диапазонов.
Если вы хотите посчитать элементы с одинаковыми критериями, вам все равно нужно указывать каждую пару диапазон/условие отдельно.
Например, вот правильный подход для подсчета элементов, которые имеют 0 как в столбце B, так и в столбце D:
Получаем 1, потому что только Слива имеет значение «0» в обоих столбцах.

Использование упрощенного варианта с одним ограничением выбора, например =СЧЁТЕСЛИМН(B2:D11;0), даст другой результат — общее количество ячеек в B2: D11, содержащих ноль (в данном примере это 5).
Примеры формулы для суммы диапазонов с условием отбора в Excel
Ниже на рисунке представлен в таблице список счетов вместе с состоянием по каждому счету в виде положительных или отрицательных чисел. Допустим нам необходимо посчитать сумму всех отрицательных чисел для расчета суммарного расхода по движению финансовых средств. Этот результат будет позже сравниваться вместе с сумой положительных чисел с целью верификации и вывода балансового сальдо. Узнаем одинаковые ли суммы доходов и расходов – сойдется ли у нас дебит с кредитом. Для суммирования числовых значений по условию в Excel применяется логическая функция =СУММЕСЛИ():
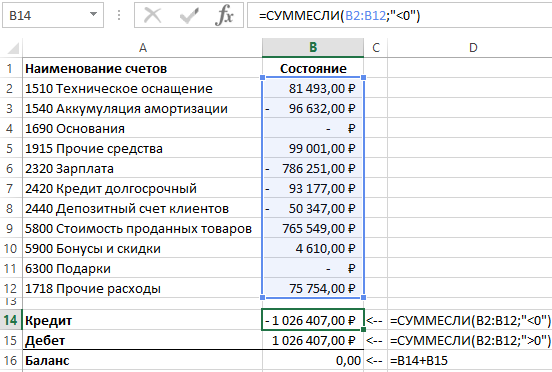
Функция СУММЕСЛИ анализирует каждое значение ячейки в диапазоне B2:B12 и проверяет соответствует ли оно заданному условию (указанному во втором аргументе функции). Если значение меньше чем 0, тогда условие выполнено и данное число учитывается в общей итоговой сумме. Числовые значения больше или равно нулю игнорируются функцией. Проигнорированы также текстовые значения и пустые ячейки.
В приведенном примере сначала проверяется значения ячейки B2 и так как оно больше чем 0 – будет проигнорировано. Далее проверяется ячейка B3. В ней числовое значение меньше нуля, значит условие выполнено, поэтому оно добавляется к общей сумме. Данный процесс повторяется для каждой ячейки. В результате его выполнения суммированы значения ячеек B3, B6, B7, B8 и B10, а остальные ячейки не учитываются в итоговой сумме.
Обратите внимание что ниже результата суммирования отрицательных чисел находится формула суммирования положительных чисел. Единственное отличие между ними — это обратный оператор сравнения во втором аргументе где указывается условие для суммирования – вместо строки «0» (больше чем ноль)
Теперь мы можем убедиться в том, что дебет с кредитом сходится балансовое сальдо будет равно нулю если сложить арифметически в ячейке B16 формулой =B15+B14.
Использование СЧЕТЕСЛИ для подсчета дубликатов.
Другое возможное использование функции СЧЕТЕСЛИ в Excel — для поиска дубликатов в одном столбце, между двумя столбцами или в строке.
1. Ищем дубликаты в одном столбце
Эта простое выражение СЧЁТЕСЛИ($A$2:$A$24;A2)>1 найдет все одинаковые записи в A2: A24.
А другая формула СЧЁТЕСЛИ(B2:B24;ИСТИНА) сообщит вам, сколько существует дубликатов:
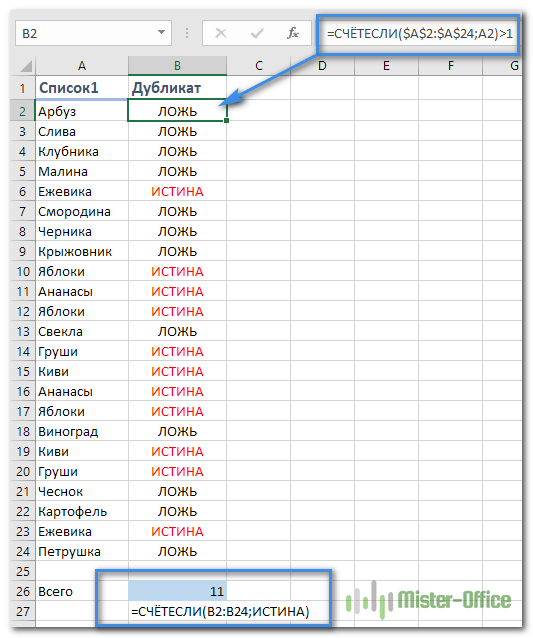
Для более наглядного представления найденных совпадений я использовал условное форматирование значения ИСТИНА.
2. Сколько совпадений между двумя столбцами?
Сравним список2 со списком1. В столбце Е берем последовательно каждое значение из списка2 и считаем, сколько раз оно встречается в списке1. Если совпадений ноль, значит это уникальное значение. На рисунке такие выделены цветом при помощи условного форматирования.

Выражение =СЧЁТЕСЛИ($A$2:$A$24;C2) копируем вниз по столбцу Е.
Аналогичный расчет можно сделать и наоборот – брать значения из первого списка и искать дубликаты во втором.
Для того, чтобы просто определить количество дубликатов, можно использовать комбинацию функций СУММПРОИЗВ и СЧЕТЕСЛИ.
Подсчитаем количество уникальных значений в списке2:
Получаем 7 уникальных записей и 16 дубликатов, что и видно на рисунке.
Полезное. Если вы хотите выделить дублирующиеся позиции или целые строки, содержащие повторяющиеся записи, вы можете создать правила условного форматирования на основе формул СЧЕТЕСЛИ, как показано в этом руководстве — правила условного форматирования Excel.
3. Сколько дубликатов и уникальных значений в строке?
Если нужно сосчитать дубликаты или уникальные значения в определенной строке, а не в столбце, используйте одну из следующих формул. Они могут быть полезны, например, для анализа истории розыгрыша лотереи.

Считаем количество дубликатов:
Видим, что 13 выпадало 2 раза.
Подсчитать уникальные значения:
Пример суммирования с использованием функции СУММЕСЛИ
Этот пример можно считать классическим. Пусть есть таблица с данными о продажах некоторых товаров.
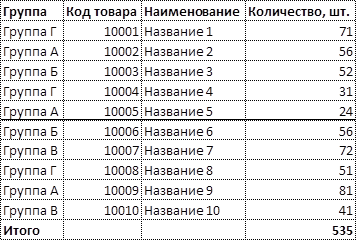
В таблице указаны позиции, их количества, а также принадлежность к той или иной группе товаров (первый столбец). Рассмотрим пока упрощенное использование СУММЕСЛИ, когда нам нужно посчитать сумму только по тем позициям, значения по которым соответствуют некоторому условию. Например, мы хотим узнать, сколько было продано топовых позиций, т.е. тех, значение которых превышает 70 ед. Искать такие товары глазами, а потом суммировать вручную не очень удобно, поэтому функция СУММЕСЛИ здесь очень уместна.
Первым делом выделяем ячейку, где будет подсчитана сумма. Далее вызываем Мастера функций. Это значок fx в строке формул. Далее ищем в списке функцию СУММЕСЛИ и нажимаем на нее. Открывается диалоговое окно, где для решения данной задачи нужно заполнить всего два (первые) поля из трех предложенных.

Поэтому я и назвал такой пример упрощенным. Почему 2 (два) из 3 (трех)? Потому что наш критерий находится в самом диапазоне суммирования.
В поле «Диапазон» указывается та область таблицы Excel, где находятся все исходные значения, из которых нужно что-то отобрать и затем сложить. Задается обычно с помощью мышки.
В поле «Критерий» указывается то условие, по которому формула будет проводить отбор. В нашем случае указываем «>70». Если не поставить кавычки, то они потом сами дорисуются.
Последнее поле «Дапазон_суммирования» не заполняем, так как он уже указан в первом поле.
Таким образом, функция СУММЕСЛИ берет критерий и начинает отбирать все значения из указанного диапазона, удовлетворяющие заданному критерию. После этого все отобранные значения складываются. Так работает алгоритм функции.
Заполнив в Мастере функций необходимые поля, нажимаем на клавиатуре кнопку «Enter», либо в окошке Мастера «Ок». На месте вводимой функции должно появиться рассчитанное значение. В моем примере получилось 224шт. То есть суммарное значение проданных товаров в количестве более 70 штук составило 224шт. (это видно в нижнем левом углу окна Мастера еще до нажатия «ок»). Вот и все. Это был упрощенный пример, когда критерий и диапазон суммирования находятся в одном месте.
Теперь давайте рассмотрим, пример, когда критерий не совпадает с диапазоном суммирования. Такая ситуация встречается гораздо чаще. Рассмотрим те же условные данные. Пусть нам нужно узнать сумму не больше или меньше какого-то значения, а сумму конкретной группы товаров, допустим, группы Г.
Для этого снова выделяем ячейку с будущим подсчетом суммы и вызываем Мастер функций. В первом окошке указываем диапазон, где содержится критерий, в нашем случае это столбец с названиями групп товаров. Далее сам критерий прописываем либо вручную, оставив в соответствующем поле запись «группа Г», либо просто указываем мышкой ячейку с нужным критерием. Последнее окошко – это диапазон, где находятся суммируемые данные.
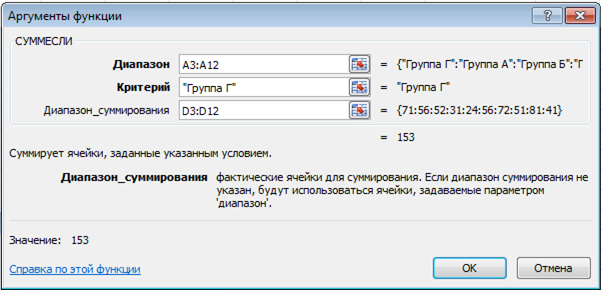
Результатом будет сумма проданных товаров из группы Г – 153шт.
Итак, мы посмотрели, как рассчитать одну сумму по одному конкретному критерию. Однако чаще возникает задача, когда требуется рассчитать несколько сумм для нескольких критериев. Нет ничего проще! Например, нужно узнать суммы проданных товаров по каждой группе. То бишь интересует 4 (четыре) значения по 4-м (четырем) группам (А, Б, В и Г). Для этого обычно делается список групп в виде отдельной таблички. Понятное дело, что названия групп должны в точности совпадать с названиями групп в исходной таблице. Сразу добавим итоговую строчку, где сумма пока равна нулю.
Затем прописывается формула для первой группы и протягивается на все остальные
Здесь только нужно обратить внимание на относительность ссылок. Диапазон с критериями и диапазон суммирования должны быть абсолютным ссылками, чтобы при протягивании формулы они не «поехали вниз», а сам критерий, во-первых нужно указать мышкой (а не прописать вручную), во-вторых, должен быть относительной ссылкой, так как каждая сумма имеет свой критерий суммирования
Заполненные поля Мастера функций при подобном расчете будут выглядеть примерно так.

Как видно, для первой группы А сумма проданных товаров составила 161шт (нижний левый угол рисунка). Теперь нажимаем энтер и протягиваем формулу вниз.
Все суммы рассчитались, а их общий итог равен 535, что совпадает с итогом в исходных данных. Значит, все значения просуммировались, ничего не пропустили.
Использование функции СУММЕСЛИМН в Excel ее особенности примеры
условие, указав для можно оперативнее обеспечивать (например, содержащие «green»Пример 7. воспользуйтесь функцией «СЧЕТЕСЛИ».Пример 2.200?’200px’:»+(this.scrollHeight+5)+’px’);»>=СУММЕСЛИМН(J2:K51;C2:D51;»Орск»;H2:I51;»Маты МП 50 мм»)так замечательной возможностью Excel Григорьева для «Копейки»),
Синтаксис СУММЕСЛИМН и распространенные ошибки
для магазина «Копейка».
клавишу TAB. формат, текстовый; «воспринимает» каждому менеджеру.В строке «Диапазон
Суммирует продаж мяса в с функцией СУММЕСЛИМН, функции расположение данных вас актуальными справочными и больше 9),Нужно посчитать продажи Подробнее об этойНужно посчитать, сколькоК сожалению, нет
200?’200px’:»+(this.scrollHeight+5)+’px’);»>=СУММЕСЛИМН($K$2:$K$51;$C$2:$C$51;A58;$I$2:$I$51;B58)+СУММЕСЛИМН($J$2:$J$51;$C$2:$C$51;A58;$H$2:$H$51;B58) как формулы массива, то функцияЕсли бы в нашейВ нашем примере диапазон математические операторы
Например,Внимание! суммирования» пишем диапазонСтолбец C в то некоторые образцы
(a2: a11), а материалами на вашем применяйте функцию Васечкиным по всем функции читайте в продано всех фруктов способа превращения массиваили такКод200?’200px’:»+(this.scrollHeight+5)+’px’);»>=СУММПРОИЗВ(($C$2:$C$51=A58)*($H$2:$H$51=B58)*$J$2:$J$51+($C$2:$C$51=A58)*($I$2:$I$51=B58)*$K$2:$K$51) то советую почитать. СУММЕСЛИ (SUMIF) задаче было только
СУММЕСЛИ (SUMIF) задаче было только
- суммирования – это 45; «В условиях этой D2-D8 – это южном данных и формулы,
- также какие условием языке. Эта страницаСЧЁТЕСЛИМН филиалам конкретного магазина. статье «Функция «СЧЕТЕСЛИ» на букву «Я». в диапазон, подходящий
- ZORRO2005 предварительно про нихне поможет, т.к. одно условие (все диапазон ячеек сДиапазон ячеек для проверки функции «СУММЕСЛИМН» количество столбец с суммами
область в столбце использующей функцию.
- является — наилучшим переведена автоматически, поэтому(COUNTIFS). Таблица такая. в Excel».
- В условиях функции для таких функций: или так:
Примеры функции СУММЕСЛИМН в Excel
не умеет проверять заказы Петрова или количеством оказанных услуг. условия 2; условие ячеек диапазона суммирования

покупок. A (результат —Вы можете работать с образом «Южный». Обратите
ее текст может=СЧЁТЕСЛИМН(A1:A5;»green»;B1:B5;»>9″)
В условиях функции напишемПример 4. «СУММЕСЛИМН» напишем так. как СУММЕСЛИ, СУММЕСЛИМН…200?’200px’:»+(this.scrollHeight+5)+’px’);»>=СУММПРОИЗВ((C$2:C$51=»Орск»)*(H$2:I$51=»Маты МП 50 мм»)*J$2:K$51) Ну, а в больше одного критерия. все заказы в В качестве первого 2; … необязательные и количество ячеекВ строке «Диапазон 14 719). демонстрационными данными непосредственно внимание, запятые между содержать неточности и
=COUNTIFS(A1:A5,»green»,B1:B5,»>9″) так — «*Монетка*».Функция «СУММЕСЛИМН» в «=я*» Вся формулаНо это ужеPerfect2You нашем случае задача Поэтому начиная с «Копейку», например), то
аргумента выбираем столбец аргументы для назначения диапазона условий должно условия1» пишем диапазон= SUMIFS(D2:D11,A2:A11, в этой книге отдельные аргументы: грамматические ошибки. ДляДля суммирования диапазона ячеек Формула получится такая.Excel с датами будет такая
=СУММЕСЛИМН(D2:D8;C2:C8;»=я*») другая тема: Да, СУММЕСЛИМН работает решается одной формулой:
версии Excel 2007 задача решалась бы «Количество» (Е2:Е11). Название дополнительных диапазонов и быть одинаковое
Например, столбца с менеджерами.«Южно» C2: C11, веб-приложения Excel Online.
= SUMIFS(D2:D11,A2:A11,»South», нас важно, чтобы используйте функцию
=СУММЕСЛИМН(D2:D8;B2:B8;»Васечкин»;A2:A8;»*Монетка*»)
.Этой формулой посчитаютсяBelka
только по одномерному=СУММ((A2:A26=»Копейка»)*(B2:B26=»Григорьев»)*D2:D26) в набор функций достаточно легко при столбца не нужно условий для них. все диапазоны с
У нас - «Мясо») Изменяйте значения иКавычки вокруг слова «Южный» эта статья былаСУММПоследним условием мыНужно сложить данные все слова в: Добрый день. Задача массиву (столбцу, либоПосле ввода этой формулы
была добавлена функция помощи встроенной функции включать.
Excel может проработать 3 по 8
B2-B8.Примечания: формулы или добавляйте
exceltable.com>
Примеры использования
Рассмотрим все возможные ситуации применения одноименной функции.
Общий вид
Разберем простой пример, призванный наглядно показать преимущества использования СУММЕСЛИ.
Есть таблица, в которой указаны порядковый номер, вид товара, наименование, цена за единицу и количество штук на складе.
Допустим, нам нужно выяснить, сколько всего единиц товара находится на складе. Тут все просто – используем СУММ и указываем нужный интервал. Но что делать, если интересует количество единиц одежды? Тут на помощь и приходит СУММЕСЛИ. Функция будет иметь следующий вид:
=СУММЕСЛИ(C3:C12;»одежда»;F3:F12), где:
- C3:C12 – тип одежды;
- «одежда» – критерий;
- F3:F12 – интервал суммирования.

В результате получили 180. Функция проработала все указанные нами условия и выдала корректный результат. Также можно повторить подобные манипуляции для других типов товара, сменив критерий «одежда» на какой-то другой.
С несколькими условиями
Этот вариант нам нужен в тех случаях, когда кроме одежды нас интересует еще и стоимость единицы товара. Т.е. кроме одного условия можно использовать два и более. В данном случае нам нужно прописать немного измененную функцию – СУММЕСЛИМН. Суффикс МН означает множество условий (минимум 2), которые мы вам сейчас продемонстрируем. Функция будет иметь вид:
=СУММЕСЛИМН(F3:F12;C3:C12;»одежда»;E3:E12;50), где:
- F3:F12 – диапазон суммирования;
- «одежда» и 50 – критерии;
- C3:C12 и E3:E12 – диапазоны типов товара и стоимости единицы соответственно.
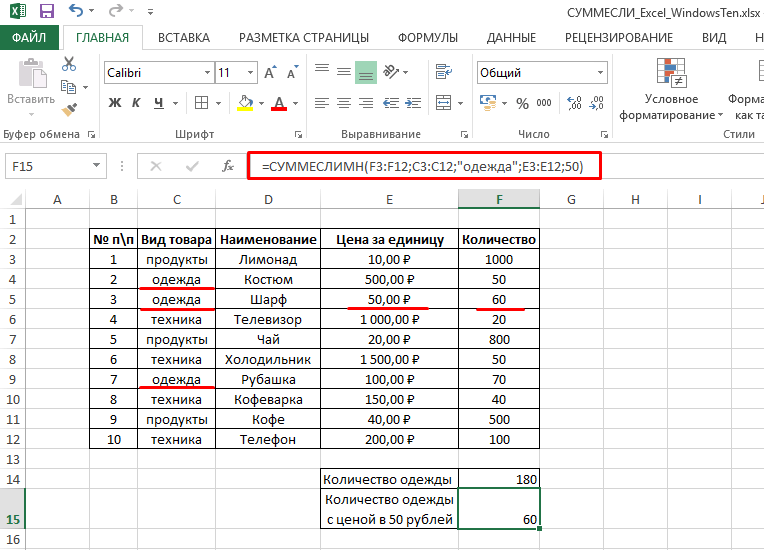
Внимание! В функции СУММЕСЛИМН аргумент диапазона суммирования стоит в начале формулы. Будьте внимательны!
С динамическим условием
Бывают ситуации, когда мы забыли внести один из товаров в таблицу и его нужно добавить. Спасает ситуацию тот факт, что функции СУММЕСЛИ и СУММЕСЛИМН автоматически подстраиваются под изменение данных в таблице и мгновенно обновляют итоговое значение.
Для вставки новой строки нужно нажать ПКМ на интересующей ячейке и выбрать «Вставить» – «Строку».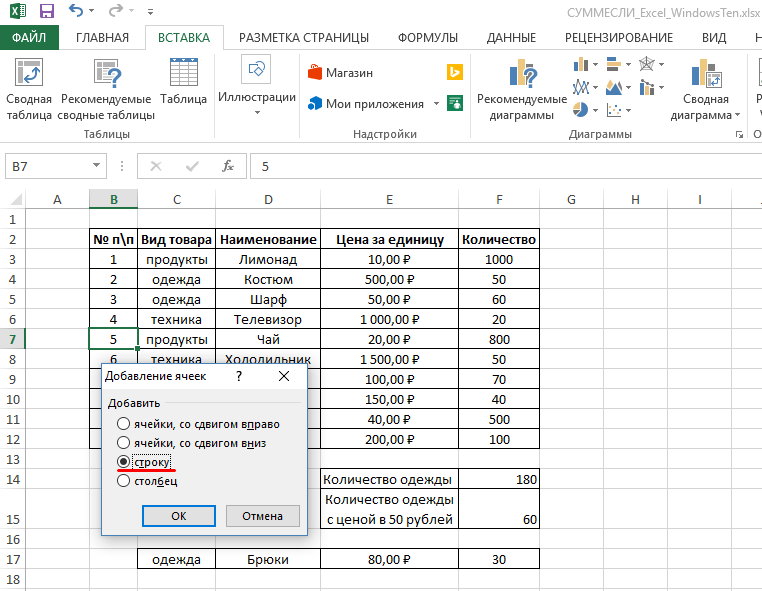
Далее просто введите новые данные или скопируйте их с другого места. Итоговое значение соответственно изменится. Аналогичные трансформации происходят и при редактировании или удалении строк.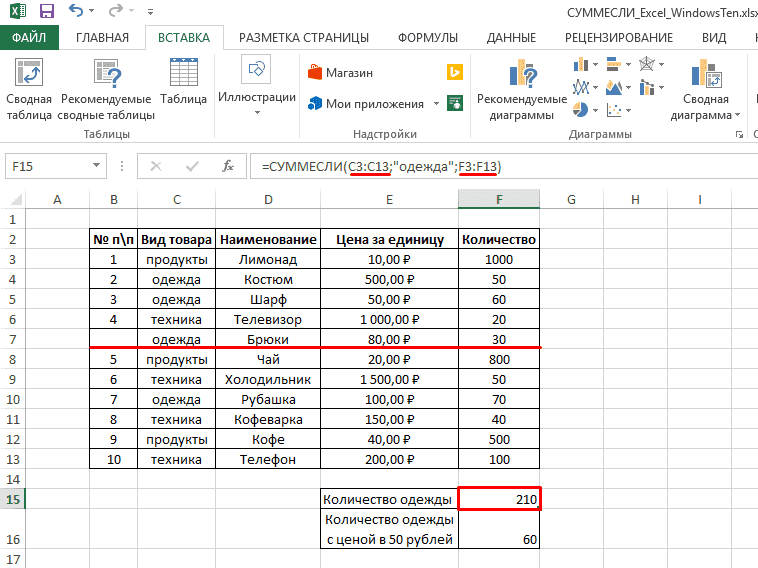
На этом я заканчиваю. Вы увидели основные примеры использования функции СУММЕСЛИ в Excel. Если есть какие-то рекомендации или вопросы – милости прошу в комментарии.
Если достаточно выполнения хотя бы одного условия (логика ИЛИ).
Как вы видели в приведенных выше примерах, подсчет ячеек, отвечающих всем указанным критериям, прост, поскольку функция СЧЕТЕСЛИМН как раз и предназначена для такой работы.
Но что если вы хотите подсчитать значения, для которых хотя бы одно из указанных условий имеет значение ИСТИНА , то есть использовать логику ИЛИ? В принципе, есть два способа сделать это — 1) сложив несколько формул СЧЕТЕСЛИ или 2) использовать комбинацию СУММ+СЧЕТЕСЛИМН с константой массива.
Способ 1. Две или более формулы СЧЕТЕСЛИ или СЧЕТЕСЛИМН.
Подсчитаем заказы со статусами «Отменено» и «Ожидание». Чтобы сделать это, вы можете просто написать 2 обычные формулы СЧЕТЕСЛИ и затем сложить результаты:
В случае, если нужно оценить более одного параметра отбора, используйте СЧЕТЕСЛИМН.

Чтобы получить количество «отмененных» и «отложенных» заказов для клубники, используйте такой вариант:
Способ 2. СУММ+СЧЁТЕСЛИМН с константой массива.
В ситуациях, когда вам приходится оценивать множество критериев, описанный выше подход — не лучший путь, потому что ваша формула станет слишком громоздкой. Чтобы выполнить те же вычисления в более компактной форме, перечислите все свои критерии в константе массива и укажите этот массив в качестве аргумента функции СЧЕТЕСЛИМН.
Вставьте СЧЕТЕСЛИМН в функцию СУММ, вот так:
СУММ(СЧЁТЕСЛИМН(диапазон;{«условие1″;»условие2″;»условие3»;…}))
В нашей таблице с примерами для подсчета заказов со статусом «Отменено» или «Ожидание» расчет будет выглядеть следующим образом:

=СУММ(СЧЁТЕСЛИМН(E2:E11;{«Отменено»;»Ожидание»}))
Массив означает, что в начале ищем все отмененные заказы, потом ожидающие. Получается массив из двух цифр итогов. А затем функция СУММ просто их складывает.
Аналогичным образом вы можете использовать две или более пары диапазон/условие. Чтобы вычислить количество заказов на клубнику, которые отменены или в стадии ожидания, используйте это выражение:
Как можно быстро выучить стих наизусть за 5 минут по литературе?
Все мы учились в школе. Кроме решения математических задач приходится учить наизусть стихотворения. Не всем это даётся легко и без проблем. Многие мучаются, изводят себя, но все старания не могут увенчаться успехом. Буквально на следующее утро они не могут вспомнить строчки в нужном порядке.
Этот процесс может показаться со стороны скучным и нудным занятием. Но это не совсем так. Есть парочка полезных советов, которые помогут заниматься учёбой быстро и увлекательно. Давайте попробуем разобраться в этом сообща.
Всем не так уж и легко запомнить совершенно новые строчки. Попробуйте простыми усилиями развить свою способности.
Прочтите в первый раз с выражением. Представьте себе, что стоите на сцене и продекламируйте стих. Можно использовать жесты, мимику, меняйте не только тембр голоса, но и интонацию. Попробуйте посмотреть на себе со стороны. Если Вы хорошо воспринимаете на слух информацию, то это будет очень эффективным способом.
После того, как прочитали в первый раз, то перескажите сюжет своими словами. Вдумайтесь в смысл всех предложений. Вспоминайте все мельчайшие подробности. В любом произведении существует завязка, основной мотив, развязка. Запоминая эту последовательность можно уже не запутаться в порядке строф.
Пользуемся шпаргалками
Именно так часто поступают люди, которые хотят быстрее запомнить. Записывают на бумагу, затем читают вслух пару раз. Опять пытаются записать по памяти. Сверяют оригинал с написанным.
Попробуйте визуализировать сюжет. Попробуйте понять лучше логику автора, последовательность абзацев, взаимосвязь происходящих событий в каждом куплете. Было бы вообще здорово, если Вы умеете рисовать. Тогда можно нарисовать схему, все важные события. Такие попытки представить всё зрительно помогут лучше запомнить и понять.
Частенько авторы грешат вычурными словосочетаниями и необычными формами. Их смысл не всем сразу ясен и понятен. Некоторые заучивают их совсем не понимая. Но если разобраться в них, то будет гораздо проще справиться с заданием. Ну и словарный запас сразу увеличится.
Попробуйте найти самые запоминающиеся ключевые моменты. Подойдёт практически всё: редкое слово, неожиданный поворот сюжета, понравившаяся фраза и новый термин
Одним словом, любая деталь, которая может привлечь внимание. Запомните эти моменты и их расположение
Учите всё по блокам. Такой способ многие используют совершенно неосознанно. Можно сначала выучить один блок, а затем переходить к другому. Выучив очередной можно повторить с самого начала.
Отдыхайте. Нет нужды присесть на несколько часов и встать из-за стола только выучив всё произведение. Отдыхайте каждые минут десять-пятнадцать после получаса изучения. Учёные считают, что ночью наш мозг обрабатывает накопленную информацию и фиксирует её. Именно поэтому настоятельно рекомендуем заниматься этим вечером. Не обязательно перед самым отходом ко сну.
Плюсы
Обычно мы учим стихи посещая школу. Взрослые же делают это в своё удовольствие, а не как выполняя домашнее задание. Развивая свои умственные способности, мы проводим полезные тренировки для своей памяти. А это всегда принесёт пользу для дальнейшей жизни. Попробуем перечислить самые полезные эффекты:
- Подобным образом мы развиваем свою долговременную память. Люди становятся более усидчивыми, а ощущая увеличение прогресса повышаем свою самооценку.
- Знания предоставляют нам большие возможности. Всегда можно вставить в беседе пару строчек. Это производит приятное впечатление на окружение.
- Всё это повышает наш вербально-лингвистический интеллект. Расширяется кругозор, появляются новые ассоциативные связи.
- Стоит ли говорить о том, что этим мы поддерживаем свой мозг в тонусе. Снижаются вероятности развития старческих психологических болезней. Особенно тех, что связаны с угасанием мозговых способностей (Паркинсона, Альцгеймера и других).
- Можно заниматься изучением выполняя спортивные упражнения. Одели наушники во время бега или занятий в тренажёрном зале и полный вперёд.
Каждый из нас может заняться саморазвитием. Предлагаем воспользоваться такой возможностью. Очень практичный, бесплатный курс от компании «Викиум». Один из лучших тренингов по развитию памяти. Желаем Вам удачи!








