Как убрать шум микрофона из аудио: 4 способа
Содержание:
- Как убрать шум
- 2 Эхо в наушниках с микрофоном
- Как убрать фон и шум при работе микрофона в Discord: дополнительные шаги
- Что это такое и как работает
- Как устранить?
- Основные возможности программы убрать шум с записи
- Информация об операционной системе
- Преимущества адаптивного шумоподавления
- Как убрать посторонние шумы микрофона в Дискорд: настройки программы
- Как увеличить объём системного диска Windows
- Как это работает
- Эквализация звука
- Проблема с настройками драйвера
- Как убрать посторонние шумы в микрофоне
Как убрать шум
Для диагностики этих шумов следует пройти указанные ниже шаги. Если они не помогли, то есть вероятность аппаратных проблем у микрофона или звукового адаптера.
Поврежден кабель
Довольно часто проблема шумов и шипения при записи с микрофона кроется в поврежденном кабеле. Обычно кабели изнашиваются при портативном использовании и частых подключениях и отключениях. Для начала следует отсоединить кабель и осмотреть его визуально. Если есть видимые повреждения, то кабель следует отремонтировать или заменить. При отсутствии заметных внешне дефектов следует по возможности проверить микрофон с другим кабелем.
«Наводки» бытовой техники
У большинства аналоговых микрофонов кабели могут пропускать наводки от бытовой техники — в частности, от мобильных телефонов. Ее следует просто отодвинуть от микрофона и компьютера.
Используем средства системы
Если шумы и гул не пропали, следует проверить параметры микрофона. Для этого необходимо открыть настройки звука. Удобнее всего это сделать, открыв меню «Пуск» и введя «настройки звука». Поиск автоматически начнется при вводе в открытом меню:
Далее в параметрах звука следует открыть «Панель управления звуком»:
В появившемся окне следует открыть вкладку «Запись», выбрать микрофон и нажать «Свойства». Затем следует открыть вкладку «Дополнительно»: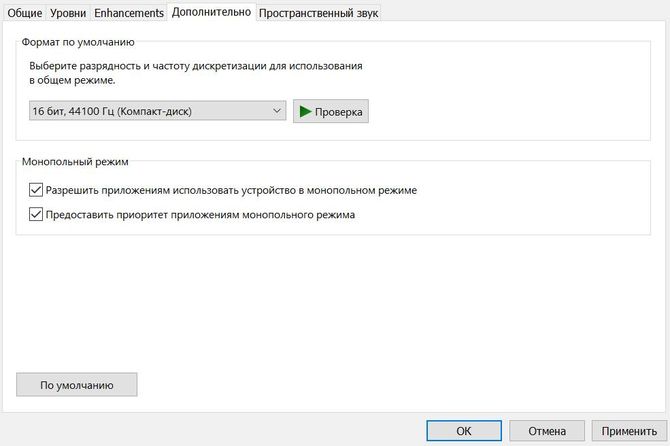
Иногда проблемы с наводкой возникают из-за выбора слишком большой разрядности и частоты дискретизации. Некоторые пользователи в надежде улучшить качество записи выбирают «высокие» настройки, с которыми система не справляется. В этом случае тут в поле «Формат по умолчанию» следует попробовать выбрать младшую настройку «16 бит, 44100 Гц (Компакт-диск)» и нажать «Применить». Этой разрядности вполне достаточно для рядовых пользователей.
Теперь можно тестировать запись. Если проблема не исчезла, следует попробовать переустановить драйвер.
Переустанавливаем драйвера
Чтобы убрать гудение и задний шум при записи с микрофона, нужно открыть диспетчер устройств (Win+X, Диспетчер устройств). Далее в нем нужно найти в категории «Звуковые, игровые и видеоустройства» звуковую карту (если используется аналоговый микрофон) или сам микрофон или гарнитуру.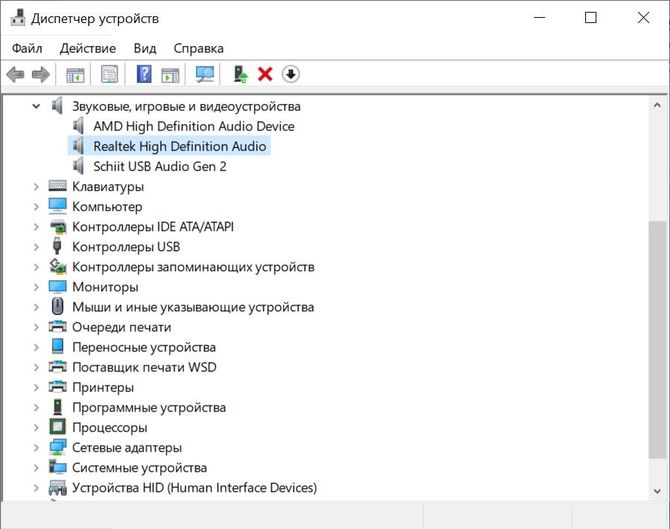
После этого необходимо программно удалить устройство, выбрав его правой кнопкой мыши и щелкнув «Удалить».
Затем необходимо выбрать опцию «Удалить программы драйверов для этого устройства», если она предложена, и подтвердить свой выбор. Далее нужно перезагрузить компьютер. После этого Windows автоматически загрузит нужный драйвер, для этого может понадобиться Интернет-соединение.
Проверяем настройки электропитания
В крайне редких случаях проблема посторонних шумов может заключаться в том, что из-за режима экономии энергии звуковой карте не хватает питания. Поэтому в тех случаях, когда другие методы не помогают, можно попробовать временно перейти на профиль высокой производительности. Для этого необходимо открыть панель управления (Win+X, Панель управления), выбрать пункт «Система», открыть в нем вкладку «Питание и спящий режим» и нажать «Дополнительные параметры питания»:
Далее следует выбрать профиль «Высокая производительность»: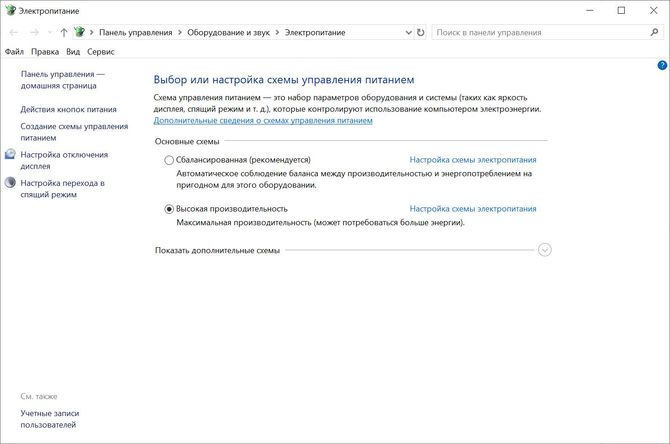
Теперь можно провести тестовую запись. Затем, если это не помогло или запись закончилась, лучше выбрать предыдущий профиль.
2 Эхо в наушниках с микрофоном
При подключении наушников с гарнитурой может возникнуть довольно неприятная ситуация, когда общаясь с человеком по скайпу, из-за высокой чувствительности микрофона будет слышно свое эхо. В этом случае необходимо будет убавить его громкость.
Для этого переходим в меню пуск -> все программы -> стандартные -> развлечения -> громкость
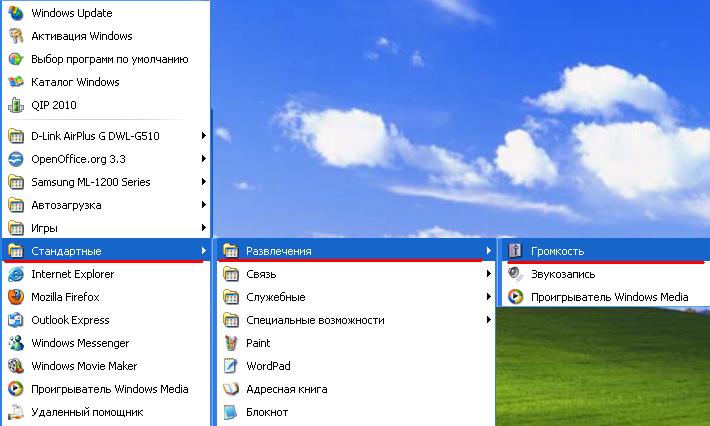
и уменьшаем значение примерно вдвое до тех пор пока разговор не будет комфортным и без присутствия эхо. В случае возникновения проблем со звуком советую ознакомится со статьей —
.
Также мне вспомнился случай, когда при записи звука на ноутбуке через микрофон, постоянно был слышен какой-то посторонний шум. Проблема проявлялась, когда микрофон был на одном столе с ноутбуком. Если убрать микрофон от ноутбука то звук был четкий.
Виновницей оказалась ножка от ноутбука, из-за которой происходила вибрация ноутбука на столе и чувствительный микрофон улавливал посторонний шум. Вот так вот бывает, будьте внимательны друзья
Время от времени у некоторых покупателей возникает вопрос. Или даже претензия. Микрофон, который вы продали — трещит, говорят они! Пожалуйста, замените. Заменить то мы можем без проблем, но как показывает практика, дело вовсе не в микрофоне. Что бы сэкономить наше время и ноги некомпетентных в этом вопросе покупателей давайте разберем основные причины, по которым может возникать треск микрофона. Еще раз повторимся. Трещит не микрофон!
Причины микрофонных помех
Первая причина треска микрофона
, по которой может возникать треск — это некачественный микрофонный кабель. Как можно проверить — именно он виноват в треках или есть еще какие либо причины. Включите вашу систему. Подергайте рукой микрофонный кабель, потеребите его. Если дело именно в кабеле вы тут же услышите треск. Т.е. если в состоянии покоя треска не наблюдается, а когда вы дергаете кабель появляются помехи, то дело именно в этом — необходимо заменить микрофонный кабель.
Вторая причина шумов микрофона
— слишком высокий входной уровень сигнала. У микрофона достаточно слабый выходной уровень сигнала. В силу этого между усилителем мощности и микрофоном всегда стоит предварительный микрофонный усилитель. Иногда это отдельный прибор, иногда он встроен в микшер или другое устройство. Как провертеть что трески возникающие при работе микрофона, возникают именно из за высокого уровня сигнала в предусилителе. Если на микрофоне есть тумблер — 10 дБ или — 20 дБ или что-то подобное, попробуйте ослабить уровень сигнала поступающего с микрофона. Если такого тумблера нет, попробуйте покрутить ручку чувствительности или ручку уровня входного сигнала на микшере или на том приборе, в который включен микрофон.
Третья причина помех микрофона
— она схожа со второй. Проявляется в том случае, когда вы пишете микрофонный сигнал через аудиоинтерфейс. Дело в том, что цифровой сигнал имеет четко очерченные характеристики. Например, 44 кГц, 16 бит. А амплитуда сигнала (самый низкий, самый высокий) некое количество дБ. Если переборщить с входным уровнем сигнала, то даже в случае если микрофонный предусилитель аудио карты и справляется с ним, то аналого-цифровой преобразователь может и не смочь. «Лечение» в этом случае, заключается в ослаблении входного звукового сигнала поступающего с микрофона на вход аудио-карты. Как правило, это делается или переключателем на микрофоне или ручкой уровня сигнала в микрофонном усилителе аудиоинтерфейса.
Только если все вышесказанные меры не помогли, стоит обращать внимание на сам микрофон. Как правило трески и помехи возникающие в микрофоне так же можно разделить на несколько составляющих
- Надорванная мембрана микрофона
- Поломка в электронной схеме микрофона
- Плохой контакт в соединительных проводах микрофона
Самостоятельно исправить можно, пожалуй, только плохой контакт. Если аккуратно разобрать корпус микрофона и найти нарушение контакта, то пропаяв данное место можно устранить неисправность. Сломанную мембрану можно только заменить, но это не бюджетное предприятие. Оно оправдано только случае, с дорогостоящими микрофонами. В других случаях продуктивнее заменить сам микрофон. Ну а нарушения в электронных схемах, которые еще нужно уметь диагностировать, может исправить только квалифицированный специалист.
Как убрать фон и шум при работе микрофона в Discord: дополнительные шаги
Если изменение настроек в Дискорде не дали результата, а MIC все равно шумит, попробуйте иные методы. Они касаются проверки работы ПК или ноутбука, где установлена рассматриваемая программа.
Сделайте диагностику проблем
В панели инструментов ПК или ноутбука жмите на символ динамика и выберите пункт Обнаружить проблемы со звуком. Такой метод хорош и других случаях, когда имеют место треск, помехи или иные шумы. После анализа система выдает возможные причины и способы из устранения.
Проверьте усиление уровней на ПК
Иногда при слабом микрофоне пользователи искусственно усиливают его громкость, из-за чего появляется шум, эхо или же устройство жужжит при работе в Дискорде. Чтобы убрать помехи, сделайте такие шаги:
- перейдите в раздел Звук в разделе Пуск и панели управления;
- войдите в раздел Запись и выберите микрофон;
- два раза жмите на него и перейдите в нужную секцию;
- отключите функцию усиления.
 Если опция все-таки нужна, установите не больше 10 Дб. Такие действия часто позволяют убрать фон или шум.
Если опция все-таки нужна, установите не больше 10 Дб. Такие действия часто позволяют убрать фон или шум.
Проверьте драйвера
Если микрофон издает фон или трещит, причиной могут быть проблемы с драйверами. Проверьте правильность работы программного обеспечения и при необходимости обновите его. Оптимальный вариант — полностью удалить драйвера и заново их установите. Также попробуйте сделать следующие шаги:
- Войдите в меню Realtek.
- Перейдите в раздел Микрофон.
- Установите отметки на пунктах подавление эха и шума.
После активации этих опций убедитесь, что величина усиления не больше 10 дБ.
Дополнительные советы
При рассмотрении вопроса, как убрать шипение, эхо или другие посторонние звуки, попробуйте пройти дополнительные шаги. Сделайте следующее:
При использовании других программ для связи попробуйте отключить их и проверить работу голосового устройства.
Осмотрите кабель на факт повреждений. Возможно, провод передавлен, из-за чего возникают помехи или шум
Чтобы убрать проблему, достаточно поменять оборудование.
Обратите внимание на состояние гнезд. Возможно, они загрязнены, расшатались или засорены
Чтобы убрать проблему, их необходимо почистить или заменить. В таком случае шум, фон и другие посторонние звуки могут исчезнуть.
Используйте дополнительные программы для фоно- или шумоподавления в Дискорде. Как вариант можно использовать следующий софт — Hard Limiter или Adaptive Noise Reduction.
Выполнение рассмотренных выше манипуляций позволяет брать шум или другие посторонние звуки, если настройки Дискорд не дали результата.
Что это такое и как работает

Активное шумоподавление — это способ устранить нежелательный шум с помощью наложения специально сгенерированного звука.
Работает активное шумоподавление следующим образом. Система захватывает шум, который нужно подавить, через внешний микрофон и издает звуковую волну с той же амплитудой, но зеркально отображённой фазой исходного звука. Волна шума и сгенерированного звука смешиваются и подавляют друг друга.
Такой способ борьбы с шумом при прослушивании музыки позволяет отказаться от полной шумоизоляции либо от чрезмерного повышения громкости. Именно эти два способа ранее активно применялись для подавления лишних звуков.
Первые патенты в этой области начали появляться еще в 30-х годах ХХ века, но до реального применения дело дошло лишь спустя полвека. Технология активного шумоподавления изначально использовалась в авиационной и оборонной промышленности. Лишь несколько лет назад она попала на потребительский рынок.
Как устранить?
Если микрофон во время записи начал шуметь, то можно предпринять самые разные меры по корректировке неисправности. В зависимости от источника проблемы они могут быть программными либо техническими.
При записи
Если ваше оборудование шипит, то в первую очередь нужно удостовериться в том, что имеется достаточно стабильное соединение с компьютером и отсутствует завышенный уровень входного сигнала.
Чтобы проверить состояние соединительного кабеля, нужно осторожно подергать его, если вы услышите усиление треска, то, скорее всего, проблема именно в нём. Кроме того, нужно убедиться в том, что штекер входит в разъем плотно

Чтобы протестировать второй вариант неисправности, нужно измерить высоту входного сигнала в настройках. Выделяют два основных метода для исправления ситуации в режиме реального времени: при помощи внутренних регулировок и внешних.
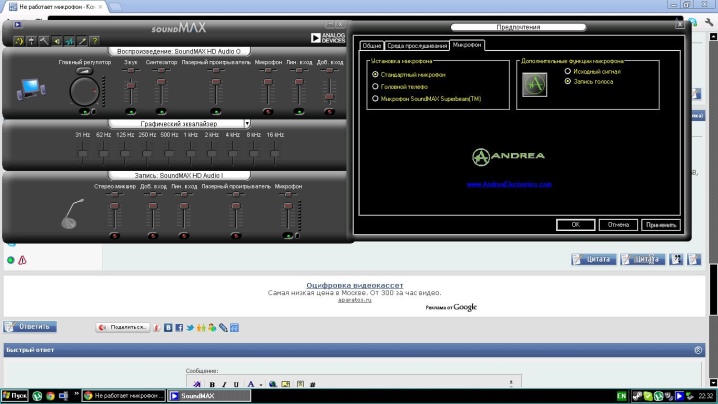
При помощи наружных инструментов
В случае если на микрофоне либо на его усилителе располагается специальный регулятор уровня входящего сигнала, нужно прокрутить его в сторону снижения.
Если такого приспособления нет, то ослабить чувствительность оборудования можно при помощи тумблера.

Через внутренние настройки
В трее необходимо активировать значок динамика, после чего перейти в пункт «Записывающее устройство». В открывшемся окошке нужно выбрать необходимый магнитофон и путем нажатия правой кнопки мышки в скрытом меню перейти в блок «Свойства». Затем нужно воспользоваться вкладкой «Уровень звука», тут присутствуют два вида регуляторов: микрофон и усиления. Попробуйте снизить их, таким образом можно добиться заметного снижения шума.
Источником лишних звуков часто становится некорректное расширение, установленное для записи либо ошибки в настройках аудиокарты. Для того чтобы исправить выбранные по умолчанию форматы аудиотреков, необходимо пройти по пути: динамик— записывающее устройство— свойства —дополнение.
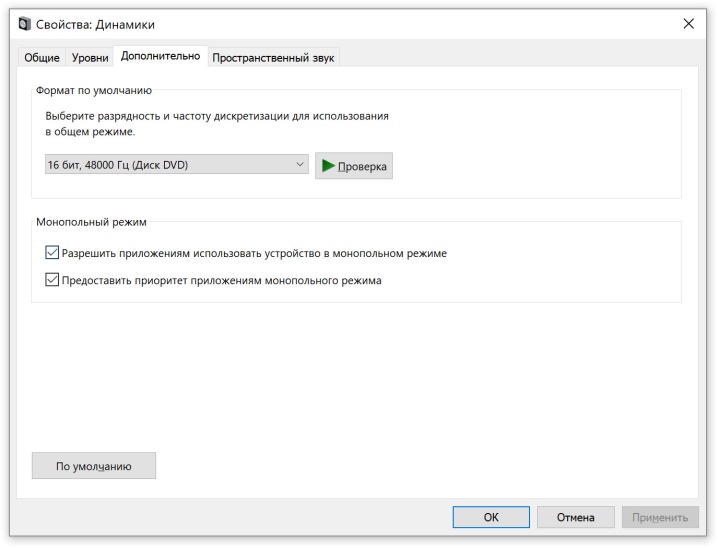
Для того чтобы изменить настройки карты, можно использовать приложение Realtek. В панели управления им необходимо активировать вкладку «Микрофон» и на ней включить функцию подавления эха, а также подавления шума.
Техническую проблему с драйверами решить очень просто. Для этого нужно использовать установочный диск, если он имеется. А если его у вас нет, можно зайти на сайт производителя, скачать, а затем установить всё необходимое программное обеспечение
Обращаем внимание на то, что специальных драйверов для микрофона нет, поэтому достаточно просто выбрать вашу модель ПК и на открывшейся странице с блоком дополнительных программ задать версию операционной системы
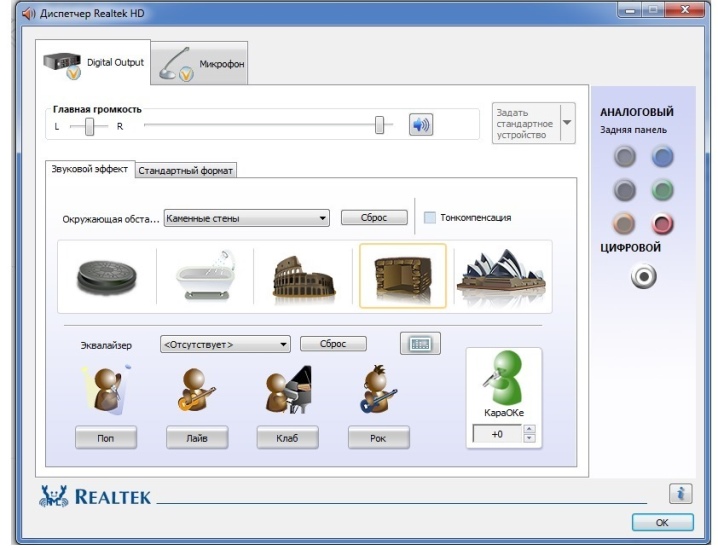
Причиной посторонних звуков во время записи могут быть и более серьезные проблемы, а именно:
- нарушение целостности контакта внутри устройства;
- помехи в мембране;
- выход из строя электронной платы.


Из всех указанных проблем только проблемы с контактами пользователь может попробовать исправить сам. Для этого нужно разобрать корпус микрофона, найти участок обрыва и при помощи пайки устранить проблему. Если повреждена мембрана, потребуется её замена. Однако в связи с её высокой ценой такая мера актуальна лишь для самого качественного оборудования. Если в вашем распоряжении бюджетная техника, то будет выгоднее приобрести новую установку.
Поломку электронной платы могут устранить только специалисты сервисного центра, поскольку в данном случае необходимо использовать методы точной диагностики для установления участка неисправности.


Фоновый шум
Если запись производилась в помещении, где отсутствует звукоизоляция, то пользователь может столкнуться с проблемой задних фоновых шумов.
Низкокачественное звучание аудиозаписи устраняется при помощи программных способов. В большинстве случаев аудиоредакторы предусматривают специальные шумоподавители, которые могут иметь самую различную степень точности и сложности.

Пользователям, которые хотят не только убрать помехи в микрофоне, но и стремятся дополнительно улучшить звучание трека, не затрачивая на это дополнительных средств, можно поставить программу на компьютере или ноутбуке Audacity. Ее основное достоинство — понятный русифицированный интерфейс и бесплатная доступность всего предложенного функционала. Для того чтобы активировать функцию шумоподавления, необходимо перейти во вкладку «Эффекты», а оттуда на «Удаление шума».

После этого следует выбрать всю звуковую дорожку и ещё раз запустить инструмент, а потом попробовать поменять значение таких параметров, как чувствительность, частота сглаживания, а также система подавления. Это позволит достичь более качественного звучания.
На этом работы закончены, можно сохранить полученный файл и использовать его в дальнейшей работе.

Основные возможности программы убрать шум с записи
Первое что очень важно она на русском языке, что несомненно упрощает процесс (удалить) шум. Сложностей в работе возникать не должно. Кто уже сталкивался с похожим софтом – сможет легко редактировать цифровое аудио, оцифровывать записи с кассет и подавлять, точнее удалять шумы
Также при желании можете склеить или обрезать куски аудио файлов
Кто уже сталкивался с похожим софтом – сможет легко редактировать цифровое аудио, оцифровывать записи с кассет и подавлять, точнее удалять шумы. Также при желании можете склеить или обрезать куски аудио файлов.
Среди набора инструментов особенно выделяется усиление, затухание, нормализация, нарастание и удаление посторонних шумов звука.
Также к своей записи можете применить множество эффектов: эквалайзер, реверберацию и эхо, хорусы, пресеты и другое.
Информация об операционной системе
Преимущества адаптивного шумоподавления
Сложность разработки высококачественного решения для подавления шума заключается в том, что необходимо приспособить его под анатомические особенности слухового тракта тысяч пользователей.
В простом случае активное подавление шума описывается как инвертирование шума. В реальности же при создании системы подавления необходимо учитывать время прохождения шума от основного микрофона до барабанной перепонки. Если система ANC моделирует путь распространения шума некорректно, то создаваемая ею защита окажется неточной и даже может усилить шум. Таков риск использования универсальных статичных фильтров.
Адаптивный фильтр использует микрофон контроля погрешностей или доли шума в полезном сигнале, что позволяет более точно моделировать то, что слышит пользователь. Так система может адаптироваться или перестраивать фильтры, обеспечивая лучшую защиту от шума для данного конкретного пользователя в конкретной акустической обстановке.
Как работает система активного шумоподавления Poly
Преимущество системы адаптивного шумоподавления в том, что она учитывает уникальные физиологические особенности каждого пользователя. В дополнение к этому, адаптивное решение может отслеживать фактический шум и настраивать фильтры на основании его типа, чтобы сделать подавление максимально эффективным.
Еще сравнительно недавно перестраиваемыми фильтрами для подавления шума снабжались только изолирующие вакуумные или накладные наушники. Сегодня даже неизолирующие наушники могут оснащаться технологиями адаптивного подавлением шума, так как современные алгоритмы способны компенсировать различные искажения, возникающие из-за плохой пассивной изоляции. Адаптивные решения звучат лучше, чем системы с обратной связью, поскольку не создают нежелательного окрашивание звука.
Как убрать посторонние шумы микрофона в Дискорд: настройки программы
Одна из распространенных ситуаций — когда фонит или шумит микрофон в Discord. В подобных ситуациях пользователи не могут нормально играть или общаться с другими людьми.
Для решения проблемы сделайте следующие шаги в Дискорде:
- Войдите в приложение и жмите на шестеренку.
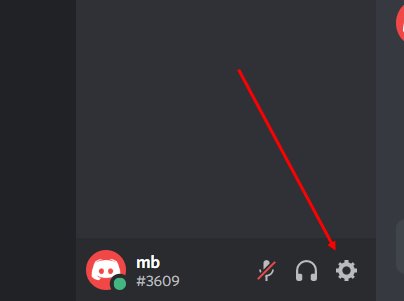
Перейдите в раздел Голос и Видео.

Убедитесь, что в графе Устройство ввода выбран правильный MIC.
Жмите на кнопку проверки и скажите что-либо. Убедитесь, что звук четко воспроизводится.
Попробуйте изменить параметры активации по голосу или перейдите в режим рации.
Уберите отметку автоматического определения чувствительности и сделайте настройки вручную.
Включите шумоподавление (Бета). Эта опция часто помогает убрать шум в Дискорде и повысить качество общения. Кроме того, таким способом часто можно избавиться от фона.
В разделе Обработка голоса включите эхоподавление и шумоподавления. Поэкспериментируйте с пунктами расширенной активации по голосу и автоматической регулировки усиления.

Как увеличить объём системного диска Windows
Как это работает
Любой звук, и шум в том числе, — это звуковые волны, которые распространяются в воздухе. Эта волна не сильно отличается от волны на поверхности пруда — только не в воде, а в воздухе.

Из школьного курса физики вы слышали о понятии интерференции: если две волны накладываются друг на друга, то они могут либо усилить друг друга, либо погасить.
Получается, что в теории мы можем погасить любой внешний шум, если смешаем его с точно таким же шумом, только «отзеркаленным» — по-другому говорят, что это звук в противофазе, с перевёрнутой фазой, инвертированной фазой. В общем, противоположный по фазе:

Две волны накладываются друг на друга, «отзеркаленный» шум интерферирует с основным, в итоге получается что-то вроде тишины: 
Аналогия такая: представьте, что вы идёте наверх по эскалатору, который движется вниз. Если идти точно с такой же скоростью, то получится, что вы стоите на месте. Со звуком то же самое: когда встречаются две волны, одна из которых в противофазе (отзеркаленная), то они компенсируют друг друга.
Эквализация звука
Эквализация позволяет отрегулировать выраженность звучания на разных частотах. Например, вы можете включить бас или полностью отключить его. На практике, однако, искусство эквализации намного более тонкое и вращается вокруг небольших настроек, дающих совершенный звук.
Если вы хотите получить глубокий радио-голос, Вам стоит попробовать добавить басы, но это сделает ваш голос слишком громким и, скорее всего, не даст эффекта, которого вы ожидаете.
Лучше всего запустить предусилитель Vocal Enhancer в Adobe Audition. Этот пресет вырезает очень низкий бас и увеличивает частоты, где обычно присутствует вокал. Вы можете открыть это окно в разделе Effects → Filter and EQ → Parametric Equallizer. Как в случае уменьшения шума, вам нужно выбрать часть звука для эквалайзера, и вы можете проверить полученный результат с помощью кнопки «Воспроизвести».
Вы можете эквализировать звук в Audacity: Эффекты → Эквализация.
Проблема с настройками драйвера
Если проблема кроется в аудио плате, скорее всего, придется загрузить свежий драйвер для нее с официального ресурса и выполнить переустановку программного обеспечения.
Когда неполадка касается драйвера (рассмотрим на примере самого распространенного — Realtek), здесь делаем следующее.
1. Открываем «Диспетчер Realtek HD» через иконку в трее или Панель управления.

2. Выбираем используемый по умолчанию микрофон.
3. Отмечаем флажками опции «Подавление шума» и «Подавление эхо» для устранения соответствующих эффектов, отрицательно отражающихся на качестве аудио.

При необходимости усилить звук коэффициент усиления устанавливаем не более 10 децибел.
Здравствуйте дорогие и уважаемые читатели блога. Приобретая микрофон для общения по скайпу или просто для записи звука мы чаще всего даже не задумываемся о его настройке.
Купили поставили работает без проблем и дискомфорта. Значит все гут, лезть в дебри настроек необходимости нет.
Но так происходит далеко не всегда. Бывает, что при покупке не самого дешового микрофона приходится покопаться в настройках чтобы все наладить как надо.
Как показывает практика далеко пользователи частенько не только не знают как настроить звук на компьютере но и даже как его подключить правильно. В этой статье мы рассмотрим все эти моменты подробней.
Купив микрофон, в первую очередь его необходимо подключить к компьютеру. Для этого вам необходимо подключить микрофон к звуковой карты в специальный вход.
Обычно он отмечается розовым (оранжевым) ободком в отличии от зеленого входа рядом, который нужен для подключения колонок или наушников. Если микрофон начал шипеть или издавать звуки — уберите его подальше от колонок.
Кстати в одной из следующих статей я расскажу о профессиональных звуковых картах. Чем отличаются, как выбирать и многое другое —
чтобы не пропустить.
Как убрать посторонние шумы в микрофоне

При корректной работе микрофона и всех его элементов, а также невозможности избавиться от шумов с помощью описанных выше методов, необходимо прибегнуть к специальным программным продуктам. Их главным достоинством является способность очистки звуков от шумов в режиме реального времени. Программа Adobe Audition способна справиться с такой задачей. Перед использованием программы необходимо понизить уровень громкости до 50%.
В момент первого запуска необходимо нажать на строку «файл», активировать пункт открытия нового файла, задействовать функцию Multitrack Session и определить значения: 48 тысяч Гц, 16 бит, режим стерео. Далее Нужно открыть режим редактирования и в списке выбрать функцию Audio Hardware. В открывшемся меню создания разнообразных эффектов необходимо выполнить активацию соответствующей опции: Noise Reduction – профессионального обработчика пакетов, или Noise Gate, подходящей для упрощённой корректировки.
Значения этих параметров должны быть выставлены по умолчанию. Приложение содержит функцию, способной подавить различные типы шумов, при задействовании которой качество обрабатываемой трансляции заметно снижается.








