Как убрать фоновый шум микрофона?
Содержание:
- Проблема с настройками драйвера
- Как убрать эхо и фоновый шум микрофона на Windows компьютере
- Плохой контакт
- Что делать если микрофон фонит
- Основные причины
- Неправильный формат
- Почему не работает микрофон в веб-камере?
- Преимущества адаптивного шумоподавления
- Плохой контакт
- Проблемы из-за сторонних программ
- Как настроить внешний микрофон на компьютере, ноутбуке Windows 7, 8/8.1 и 10?
- Настройки Adobe Audition
- Как включить микрофон на компьютере, ноутбуке Windows 7, 8/8.1 и 10?
- Проблема с настройками драйвера
- Как устранить?
- Обновление драйверов звуковой карты
- Не работает микрофон на компьютере:
- Как убрать шум в микрофоне?
Проблема с настройками драйвера
Если проблема кроется в аудио плате, скорее всего, придется загрузить свежий драйвер для нее с официального ресурса и выполнить переустановку программного обеспечения.
Когда неполадка касается драйвера (рассмотрим на примере самого распространенного — Realtek), здесь делаем следующее.
1. Открываем «Диспетчер Realtek HD» через иконку в трее или Панель управления.
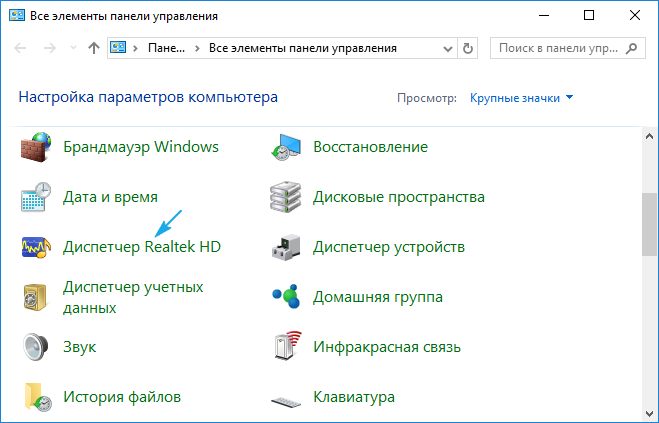
2. Выбираем используемый по умолчанию микрофон.
3. Отмечаем флажками опции «Подавление шума» и «Подавление эхо» для устранения соответствующих эффектов, отрицательно отражающихся на качестве аудио.
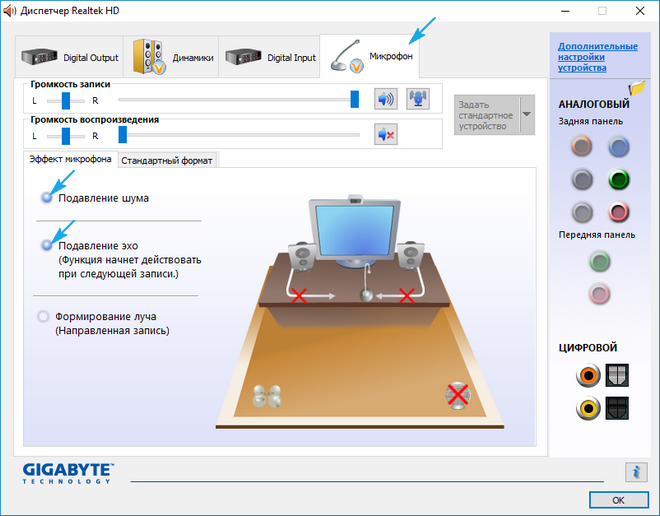
При необходимости усилить звук коэффициент усиления устанавливаем не более 10 децибел.
Как убрать эхо и фоновый шум микрофона на Windows компьютере
Если всё, что мы перечислили выше, вам не помогло, то можно «копнуть» немного глубже
Но перед этим важно понять – у кого идёт шум: у вас, или у вашего собеседника. Если собеседник слышит, как что-то фонит, при этом у вас на записи ничего нет – то проблема может быть и у самого собеседника
Особенно часто проблема фиктивная, если она есть только в разговорах, а при записи звука в программе нет – если это ваш случай, то повод задуматься, возможно у вас нет никаких трудностей, и проблемы у тех, кто на них жалуется во время разговора. Но такое бывает не всегда, поэтому всегда стоит думать в первую очередь на свою сторону.
Если же проблема на вашей стороне, то мы рекомендуем посмотреть следующее видео, в котором хорошо, подробно и очень коротко рассказано, как убрать эхо и фоновый шум микрофона на Windows компьютере:
Пожалуйста, Оцените:
Наши РЕКОМЕНДАЦИИ
 Загрузка с флешки в BIOS
Загрузка с флешки в BIOS  Чем открыть файлы ISZ
Чем открыть файлы ISZ  Жёсткий диск для ноутбука
Жёсткий диск для ноутбука  Windows 10 UEFI GPT
Windows 10 UEFI GPT
Плохой контакт
Первая причина, из-за чего шипит микрофон – плохой контакт при подключении. Да, как бы банально это ни звучало, но штекер в разъем может быть подключен не до конца, в результате чего появляется шипение.

Иногда плохой контакт появляется из-за того, что разъем для подключения сильно «расшатан», и штекер там как бы «болтается. Это тоже приводит к образованию шумов и шипения.
Решить проблему не всегда можно легко. Если, например, штекер воткнут не до конца, то это довольно просто исправить, а вот если разъем внутри «разболтан», то подогнуть контакты будет затруднительно. Вполне реальны случаи, когда приходилось перепаивать разъем на новый.
Что делать если микрофон фонит
Ранее мы в десятке уже решали проблему когда не работает звук на windows 10, некоторые методы мы возьмем от туда.
Давайте разбираться в природе глюка и искать ответ на вопрос почему фонит микрофон в Windows 10. Первое, что нужно проверить это не стоит ли усиление уровней, его обычно делают когда у вас слабый микрофон и нужно усилить его, как расплата усиливается фоновый шум на заднем плане. И так вам нужно сделать это произвести диагностику звука, делается это вот так, в правом нижнем углу щелкните правым кликом по значку звука и из контекстного меню выберите Обнаружить неполадки со звуком.

Начнется поиск обнаружения проблем, если что то в настройках не так, вы увидите это в отчете и Windows попытается это сам исправить. Если явных ошибок не обнаружено, то продолжаем разбираться почему фонит микрофон в Windows 10.

Теперь вам нужно открыть оснастку звук, делается это несколькими способами, самый продвинутый, это открыть через меню пуск и воспользовавшись названием msc оснастки Звук. Нажимаем Win+R и вводим mmsys.cpl. Можете так понтануться перед кем нибудь

И второй метод, либо через тот же правый клик по значку звука там выберите устройства воспроизведения.

хотя еще можно через панель управления, найти ее можно щелкнув по пуску правым кликом, и ыбрав соответствующий пункт > потом Звук.

После этих манипуляций мы в нужной оснастке, в которой мы будем решать проблему с микрофоном и фоновым шумом.
Как настроить микрофон чтобы не фонил
Для того, чтобы настроить микрофон чтобы он не фонил переходим на вкладку Запись, на ней вы увидите все доступные микрофоны, выбираем тот что с зеленой галкой, это значит, что он используется по умолчанию.

Далее я иду на вкладку Уровни, тут у вас будет два ползунка, первый это
- Микрофон — это его уровень громкости, ставим его на 100 процентов
- Усиление микрофона, именно из за него фонит микрофон
я вам советую ставить усиление максимум на 10 дБ, больше вас уже будет очень сильно слышно, точнее не то, что вас а окружающих, во время разговора собеседника это может дика напрягать, звук как на базаре.

Тут же можно сразу проверить громкость микрофона на вкладке Прослушать поставьте галку Прослушать с данного устройства, и поговорите что нибудь в микрофон, если все устраивает снимаем галку и сохраняемся.

Если при следующем разговоре, у вас так же фонит или фонит при включении компьютера, снова проверьте усиление, иногда бывает другие программы подстраивают автоматически этот уровень, например Skype для рабочего стола.
Убрать в скайпе авто настройку можно и нужно вот как, открываем верхний пункт меню Инструменты > Настройки.

В настройках перейдите в пункт Настройка звука и уберите галку
Разрешить автоматическую настройку микрофона

Сохраняемся и радуемся жизни, убедитесь, что у вас если вы используете какие либо soft фоны, не стоит в настройках, так же авто регулировка устройств передачи голоса.
Идем дальше в нашей священной борьбе против внешнего фонового шума, и разбираемся дальше, что же еще делать если микрофон фонит, логично, что за это могут отвечать какие то драйвера у звуковой карты или веб камеры, и логично, что правильным решением будет их переустановить путем обновления. Как обновить драйвера на windows 10, я уже рассказывал, посмотрите все делается одним махом, я обновляю таким методом сразу дрова на все устройства.
Если у вас стоит драйвер Realteak, то в его настройки также можно попасть через меню панели управления, выберите в нем значок микрофона и поставьте опции
- Подавление шума
- Подавление эхо
и убедитесь, что не стоит усиление больше 10 дБ.

Если вам это не помогло, то следует искать уже физическую проблему:
- Попробовать переткнуть наушники или микрофон в другие гнезда, например на переднюю панель в случае ноутбука это не вариант
- Замена микрофона, если он отдельный
- Если микрофон к вас на веб камере, то попробовать переткнуть в другой USB порт
Надеюсь данная заметка помогла вам понять почему фонит микрофон и вы устранили данную проблему
Не покупайте Sony VAIO

Основные причины
Их перечень очень широк, а также причины, вызывающие шумы, могут пересекаться между собой, усиливая неприятный эффект. Наиболее часто микрофон фонит из-за следующих факторов:
- Низкое качество самого устройства (микрофона). Несмотря на более высокую стоимость, желательно использовать качественное оборудование;
- Некорректно выполненные настройки в «Виндовс 7». Необходимо проверить параметры настроек в системе (для выполнения этого ниже представлено пошаговое руководство);
- Подключение ПК к электросети произведено без заземления. Следует проверить наличие заземления в розетках электросети и в случае его отсутствия принять меры по устранению этого недостатка;
- Нарушение целостности кабеля, по которому микрофон подключен к ПК. Произвести проверку проводов на предмет наличия повреждений и при их обнаружении заменить на новые;
- Наводки от расположенных рядом электронных приборов. Рекомендуется все источники возможных помех отдалить от ПК, например, сотовые телефоны, аудиоаппаратура и т. п.;
- Некорректно установленное программное обеспечение оборудования. Требуется переустановка драйверов устройств;
- Программно осуществлено усиление звука в настройках микрофона. Необходимо правильно отрегулировать чувствительность устройства.
Неправильный формат
Неправильный формат записи тоже является одной из причин, почему шипит микрофон. Как может показаться, более высокое значение качества пойдет микрофону только на пользу, но это не так. Практика показывает, что чем выше стоит формат записи, тем больше посторонних звуков и шумов появляется.

Исправить проблему можно буквально за минуту. Нужно проделать все те же действия, что и в предыдущем пункте, только вместо вкладки «Уровни» следует зайти на последнюю – «Дополнения». Там из выпадающего списка необходимо выставить «правильный» формат, при котором не будет шипения. Обычно это один из первых трех форматов.
Почему не работает микрофон в веб-камере?
Причина 1: некорректная работа драйверов
Прежде всего, следует заподозрить, что на компьютере некорректно установлены или вовсе отсутствуют драйвера для веб-камеры, которая по совместительству является микрофоном. Как правило, драйвера для данного устройства устанавливаются автоматически, но данная установка не всегда происходит корректно.
Прежде всего, нам потребуется попасть в окно «Диспетчер устройств». Для того открываем меню «Панель управления», для удобства можно установить параметр «Мелкие значки», а затем переходим к разделу «Система».
В левой области окна проходим к пункту «Диспетчер устройств».
Открыв требуемое нам окно, нам потребуется развернуть пункты «Устройства обработки изображений» и «Звуковые, игровые и аудиоустройства». В данных пунктах вам потребуется проверить, а имеются ли вообще драйвера для ваших устройств.
Если да, мы их все равно попробуем переустановить. Для этого кликните по каждому драйверу устройства правой кнопкой мыши и выберите пункт «Удалить».
После этого закройте окно «Диспетчер устройств», отключите веб-камеру от компьютера и выполните перезагрузку системы. Когда компьютер будет запущен, снова подключите веб-камеру к компьютеру и дождитесь выполнения автоматической установки драйверов.
Причина 2: нехватка питания
Веб-камера, подключаемая к компьютеру через USB-порт, для своей работы будет потреблять питание компьютера. А уж если дело касается такого устройства, которое совмещает в себе и веб-камеру, и микрофон, то питания может потребоваться больше, но используемый USB-порт не может вам этого предоставить.
Если вы являетесь пользователем стационарного компьютера, опробуйте подключить USB-кабель к обратной стороне системного блока, причем подключение не должно выполняться к USB 3.0 (данный разъем выделяется синим цветом).
То же самое касается и ноутбуков. Если вы используете подключение к разъему, встроенному в клавиатуру, стоит выполнить переподключение. Естественно, использование любых USB-хабов в данном случае исключается – подключение должно выполняться напрямую к вашему компьютеру.
Причина 3: микрофон не используется программой
Зайдите в настройки программы, в которой вам необходимо работать с микрофоном, и проверьте, тот ли микрофон выбран в ней. Например, в Skype вам потребуется щелкнуть по кнопке «Инструменты», а затем пройти к разделу «Настройки». В левой области окна пройдите к разделу «Настройка звука», а в правой убедитесь, что в программе выбрано нужное устройство. При необходимости, внесите коррективы и сохраните изменения.
Причина 4: микрофон используется другой программой
Если на компьютере функционируют и другие программы, которые могут использовать работу микрофона, вам потребуется их закрыть (например, через окно «Диспетчер задач», который можно вызвать сочетанием клавиш Ctrl+Shift+Esc).
Причина 5: проблемы с контактами
Если в диспетчере устройств камера определяется, но микрофон – нет, то это может говорить о проблемах в контактах микрофона. Проверьте сам колокольчик и сам провод от микрофона на наличие повреждений или окислений – если они имеются, это и является причиной неработоспособности микрофона.
В данном случае можно попытаться самостоятельно исправить неполадку, очистив контакты или попытавшись «залатать» повреждение, но, как правило, попытка оборачивается неудачей. В данном случае вам можно будет лишь посоветовать заменить устройство или приобрести отдельный микрофон.
Причина 6: нерабочий вход для микрофона
Попробуйте в разъем для микрофона подключить любой другой микрофон. Если и другой микрофон не определяется системой, то это может вам говорить о неработоспособности входа для микрофона. Вполне возможно, нужный контакт, например, мог отойти от материнской платы. Если есть возможность, загляните под корпус системного блока. Если нет опыта – лучше доверьте данную задачу специалистам из сервисного центра.
Преимущества адаптивного шумоподавления
Сложность разработки высококачественного решения для подавления шума заключается в том, что необходимо приспособить его под анатомические особенности слухового тракта тысяч пользователей.
В простом случае активное подавление шума описывается как инвертирование шума. В реальности же при создании системы подавления необходимо учитывать время прохождения шума от основного микрофона до барабанной перепонки. Если система ANC моделирует путь распространения шума некорректно, то создаваемая ею защита окажется неточной и даже может усилить шум. Таков риск использования универсальных статичных фильтров.
Адаптивный фильтр использует микрофон контроля погрешностей или доли шума в полезном сигнале, что позволяет более точно моделировать то, что слышит пользователь. Так система может адаптироваться или перестраивать фильтры, обеспечивая лучшую защиту от шума для данного конкретного пользователя в конкретной акустической обстановке.
Как работает система активного шумоподавления Poly
Преимущество системы адаптивного шумоподавления в том, что она учитывает уникальные физиологические особенности каждого пользователя. В дополнение к этому, адаптивное решение может отслеживать фактический шум и настраивать фильтры на основании его типа, чтобы сделать подавление максимально эффективным.
Еще сравнительно недавно перестраиваемыми фильтрами для подавления шума снабжались только изолирующие вакуумные или накладные наушники. Сегодня даже неизолирующие наушники могут оснащаться технологиями адаптивного подавлением шума, так как современные алгоритмы способны компенсировать различные искажения, возникающие из-за плохой пассивной изоляции. Адаптивные решения звучат лучше, чем системы с обратной связью, поскольку не создают нежелательного окрашивание звука.
Плохой контакт
Первая причина, из-за чего шипит микрофон – плохой контакт при подключении. Да, как бы банально это ни звучало, но штекер в разъем может быть подключен не до конца, в результате чего появляется шипение.

Иногда плохой контакт появляется из-за того, что разъем для подключения сильно «расшатан», и штекер там как бы «болтается. Это тоже приводит к образованию шумов и шипения.
Решить проблему не всегда можно легко. Если, например, штекер воткнут не до конца, то это довольно просто исправить, а вот если разъем внутри «разболтан», то подогнуть контакты будет затруднительно. Вполне реальны случаи, когда приходилось перепаивать разъем на новый.
Проблемы из-за сторонних программ
Часто проблема не столько из-за стороннего софта, сколько из-за той программы, которой вы пользуетесь для работы с микрофоном. Например, если вы хотите с кем-то созвониться в Скайпе, будет здорово узнать о главных проблемах с микрофонами в этой программе.
В некоторых программах нужно вручную настроить микрофон. В некоторых утилитах также есть специальный режим устранения проблем, который поможет вам выявить причину трудностей, а в некоторых случаях и поможет понять, как их устранить.
Если же у вас установлена программа, которая «улучшает» работу ПК, он также может влиять на работу микрофона. Поэтому, если у вас есть такой дополнительный софт от сторонних разработчиков, то вам нужно отключить его временно или удалить навсегда – и посмотреть, улучшилась ли ситуация.
Как настроить внешний микрофон на компьютере, ноутбуке Windows 7, 8/8.1 и 10?
К примеру, если вы приобрели внешний микрофон, и хотите настроить качество записи звука и установить его по умолчанию, то для этого мы приготовили подробную инструкцию о которой вы узнаете ниже.
В панели задач нажмите правой кнопкой мыши по иконке звука, а затем выберите пункт «Записывающие устройства».
На изображении ниже мы показали, как отображается встроенный микрофон и внешний микрофон в устройствах записи.
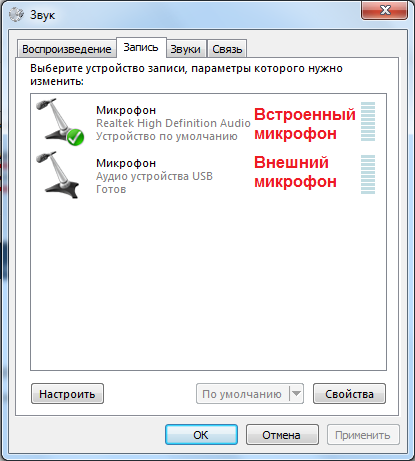
По умолчанию в качестве основного микрофона установлен встроенный. Для того, чтобы основным (разговорным) стал внешний микрофон, нажмите по его иконке, а затем кликните по кнопке «По умолчанию».

Теперь в качестве основного микрофона установлен внешний.

Настройки Adobe Audition
Несмотря на то, что Adobe Audition обладает весьма широким функционалом мы будем использовать лишь некоторую его часть. Запустив программу впервые вы сможете насладиться девственно чистым экраном. Выбираем File -> New -> Multitrack Session. В открывшемся окне оставляем следующие настройки:
Повторите ту же процедуру, чтобы удалить ненужный раздел в конце записи. Функция файла Сохранить проект, используемый для сохранения распределенной работы. Вы не можете открыть созданный файл на обычном игроке. Затем запустите диалог настройки программы и перейдите на вкладку «Форматы файлов». Если вы скопировали его в папку программы, вы должны увидеть его прямо сейчас. Между тем, мы сказали что-то о введении, и особенно о звуковой технике.
Вы, конечно, знаете, что помимо актеров в фильме есть несколько других людей, которые его создают. Кто-то думает о сценарии, тот же человек часто направляет фильм. И в среде любительского кино он тоже стреляет. В любом случае, если мы не будем считать актеров, почти один человек может справиться практически со всем остальным. Но что нельзя сделать, это держать микрофон на полюсе и слушать звук для звука. Итак, на мой взгляд, минимальная команда должна состоять из двух человек. За исключением того, что мы ожидаем, что контактный звук не будет в фильме.
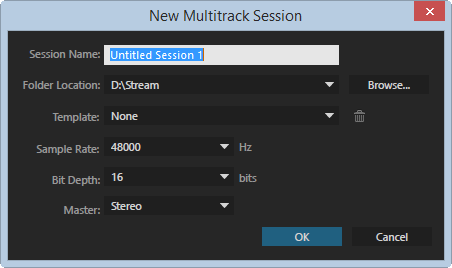
Жмем ОК, после чего заходим в Edit и в самом низу Preferences, а там Audio Hardware…

В открывшемся окне выбираем:
- Device Class — MME;
- Default Input — Ваш микрофон;
- Default Output — Line 1;
- Master Clock — Line 1;
- Lattency — 50 ms*.
В основном окне редактора на Track 1 выбираем иконку Input / Output и в поле Input выбираем Stereo -> наш микрофон, в поле Output выбираем Stereo -> Line 1
Кстати, контактный звук — это то, что снимается прямо на месте синхронно с видео. Поэтому у нас есть отдельная роль звукорежиссера. Что нужно всему этому микрофону. Из микрофона — кабели, ведущие к записывающему устройству. Записывающее оборудование и наушники.
Регулировка входного уровня громкости
Используем ли мы портативное записывающее устройство или камеру, каждая из которых обычно имеет настройку входного уровня. Камеры часто имеют возможность переключать эту настройку на автоматическое управление. Но какой объем ввода вообще настроен? Сначала мы скажем что-то о цифровой аудио-памяти. Звук может быть представлен как определенное значение, которое изменяется со временем. Если мы хотим преобразовать его в цифровой формат, достаточно сохранить размер этого значения постепенно. Как часто мы храним этот номер?
* Если на трансляции вебкамера и звук не синхронизированы — поставьте смещение микрофона в аудио настройках OBS, например -50 ms.

Как включить микрофон на компьютере, ноутбуке Windows 7, 8/8.1 и 10?
Первоначально необходимо определиться с тем, какой микрофон установлен на вашем устройстве, это может быть встроенный микрофон и внешний микрофон. В случае с встроенным микрофоном, отсутствует необходимость включения. Но, встречаются случаи, когда происходят сбои в работе устройств звукозаписи.
Итак, ниже мы рассмотрим шаги, с помощью которых можно включить микрофон на Windows 7, 8/8.1 и 10.
Нажмите на значок Windows и дождитесь появления главного окна. Вам необходимо найти и нажать на «Панель управления».
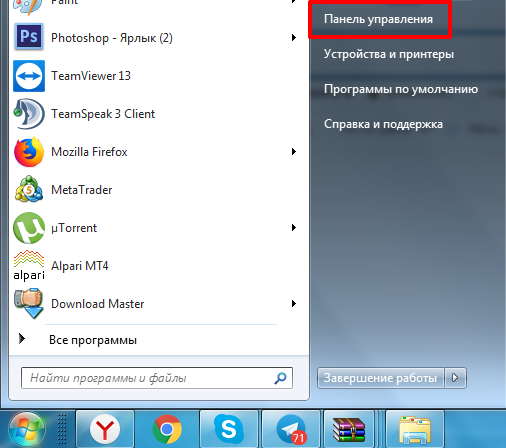
В новом окне вам нужно выбрать раздел «Оборудование и звук».
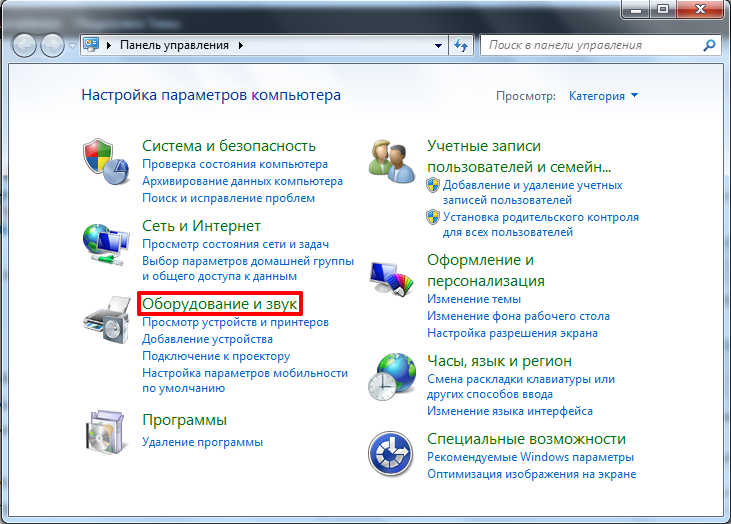
В раздел звукового оборудования, выберите пункт «Изменение системных звуков».
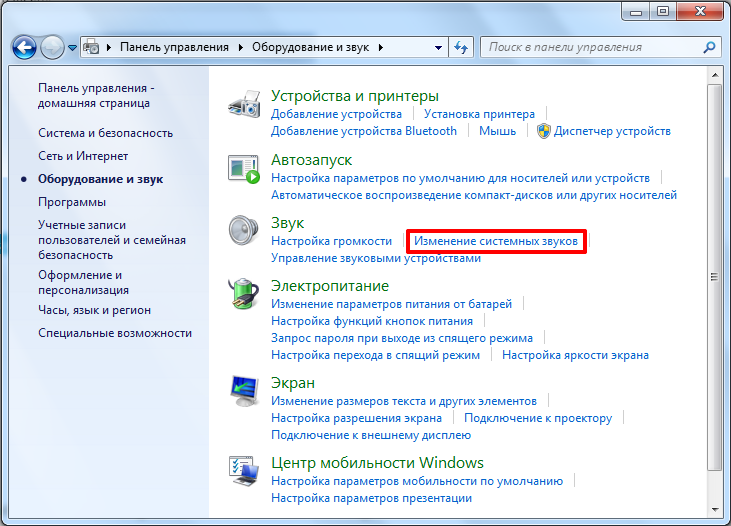
В окне «Звук» в подразделе «Запись», вам нужно найти отключенный микрофон. Неактивный микрофон будет иметь черно-белое изображение, а также пометку с надписью «Отключено».
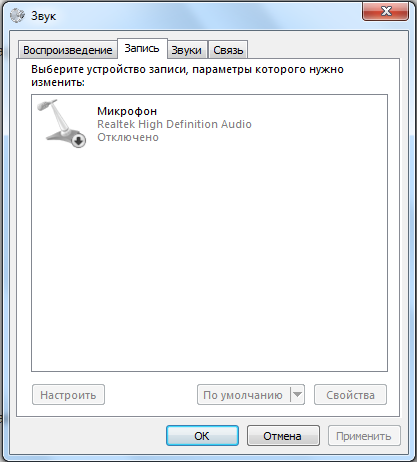
Активируйте микрофон, нажав правой кнопкой мыши, и выбрав пункт «Включить».
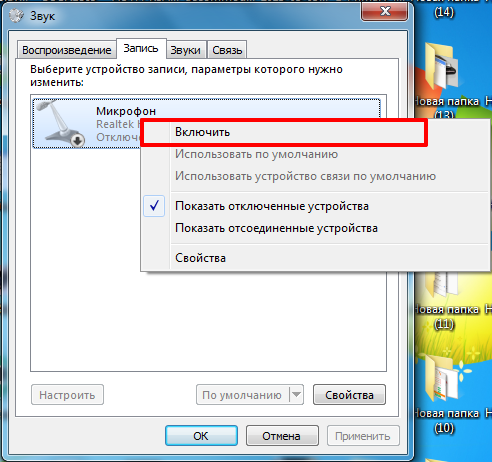
Готов! Вы активировали микрофон. Теперь попробуйте сказать какую-либо фразу, и вы заметите появление зеленых полосок справа. Это означает, что ваш микрофон готов к работе.
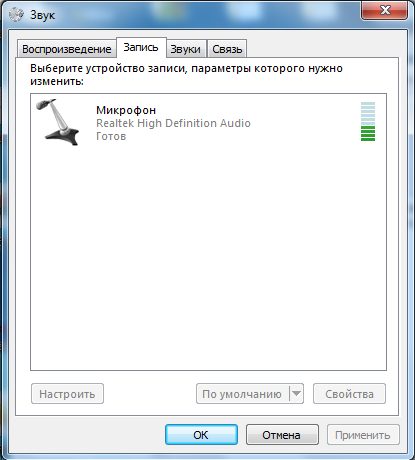
Проблема с настройками драйвера
Если проблема кроется в аудио плате, скорее всего, придется загрузить свежий драйвер для нее с официального ресурса и выполнить переустановку программного обеспечения.
Когда неполадка касается драйвера (рассмотрим на примере самого распространенного — Realtek), здесь делаем следующее.
1. Открываем «Диспетчер Realtek HD» через иконку в трее или Панель управления.
2. Выбираем используемый по умолчанию микрофон.
3. Отмечаем флажками опции «Подавление шума» и «Подавление эхо» для устранения соответствующих эффектов, отрицательно отражающихся на качестве аудио.
При необходимости усилить звук коэффициент усиления устанавливаем не более 10 децибел.
Здравствуйте дорогие и уважаемые читатели блога. Приобретая микрофон для общения по скайпу или просто для записи звука мы чаще всего даже не задумываемся о его настройке.
Купили поставили работает без проблем и дискомфорта. Значит все гут, лезть в дебри настроек необходимости нет.
Но так происходит далеко не всегда. Бывает, что при покупке не самого дешового микрофона приходится покопаться в настройках чтобы все наладить как надо.
Как показывает практика далеко пользователи частенько не только не знают как настроить звук на компьютере но и даже как его подключить правильно. В этой статье мы рассмотрим все эти моменты подробней.
Купив микрофон, в первую очередь его необходимо подключить к компьютеру. Для этого вам необходимо подключить микрофон к звуковой карты в специальный вход.
Обычно он отмечается розовым (оранжевым) ободком в отличии от зеленого входа рядом, который нужен для подключения колонок или наушников. Если микрофон начал шипеть или издавать звуки — уберите его подальше от колонок.
Кстати в одной из следующих статей я расскажу о профессиональных звуковых картах. Чем отличаются, как выбирать и многое другое —
чтобы не пропустить.
Как устранить?
Если микрофон во время записи начал шуметь, то можно предпринять самые разные меры по корректировке неисправности. В зависимости от источника проблемы они могут быть программными либо техническими.
При записи
Если ваше оборудование шипит, то в первую очередь нужно удостовериться в том, что имеется достаточно стабильное соединение с компьютером и отсутствует завышенный уровень входного сигнала.
Чтобы проверить состояние соединительного кабеля, нужно осторожно подергать его, если вы услышите усиление треска, то, скорее всего, проблема именно в нём. Кроме того, нужно убедиться в том, что штекер входит в разъем плотно
Чтобы протестировать второй вариант неисправности, нужно измерить высоту входного сигнала в настройках. Выделяют два основных метода для исправления ситуации в режиме реального времени: при помощи внутренних регулировок и внешних.
При помощи наружных инструментов
В случае если на микрофоне либо на его усилителе располагается специальный регулятор уровня входящего сигнала, нужно прокрутить его в сторону снижения.
Если такого приспособления нет, то ослабить чувствительность оборудования можно при помощи тумблера.
Через внутренние настройки
В трее необходимо активировать значок динамика, после чего перейти в пункт «Записывающее устройство». В открывшемся окошке нужно выбрать необходимый магнитофон и путем нажатия правой кнопки мышки в скрытом меню перейти в блок «Свойства». Затем нужно воспользоваться вкладкой «Уровень звука», тут присутствуют два вида регуляторов: микрофон и усиления. Попробуйте снизить их, таким образом можно добиться заметного снижения шума.
Источником лишних звуков часто становится некорректное расширение, установленное для записи либо ошибки в настройках аудиокарты. Для того чтобы исправить выбранные по умолчанию форматы аудиотреков, необходимо пройти по пути: динамик— записывающее устройство— свойства —дополнение.
Для того чтобы изменить настройки карты, можно использовать приложение Realtek. В панели управления им необходимо активировать вкладку «Микрофон» и на ней включить функцию подавления эха, а также подавления шума.
Техническую проблему с драйверами решить очень просто. Для этого нужно использовать установочный диск, если он имеется. А если его у вас нет, можно зайти на сайт производителя, скачать, а затем установить всё необходимое программное обеспечение
Обращаем внимание на то, что специальных драйверов для микрофона нет, поэтому достаточно просто выбрать вашу модель ПК и на открывшейся странице с блоком дополнительных программ задать версию операционной системы
Причиной посторонних звуков во время записи могут быть и более серьезные проблемы, а именно:
- нарушение целостности контакта внутри устройства;
- помехи в мембране;
- выход из строя электронной платы.
Из всех указанных проблем только проблемы с контактами пользователь может попробовать исправить сам. Для этого нужно разобрать корпус микрофона, найти участок обрыва и при помощи пайки устранить проблему. Если повреждена мембрана, потребуется её замена. Однако в связи с её высокой ценой такая мера актуальна лишь для самого качественного оборудования. Если в вашем распоряжении бюджетная техника, то будет выгоднее приобрести новую установку.
Поломку электронной платы могут устранить только специалисты сервисного центра, поскольку в данном случае необходимо использовать методы точной диагностики для установления участка неисправности.
Фоновый шум
Если запись производилась в помещении, где отсутствует звукоизоляция, то пользователь может столкнуться с проблемой задних фоновых шумов.
Низкокачественное звучание аудиозаписи устраняется при помощи программных способов. В большинстве случаев аудиоредакторы предусматривают специальные шумоподавители, которые могут иметь самую различную степень точности и сложности.
Пользователям, которые хотят не только убрать помехи в микрофоне, но и стремятся дополнительно улучшить звучание трека, не затрачивая на это дополнительных средств, можно поставить программу на компьютере или ноутбуке Audacity. Ее основное достоинство — понятный русифицированный интерфейс и бесплатная доступность всего предложенного функционала. Для того чтобы активировать функцию шумоподавления, необходимо перейти во вкладку «Эффекты», а оттуда на «Удаление шума».
После этого следует выбрать всю звуковую дорожку и ещё раз запустить инструмент, а потом попробовать поменять значение таких параметров, как чувствительность, частота сглаживания, а также система подавления. Это позволит достичь более качественного звучания.
На этом работы закончены, можно сохранить полученный файл и использовать его в дальнейшей работе.
Обновление драйверов звуковой карты
На большинстве современных материнских плат используется интегрированная звуковая карта Realtek. Прочие бренды — такая экзотика, что на территории нашей страны вы вряд ли купите подобную деталь. Почему образовалась такая монополия, можно рассуждать долго, но это не относится к теме сегодняшней публикации.
Посторонние шумы могут возникать по причине устаревших драйверов аудио платы. Для их обновления нажмите кнопку «Пуск», перейдите на Панель управления и запустите приложение «Диспетчер устройств».
Нужная опция находится в разделе «Звуковые устройства». Выделите Realtek High Definition Audio, кликните по этому названию ПКМ и выберите «Обновить драйвера».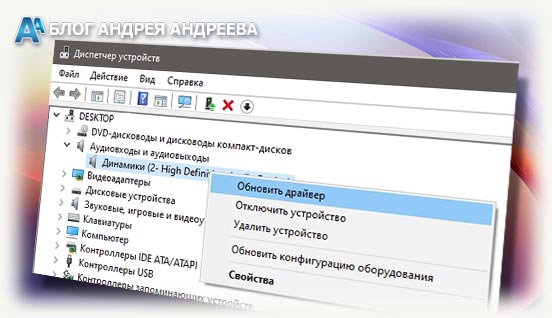 Если у вас «Десятка» или даже «Семерка», операционная система найдет в интернете самую свежую версию ПО и установит ее. После перезагрузки компьютера щелчки с большой вероятностью должны исчезнуть.
Если у вас «Десятка» или даже «Семерка», операционная система найдет в интернете самую свежую версию ПО и установит ее. После перезагрузки компьютера щелчки с большой вероятностью должны исчезнуть.
Не работает микрофон на компьютере:
Первым делом желательно определить, почему не работает микрофон. Может быть этому предшествовало какое-то событие или действие. Вспомнив предысторию проблемы, удастся значительно сузить круг вероятных источников неисправности.
Причины
Сейчас перечислим основные причины, по которым не работает микрофон на ноутбуке или стационарном ПК, начиная от самых простых и заканчивая сложными проблемами:
- Микрофон выключен на наушниках или кнопкой на корпусе;
- Разъём микрофона не подключен к нужному порту или штекер немного вышел из гнезда. Плохой контакт – самая частая и простая причина проблемы;
- Неправильно установлены назначения разъёмов. Компьютер может неправильно определять микрофон, считая его звуковоспроизводящим устройством;
- Нет драйверов на звуковую карту. В Windows 10 практически все драйвера устанавливаются самостоятельно, но в ранних версиях операционной системы всё приходилось делать самому. Даже умная система поиска и автоматической установки драйверов может давать сбои, поэтому рекомендуем проверить исправность их работы;
- Микрофон вставлен в переднюю панель, которая не подключена к материнской плате или работает со сбоями;
- Настройки звукозаписи «сломаны» в Windows;
- Порт вышел из строя или сломался штекер;
- Кабель повреждён: перегрызен, перетёрт, переломлен, передавлен или что-то в этом духе.
Дальше не будем философствовать и догадываться, по какой причине перестал работать микрофон, просто перейдём к практическим методам исправления проблемы.
Как устранить поломку?
Все ниже перечисленные методы направлены на исправление вероятных причин сбоя в работе микрофона, хотя обычно нет необходимости пробовать все способы. Ещё на стадии чтения прошлой главы уже могли сформироваться догадки об источниках неисправности. Если это так, сразу переходим к подходящему способу, все они расположены в том же порядке, что и в предыдущем разделе.
Что делать, если не работает микрофон
- Включаем микрофон с кнопки. На большинстве моделей есть кнопка для включения звукозаписи. В случае с наушниками она находится на кабеле или одной из чашек наушника. На отдельных микрофонах кнопка встречается в разных местах, но заметить её несложно;
- Проверяем правильность подключения микрофона. Если он прежде работал исправно, но без видимой причины перестал записывать звук, пробуем надавить на штекер, чтобы создать надёжное соединение с портом. После восстановления контакта устройство должно заработать. Если проблема появилась после переключения портов, следует достать кабель из разъёма и подключить к другому гнезду. Обычно микрофонные порты выделены розовым цветом, если есть такой – стоит подключиться к нему;
Переопределяем значение разъёмов. Ничего удивительного, что не работает микрофон на компьютере, если он установлен в режиме колонок. Чтобы изменить назначение, открываем трей и дважды кликаем по «Диспетчеру Realtek HD». В колонке справа находится несколько разъёмов, нажимаем ПКМ на тот, в который подключен микрофон и выбираем «Смена назначения разъёмов…». Среди нескольких вариантов работы выбираем «Микрофонный вход»;
- Устанавливаем звуковые драйвера. Программное обеспечение от Realtek умеет работать со всеми распространёнными звуковыми картами. Однако, при скачивании стоит учитывать версию операционной системы. После установки следует вернуться на пункт назад и проверить назначение разъёмов;
- Переключаем штекер микрофона с фронтальной панели на заднюю. Всегда лучше подключать воспроизводящие и записывающие устройства к задней панели, которая напрямую соединена со звуковой картой. Порты спереди имеют дополнительные кабели подключения к материнской плате, из-за этого они менее надёжны и стабильны;
- Настраиваем параметры звукозаписи в Windows. Переходим в элемент «Панели управления» под названием «Звуки». Выбираем вкладку «Запись» и двойным кликом открываем настройки микрофона. Здесь проверяем, что в графе «Применение устройства» стоит значение «Использовать это устройство». Ещё идём на вкладку «Уровни» и устанавливаем максимальную громкость микрофона. Усиление можем добавлять по необходимости, но оно сильно портит качество звучания;
Исправляем физические поломки. Здесь всё довольно сложно, ведь нужны навыки в пайке и обращении с микроэлектроникой. Если нет нужных навыков, лучше обратиться в сервисный центр (при проблеме в порте). Подключаем микрофон к другому компьютеру. Проблема осталась? Значит что-то с устройством, можем перепаять кабель или купить новый микрофон. Если звукозаписывающий аппарат заработал, неисправен порт.
Как убрать шум в микрофоне?
Чтобы удалить фоновые шумы, необходимо выполнить последовательность действий:
- В системном трее «Виндовс 7» располагается специальная иконка в виде динамика. Требуется вызвать контекстное меню от нее и после этого кликнуть «Записывающие устройства».
- Обычно если у пользователя нетбук или ноутбук, то кроме подключенного микрофона отобразится еще и прибор, вмонтированный в ПК. Надо в отобразившемся окошке перейти в закладку «Запись» и кликнуть по используемому устройству;
- Войти в закладку «Прослушать»;
- Установить отметку в графе «Прослушать с этого устройства»;
- Затем, чтобы сохранилась эта настройка, требуется кликнуть «Применить»;
- Отрегулировать уровень громкости, произнося любые слова в микрофон и одновременно прослушивая сказанное;
- После этого открыть закладку «Уровни»;
- Сначала выставить ползунки в положение, как показано на изображении выше, и затем поэкспериментировать, например, с бегунком усиления (убираем шумы изменением уровня дБ);
- Кликнуть «Применить»;
- Войти в закладку «Дополнительно»;
- Подобрать режим с самым чистым звуком и вновь исполнить действия пунктов 7–9.
- На этом этапе обычно уже проблема полностью решается, но если этой регулировкой не удалось добиться желаемого качества звучания, то необходимо щелкнуть по кнопке «Ok» и перейти к выполнению следующего пункта этой инструкции (под номером 13);
- Снова открыть меню, как в самом первом пункте, вызвав контекстное окошко от значка, но на этот раз войти в закладку «Воспроизведение»;
- Кликнуть «Наушники для связи»;
- В закладке «Уровни» снизить показатель уровня в графе «Наушники»;
- Если после этого фонить не перестало, то войти во вкладку «Дополнительно»;
- По аналогии с вышеописанной инструкцией экспериментально произвести настройку методом подбора различных параметров.








