Драйвер звука realtek ac97 audio controller v.6.0.1.6305
Содержание:
- Установка пароля учетной записи с помощью командной строки в Windows 10
- Как включить эквалайзер в Windows 10
- Эквалайзер Pro
- Установите и обновите Realtek HD Audio Manager
- Присоединение микрофона к компьютеру с windows 10
- Преимущества
- Где его найти на своем компьютере
- Как загрузить и переустановить Диспетчер Realtek HD в Windows 10
- Как установить «Realtek HD» на свой ПК
- Где найти и как запустить Realtek на Windows 10
- Что значит “The selected boot device failed”?
- Что это за программа Диспетчер Realtek HD
- Присоединение микрофона к устройству
- Установка драйверов из Центра обновления Майкрософт
- Устанавливаем Realtek HD
- Управление громкостью Windows 10 с помощью мышиных жестов через StrokesPlus
- Краткий обзор
- Как вручную установить драйверы?
- Вывод:
- В заключение
Установка пароля учетной записи с помощью командной строки в Windows 10
Многие недооценивают командную строку и напрасно. С её помощью можно быстро и легко делать различные манипуляции с настройками. Не нужно искать тот или иной раздел в графическом интерфейсе. Одна команда и готово. К тому же многое просто невозможно сделать без командной строки.
Убедитесь сами, как это быстро и просто:
- Открываем утилиту «Выполнить» — для этого в поле поиска Windows пишем cmd.
-
Запускаем командную строку от имени администратора.
- В консоли пишем команду net user и кликаем Enter.
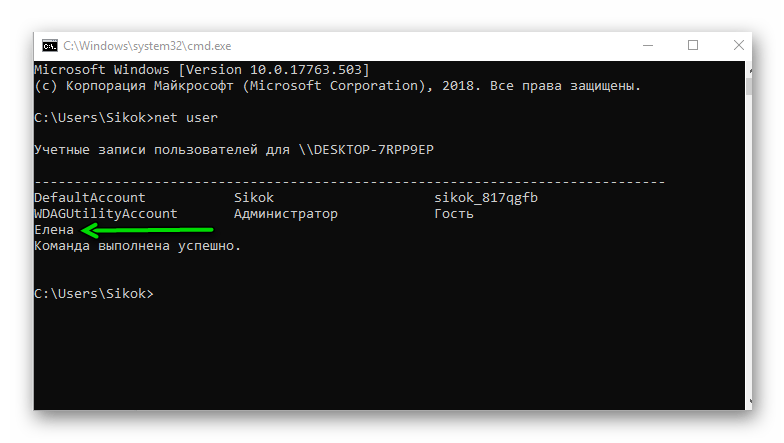
Информация об учетных записях в системе
Данная команда нам нужна, чтобы посмотреть количество пользователей на компьютере. Здесь не отображаются учетные записи Microsoft. Только локальные учетные записи пользователей, администраторов и гостей.
Нам нужно поменять пароль для пользователя Елена — пишем команду:
— net user Елена 1234

Изменение пароля учетной записи с помощью командной строки
Где «Елена» — это имя пользователя (вы пишете своё имя), а 1234, это новый код блокировки. Кликаем Enter и видим, что команда выполнена успешно. Мы поменяли данные авторизации для локальной учетной записи.
Для изменения кода блокировки локальной учетной записи нужно обладать правами администратора. Если вы вошли под записью «Гость» вы не сможете поменять пароль другой учетной записи.
Назначить пользователю права администратора может только администратор. Это можно сделать в настройках системы.
- Для этого открываем «Панель управления».
- Переходим в раздел «Учетные записи пользователей».
- Дальше выбираем «Изменение типа учетной записи».
-
Выбираем нашу учетную запись, которой мы хотим назначить права администратора.
- Нажимаем на строчку «Изменение типа учетной записи» и переключаем маркер на «Администратор».
-
Сохраняем изменения.
Как включить эквалайзер в Windows 10
Встроенный эквалайзер Realtek
Перейдите в расположение Параметры > Система > Звук и выберите Свойства устройства > Дополнительные свойства устройства вывода. Теперь в окне Свойства: Динамики откройте вкладку Улучшения и установите отметку Эквалайзер.
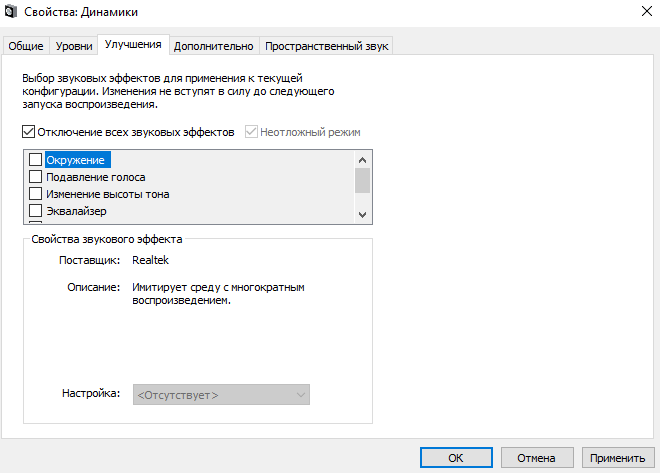
Откройте раздел настроек звукового эффекта эквалайзера. Он реализованный как эффект добавляемый, после установки звуковых драйверов. Без программного обеспечения Realtek High Definition Audio воспользоваться эквалайзером просто не получится.
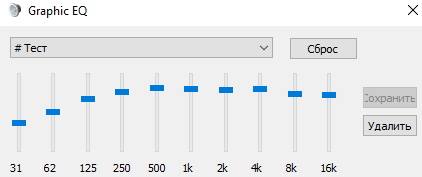
Ещё непосредственно в Диспетчере Realtek HD можно настроить эквалайзер. Выберите нужное устройство вывода звука и перейдите к его настройке. В зависимости от Ваших комплектующих и версии программного обеспечения самого эквалайзера может и не быть.
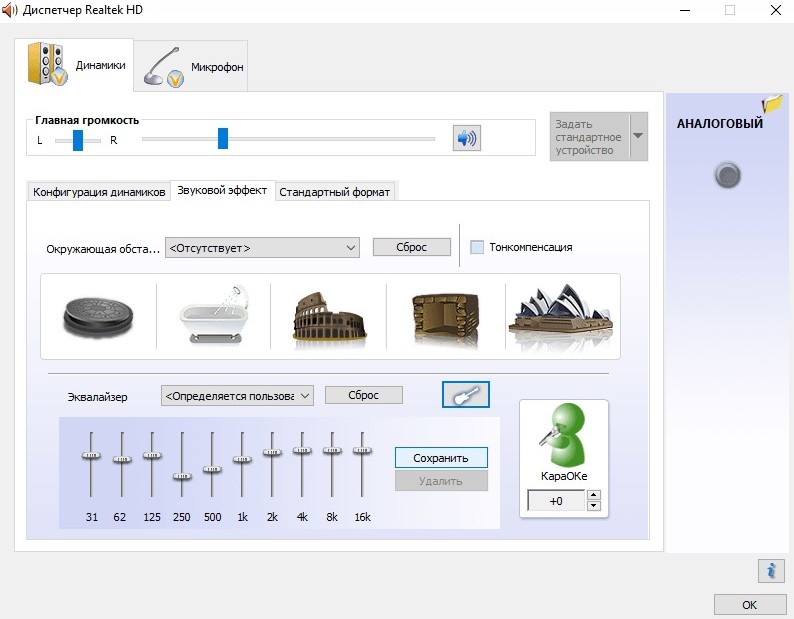
Изменения не вступят в силу до следующего запуска воспроизведения. Выбор звуковых эффектов для применения доступен только с драйверами. Возможно, Вам придётся обновить звуковые драйвера и установить компонент Realtek High Definition Audio.
Приложение Музыка Groove
Воспользуйтесь поиском и откройте доверенное приложение Музыка Groove. В стандартном проигрывателе можно настроить качество звучания. Новый проигрыватель убирает необходимость установки стороннего ПО. Перейдите в раздел Настройки > Эквалайзер.

Эквалайзер ViPER4Windows
Программное обеспечение ViPER4Windows может не только добавить эквалайзер, но и другие тонкие настройки звука. Например, параметры позволяют симулировать отражение звука с учётом размера помещения, плотности воздуха и затухания или убрать лишние шумы.
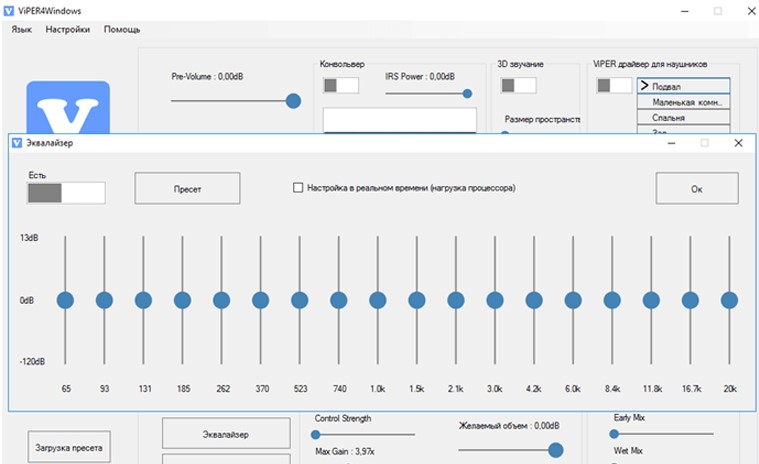
Приложение полностью совместимо с Windows 7 / 8 / 10. Для нормальной работы понадобится NET Framework 3.5 для Windows 10. Поддерживает отдельную и тонкую настройку звука для разных потоков (музыка, фильмы или приложения). Можно создать несколько профилей.
Заключение
Средств операционной системы недостаточно в случае эквалайзера для Windows 10. После установки Realtek High Definition Audio можно использовать улучшения звука (эффекты). И то в некоторых ситуациях обновив операционку эквалайзер и все улучшения вообще пропадают.
Бюджетные колонки или наушники всё же требуют настройки звука. Эквалайзер может Вам помочь решить проблему. Некоторые наушники имеют фирменное программное обеспечение. В нём можно тонко настроить звук. Или хотя бы как в случае с моими наушниками попытаться.
Эквалайзер Pro
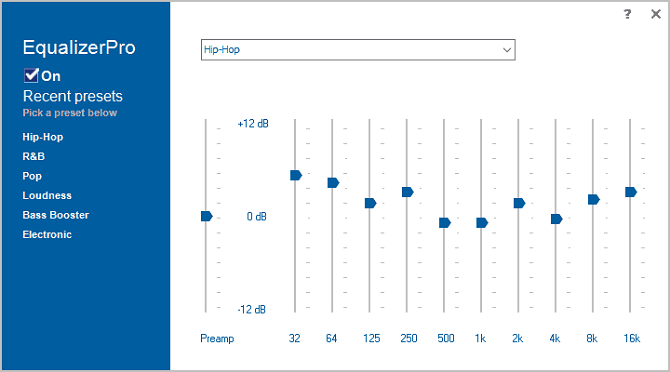
Equalizer Pro – еще один популярный выбор. Он более удобен в использовании, чем Equalizer APO, благодаря чистому интерфейсу без помех.
Приложение предлагает десятиполосный эквалайзер. Это не так много, как некоторые другие звуковые эквалайзеры в этом списке и далеко позади профессионального музыкального оборудования, которое может обеспечить 30 или более. Однако этого более чем достаточно для всех, кроме самых преданных аудиофилов.
Equalizer Pro поставляется с 20 предустановками, функцией усиления низких частот в масштабе всей системы и возможностью сохранения собственных профилей эквалайзера. Приложение также предлагает регулятор громкости предусилителя. Это означает, что вы можете настроить одну полосу, чтобы усилить низкие тона с необходимостью настраивать каждую полосу индивидуально.
Эквалайзер Pro не является бесплатным. Вы можете пользоваться семидневной пробной версией, но после этого вам придется заплатить 19,95 долларов США за лицензию.
Установите и обновите Realtek HD Audio Manager
Прежде чем мы начнем нашу статью, давайте сначала немного о Realtek HD Audio Manager. Если вы уже знакомы с предметом, вы можете перейти к следующему разделу.
Что такое Realtek HD Audio Manager
Realtek HD Audio Manager – это продвинутое приложение, которое позволяет вам настраивать различные параметры звука. Причина, по которой Realtek HD Audio Manager настолько распространен на компьютерах с Windows, заключается в том, что большинство компьютеров имеют звуковую карту Realtek.
Помимо оборудования, Realtek также предоставляет аудиодрайвер и отдельное приложение под названием Realtek HD Audio Manager для управления настройкой звука.
Теперь, что именно предлагает Realtek HD Audio Manager? Ну, для начала, вы можете улучшить звук с помощью эквалайзера, микшера и различных предустановленных звуковых профилей.
Вы даже можете создать свой собственный звуковой профиль. В дальнейшем, Вы можете включить функции, такие как шумоподавление и эхоподавление, Приложение также позволяет вам включить многопотоковое воспроизведение, что в основном означает, что вы можете одновременно передавать несколько аудио на разные устройства вывода.
В целом Realtek HD Audio Manager – отличная утилита, и если вы меломан, вам определенно следует использовать его чаще.
Итак, теперь давайте рассмотрим некоторые распространенные проблемы, с которыми сталкиваются пользователи Realtek HD Audio Manager, и узнаем, как их исправить.
Присоединение микрофона к компьютеру с windows 10
Практически на каждом компьютере стоят порты usb 2, предназначенные для подсоединения микрофона. С виду порт круглой формы и зачастую выполнен в красном цвете. А располагается он рядом с usb для наушников (Рисунок 2). В некоторых современных моделях порты объединены. Что касается ноутбука, чаще в подобных гаджетах, порт размещен в слева, а в более старых моделях — на передней панели.
Стандартная схема подключения микрофона на ПК выполняется путём подведения провода к порту. После чего компьютер автоматически запустит установку драйверов. Ну вот и все, готово, теперь можно записать звук.
Однако после подключения микрофона, порой пользователь сталкивается с плохим качеством работы или же вовсе ПК не видит подключенное устройство. Решить эти проблемы можно несколькими способами, которые опишем ниже.

Рисунок 2. Примеры штекеров для микрофона
Преимущества
Интегрированный в аудио решения на системных платах и дискретные аудио карты на чипах Realtek стандарт Аш Ди Аудио стал прогрессивным продолжением стандарта АС 97. Компьютерный звук существенно улучшился по прошествии семи лет, с 1997 года, когда Intel представила спецификацию Audio Codec’97, до 2004 года, когда интеловские инженеры презентовали спецификацию Intel High Definition Audio.
Преимущества спецификации были подкреплены улучшенным качеством элементной базы. Появились новые ЦАПы, АЦП, операционные усилители с низким уровнем искажений, взаимопроникновения каналов, шума. В бюджетных звуковых картах улучшились такие показатели, как уровень шума до -92,6 дБ, динамический диапазон до 92,3 дБ, гармонические искажения до 0,004 %, интермодулярные искажения до 0,010 % (тестирование RMAA Realtek ALC861). Стало возможным воспроизведение 7.1 каналов или менее с полосой пропускания 96 кГц/24-бит, а в стереосистеме — 192 кГц/24-бит на более высоком качественном уровне.
Среди преимуществ Realtek HD Audio следует отметить следующее:
- — запись с внутренних и внешних устройств,
- — расширенная работа PnP при работе с колонками и микрофонами,
- — изменяемые характеристики сигнала,
- — распознавание речи для аналого-цифрового кодирования,
- — контроль уровня громкости,
- — 10-полосный графический эквалайзер,
- — мощный игровой потенциал вследствие симуляции 26 звуковых окружений.
Пакет программного обеспечения Реалтек систематически обновляется разработчиками, и каждое обновление автоматически улучшает работу, расширяет функционал, исправляет незначительные погрешности.
Где его найти на своем компьютере
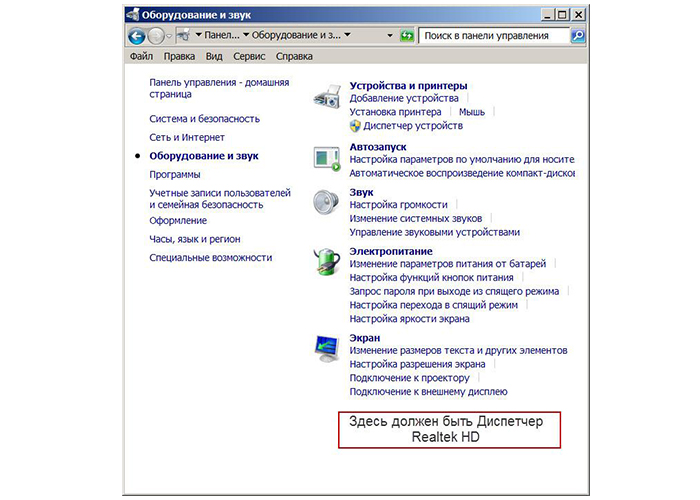
Диспетчер Realtek HD не находится в «Панели управления»
Диспетчер является системным элементом, следовательно, находится в панели управления, к которой можно пройти через кнопку «Пуск». В ряде случаев (обычно это бывает сразу после установки) данный апплет размещается в системном трее, при этом всегда активен и работает в фоновом режиме.
Очень распространены ситуация, когда диспетчер Realtek HD не находится в панели управления. Проблема далеко не всегда кроется в устаревшей версии операционной системы. Вероятно, что юзер либо установил не тот дистрибутив, либо скачал его неверно, вследствие чего появились неполадки.
Как загрузить и переустановить Диспетчер Realtek HD в Windows 10
Если со звуком у вас проблемы или кажется что он стал значительно хуже (особенно это касается ноутбуков), то это говорит об отсутствии у вас Диспетчера Realtek HD. Проверьте — действительно ли он загружается при старте Windows и проверьте его наличии в панели задач рядом с часами (а если у вас нет звука вообще — можете ознакомиться с рекомендациями по устранению проблем со звуком)
Достаточно часто такие проблемы возникают на Windows 10 после крупных обновлений системы или просто обновление вашего драйвера в фоне из репозитария Microsoft.
В данном руководстве мы рассмотрим как загрузить (на официальном сайте черт ногу сломит) и переустановить Диспетчер Realtek HD. Отсутствие Realtek HD Audio Manager несет и другие проблемы, поэтому по ходу статьи ответим не следующий вопросы:
- Пропал значок Диспетчер Realtek HD в панели задач рядом с часами
- Проигрыватель HD Realtek отсутствует
- Диспетчер Realtek HD не открывается
Перед началом настоятельно рекомендую создать контрольную точку восстановления Windows.
Скачать и переустановить Realtek HD Audio Drivers для Windows 10
Прежде чем загружать и устанавливать свежую версию драйверов для звука необходимо удалить текущие. Чтобы избежать конфликтов оборудования не допустить дубликатов аудиоустройств.
Откройте меню «Пуск» и перейдите в «Диспетчер устройств»
Разверните категорию «Звуковые, игровые и видеоустройства» в списке и удалите устройство «Realtek High Definition Audio».
Обратите внимание, что необходимо отметить галочкой «Удалить программы драйверов для этого устройства» и нажмите «Удалить»
Перейдите на вкладку «Вид» и нажмите кнопку «Показать скрытые устройства» в выпадающем меню.
Как и в предыдущем шаге найдите все дубликаты (если есть) и удалите их, после этого перезагрузите компьютер.
Прочитайте лицензионно соглашение (вы же всегда так делаете) и согласитесь с ним отметив галкой «I accept to the above».
На странице загрузки будут перечислены доступные файлы драйверов для загрузки (они выделены синим шрифтом)
В зависимости от разрядности вашей версии скачайте необходимый драйвер кликнул «Global» на напротив необходимого файла. Если вы не знаете какая Windows 10 у вас установлена, то рекомендую ознакомиться с подробной заметкой здесь.
После завершения загрузки откройте скачанный файл и следуйте подсказкам программы установки (не забудьте перезагрузиться после успешного завершения).
Если несмотря на переустановку Realtek HD Audio вы так и не увидели в системе Диспетчер Realtek HD, то переходим к следующему пункту
Устранение проблем с Диспетчером Realtek HD
Помимо серьезных и явных проблем со звуком могут быть банальные причины… такие как «Просто убрали из автозагрузки, чтобы быстрее компьютер загружался» — сейчас мы их тоже рассмотрим.
Включаем Диспетчер Realtek HD в автозапуске
Как работают программы для ускорения компьютера? Самое простое — выкинуть все лишнее из автозагрузки, достаточно часто их жертвой становится Realtek HD Audio Manager (если ваш компьютер тормозит, то прочитайте как правильно ускорить работу компьютера)
Открываем диспетчер задач и на вкладке «Автозагрузка» найдите «Диспетчер Realtek HD» и проверьте — включен ли он. Если выключен, то включите и перезагрузите компьютер.
Если вам интересен механизм автозагрузки в Windows 10, то у меня есть развернутая заметка про автозагрузку Windows 10.
Обновляем программное обеспечение звукового драйвера
Если Диспетчер Realtek HD все еще отсутствует, то выполните следующие действия. Откройте Диспетчер Устройств и перейдите в категорию «Звуковые, игровые и видеоустройства». Кликните правой кнопкой мыши на «Realtek High Definition Audio» и в контекстном меню выберите «Обновить драйвер»
Если вы еще не пробовали обновиться, то выберите «Автоматический поиск обновленных драйвером». Если вы дошли сюда выполнив все вышеописанные способы — то предполагается, что у вас уже установлена последняя версия драйверов и их нужно установить принудительно — выбираем «Выполнить поиск драйвером на этом компьютере».
Просто укажите путь к распакованным файла драйвера и нажмите далее — не забываем перезагрузить компьютер.
Добавляем устаревшее оборудование
Если ваш компьютер или ноутбук не первой свежести и со звуком в Windows 10 у вас возникли проблемы, возможно вам поможет вариант с установкой устаревшего оборудования.
Во вкладке «Действие» выберите «Установить старое устройство» из выпадающего меню.
Выберите пункт «Поиск и автоматическая установка оборудования (рекомендуется)», кликните далее и попробуйте установить драйвер еще раз.
Данная ошибка особенно часто проявляется после обновления Windows 10, когда вроде все работало нормально и резко пропало…
Как установить «Realtek HD» на свой ПК
Для выполнения данных действий не требуется дополнительных знаний, система сделает все сама.
 Система сама устанавливает программу Reateak HD
Система сама устанавливает программу Reateak HD
Специалисты рекомендуют сразу же после установки перезагрузить свой компьютер, чтобы программа начала работать корректно. Если после проделанных действий ничего не изменилось, нужно вернуться на сайт разработчика и отыскать дополнительные пакеты, проделав те же шаги по установке.
При скачивании важно обращать внимание на приписку «drivers only». Она говорит о том, что идет скачивание только самих драйверов, при этом диспетчер установлен не будет
 Скачиваем отдельно драйвера для Reateak HD
Скачиваем отдельно драйвера для Reateak HD
На представленном выше скриншоте в самом низу можно отыскать нужный Realtek SoundBack.
-
Потребуется нажать комбинацию клавиш «Win» и «R», появится окно «Выполнить». В строке «Открыть» нужно написать «regedit» и нажать клавишу «Enter».
-
Откроется редактор реестра. Первым делом потребуется отыскать главную папку «HKCU» и кликнуть мышкой. В открывшемся списке нужно найти блок «SOFTWARE», затем перейти в папку «RtkNGUI64». В конечном итоге юзеру нужен раздел «General». С правой стороны будет список ключей, отыскать нужно ShowTraycon, кликнуть и во вкладке «Значение» изменить «0» на «1».
Теперь юзеру нужно вновь перезагрузить компьютер. Диспетчер должен появиться в панели управления.
Где найти и как запустить Realtek на Windows 10
Существует несколько способов, позволяющих запустить данное программное обеспечение с помощью стандартных средств операционной системы. Далее представлены самые распространённые и эффективные из них.
Как открыть Realtek на Windows 10 через панель управления
Самый простой метод выполнения поставленной задачи, который подразумевает следование пошаговому алгоритму:
- Открыть меню «Пуск», кликнув по значку в левом нижнем углу экрана.
- Прописать в поиске «панель управления».
- Тапнуть по значку классической программы.
- В строке «Отображение» выставить «Мелкие значки», чтобы было проще найти нужный параметр. Данный пункт не является обязательным для выполнения и носит рекомендательный характер.
- Отыскать пункт «Диспетчер Realtek HD Pro» и тапнуть по нему правой кнопкой манипулятора один раз, чтобы запустить.
- После осуществления вышеуказанных манипуляций запустится окошко настройки звуковых эффектов. Здесь пользователь сможет корректировать некоторые значения на собственное усмотрение.

Панель управления на виндовс десять
Как открыть Реалтек на виндовс 10 через панель задач
Не менее эффективный способ, позволяющий в минимально короткие сроки открыть аудиодрайвер Реалтек. Выполняется по следующей схеме:
- Внимательно осмотреть левую часть панели задач компьютера. Это строка, которая проходит в нижней части экрана.
- Отыскать значок «Realtek». Если такая иконка отсутствует, то необходимо развернуть панель задач, нажав на стрелку, расположенную рядом с основными параметрами.
- В открывшемся меню надо отыскать иконку в виде динамика и тапнуть по ней левой клавишей мыши. Должно запуститься окошко управления. Это и есть диспетчер Реалтек.
Обратите внимание! В некоторых ситуациях значок динамика не отображается в панели задач. Данное обстоятельство свидетельствует о его деактивации в параметрах системы
Включить можно по аналогии.
Как открывать через исполняемый файл диспетчера
Очередной метод, дающий пользователю ПК возможность попасть в окно диспетчера Realtek HD для выполнения индивидуальных настроек по звуку. Процедура осуществляется следующим образом:
- Запустить приложение «Мой компьютер» на рабочем столе и перейти на диск, где установлены все файлы операционки.
- В поисковую строку локального диска вбить фразу «Program Files\Realtek\Audio\HDA». Откроется папка, в которой будут находиться файлы диспетчера.
- Найти строку «RAVpl64» и нажать на неё два раза для открытия. Запустится диспетчер Реалтек.

Главное меню диспетчера Realtek HD на Windows 10
Обратите внимание! При необходимости пользователь может разместить ярлык программного обеспечения на рабочем столе. Это позволит ему в дальнейшем в кратчайшие сроки запустить софт
Что значит “The selected boot device failed”?
Что это за программа Диспетчер Realtek HD
Диспетчер Realtek HD предоставляет собой лишь оболочку для управления звуком в целом. В пакет ПО входят все драйвера для звуковой карты Realtek. Вам нужно установить их, и в итоге Вы получаете возможность использования Диспетчер Realtek HD.
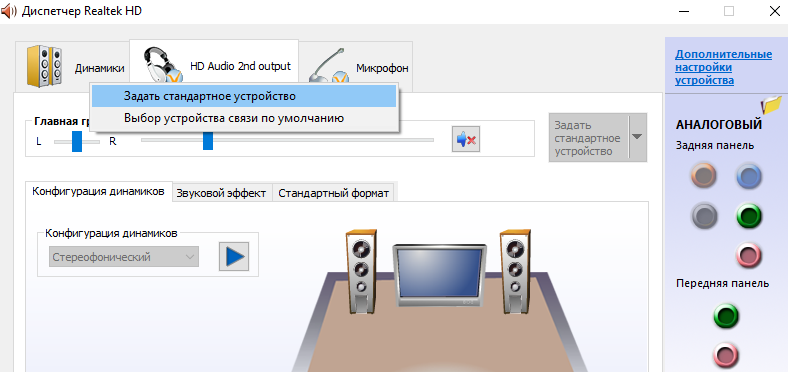
В нём уже можно настроить воспроизведение и улучшить звуковую атмосферу с применением множества дополнительных эффектов. Некоторые пользователи не знают, что это и почему он в автозагрузке Диспетчер Realtek HD. Хотя никто его не добавлял.
Важно! Дизайн Диспетчера Realtek HD может быть разным. Это в большей мере касается новых материнских плат
Все разработчики пытаются в какой-нибудь мере отличится. Функциональность остаётся на прежнем уровне, а дизайн действительно изменяется.
Присоединение микрофона к устройству
Во всех ноутбуках и компьютерах всегда предусмотрен специальных вход для микрофона: он круглый и красно-розового цвета. Располагается он рядом с портом для наушников. Иногда оба входа объединены в один, но такое встречается редко.
На ноутбуках вход располагается с левого или правого бока. В старых моделях его можно найти на передней части.
Вход расположен сбоку
На блоках компьютера основные входы расположены спереди, а запасные — сзади. Большинство сборщиков стараются предоставить как можно больше USB-портов, а также два комплекта входов для наушников и микрофонов.
Есть задние порты
Для соединения микрофона с устройством достаточно вставить провод в порт. После этого компьютер автоматически установит нужные драйверы и назначит новый микрофон в качестве основного. Готово, можно начинать записывать звук.
Если микрофон работает не так качественно, как вы хотите, обратитесь к пункту «Настройка микрофона». Если же компьютер отказывается видеть или работать корректно с микрофон, прочитайте пункт «Решение возможных проблем».
Установка драйверов из Центра обновления Майкрософт
Если неполадки с диспетчером Realtek HD начались после обновления Windows, то попробуйте установить драйвера из каталога Центра обновления Майкрософт.
Перейдите на сайт Каталога Центра обновления Майкрософт. В строке поиска введите «6.0.1.8328» и скачайте подходящую версию.

Кликните правой кнопкой мыши на загруженный файл, выберите «Извлечь». Нажмите «Обзор» и укажите пустую папку, куда хотите извлечь содержимое файла.
Теперь нужно отключить интернет. Это связано с тем, что когда удалим текущие драйвера, Windows не переустановила их автоматически.
Откройте окно «Выполнить» (Win + R), впишите команду ncpa.cpl, подтвердите ее запуск на Enter. Кликните правой кнопкой мыши на активное соединение и отключите.
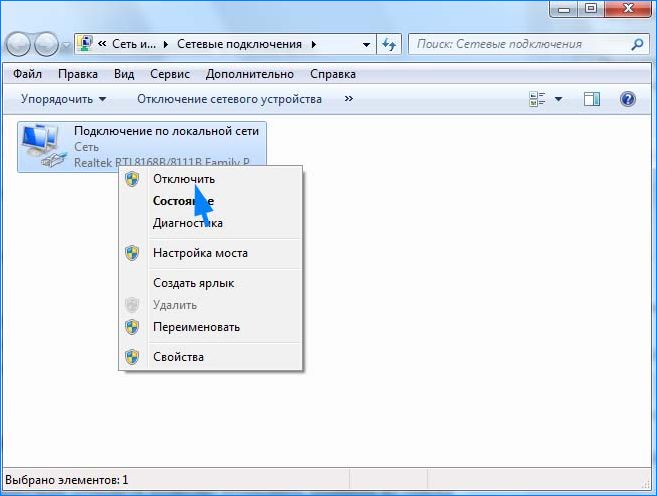
После опять нажмите Win + R, введите devmgmt.msc. Разверните «Звуковые, видео и игровые устройства». Правым кликом мыши по звуковой карте откройте меню, щелкните на «Удалить» и подтвердите все дополнительные запросы.
Перезагрузите ПК, после откройте «Диспетчер устройств» и раскройте вкладку «Звуковые, видео и игровые устройства».
Щелкните правой кнопкой мыши на Realtek High Definition Audio, выберите «Обновить драйверы». Затем кликните на второй вариант «Выполнить поиск на этом компьютере».
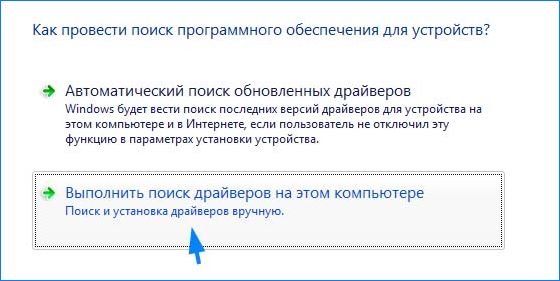
Нажмите на кнопку «Обзор» и укажите папку, куда распаковали драйвера. Следуйте инструкциям до завершения установки. После перезагрузите ПК, подключите обратно интернет. Проверьте, открывается ли диспетчер.
Устанавливаем Realtek HD
Для установки Диспетчера Realtek HD необходимого софта на компьютер нужно найти и скачать подходящие драйверы. Но при этом необходимо помнить, что диспетчер Реалтек не запустится без соответствующего аппаратного обеспечения, то есть без звуковой карты, имеющей совместимость с драйвером. Поэтому перед скачиванием и запуском драйверов необходимо установить их соответствие материнской плате, установленной на компьютере. С ошибкой при запуске диспетчера возможно справиться, установив корректный драйвер. Посмотреть наименование мат. платы можно несколькими методами:
- найти название в документации к ПК или на самом оборудовании;
- в меню “Пуск” в строке поиска набрать msinfo32 или dxdiag;
- воспользоваться особыми программами (PCWizard, Everest и другими).

Корректная работа софта возможна только после выполнения всех действий и обязательной перезагрузки ПК.
Управление громкостью Windows 10 с помощью мышиных жестов через StrokesPlus
Ваш последний вариант регулировки громкости Windows 10 – StrokePlus. StrokesPlus – это бесплатный инструмент для распознавания жестов мыши. Используя StrokesPlus, вы можете запрограммировать собственный жест мыши для управления громкостью Windows 10.
StrokesPlus является относительно интуитивно понятным. В большинстве случаев вы удерживаете нажатой правую клавишу мыши и рисуете жест. Для регулировки громкости вы можете нарисовать «U» для увеличения громкости и «D» для уменьшения громкости. Вы можете пойти дальше с изменениями, расширениями, добавлением колесика мыши и многим другим.
Скачать: StrokesPlus для Windows (бесплатно)
Краткий обзор
Хай Дефинишн звук позволит не только воспроизвести видео и аудиофайлы, как обычный MP3, так и в форматах высокой четкости DVD-аудио, Blu-ray и HD DVD-дисков, но и записать звук с различных аудиоустройств, микрофонов и миди-клавиатур для музицирования. Безопасно, быстро, не посещая портал Реалтек с https://drajvery.ru бесплатно скачать драйвер Realtek High Definition Audio будет полезно при установке или переустановке Виндовс. Обновление драйверов поможет при многих вопросах, искажениях, ошибках или полном отсутствии звука.
PCI-карты и впаянные в системные платы чипы Realtek HD Audio понимают современные технологии Dolby Digital Surround EX, Pro Logic, Home Theater, DTS ES, EAX 1/2, A3D, DirectSound3D, Sensaura и имеют высокие качественные показатели. При двух каналах имеем 192 кГц/24-разряда, от более 2 до 7.1 — 96 кГц/24-разряда.
На данной веб-страничке безопасного ресурса https://drajvery.ru есть случай скачать Realtek High Definition Audio Driver для Windows от 10 до ХР SP3 с поддержкой чипов: ALC220-221, ALC231-236, ALC250-256, ALC260-269, ALC270-276, ALC280-288, ALC290-298, ALC383, ALC660-668, ALC670-676, ALC680, ALC861, ALC882-889, ALC891-899, ALC900. Перед загрузкой и инсталляцией проверьте, что оборудование совместимо и работает с Realtek High Definition Audio Driver.
Как вручную установить драйверы?
Диспетчер Realtek HD для Windows 10 – это продвинутое ПО, которое предлагает пакет драйверов, отвечающих за стабильность и корректность работы звука. При этом не нужно скачивать дополнительный софт для настройки звуковых форматов – улучшение звучания с помощью эквалайзера, микшера и других предустановленных звуковых профилей, включение функций эхо- и шумоподавления происходит непосредственно в данной программе.
Проверка ОС на наличие Realtek HD
Поскольку Реалтек является управляющим системным обеспечением, найти его можно следующим образом:
-
Клацнуть по значку «Пуск», в списке установленных приложений найти «Системные» и открыть «Панель управления».
-
Перейти на вкладку «Оборудование и звук».
- Посмотреть, есть ли в самом конце списка название рассматриваемого диспетчера.

Если Realtek HD Audio для Windows 10 не установлен по умолчанию, придется скачивать программу самостоятельно.
Запуск диспетчера
Если Реалтек отсутствует в системном трее и в разделе «Оборудование и звук», нужно запустить диспетчер вручную:
-
Открыть проводник и перейти по пути C:Program FilesRealtekAudioHDA.
- Запустить файл RtlUpd64.exe.
Если не получится запустить таким способом, нужно будет полностью удалить все версии драйверов и повторно установить Realtek High Definition Audio Driver.
Настройка звука в диспетчере
Во вкладке «Конфигурация динамиков» следует сразу проверить звук при помощи кнопки «Play». В раскрывающемся меню выбирается тип настройки динамиков. Здесь же можно выставить желаемую громкость и включить опцию объемного звучания для караоке.

Во вкладке «Звуковой эффект» для пользователя главными являются 2 параметра: эквалайзер и тип окружающей обстановки, где диспетчер предлагает множество вариантов настройки. Рекомендуется выбрать в качестве окружающей обстановки «Комнату, обитую войлоком» – в этом случае звук будет более приятным. Режим эквалайзера стоит менять в зависимости от того, какое устройство используется для воспроизведения аудио. Для акустической системы более подходит «Мощный», для двух динамиков или наушников – «Софт».


Во вкладке «Поправка на помещение» регулируются громкоговорители: мощность, расстояние и углы для восприятия звука. Однако данная опция работает только в режимах 5.1 или 7.1, когда есть много колонок и подключен сабвуфер.

Во вкладке «Стандартный формат» устанавливаются параметры воспроизведения аудио: дискретизация и разрядность, с которой ОС будет обрабатывать звуки, например, 24 Бит, 4800 Hz.

На нижней панели расположены конфигурации работы аудиоустройств вывода. А информацию о версии ПО, звукового контроллера, аудиокодека и DirectX можно посмотреть на панели слева, кликнув по «i».
Вывод:
В заключение
Стоит отметить, что данный диспетчер, равно как и драйверы, очень пригодится тем юзерам, которые предпочитают прослушивать музыку и смотреть видео с идеальным звуком. Интерфейс программы интуитивно понятен, настройки не вызывают сложностей.
 Интерфейс программы интуитивно понятен, настройки не вызывают сложностей
Интерфейс программы интуитивно понятен, настройки не вызывают сложностей
Некоторые пользователи операционной системы Виндовс 10 утверждают, что все эти параметры можно настроить и без диспетчера, а в самой системе. Современная версия действительно предоставляет такую возможность, но при этом в самом ПО все полезные функции собраны воедино, что очень удобно для пользования.
Если при корректной работе внезапно пропал звук, то не стоит спешить обновлять систему. Вполне возможно, что колонки или наушники были подключены не совсем корректно, из-за чего звук время от времени пропадает
Важно правильно определить гнездо на панели. Производители часто делают штекеры и гнездо одинакового цвета, чтобы пользователям было проще ориентироваться
Важно правильно определить гнездо на панели
При имеющихся проблемах с установкой и запуском вышеперечисленные советы прекрасно помогут справиться. Но в случае, если юзер так и не добился желаемого результата, то велика вероятность того, что установленная звуковая карта не поддерживается на его компьютере. В данном случае все действия с повторной установкой или же правкой реестра не приведут к ожидаемому результату.








