Как установить драйвер на звук. поиск аудио-драйверов (на примере realtek)
Содержание:
- Обнаружен универсальный аудиодрайвер
- Установка звуковых драйверов на Windows 10
- Описание и возможности
- Звук стал тихим, хрипит или автоматически снижается громкость
- Чистая установка драйверов на звуковую карту
- Пропал звук в устройствах воспроизведения после установки обновлений
- Не удается написать статью самостоятельно?
- Самый легкий метод решения задачи, когда звук пропал в Windows 10
- Настройка звука в Windows 10
- Рекомендуем
- Ошибка при установке драйвера Nvidia Windows 10
- Не работает звук Windows 10 после обновления до новой версии
- Исправляем параметры устройств воспроизведения в Windows 10
- Автоматическое обновление драйверов через сторонние программы
- Ручное обновление с помощью диспетчера устройств
- Как создать форум, блог соавторов и другой формат сайта? Как добавить новые функции?
- Загрузочные образы — Acronis Bootable ISO Images 2020 by andwarez 08.10.2020
- Подводим итог
- Подводим итог
Обнаружен универсальный аудиодрайвер
Теперь, когда у вас есть краткий обзор того, что означает универсальный аудиодрайвер, вы можете это исправить. Вот шаги, которые необходимо предпринять, чтобы избавиться от этой проблемы. Я советую вам следовать им в том порядке, в котором я их предоставил.
- Включите Аудио службы;
- Обновите свой аудиодрайвер;
- Переустановите аудиодрайвер.
1] Включите свои Аудио службы
Первым базовым шагом по устранению неполадок со звуком является подтверждение того, что соответствующие Аудио службы включены и запущены. Откройте диалоговое окно «Выполнить» с помощью комбинации клавиш Windows + R и найдите файл services.msc.
В списке служб найдите:
- Windows Audio
- Windows Audio Endpoint Builder, (значения могут быть другие, но наличие в названии Audio, упростит ваш поиск).
Для каждой из этих служб проверьте в столбце «Статус«, работают ли они.
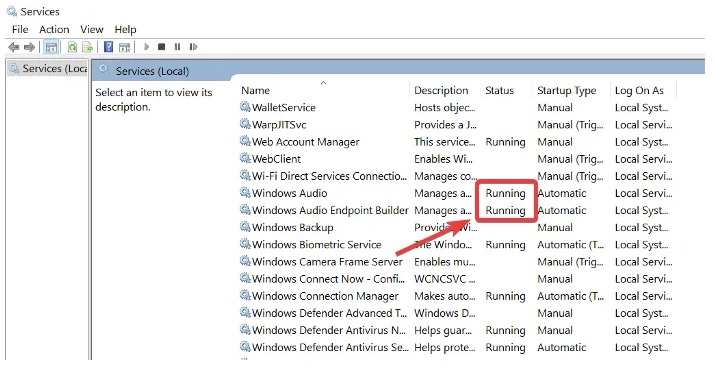
Если эти службы не работают, щелкните каждую из них правой кнопкой мыши и выберите Запустить.
Вы также должны настроить их на автоматический запуск без необходимости запуска в ручную.
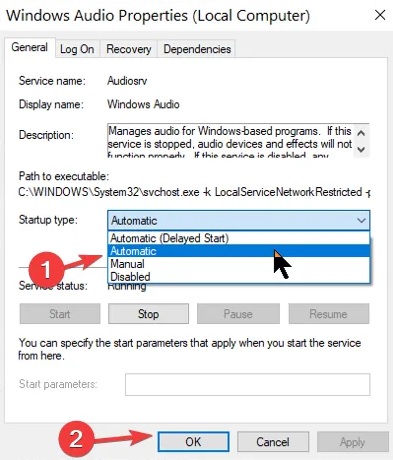
Для этого дважды щелкните службу и измените Тип запуска на Автоматический. Нажмите кнопку ОК, чтобы сохранить изменения.
2] Обновите Аудио драйвер
Если вы переустанавливаете драйвер, но Windows продолжает обнаруживать универсальные аудио драйверы, возможно, вам потребуется обновить драйвер. Устаревшие драйверы также могут вызывать эти проблемы со звуком на компьютерах.
Снова откройте диспетчер устройств. Прокрутите Диспетчер устройств и найдите раздел Звуковые, видео и игровые контроллеры. Щелкните, чтобы развернуть.
В этом разделе щелкните правой кнопкой мыши свой аудиодрайвер и нажмите кнопку «Обновить драйвер». Выберите способ обновления драйверов — через Интернет или из локального хранилища.
Следуйте инструкциям на экране, чтобы обновить драйверы. После этого перезагрузите компьютер, чтобы завершить обновление и удалить устаревший драйвер. Эти решения рекомендуются для решения раздражающей общей проблемы обнаружения аудиодрайвера.
3] Переустановите Аудио драйвер
Ваш аудиодрайвер может содержать ошибки или быть поврежден, и единственный способ исправить это — переустановить драйвер. Сначала перейдите в диспетчер устройств, открыв диалоговое окно «Выполнить» и выполнив поиск devmgmt.msc.
В списке устройств найдите Звуковые, видео и игровые контроллеры и разверните его.
Щелкните правой кнопкой мыши драйвер в этом разделе и выберите «Удалить».
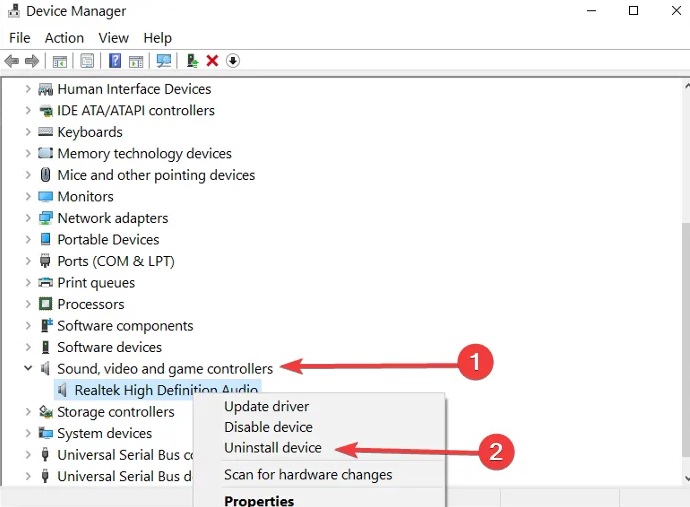
Следуйте инструкциям мастера на экране, чтобы завершить удаление. После этого перезагрузите компьютер.
Универсальный аудио драйвер обнаружена проблема.
Не бойтесь потерять аудио драйвер, удалив его. Программа установки драйвера уже установлена на вашем компьютере. Итак, при перезагрузке компьютер замечает, что аудио драйвер не установлен, и затем переустанавливает его, тем самым устраняя проблемы со звуком.
Установка звуковых драйверов на Windows 10
Многие проблемы с воспроизведением и записью звука в «десятке» связаны с использованием устаревшей или не самой подходящей версии драйверов для звуковой платы. Потому в инструкции разберемся, как установить и обновить звуковой драйвер на Windows 10 двумя способами:
- с официального ресурса разработчика;
- посредством инструментария операционной системы.
Под термином «не самые подходящие» подразумевается следующее: при апгрейде драйвера на звук через Центр обновления или Диспетчер задач ОС загружает ПО не с официального ресурса разработчика оборудования, а собственные библиотеки для управления звуком, которые далеко не всегда правильно функционируют, что и становится источником неполадок.
Получение обновлений с серверов Microsoft
1. Через Win→X открываем Диспетчер устройств.
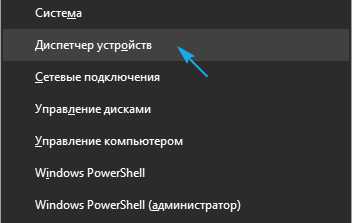
2. Разворачиваем раздел с игровыми, звуковыми и видеоустройствами.
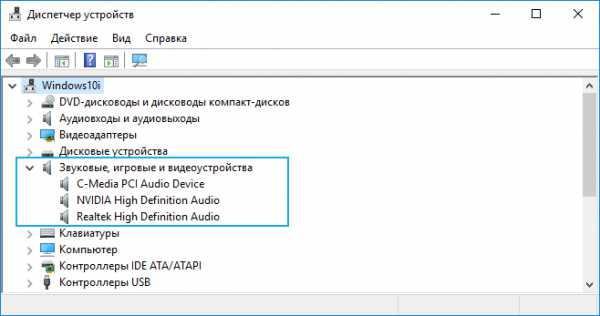
3. Через контекстное меню звукового контроллера (в большинстве случаев от Realtek) вызываем инструкцию обновления его драйверов.

4. Указываем автоматический алгоритм поиска.
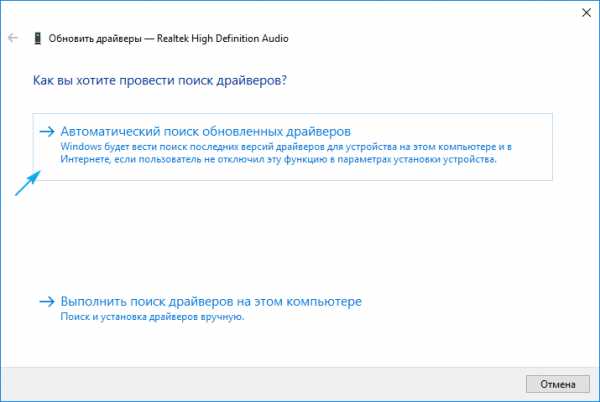
5. Соглашаемся инсталляцией, если найдена версия поновее и перезагружаемся.
Вдруг Windows 10 посчитает, что инсталлированы актуальные звуковые драйвера, переходим к следующему способу.
Загрузка софта с ресурса разработчика звукового контроллера
Большинство встроенных и фактически все дискретные аудио платы нуждаются в официальном программном обеспечении, потому как стандартное, входящее в дистрибутив «десятки», не раскроет всего потенциала устройства и, скорее всего, вызовет сопутствующие проблемы с записью/воспроизведением звука.
Если установленный драйвер для звука не удовлетворяет (или он не инсталлирован), выполняем следующие шаги.
1. Находим разработчика аудио платы в технической документации, если не знаете его.
3. Загружаем нужное ПО.
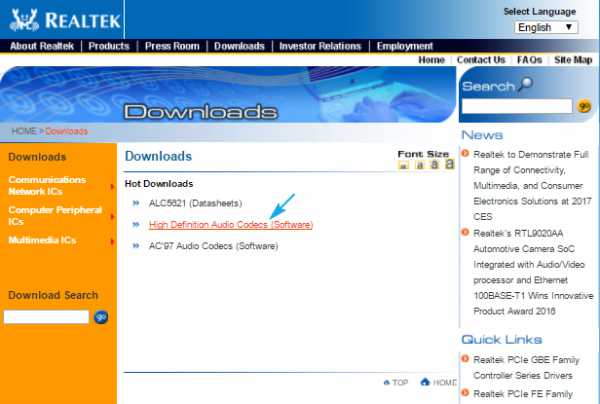
4. Запускаем инсталлятор и выполняем предложенные инструкции.
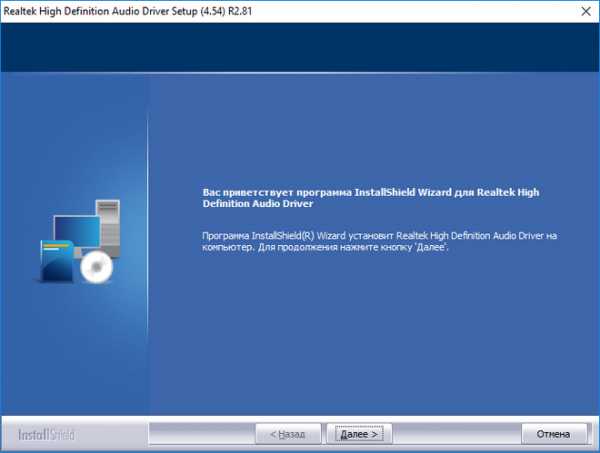
5. Ждем, пока будут устанавливаться драйверы, и перезагружаемся.
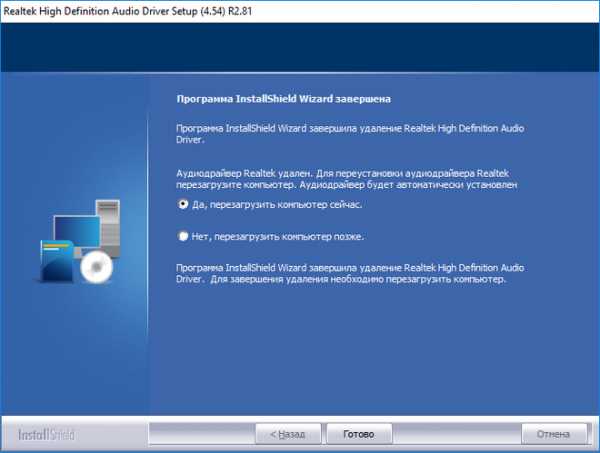
После запуска Windows 10 она будет использовать свежую версию официального ПО для управления аудио платой.
Описание и возможности
В первую очередь давайте поговорим о том, что умеет наша программа, при помощи которой легко скачать драйвер аудио для Windows 10. Список основных возможностей Driver Booster заключается в следующем:
- Автоматическое обновление или установка отсутствующих драйверов для любых устройств во всех операционных системах от Microsoft.
- Специальный инструмент для ускорения игр.
- Набор функций для оптимизации операционной системы.
- Центр восстановления.
- Инструмент для исправления проблем со звуком.
- Исправление проблем с сетью.
- Оптимизация разрешения экрана.
- Очистка данных подключаемых устройств.
- Отображение информации об операционной системе.
- Автоматическое обновление программ.
- Вместе с драйверами могут быть установлены отсутствующие игровые компоненты.

У данной программы существует огромное количество других функций, но их мы рассматривать не будем. Вы позже самостоятельно сможете ознакомиться с полным набором возможностей, просмотрев, например, один из обучающих роликов.
Звук стал тихим, хрипит или автоматически снижается громкость
Если несмотря на то, что звук воспроизводится, с ним есть какие-то проблемы: он хрипит, слишком тихий (причем громкость может меняться сама), попробуйте следующие варианты решения проблемы.
- Зайдите в устройства воспроизведения, кликнув правой кнопкой мыши по значку динамика.
- Кликните правой кнопкой мыши по устройству, со звуком с которого возникает проблема, выберите «Свойства».
- На вкладке «Дополнительные возможности» отметьте «Отключить все эффекты». Примените настройки. Вы вернетесь к списку устройств воспроизведения.
- Откройте вкладку «Связь» и уберите уменьшение громкости или отключение звука при связи, установите «Действие не требуется».
Примените сделанные настройки и проверьте, была ли решена проблема. Если нет, есть еще один вариант: попробуйте через диспетчер устройств выбрать вашу звуковую плату — свойства — обновить драйвер и установить не «родной» драйвер звуковой платы (показать список установленных драйверов), а один из совместимых, которые Windows 10 может предложить сама. В данной ситуации иногда случается, что на «не родных» драйверах проблема не проявляется.
Дополнительно: проверьте, включена ли служба Windows Audio (нажмите Win+R, введите services.msc и найдите службу, убедитесь, что служба выполняется и тип запуска для нее установлен в «Автоматически».
Чистая установка драйверов на звуковую карту
Windows 10 не всегда может найти драйвера автоматически для новых звуковых карт ноутбуков и стационарных компьютеров. Также десятка может неправильно установить скачанные ей драйвера из Windows Update. Поэтому в этом примере мы покажем, как установить новые драйвера для стационарного компьютера и ноутбука с нуля.
Для примера со стационарным компьютером мы будем использовать ПК, который основан на материнской плате MSI A88X-G43. В этой материнской плате установлена звуковая карта, которая базируется на чипе Realtek ALC892. Скачать сам драйвер для этого чипа можно на официальном сайте производителя материнской платы www.msi.com. В нашем случае драйвер представляет 64-битную версию для Windows 10 64 bit. После загрузки инсталлятора драйвера запустим его.

Установка драйвера от компании Realtek очень простая и сводится к нескольким нажатиям кнопки Далее >.
После установки инсталлятор предложит перезагрузить компьютер, что мы и сделаем.

Перезагрузив ПК, в панели уведомлений появится значок.
С помощью этого значка можно попасть в «Диспетчер Realtek HD », где можно произвести тонкую настройку звуковой карты.
Установка драйвера на ноутбук практически идентична с первым примером. Для примера будем использовать ноутбук Acer Aspire V3-372. Этот ноутбук также оснащен звуковым чипом от Realtek. Скачать драйвер для этого ноутбука можно на странице www.acer.com/ac/ru/RU/content/drivers. После загрузки также запустим его, как в первом примере.

Запустив инсталлятор, перед нами появится то же окно, как в первом примере. Процесс установки драйвера ноутбука в нашем случае идентичен со стационарным компьютером. Если звук перестал работать на чипах, не рассмотренных в этой главе, то принцип установки на них драйвера максимально схож с рассмотренными примерами.
Еще для стационарного ПК и ноутбука могут помочь такие способы решения задачи, когда пропал звук :
Если на вашем ПК пропал звук по вине драйвера. то нередко решить эту проблему можно полной переустановкой драйвера .
При поиске драйвера для старого ПК пользователь часто встречается с ситуацией, когда его нет для Windows 10. Многие производители часто забрасывают старые ПК и не обновляют для них драйвера, поэтому их нет для новых ОС. В этой ситуации могут помочь драйвера, предназначенные для Windows 7 и 8
Единственное, на что следует обратить внимание в этом случае — это разрядность ОС, для которой этот драйвер предназначен.
Если вы загрузили или отыскали на диске очень старый драйвер. то его не удастся установить, так как у него нет поддержки Windows 10
В этой ситуации может помочь запуск установщика драйвера в режиме совместимости ОС. для которой он предназначен.
Пропал звук в устройствах воспроизведения после установки обновлений
Очень часто у пользователей с ОС Windows 10 встречается проблема, когда мультимедийные колонки и наушники не воспроизводят звук после установки обновлений. В этой ситуации странным является то, что звук не подается на мултимедийные колонки и наушники, а операционная система все равно не видит неполадок. Например, если в ОС удалось обнаружить, что на ПК отсутствует звук, то на панели задач в области уведомлений можно увидеть соответствующий значок, который оповещает, что звука нет.
В этой же ситуации со значком все в порядке. Если мы перейдем в диспетчер устройств, то мы обнаружим, что звуковая карта имеет название «Устройство с поддержкой High Definition Audio ».
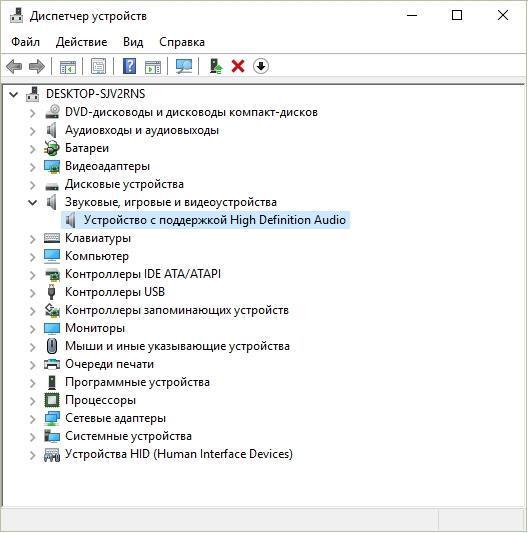
Если драйвер звуковой карты установлен нормально, то в ее названии в диспетчере устройств вы обязательно найдете приставку, указывающую на поставщика звукового процессора. Например, звуковые карты от компании Realtek имеют названия в диспетчере задач «Realtek High Definition Audio ». В нашем же случае такой приставки нет. Обычно такая ситуация возникает из-за скаченных драйверов в месте с обновлениями Windows 10, которые система неправильно установила или звуковая карта их не поддерживает.
Решить эту проблему поможет установка драйверов из официальных источников.
В следующей главе мы рассмотрим примеры установки драйверов на ноутбук и стационарный компьютер. Надеемся, эта глава ответит нашим читателям, почему после обновления Windows 10 не работает звук.
Не удается написать статью самостоятельно?
Самый легкий метод решения задачи, когда звук пропал в Windows 10
Windows 10 умеет автоматически исправлять проблемы со звуком. когда он перестал работать. Решить эту проблему можно с помощью мастера диагностики и устранения неполадок. Этот мастер представляет собой проверочную утилиту для поиска неисправностей. Запустить этот мастер можно при помощи клика правой кнопки мыши на стандартном значке регулятора громкости звука, который находится на панели задач в области уведомлений.

Теперь в появившемся контекстном меню необходимо выбрать пункт «Обнаружить неполадки со звуком », который и запустит этот мастер. После запуска мастер сразу запустит диагностику, которая должна выявить и исправить проблему со звуком.
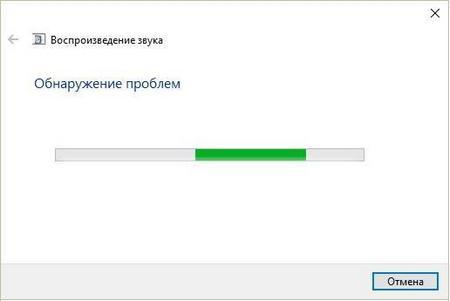
В нашем случае проверочный мастер обнаружил проблему с отключенной звуковой картой, и нам удалось исправить проблему.
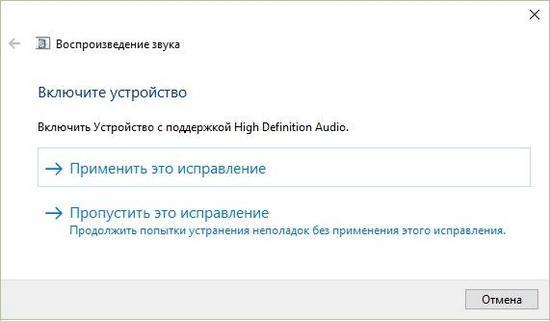
Этот мастер часто выручает пользователей, когда нет звука в ПК.
Настройка звука в Windows 10
Десятая версия хорошо известна своими нескончаемыми ошибками и сбоями. Хуже всего то, что пользователь не знает, что от неё ожидать в последнюю минуту. Опытом пользователей наработаны и хорошо описаны способы исправления для ряда проблем, в том числе и по звуку:
- Проверить настройки звука, а также кабели, разъёмы громкоговорителей, разъёмы для наушников и любые другие соединения, относящиеся к неработающему аудиовыходу.
- Выполнить откат или повторную установку аудиодрайверов лучше в программе Windows Update.
- Если нет возможности откатить драйвер, нужно переустановить его. Это приведёт к удалению его во время процесса и предоставит системе хороший чистый аудиодрайвер.
- Прежде чем приступить к деинсталляции, нужно убедиться, что есть новая версия драйвера. Её можно загрузить непосредственно с веб-сайта производителя аппаратного обеспечения или в некоторых случаях через стороннего поставщика.
- Перезагрузить систему после установки нового аудиодрайвера.
Рекомендуем
Ошибка при установке драйвера Nvidia Windows 10
Сообщение о проблеме с установкой (обновлением) программ видеокарты появляется по разным причинам. Самые распространенные из них – это заражение вирусами, проблемы с винчестером, конфликт с драйверами материнской или звуковой плат. Чтобы исправить ошибку Nvidia, надо удалить старые программы и установить новые версии. Для удаления старой версии рекомендуется использовать утилиту DriverSweeper. Затем не обходимо перезагрузить компьютер и установить новую версию программы с официального сайта.

Если после «чистой» установки драйверов система продолжает выдавать ошибку, можно попробовать переустановить их в ручном режиме. Сделать это достаточно просто:
- Через Проводник удалить предыдущую версию программы.
- Перезагрузить ПК.
- Далее заходим в «Диспетчер устройств» и в появившемся списке выбрать «Видеоадаптеры».
- Дальше необходимо выбрать пункт «Обновление драйверов».
- Затем выполняем поиск драйверов на этом ПК (выбрав соответствующий пункт списка).
- Выбираем папку, в которую должен распаковаться файл, рекомендуется выбрать C:\NVIDIA и нажать «Далее».
- Подождать несколько минут, пока программа установиться.
- Снова перезагрузить ПК.
Если проблема появилась после ручной установки, следует проверить жесткий диск и видеокарту. Возможно, эти комплектующие сильно повреждены и требуют «лечения» или полной замены.
Не работает звук Windows 10 после обновления до новой версии
Если у вас пропал звук после установки новой версии Windows 10 (например, обновления до 1809 October 2018 Update), для начала попробуйте следующие два метода исправления ситуации.
- Зайдите в диспетчер устройств (можно через меню, которое открывается по правому клику на кнопке Пуск).
- Раскройте раздел «Системные устройства» и посмотрите, есть ли там устройства с буквами SST (Smart Sound Technology) в названии. Если есть, нажмите по такому устройству правой кнопкой мыши и выберите «Обновить драйвер».
- Далее выберите «Выполнить поиск драйверов на этом компьютере» — «Выбрать драйвер из списка доступных драйверов на компьютере».
- Если в списке есть другие совместимые драйверы, например, «Устройство с поддержкой High Definition Audio», выберите его, нажмите «Далее» и установите.
- Учитывайте, что в списке системных устройств может быть более одного устройства SST, выполните шаги для всех.
И ещё один способ, более сложный, но также способный помочь в ситуации.
- Запустите командную строку от имени администратора (можно использовать поиск на панели задач). И в командной строке введите команду
- pnputil /enum-drivers
- В списке, который выдаст команда, найдите (при наличии) пункт, для которого исходное имя — intcaudiobus.inf и запомните его опубликованное имя (oemNNN.inf).
- Введите команду pnputil /delete-driver oemNNN.inf /uninstall для удаления этого драйвера.
- Зайдите в диспетчер устройств и в меню выберите Действие — Обновить конфигурацию оборудования.
Прежде чем приступать к шагам, описываемым далее, попробуйте запустить автоматическое исправление проблем со звуком Windows 10, кликнув правой кнопкой мыши по значку динамика и выбрав пункт «Устранение неполадок со звуком». Не факт, что сработает, но, если не пробовали — стоит попробовать. Дополнительно: Не работает звук по HDMI в Windows — как исправить, Ошибки «Выходное аудио устройство не установлено» и «Наушники или динамики не подключены».
Примечание: если звук пропал после простой установки обновлений в Windows 10, то попробуйте зайти в диспетчер устройств (через правый клик по пуску), выбрать в звуковых устройствах вашу звуковую плату, кликнуть по ней правой кнопкой мыши, а затем — на вкладке «Драйвер» нажать «Откатить». В дальнейшем вы можете отключить автоматическое обновление драйверов для звуковой платы, чтобы проблема не возникала.
Исправляем параметры устройств воспроизведения в Windows 10
В Windows 10 существует множество опций, которые улучшают звуковые показатели. Но если ваш ПК уже достаточно старый, то на нем может пропасть звук, как раз из-за этих улучшений. Чтобы исправить проблему, когда звук пропадает, эти улучшения необходимо отключить. Для этого перейдем в оснастку «Звук», которая находится на панели управления. Быстро открыть эту оснастку можно с помощью программы «Выполнить», набрав в ней команду
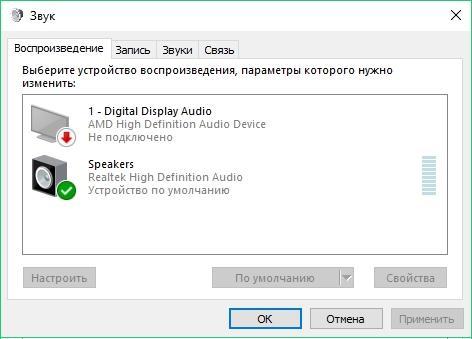
В открывшемся окне найдем устройство воспроизведения звука по умолчанию и кликнем по нему правой кнопкой мыши. В появившемся контекстном меню перейдем к свойствам этого устройства. Устройством воспроизведения могут быть как колонки, так и наушники. В открывшихся свойствах устройства откроем вкладку «Улучшения».
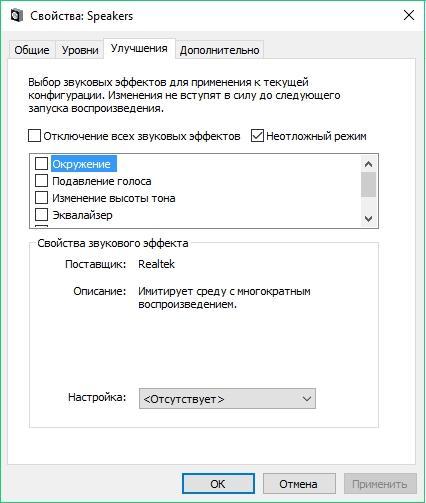
На этой вкладке нас интересует чекбокс с именем «Отключение всех звуковых эффектов». Нам нужно включить этот чекбокс и нажать кнопку Применить, чтобы сохранить настройки. Выполнив эти настройки, проверьте колонки и динамики на наличие звука.
Еще в Windows 10 пользователи могут наблюдать хриплый звук в наушниках или автоматическое снижение уровня громкости. Это также связано с опциями, которые в этом случае должны улучшать качество связи при разговоре через ПК. Отключить эти настройки можно через ту же надстройку в панели управления «Звук». Поэтому откроем эту надстройку панели управления и перейдем во вкладку «Связь».
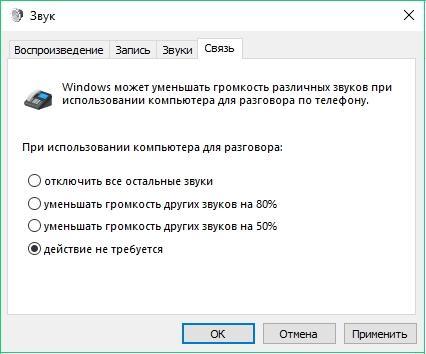
На этой вкладке нужно выбрать радиокнопку «Действие не требуется» и подтвердить сохранение этой настройки кнопкой Применить. После выполнения этих настроек качество воспроизведения должно улучшиться.
Автоматическое обновление драйверов через сторонние программы
Некоторые полагают, что утилиты, способные искать и устанавливать драйверы в автоматическом режиме, идеальны для неопытных пользователей. На самом деле это не так: подобный софт становится полезным инструментом только для тех, кто понимает, что делает.
Многие программы обновляют драйверы не по отдельности, а все разом, причём даже для тех устройств, которые работают нормально. В худшем случае это приводит к сбоям, поэтому программы необходимо настраивать со знанием дела. Так или иначе, примеры качественного стороннего ПО мы приведем. См. также: лучшие программы для обновления драйверов Windows 10.
DriverPack Solution
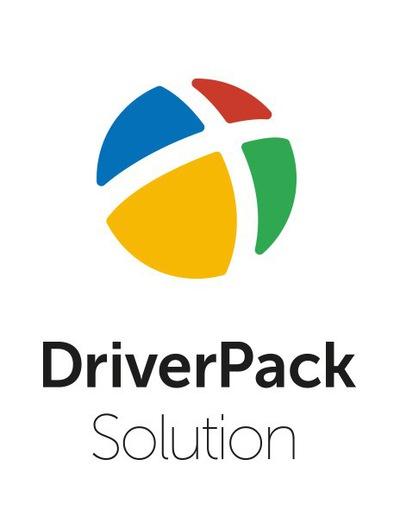
Пожалуй, лучший драйверпак
Один из наиболее удобных и распространённых инструментов (более 40 млн. скачиваний). DriverPack Solution бесплатен и способен обновлять драйверы как через интернет, так и офлайн. Все, что нужно — скачать программу с сайта производителя и запустить ее.
Driver Booster
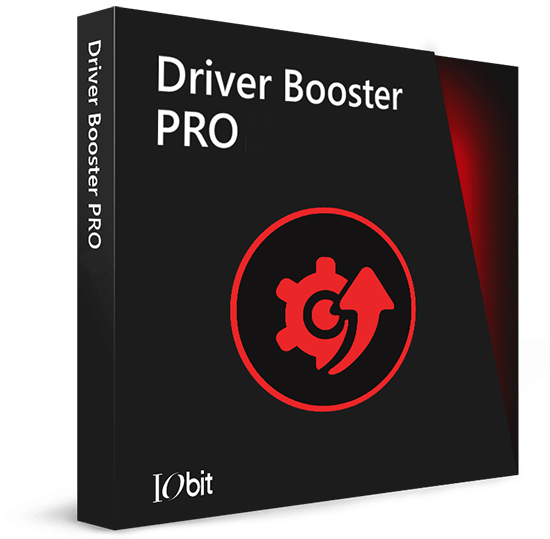
Решение от I0bit
Ещё один пример хорошего софта. Driver Booster русифицирована и определяет актуальность всех драйверов. Правда, встроенная база не столь обширна, как в предыдущем случае.
Driver Genius
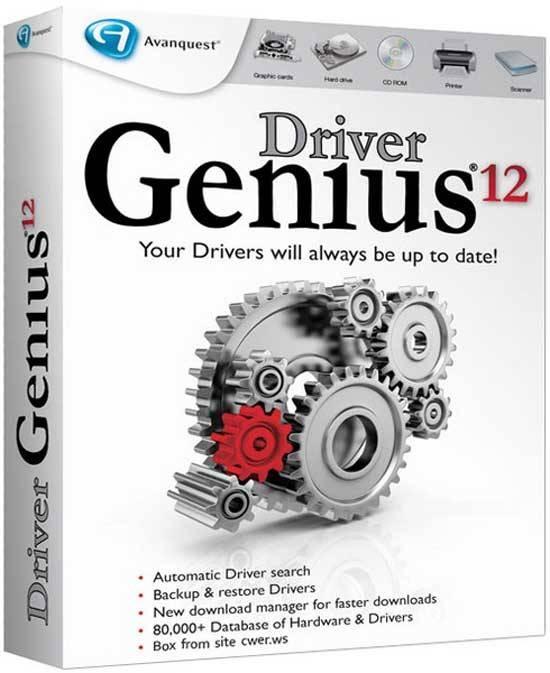
Тоже хороший вариант
Эта программа умеет не только обновлять, но и при необходимости просто удалять выбранные драйверы. База данных огромна и почти вдвое превосходит ту, что встроена в DriverPack Solution, хотя в остальном эти два инструмента похожи. Недостаток Driver Genius в том, что функция обновления доступна лишь в полной (платной) версии.
Ручное обновление с помощью диспетчера устройств
«Диспетчер устройств» — один из встроенных инструментов Windows, который содержит сведения об аппаратной части ПК и позволяет настраивать каждое устройство в отдельности: включать, отключать, регулировать, а также менять драйверы — обновлять их или, наоборот, откатывать до более ранней версии. Последовательность действий:
- Нажимаем «Пуск» или Win+X и открываем «Диспетчер устройств».
-
Находим в списке компонентов интересующее нас устройство, выделяем его и щелкаем ПКМ. В контекстном меню выбираем «Обновить драйвер».
- Система предложит два варианта установки апдейта: непосредственно с ПК, если на диске уже есть заготовленный файл, или из интернета. Функция автоматического поиска в сети не идеальна, но для распространённых устройств она подойдёт. Если мы всё же хотим найти драйвер на самом компьютере, нужно нажать соответствующую кнопку, затем «Обзор» и указать путь к файлу, если он нам известен. Если же местонахождение файла мы не знаем или вообще не уверены, что он есть на диске, нажимаем «Выбрать драйвер из списка доступных…».
- Появится окно с перечнем имеющихся на компьютере драйверов для выбранного устройства, если таковые имеются. Чтобы отсеять неподходящие, необходимо выбрать опцию «Только совместимые…» Выбрав подходящий драйвер из списка, нажимаем «Далее». Система установит его, после чего компьютер следует перезагрузить. Если проблема с устройством не исчезнет, и на диске имеется альтернативный драйвер, стоит попытаться инсталлировать и его.
Как создать форум, блог соавторов и другой формат сайта? Как добавить новые функции?
Загрузочные образы — Acronis Bootable ISO Images 2020 by andwarez 08.10.2020
Подводим итог
В этом материале мы постарались изложить все способы решения проблем, когда звук перестал работать в Windows 10. Кроме программных проблем с воспроизведением звука, пользователь может еще столкнуться с неисправными наушниками и мультимедийными колонками. Проверить эту неисправность достаточно просто, взяв рабочие колонки или наушники с другого ПК.
Также неправильное подключение наушников и колонок к передней и задней панели может быть следствием того, когда звук перестал работать. Еще довольно часто встречаются случаи, когда звук перестал работать при подключении к передней панели. Обычно это связано с неправильным подключением передней панели к материнской плате или неправильной распайкой передней панели. Надеемся, эта статья позволит вам решить проблему, когда нет звука в Windows 10, и вы сможете нормально послушать любимую композицию или посмотреть новый фильм.
Подводим итог
В этом материале мы постарались изложить все способы решения проблем, когда звук перестал работать в Windows 10. Кроме программных проблем с воспроизведением звука, пользователь может еще столкнуться с неисправными наушниками и мультимедийными колонками. Проверить эту неисправность достаточно просто, взяв рабочие колонки или наушники с другого ПК.
Также неправильное подключение наушников и колонок к передней и задней панели может быть следствием того, когда звук перестал работать. Еще довольно часто встречаются случаи, когда звук перестал работать при подключении к передней панели. Обычно это связано с неправильным подключением передней панели к материнской плате или неправильной распайкой передней панели. Надеемся, эта статья позволит вам решить проблему, когда нет звука в Windows 10, и вы сможете нормально послушать любимую композицию или посмотреть новый фильм.








