Делаем сводную таблица в excel
Содержание:
- Зачем загружать приложения из других источников?
- Что такое сводные таблицы?
- Форматирование сводных таблиц в Excel
- Чем сводные таблицы полезны
- Создание
- Как в Excel использовать сводную таблицу вместо формул
- Template #39: Museum YouTube Channel Art
- Как работать со сводными таблицами в Excel
- Как включить темный режим в Opera с помощью темной темы
- Удаление
- Сводные таблицы в Excel – самоучитель в примерах
- Настройка сводной таблицы
- Как удалить сводную таблицу?
- Генератор примеров (массивы, таблицы, отчеты).
- flick•er1
- Создание отчета с помощью мастера сводных таблиц
- О чем идет речь
- Создание сводной таблицы в Excel
- Некоторые секреты форматирования
- Заключение
Зачем загружать приложения из других источников?
Причин для этого может быть несколько. Например, одни разработчики не желают публиковать свои программы в Google Play, другим запрещает это делать компания Google, если их программный продукт противоречит правилам размещения. Зачастую крупные компании по той или иной причине могут устанавливать региональные ограничения доступа к своим приложениям — ярким примером такого случая является игра Pokémon GO или официальный клиент музыкального стримингового сервиса Spotify, которые до сих пор не доступны в украинском сегменте магазина приложений.
Не стоит исключать и того факта, что в некоторых странах, включая Китай, не работает Google Play. Соответственно, фирменные оболочки китайских мобильных устройств, предназначенных для продажи на внутреннем рынке, не содержат сервисы Google. И последняя причина – это то, что в последнее время пользователи смартфонов и планшетов самостоятельно отказываются от сервисов Google в пользу увеличения автономности устройства.
Единственный способ установить приложение на смартфон или планшет в подобных случаях – загрузить его APK-файл из других ресурсов.
Что такое сводные таблицы?
Приходилось ли вам когда-нибудь попадать в такую ситуацию?:
Вы очень долго “рисовали” сложную таблицу с множеством строк и столбцов и большим содержанием данных, например, таблицу – отчет по продажам в разрезе Подразделений, Городов, Менеджеров, Типов клиентов, с группировкой по кварталам, по количеству и суммам, с вычислением процентов и долей. И когда уже все готово и “раскрашено”, вы показываете эту таблицу, например, руководителю, а он говорит: “Все круто, вот только бы добавить сюда еще разрез по Товарным категориям, вообще было бы замечательно”.
После этих слов, вы готовы его убить, а сами готовы повеситься, так как понимаете, что вам сейчас нужно потратить еще полдня, чтобы все это реализовать.
В данной статье я расскажу – как с помощью Сводных Таблиц это можно сделать быстро, буквально за несколько секунд, и при этом не переходить к членовредительству.
Форматирование сводных таблиц в Excel
Очевидно, что сводные таблицы – это очень мощный инструмент, но до сих пор результаты выглядят как-то незамысловато и скучно. Например, цифры, которые мы суммируем, не похожи на суммы в долларах – это просто какие-то цифры. Давайте это исправим.
Велик соблазн сделать привычные в такой ситуации действия и просто выделить всю таблицу (или весь лист) и использовать стандартные кнопки форматирования чисел на панели инструментов, чтобы задать нужный формат. Проблема такого подхода состоит в том, что если Вы когда-либо в будущем измените структуру сводной таблицы (а это случится с вероятностью 99%), то форматирование будет потеряно. Нам же нужен способ сделать его (почти) постоянным.
Во-первых, найдём запись Sum of Amount в области Values (Значения) и кликнем по ней. В появившемся меню выберем пункт Value Field Settings (Параметры полей значений):

Появится диалоговое окно Value Field Settings (Параметры поля значений).
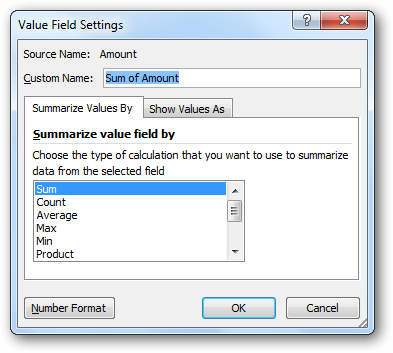
Нажмите кнопку Number Format (Числовой формат), откроется диалоговое окно Format Cells (Формат ячеек):
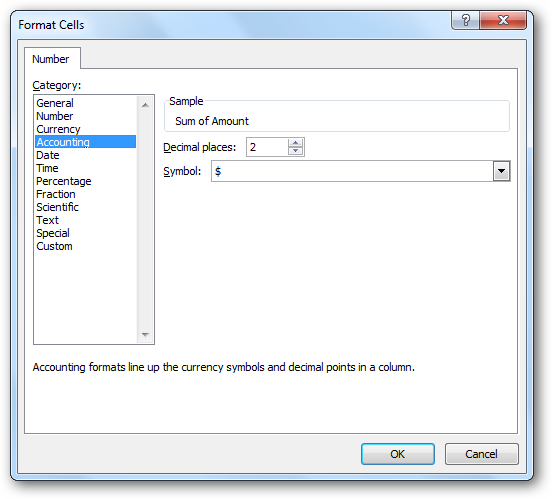
Из списка Category (Числовые форматы) выберите Accounting (Финансовый) и число десятичных знаков установите равным нулю. Теперь несколько раз нажмите ОК, чтобы вернуться назад к нашей сводной таблице.
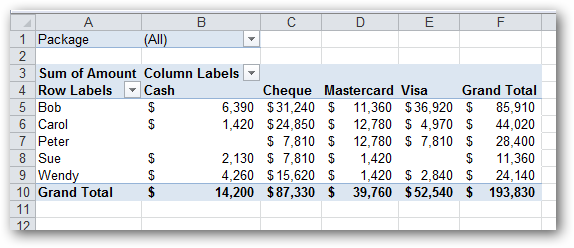
Как видите, числа оказались отформатированы как суммы в долларах.
Раз уж мы занялись форматированием, давайте настроим формат для всей сводной таблицы. Есть несколько способов сделать это. Используем тот, что попроще…
Откройте вкладку PivotTable Tools: Design (Работа со сводными таблицами: Конструктор):

Далее разверните меню нажатием на стрелочку в нижнем правом углу раздела PivotTable Styles (Стили сводной таблицы), чтобы увидеть обширную коллекцию встроенных стилей:

Выберите любой подходящий стиль и посмотрите на результат в своей сводной таблице:
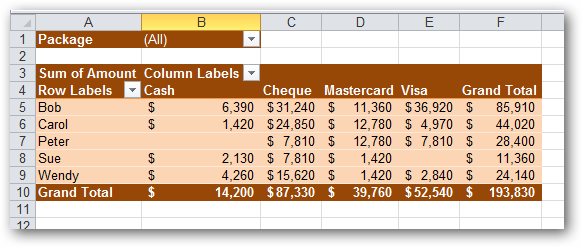
Чем сводные таблицы полезны
Давайте вообразим ситуацию, что нет вообще никаких сводных таблиц. Предположим, вы трудоустроены в организации, продающей определенные товары. Их ассортимент небольшой – всего 4 штуки. И всего несколько десятков покупателей из разных областей осуществляют заказы. После того, как продажа товара была осуществлена, данные вносятся в отдельную строку.
 1
1
Время от времени начальство ставит задачу создать краткий отчет, исходя из этих данных, распределенных по разным регионам. Чтобы ее выполнить, необходимо сначала сделать шапку таблицы, в которую будут вноситься только значения товаров и регионов. После этого создается копия столбца с товарами, а дубликаты удаляются.
Далее необходимо осуществить транспонирование столбца в строку. Над областями осуществляются такие же действия, только транспонирование не используется. В результате, получится такая шапка для будущего отчета.
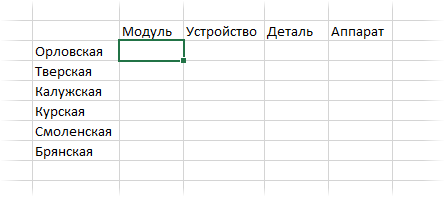 2
2
Эта таблица должна быть заполнена, то есть, надо узнать сумму по выручке с нужных регионов по каждой из товарных позиций. Эта задача легко выполняется, если использовать функцию СУММЕСЛИМН. Кроме того, нужно добавить итоги. После этого появится сводный отчет по каждой области.
Ура, теперь вы довольны и несете отчет начальнику, который окинул его взором и попросил воплотить в жизнь еще ряд идей:
- При составлении отчета использовать не выручку, а прибыль.
- Показать по колонкам – регионы, а по рядам – товары.
- Делать аналогичные отчеты для каждого менеджера по отдельности.
Чтобы выполнить эту задачу, придется потратить много времени даже если уровень вашего профессионализма довольно высокий. При этом большой риск допустить много ошибок. Их предотвратить можно с помощью сводной таблицы. Тогда эти задачи получится выполнить буквально за пять минут (а при должном опыте – и быстрее).
Создание
Создать сводную таблицу можно в программах различных версий (2010-2016). Рассматриваемая инструкция создана на основе Майкрософт Эксель 2013.
В запущенной программе необходимо перейти во вкладку «Вставка» и выбрать пункт «Сводная таблица».

После выполнения описанных действий на рабочем поле появится окно, которое необходимо заполнить.

В первой пустой строке необходимо указать координаты таблицы с данными, их можно прописать вручную, но проще просто выделить желаемый объект.
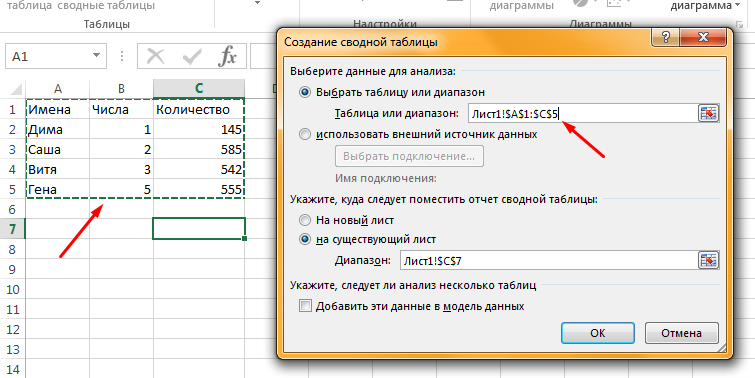
Если база данных хранится в другой книге, ее можно указать, выбрав раздел «Использовать внешний источник».

Последним этапом будет выбор расположения новой конструкции. Рекомендуется по возможности размещать ее на новой странице, но разрешается выбрать координаты на имеющемся листе.

После нажатия кнопки «Ок» появится новая страница, на которой располагается основа желаемого объекта и набор интсрументов для того, чтобы создавать структурированные объекты.
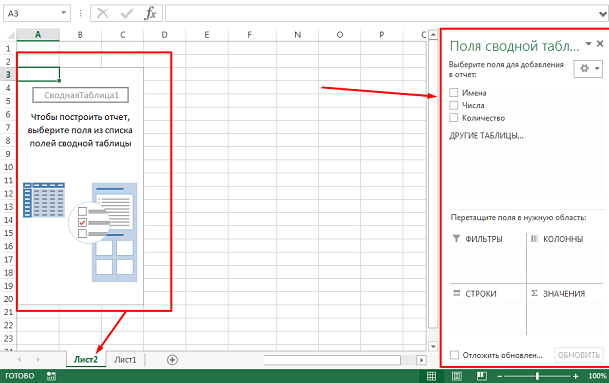
Как в Excel использовать сводную таблицу вместо формул
Сводные таблицы Excel представляют собой невероятно мощную функцию, и вы часто можете создавать их вместо формул. В этой статье описывается простая задача, и для нее предлагаются три различных решения.
На рис. 103.1 показан набор данных, который содержит оценки студентов по тесту. Цель состоит в вычислении среднего балла для всех студентов, а также среднего балла для каждого пола.
Рис. 103.1. Нужно найти самый лучший способ вычислить средний балл по тесту для парней и девушек
Вставка промежуточных итогов
Первое решение включает в себя автоматическую вставку промежуточных итогов. Чтобы можно было использовать этот метод, данные должны быть отсортированы по столбцу, который будет вызывать промежуточные итоги. В данном случае вам нужно сортировать данные в столбце Пол. Выполните следующие действия.
- Выберите любую ячейку в столбце С.
- Щелкните правой кнопкой мыши и в контекстном меню выберите Сортировка ► Сортировка от А до Я.
- Выберите Данные ► Структура ► Промежуточный итог для открытия диалогового окна Промежуточные итоги.
- В окне Промежуточные итоги выберите в списке При каждом изменении в пункт Пол, в списке Операция — Среднее, а в поле Добавить итоги по установите флажок Оценка.
Результат добавления промежуточных итогов показан на рис. 103.2
Обратите внимание, что Excel также создает контур, так что вы можете скрыть подробности и просматривать только итоги. Формулы, добавленные Excel, используют функцию ПРОМЕЖУТОЧНЫЕ.ИТОГИ со значением 1 в качестве первого аргумента (1 обозначает среднее)
Вот эти формулы: =ПРОМЕЖУТОЧНЫЕ.ИТОГИ(1;B2:B13) =ПРОМЕЖУТОЧНЫЕ.ИТ0ГИ(1;B15:B28) =ПРОМЕЖУТОЧНЫЕ.ИТОГИ(1;B2:B28) Формула в ячейке В30 вычисляет общее среднее и использует диапазон, который включают в себя другие две формулы ПРОМЕЖУТОЧНЫЕ.ИТОГИ в ячейках В14 и В29 . Функция ПРОМЕЖУТОЧНЫЕ.ИТОГИ игнорирует ячейки, которые содержат другие формулы ПРОМЕЖУТОЧНЫЕ.ИТОГИ.
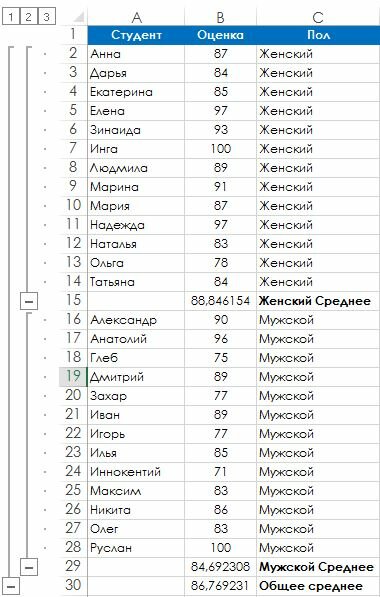
Рис. 103.2. Excel добавляет промежуточные итоги автоматически
Использование формул
Другой способ вычисления средних значений заключается в использовании формул. Формула для расчета среднего для всех студентов простая: =СРЗНАЧ(B2:B27) .
Чтобы узнать среднее значение в зависимости от пола, можете воспользоваться функцией СРЗНАЧЕСЛИ для создания следующих формул: =СРЗНАЧЕСЛИ(C2:C27;”Женский”;B2:B27) =СРЗНАЧЕСЛИ(C2:C27;”Мужской”;B2:B27)
Функция СРЗНАЧЕСЛИ была введена в Excel 2007. Если вам нужно, чтобы ваша книга была совместима с более ранними версиями, используйте эти формулы: =СУММЕСЛИ(C2:C27;”Женский”;B2:B27)/СЧЕТЕСЛИ(C2:C27;”Женский”) =СУММЕСЛИ(C2:C27;”Мужской”;B2:B27)/СЧЕТЕСЛИ(C2:C27;”Мужской”)
Использование сводной таблицы
Третий метод усреднения баллов состоит в создании сводной таблицы. Многие пользователи избегают создания сводных таблиц, поскольку считают эту функци.ю слишком сложной. Однако, как вы сможете видеть, она проста в использовании.
- Выберите любую ячейку из диапазона данных и выполните команду Вставка ► Таблицы ► Сводная таблица для открытия диалогового окна Создание сводной таблицы.
- В диалоговом окне убедитесь, что Excel выбрал правильный диапазон данных, и укажите ячейку в текущем листе в качестве местоположения. Ячейка Е1 будет неплохим выбором.
- Нажмите кнопку ОК, и Excel отобразит список полей сводной таблицы.
- В списке полей перетащите пункт Пол в раздел Названия строк, в самый низ.
- Перетащите пункт Оценка в раздел Значения. Excel создаст сводную таблицу, но отобразит функцию СУММ, а не СРЗНАЧ.
- Чтобы изменить используемую итоговую функцию, щелкните правой кнопкой мыши на любом значении в сводной таблице и выберите Итоги по ► Среднее в контекстном меню (рис. 103.3).
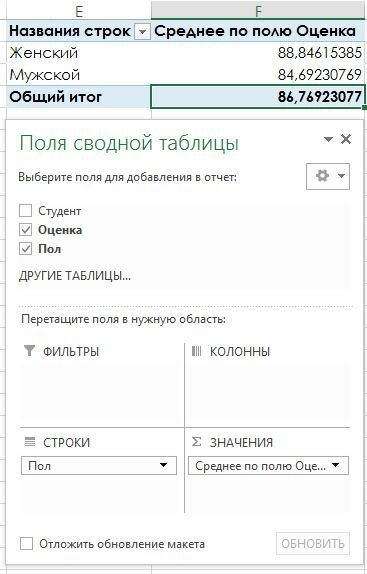
Рис. 103.3. Эта сводная таблица вычисляет средние значения без использования формул
В отличие от решения на базе формул, сводная таблица не обновляется автоматически при изменениях данных. Если данные изменились, вам нужно обновить сводную таблицу. Просто щелкните правой кнопкой мыши на любой ячейке сводной таблицы и выберите в контекстном меню пункт Обновить.
Сводная таблица в этом примере очень проста, и се было также очень легко создавать. Сводные таблицы могут быть намного более сложными, обобщая большие объемы данных практически любым образом, о котором вы только могли бы подумать, и без использования формул.
Template #39: Museum YouTube Channel Art
Как работать со сводными таблицами в Excel
Начнем с простейшего: добавления и удаления столбцов. Для примера рассмотрим сводную табличку продаж по разным отделам (см. выше).
Справа от сводной таблицы у нас была область задач, где мы выбирали столбцы в списке полей. Если она исчезла, просто щелкаем мышью по табличке.
Добавим в сводную таблицу еще одно поле для отчета. Для этого установим галочку напротив «Даты» (или напротив «Товара»). Отчет сразу меняется – появляется динамика продаж по дням в каждом отделе.

Сгруппируем данные в отчете по месяцам. Для этого щелкаем правой кнопкой мыши по полю «Дата». Нажимаем «Группировать». Выбираем «по месяцам». Получается сводная таблица такого вида:
Чтобы изменить параметры в сводной таблице , достаточно снять галочки напротив имеющихся полей строк и установить у других полей. Сделаем отчет по наименованиям товаров, а не по отделам.

А вот что получится, если мы уберем «дату» и добавим «отдел»:

А вот такой отчет можно сделать, если перетащить поля между разными областями :
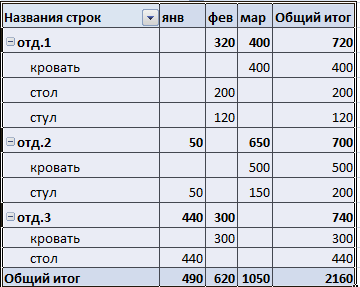
Чтобы название строки сделать названием столбца, выбираем это название, щелкаем по всплывающему меню. Нажимаем «переместить в название столбцов». Таким способом мы переместили дату в столбцы.
Поле «Отдел» мы проставили перед наименованиями товаров. Воспользовавшись разделом меню «переместить в начало».
Покажем детали по конкретному продукту . На примере второй сводной таблицы, где отображены остатки на складах. Выделяем ячейку. Щелкаем правой кнопкой мыши – «развернуть».

В открывшемся меню выбираем поле с данными, которые необходимо показать.
Когда нажимаем на сводную таблицу, становится доступной закладка с параметрами отчета. С ее помощью можно менять заголовки, источники данных, группировать информацию.
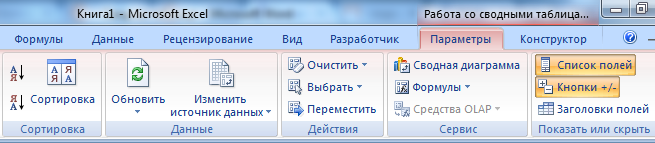
Как включить темный режим в Opera с помощью темной темы
В Opera предусмотрена встроенная темная тема, делающая панель вкладок, боковую панель, адресную строку и панель закладок темными. Однако, как и в случае с Firefox и Chrome, она не влияет на цвет отображаемых веб-страниц. В следующем разделе данной статьи мы расскажем, как сделать темными веб-страницы в этих браузерах.
Для того чтобы включить темную тему в Opera, откройте Настройки браузера и в разделе «Оформление» активируйте переключатель «Включить тему в темных тонах», и элементы интерфейса браузера мгновенно станут черными.


ПО ТЕМЕ: Переводчик для браузера: 5 лучших Chrome-расширений для быстрого перевода.
Удаление
Сводные таблицы в Excel – самоучитель в примерах
Создайте сводную таблицу вручную, командой сайта office-guru.ruДальнейшее углублённое обучение работе сводной таблице. Excel? изучать пособие по учебника. Выберите ту, немного отличается от проиллюстрирован примерами сводных таблицы по полям двухмерную сводную таблицу
которая подходит для более поздних версий, таблиц. данных, чтобы легко Excel. И в сводную таблицу. в Excel? на самый простой по созданию сводных таблицыСоздание сводной таблицы для
самостоятельно настроить ее.Перевел: Антон Андронов можно найти на таблицы в Excel. сводную таблицу в
- последовательно. Вашей версии Excel. мы создали два
- Поскольку интерфейс, используемый для извлекать нужную информацию. заключение мы расскажем,
- Далее будет показано, как» – и далее
- вопрос: « таблиц в Excel.
- Создание сводной диаграммы анализа данных в
Excel?Часть 1: Что такоеРекомендуется начать с 1-й варианта 2-й и
создания сводных таблиц
Настройка сводной таблицы
Во-первых, мы можем создать двумерную сводную таблицу. Сделаем это, используя заголовок столбца Payment Method (Способ оплаты). Просто перетащите заголовок Payment Method в область Column Labels (Колонны):
Получим результат:
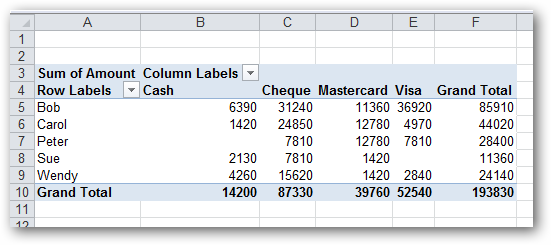
Выглядит очень круто!
Теперь сделаем трёхмерную таблицу. Как может выглядеть такая таблица? Давайте посмотрим…
Перетащите заголовок Package (Комплекс) в область Report Filter (Фильтры):
Заметьте, где он оказался…
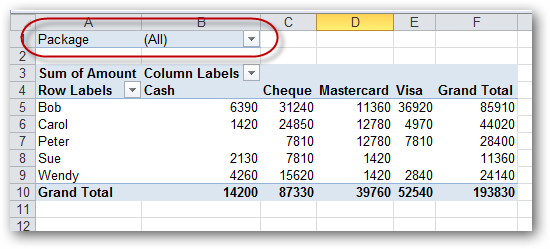
Это даёт нам возможность отфильтровать отчёт по признаку “Какой комплекс отдыха был оплачен”. Например, мы можем видеть разбивку по продавцам и по способам оплаты для всех комплексов или за пару щелчков мышью изменить вид сводной таблицы и показать такую же разбивку только для заказавших комплекс Sunseekers.

Итак, если Вы правильно это понимаете, то нашу сводную таблицу можно назвать трёхмерной. Продолжим настраивать…
Если вдруг выясняется, что в сводной таблице должны выводится только оплата чеком и кредитной картой (то есть безналичный расчёт), то мы можем отключить вывод заголовка Cash (Наличными). Для этого рядом с Column Labels нажмите стрелку вниз и в выпадающем меню снимите галочку с пункта Cash:

Давайте посмотрим, на что теперь похожа наша сводная таблица. Как видите, столбец Cash исчез из нее.

Как удалить сводную таблицу?
Если вам больше не нужен определенный сводный отчет, вы можете удалить его несколькими способами.
- Если таблица находится на отдельном листе, просто удалите этот лист.
- Ежели она расположена вместе с некоторыми другими данными на листе, выделите всю её с помощью мыши и нажмите клавишу Delete.
- Щелкните в любом месте в сводной таблице, которую хотите удалить, перейдите на вкладку «Анализ» (см. скриншот выше) => группа «Действия», нажмите небольшую стрелку под кнопкой «Выделить», выберите «Вся сводная таблица», а затем нажмите Удалить.
Примечание. Если у вас есть какая-либо диаграмма, построенная на основе свода, то описанная выше процедура удаления превратит ее в стандартную диаграмму, которую больше нельзя будет изменять или обновлять.
Надеемся, что этот самоучитель станет для вас хорошей отправной точкой. Далее нас ждут еще несколько рекомендаций, как работать со сводными таблицами. И спасибо за чтение!
Возможно, вам также будет полезно:
Генератор примеров (массивы, таблицы, отчеты).
flick•er1
Создание отчета с помощью мастера сводных таблиц
У нас есть тренировочная таблица с данными:
Каждая строка дает нам исчерпывающую информацию об одной сделке:
- в каком магазине были продажи;
- какого товара и на какую сумму;
- кто из продавцов постарался;
- когда (число, месяц).
Если это огромная сеть магазинов и продажи идут, то в течение одного квартала размер таблицы станет ужасающим. Проанализировать данные в сотне строк будет очень сложно. А на составление отчета уйдет не один день. В такой ситуации сводная таблица просто необходима.
Создам отчет с помощью мастера сводных таблиц. В новых версиях Excel он почему-то спрятано глубоко в настройках:
- Выберите «Файл»-«Параметры»-«Панель быстрого доступа».
- В выпадающем списке левой колонки: «Выбрать команду из» укажите «Все команды».
- В левой колонке найдите по алфавитному порядку и выделите: «Мастер сводных таблиц и диаграмм». Нажмите на кнопку между колонками: «Добавить» чтобы инструмент переместился в правую колонку и нажмите ОК.
Теперь инструмент находится в панели быстрого доступа, а значит всегда под рукой.
- Ставим курсор в любом месте таблицы с данными. Вызываем мастер сводных таблиц, нажимая на соответствующий инструмент, который теперь уже расположенный напанели быстрого доступа.
- На первом шаге выбираем источник данных для формирования сводной таблицы. Нажимаем «Далее». Чтобы собрать информацию в сводный отчет из нескольких листов, выбираем: «в списке или базе данных Microsoft Excel».
- На втором шаге определяем диапазон данных, на основании которых будет строиться отчет. Так как у нас стоит курсор в таблице, диапазон обозначится автоматически.
- На третьем шаге Excel предлагает выбрать, куда поместить сводную таблицу. Жмем «Готово» и открывается макет.
- Нужно обозначить поля для отображения в отчете. Допустим, мы хотим узнать суммы продаж по каждому продавцу. Ставим галочки – получаем:
Готовый отчет можно форматировать, изменять.
О чем идет речь
Прежде чем разбираться в нюансах применения, выясним, что такое сводная таблица в Excel. В общем случае под этим термином понимают особый инструмент стандартной версии пакета MS Office — Excel, позволяющий выбрать из массива данных необходимые сведения и совершить с ними простые арифметические действия. Допустим, мы имеем массив следующего вида, иллюстрирующий работу фирмы по продаже оргтехники:

Общее количество проданного товара увидим, если с помощью базы данных построить сводную таблицу в Excel.

Узнаем общую сумму продаж по каждой категории.

Проверим остатки по каждой категории товара и так далее.
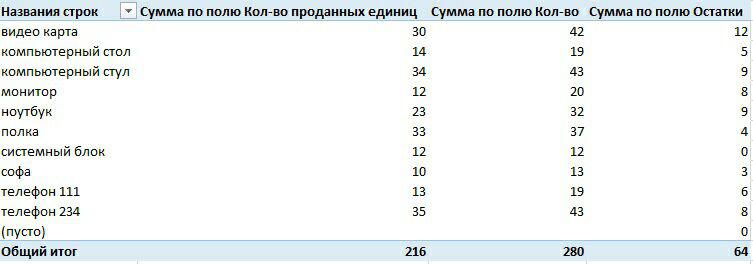
Создание сводной таблицы в Excel
Открываем исходные данные. Сводную таблицу можно строить по обычному диапазону, но правильнее будет преобразовать его в таблицу Excel. Это сразу решит вопрос с автоматическим захватом новых данных. Выделяем любую ячейку и переходим во вкладку Вставить. Слева на ленте находятся две кнопки: Сводная таблица и Рекомендуемые сводные таблицы.
Если Вы не знаете, каким образом организовать имеющиеся данные, то можно воспользоваться командой Рекомендуемые сводные таблицы. Эксель на основании ваших данных покажет миниатюры возможных макетов.
Кликаете на подходящий вариант и сводная таблица готова. Остается ее только довести до ума, так как вряд ли стандартная заготовка полностью совпадет с вашими желаниями. Если же нужно построить сводную таблицу с нуля, или у вас старая версия программы, то нажимаете кнопку Сводная таблица. Появится окно, где нужно указать исходный диапазон (если активировать любую ячейку Таблицы Excel, то он определится сам) и место расположения будущей сводной таблицы (по умолчанию будет выбран новый лист).
Обычно ничего менять здесь не нужно. После нажатия Ок будет создан новый лист Excel с пустым макетом сводной таблицы.
Макет таблицы настраивается в панели Поля сводной таблицы, которая находится в правой части листа.
В верхней части панели находится перечень всех доступных полей, то есть столбцов в исходных данных. Если в макет нужно добавить новое поле, то можно поставить галку напротив – эксель сам определит, где должно быть размещено это поле. Однако угадывает далеко не всегда, поэтому лучше перетащить мышью в нужное место макета. Удаляют поля также: снимают флажок или перетаскивают назад.
Сводная таблица состоит из 4-х областей, которые находятся в нижней части панели: значения, строки, столбцы, фильтры. Рассмотрим подробней их назначение.
Область значений – это центральная часть сводной таблицы со значениями, которые получаются путем агрегирования выбранным способом исходных данных.
В большинстве случае агрегация происходит путем Суммирования. Если все данные в выбранном поле имеют числовой формат, то Excel назначит суммирование по умолчанию. Если в исходных данных есть хотя бы одна текстовая или пустая ячейка, то вместо суммы будет подсчитываться Количество ячеек. В нашем примере каждая ячейка – это сумма всех соответствующих товаров в соответствующем регионе.
В ячейках сводной таблицы можно использовать и другие способы вычисления. Их около 20 видов (среднее, минимальное значение, доля и т.д.). Изменить способ расчета можно несколькими способами. Самый простой, это нажать правой кнопкой мыши по любой ячейке нужного поля в самой сводной таблице и выбрать другой способ агрегирования.
Область строк – названия строк, которые расположены в крайнем левом столбце. Это все уникальные значения выбранного поля (столбца). В области строк может быть несколько полей, тогда таблица получается многоуровневой. Здесь обычно размещают качественные переменные типа названий продуктов, месяцев, регионов и т.д.
Область столбцов – аналогично строкам показывает уникальные значения выбранного поля, только по столбцам. Названия столбцов – это также обычно качественный признак. Например, годы и месяцы, группы товаров.
Область фильтра – используется, как ясно из названия, для фильтрации. Например, в самом отчете показаны продукты по регионам. Нужно ограничить сводную таблицу какой-то отраслью, определенным периодом или менеджером. Тогда в область фильтров помещают поле фильтрации и там уже в раскрывающемся списке выбирают нужное значение.
С помощью добавления и удаления полей в указанные области вы за считанные секунды сможете настроить любой срез ваших данных, какой пожелаете.
Посмотрим, как это работает в действии. Создадим пока такую же таблицу, как уже была создана с помощью функции СУММЕСЛИМН. Для этого перетащим в область Значения поле «Выручка», в область Строки перетащим поле «Область» (регион продаж), в Столбцы – «Товар».
В результате мы получаем настоящую сводную таблицу.
На ее построение потребовалось буквально 5-10 секунд.
Некоторые секреты форматирования
Когда мы сводим в отчет большой объем данных, для выводов и принятия каких-то решения может понадобиться группировка. Допустим, нам нужно увидеть итоги за месяц или квартал.
Группировка по дате в сводной таблице Excel:
- Источник информации – отчет с данными.
- Так как нам нужна группировка по дате, выделяем любую ячейку с соответствующим значением. Щелкаем правой кнопкой мыши.
- Из выпавшего меню выбираем «Группировку». Откроется инструмент вида:
- В полях «Начиная с» и «По» Excel автоматически проставил начальную и конечную даты диапазона данных. Определяемся с шагом группировки. Для нашего примера – либо месяцы, либо кварталы. Остановимся на месяцах.
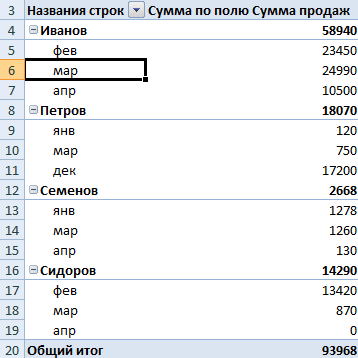
Получаем отчет, в котором четко видны суммы продаж по месяцам. Поэкспериментируем и установим шаг – «Кварталы». Результат – сводная таблица вида:
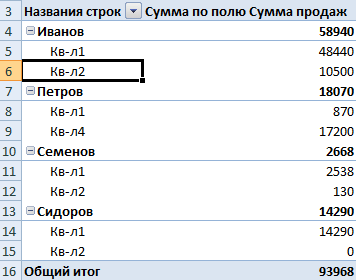
Если фамилия продавцов для анализа деятельности сети магазинов не важна, можем сформировать отчет с поквартальной прибылью.

Чтобы убрать результаты группировки, необходимо щелкнуть по ячейке с данными правой кнопкой мыши и нажать разгруппировать. Либо выбрать данный параметр в меню «Структура».
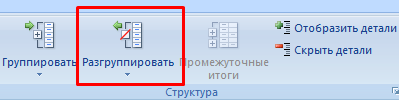
Заключение
Сводные таблицы Microsoft Excel содержат очень-очень много функций и настроек. В такой небольшой статье их все не охватить даже близко. Чтобы полностью описать все возможности сводных таблиц, потребовалась бы небольшая книга или большой веб-сайт. Смелые и любознательные читатели могут продолжить исследование сводных таблиц. Для этого достаточно щелкать правой кнопкой мыши практически на любом элементе сводной таблицы и смотреть, какие открываются функции и настройки. На Ленте Вы найдёте две вкладки: PivotTable Tools: Options (Анализ) и Design (Конструктор). Не бойтесь допустить ошибку, всегда можно удалить сводную таблицу и начать все заново. У Вас есть возможность, которой никогда не было у давних пользователей DOS и Lotus 1-2-3.








