Служба узла: sysmain грузит диск
Содержание:
- Флешка как оперативная память [технология ReadyBoost]
- Как запретить сервису SysMain использовать весь диск?
- Нужно ли выключать супервыборку
- Значение слова Клейстер по Ефремовой:
- Стоит ли отключать службу SuperFetch
- SysMain что это за служба и как ее отключить?
- Почему SysMain Windows 10 грузит диск
- Как удалить svchost exe на виндовс 7?
- Ошибки при запуске Superfetch и их решение
- Отключение службы superfetch
- Как распознать перегруженность диска
- Достоинства и недостатки
- Флешка как оперативная память. Технология Readyboost.
- Ввод СИП в дом — 25 глупых ошибок при подключении электричества.
- Добавление комментария
- Контролируем драйвера SATA
- Служба SuperFetch в Windows 10: за что отвечает и для чего нужна
Флешка как оперативная память [технология ReadyBoost]
Доброго времени суток, дорогие друзья, посетители блога Soft-click.ru и, просто знакомые. В данной статье речь пойдёт о встроенной технологии windows, под названием ReadyBoost, которая позволяет ускорить компьютер за счёт добавления оперативной памяти с помощью usb-флешки, или же любого другого съёмного носителя.
Если у вас не очень продуктивный компьютер с небольшим объёмом оперативной памяти, то благодаря технологии ReadyBoost вы можете использовать обычную флешку в качестве дополнительной оперативной памяти.
Соответственно, чем больше оперативной памяти, тем быстрее компьютер справляется со своими задачами. Данная технология присутствует в windows 7/8/8.1 в XP этой функции нет.
Чтобы посмотреть сколько оперативной памяти присутствует на вашем компьютере, жмём Пуск, на вкладке компьютер нажимаем правой кнопкой мыши, после чего жмём, свойства и, находим надпись (Установленная память ОЗУ:).
Что касается использования ОЗУ и, выбор оперативной памяти, нужно почитать в этой статье.
Следует отметить, что чем меньше у вас оперативной памяти в компьютере, тем больше эффект от ускорения работы ПК вы заметите после применения технологии ReadyBoost.
Наибольший эффект от данной технологии получают не очень производительные, слабые системы с объёмом в 512 МБ. Вполне возможно что эффект будет и при объёме памяти в 1 ГБ.
Свыше 1 ГБ памяти, прирост производительности будет практически не значителен, хотя конечно же почему и не попробовать, если это не сложно, бесплатно и, под рукой у вас есть свободная флешка.
Приступим:
Для того чтобы использовать флешку под технологию ReadyBoost, нам необходимо её отформатировать в системе NTFS. Хочу заметить, что форматирование флешки не обязательно, если на ней предостаточно места.
После форматирования жмём правой кнопкой мышки по значку флешки и, выбираем пункт свойства. В открывшемся окне выбираем вкладку ReadyBoost.
Далее, если всё прошло успешно, то откроется окно с настройками.
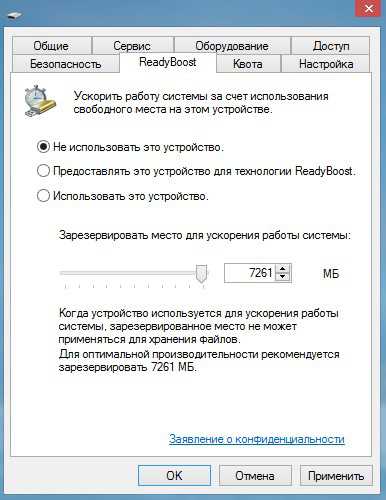
Но, может открыться и вот такое окно, в котором нам сообщают что необходимо включить службу Sysmain, которая отвечает за данный компонент.
Включаем службу Sysmain:
Жмём ПУСК\Панель управления\Администрирование\Службы, или же через командную строку (Win+R), в которой вписываем следующее: services.msc и нажимаем Enter.
В открывшемся окне находим службу Superfetch, открываем её двойным нажатием левой клавишей мышки, в пункте Тип запуска, выставляем значение, Автоматически. Жмём применить, ОК.
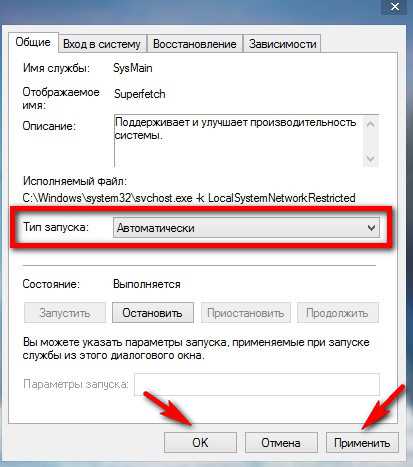
Если ошибка не исчезла, то заново пробуем форматировать флешку, (также в системе NTFS). Вообще, для работы ReadyBoost существуют минимальные требования к флэш-накопителю, а именно:
Скорость чтения — 2,5 МБ/с;
Скорость записи (на флешку), примерно — 1,75 МБ/с;
Как определить скорость флешки, читаем здесь, как ускорить работу медленной флешки, читаем тут. Также на блоге есть статья про защиту флешки от вирусов.
Здесь важно ещё понимать что, чем выше скорость вашей флешки тем больше эффект от технологии ReadyBoost вы получите.
Настройка ReadyBoost:
После всего выше сделанного переходим в свойства флешки, во вкладку ReadyBoost, напротив пункта Использовать это устройство ставим галочку, бегунком выставляем нужный нам объём памяти. Жмём Применить, ОК.
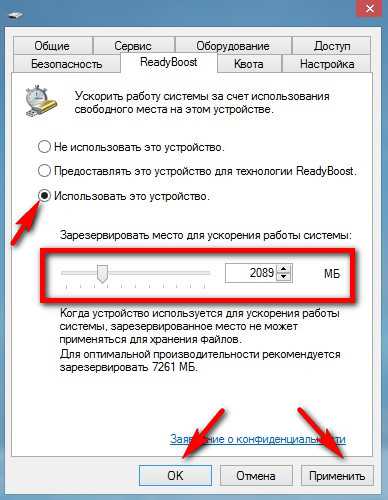
windows создаёт на флеш-накопителе файл ReadyBoost.sfcache, где собственно и будет архивироваться наш кэш, (файл этот зашифрован и, даже при потере (флешки), данные из неё, никто, ни когда не увидит).
Как видите на съёмном диске занято чуть меньше половины пространства, примерно 2,5 ГБ.
Вот в принципе и всё, после таких не сложных манипуляций наша флешка стала работать как оперативная память, которая добавлена в наш компьютер и, служит как кэш.
Отключение службы ReadyBoost:
Жмём на значок съёмного диска, выбираем свойства, далее выбираем вкладку ReadyBoost и, устанавливаем галочку на пункте Не использовать это устройство, применить, ОК.
Вот такими вот не сложными манипуляциями можно ускорить компьютер за счёт добавления оперативной памяти с помощью usb-накопителя, подписывайтесь на обновления блога, всем удачи, пока!!!
Как запретить сервису SysMain использовать весь диск?
1. Остановите службу SysMain
- Нажмите клавишу Windows + R.
- Введите msc и нажмите OK, чтобы открыть Services .
-
В окне » Службы» найдите SysMain
- Щелкните правой кнопкой мыши SysMain и выберите « Свойства» .
- Щелкните кнопку Stop.
- Щелкните ОК, чтобы сохранить изменения.
Откройте диспетчер задач и проверьте использование диска, чтобы убедиться, что все нормально. Остановка служб SysMain из служб может помочь вам решить проблему высокой загрузки диска, вызванной этим процессом.
Если проблема не исчезнет, есть еще два способа остановить службу SysMain.
Используйте командную строку.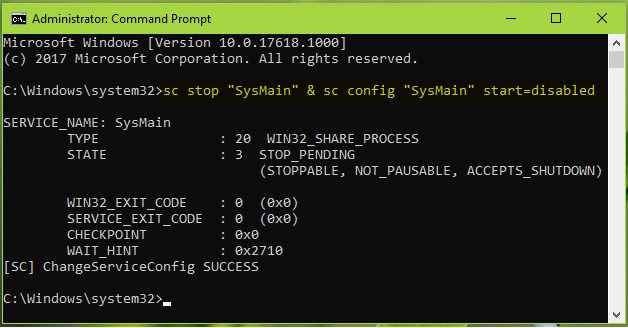
- Нажмите Windows
- Введите cmd .
- Щелкните Открыть от имени администратора, чтобы открыть командную строку .
- В окне командной строки введите следующую команду и нажмите Enter:sc stop «SysMain» & sc config «SysMain» start = disabled
- Вы должны увидеть Успешное изменение конфигурации службы
Закройте командную строку и снова откройте диспетчер задач, чтобы проверить использование диска.
Используйте редактор реестра.
- Нажмите клавишу Windows + R.
- Введите regedit и нажмите ОК .
- В редакторе реестра перейдите в следующее место:
- Вы можете скопировать и вставить указанный выше путь в редакторе реестра для быстрой навигации.
- На правой панели щелкните правой кнопкой мыши « Start» и выберите « Изменить» .
-
Введите 4 в Значение данных
- Щелкните ОК, чтобы сохранить изменения.
Закройте редактор реестра, а затем запустите диспетчер задач с панели задач. Проверьте, решена ли проблема с высокой загрузкой диска.
2. Проверьте свой жесткий диск
Если ваш компьютер с Windows оснащен традиционным механическим жестким диском, подумайте о переходе на SSD. Наличие вашей установки Windows и других часто используемых программ на SSD имеет большое значение.
Большинство современных ноутбуков оснащены слотом M.2 для установки твердотельного накопителя NVMe. Если нет, вы можете купить отдельный контейнер для установки SSD на свой старый ноутбук.
Проблема с высокой загрузкой диска обычно возникает, когда основные системные процессы работают в фоновом режиме. Однако наличие твердотельного накопителя значительно снизит шансы возникновения проблемы с высокой загрузкой диска.
3. Обновите Windows
- Нажмите Пуск и выберите Настройки .
- Перейдите в раздел «Обновление и безопасность».
- Проверьте наличие ожидающих обновлений Windows и установите их.
Установка обновлений Windows может решить проблему с высокой загрузкой диска, вызванную сбоями в операционной системе.
SysMain вызывает высокую загрузку диска в Windows 10, проблема может замедлить работу вашего компьютера и влиять на производительность других программ.
Мы перечислили три способа отключить службу SysMain в Windows 10, чтобы помочь вам решить проблему.
Нужно ли выключать супервыборку
Супервыборка, как и многие другие компоненты Виндовс 7, активны по умолчанию не просто так. Дело в том, что работающая служба Superfetch может ускорить быстродействие операционной системы на слабых компьютерах ценой повышенного потребления оперативной памяти, пусть и незначительного. Кроме того, супервыборка способна продлить срок службы традиционных HDD, как бы это парадоксально не звучало – активная супервыборка диском практически не пользуется и уменьшает частоту обращения к накопителю. Но если же система установлена на SSD, то Superfetch становится бесполезной: твердотельные накопители быстрее магнитных дисков, отчего никакого прироста скорости работы эта служба не приносит. Её отключение освобождает часть оперативной памяти, но слишком мало для серьёзного влияния.
Когда же стоит отключать рассматриваемый элемент? Ответ очевиден – когда с ним наблюдаются проблемы, в первую очередь высокая нагрузка на процессор, с которой неспособны справиться более щадящие методы вроде очистки жесткого диска от «мусорных» данных. Деактивировать супервыборку можно двумя методами – через окружение «Службы» или посредством «Командной строки».
Способ 1: Инструмент «Службы»
Самый простой вариант остановки работы супервыборки – отключить её через менеджер служб Виндовс 7. Происходит процедура по такому алгоритму:
- Используйте комбинацию клавиш Win + R для доступа к интерфейсу «Выполнить». Введите в текстовую строку параметр и нажмите «ОК».
В перечне элементов Диспетчера служб отыщите элемент «Superfetch» и дважды кликните по нему ЛКМ.</li>
Для отключения супервыборки в меню «Тип запуска» выберите вариант «Отключить», после чего воспользуйтесь кнопкой «Остановить». Для применения изменений используйте кнопки «Применить» и «ОК».</li>
Перезагрузите компьютер.</li></ol>
Эта процедура отключит как саму Superfetch, так и автозапуск службы, таким образом полностью деактивируя элемент.
Способ 2: «Командная строка»
Не всегда получается задействовать менеджер служб Виндовс 7 – например, если версия операционной системы представляет собой Starter Edition. К счастью, в Windows нет задачи, которую нельзя было бы решить задействованием «Командной строки» — она же поможет нам и в выключении супервыборки.
- Перейдите в консоль с полномочиями администратора: откройте «Пуск» – «Все приложения» – «Стандартные», найдите там «Командную строку», кликните по ней ПКМ и выберите вариант «Запуск от имени администратора».
После запуска интерфейса элемента введите такую команду:
Проверьте корректность ввода параметра и нажимайте Enter.</li>
Для сохранения новых настроек осуществите ребут машины.</li></ol>
Как показывает практика, задействование «Командной строки» эффективнее отключения через менеджер служб.
Что делать, если служба не отключается
Не всегда указанные выше методы эффективны – супервыборка не отключается ни через управление службами, ни с помощью команды. В таком случае придётся вручную менять некоторые параметры в системном реестре.
- Вызовите «Редактор реестра» — в этом нам снова пригодится окно «Выполнить», в котором нужно ввести команду .
Раскройте дерево каталогов по следующему адресу:
Найдите там ключ под названием «EnableSuperfetch» и дважды щёлкните по нему левой кнопкой мыши.</li>
Для полного отключения введите значение , после чего нажмите «ОК» и перезагружайте компьютер.</li></ol>
Заключение
Мы детально рассмотрели особенности службы Superfetch в Windows 7, привели методы её отключения в критических ситуациях и решение, если способы оказались неэффективны. Напоследок напоминаем – программная оптимизация никогда не заменит апгрейд компонентов компьютера, поэтому нельзя слишком уж сильно на неё полагаться. Мы рады, что смогли помочь Вам в решении проблемы.Опишите, что у вас не получилось. Наши специалисты постараются ответить максимально быстро.
Помогла ли вам эта статья?
- http://virtmachine.ru/kak-vklyuchit-sluzhbu-sysmain-na-windows-7.html
- https://social.technet.microsoft.com/forums/ru-ru/89a5c661-822d-49ac-9bfe-f1cbbf7eb389/1042-windows-7-10851077-1084108610751091
- https://lumpics.ru/superfetch-service-on-windows-7/
Значение слова Клейстер по Ефремовой:
Стоит ли отключать службу SuperFetch
Нужно ли выключать данную опцию по оптимизации работы ПК? Деактивировать службу точно стоит при следующих условиях:
- У вас ОЗУ меньше 1 ГБ. Этого объёма недостаточно для стабильной работы службы.
- Вы заметили, что потребляется большой объем «оперативки» и при этом ухудшилась производительность во время активных операций с ОЗУ.
- Вы регулярно пользуетесь большим количеством приложений, которые потребляют много ресурсов ПК.
- Ваша «оперативка» и жёсткий диск сильно изношены. Чтобы не нагружать их лишний раз за счёт активной работы службы SuperFetch, отключите её.
Если SuperFetch не потребляет много ресурсов и компьютер работает в хорошем режиме, отключать опцию не нужно. Чтобы помочь вам определиться с выбором, рассмотрим также плюсы и минусы использования службы.
Негативные эффекты от службы SuperFetch
Что может смотивировать пользователя отключить данную опцию на ПК:
- SuperFetch — фоновый процесс, поэтому он всегда использует ресурсы как оперативной памяти (ОЗУ), так и центрального процессора (ЦП).
- При включённой службе приложения все равно будут загружаться в течение некоторого времени (зависит от ресурсоёмкости и состояния системы). SuperFetch только ускоряет в той или иной мере данный процесс, но не избавляет от необходимости загрузки утилит в оперативную память в момент запуска.
- Если вы играете в ресурсоёмкие игры и в вашей системе установлено менее 4 ГБ ОЗУ, есть вероятность, что они будут постоянно закрываться или работать со сбоями, так как SuperFetch будет также постоянно выгружать и загружать данные этих утилит.
- Если у вас на ПК твердотельный накопитель SSD с установленной Windows 10, функция SuperFetch вам не нужна. От неё просто не будет эффекта, потому что такой жёсткий диск работает быстро сам по себе.
- Windows может начать медленно запускаться при включении компьютера, так как служба SuperFetch будет сразу загружать тот или иной объем данных с вашего жёсткого диска в ОЗУ. Если при запуске Windows ваши ресурсы сильно загружены в течение нескольких минут, стоит подумать об отключении данной функции.
Польза от данной службы
В большинстве своём служба SuperFetch весьма полезна клиентам Windows 10, если на устройстве есть большой объем «оперативки». Даже если у вас средние технические характеристики, функция будет работать в нормальном режиме и никаких неудобств вам не придётся терпеть.
Какие плюсы от использования SuperFetch можно выделить:
- Ускорение запуска Windows и наиболее популярных приложений, установленных на вашем компьютере.
- Запуск компонентов ОС и полезных стандартных утилит Windows в фоновом режиме, которые призваны улучшить быстродействие ПК и защитить его от вредоносных программ. Например, это может быть «Защитник Windows» и сервис «Дефрагментация диска».
- Кэширование изображений и некоторых других элементов сайтов в браузерах. При последующих их запусках страницы будут загружаться заметно быстрее.
SysMain что это за служба и как ее отключить?
Привет пипл Служба SysMain это интересная служба, с одной стороны она есть, а с другой ее нет, вот такой прикол. А все потому, что это SysMain это имя службы для программ всяких, ну или для программистов, а вот то имя которое для нас, то это SuperFetch. Поэтому SysMain и SuperFetch это одна и та же служба, хотя честно говоря мне казалось что SysMain это какая-то самая важная служба windows судя по названию.
Так вот, данная служба SuperFetch работает под процессом svchost.exe и предназначена для улучшения производительности ПК. Ну по крайней мере так об этом говорят разработчики винды, но в прочем я не могу сказать что это не так. Хотя мне кажется, что многие со мной не согласятся и будут уверены что эту службу нужно отключать, ибо она потребляет слишком много оперативки.
SuperFetch это по сути кэш windows. Эта служба осуществляет правильную работу кэша и следит, чтобы вам было комфортно работать за ПК, чтобы просто ничего не тупило и не зависало.
Служба кэширует файлы (но не блоки как Primocache) тех программ, которыми вы пользуетесь часто. Поверьте, что вникать в особые подробности работы этой технологии нет, это просто неинтересно. Также SuperFetch может предварительно загружать некоторые файлы или данные, которые могут вам понадобиться. Она это сама пытается понять что и когда вы используете, чтобы обеспечить быстрый доступ к этим данным. Все эти данные записываются в оперативную память, но она может быть быстро освобождена если этого требует ситуация. Так что тут все продумано
Хотя у некоторых юзеров наблюдалась странная ситуация. Короче вся свободная оперативная память уходила под кэш, свободной почти не оставалось. Но при этом программы сообщали что для их работы не хватает оперативки. Вот такие пироги. Скажу только одно, что в windows 10 я такого глюка не замечал, а вот исправили ли это в windows 7 я не знаю, но думаю что исправили
Если вы думаете что SuperFetch не работает, то я вас понимаю, ибо я сам так думал. И кстати думал так долго. Пока не провел эксперимент, который и вам советую. Отключите просто эту службу и поработайте за компом месяц. А потом включите и сравните. Ничего не буду говорить, вы эффект заметите сами.
Итак, SysMain увидеть на вкладке Службы в диспетчере:
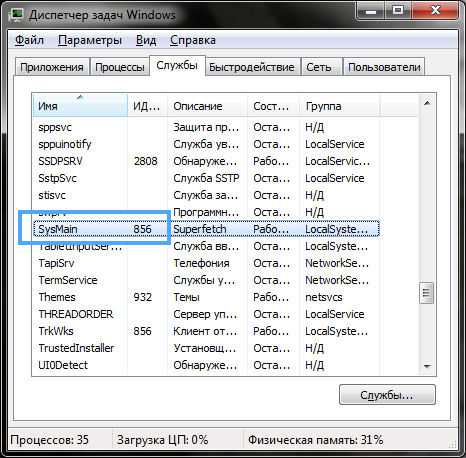
Видите там есть цифра 856, это идентификатор процесса, по нему можно определить под каким процессом работает эта служба. Собственно вот на вкладке Процесс можно это и увидеть, что это один из процессов svchost.exe (у них одинаковые идентификаторы):
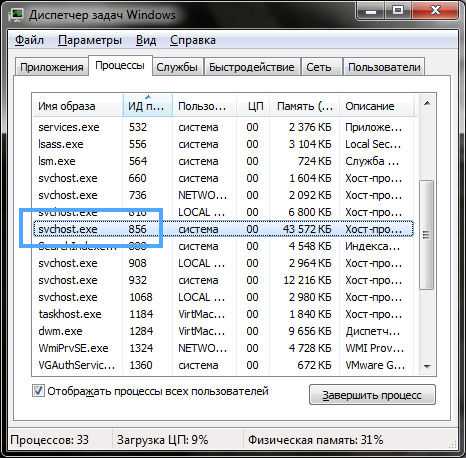
Теперь откроем службы (в диспетчере на вкладке Службы есть кнопка), там нет такой службы как SysMain, но есть SuperFetch. Нажимаем два раза по службе:
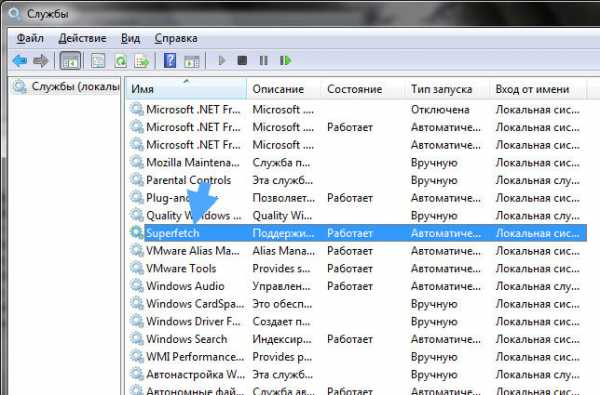
Появится вот такое окошко, вот тут и написано имя службы и отображаемое имя:

Как отключить службу SuperFetch? Ну, это не сложно. В этом же окне вам нужно выбрать Тип запуска: Отключена, а потом нажать на кнопку Остановить:
Тогда вы отключите автоматический запуск службы и остановите ее текущую работу. В итоге технология кэширования SuperFetch будет отключена. Чтобы включить, нужно все вернуть обратно. После включения или отключения лучше сделать перезагрузку
По поводу отключения. Лично мое мнение — служба действительно работает и помогает ускорение системы в целом, но не все это замечают, потому что уже по умолчанию служба SuperFetch включена. То есть это уже норма. А вот отключение ее, как раз таки приведет к снижению производительности файловой системы, программы могут медленнее запускать как и устанавливаться. Но тут такое дело, если у вас SSD, то и без SuperFetch у вас windows будет работать достаточно быстро
Я надеюсь что у меня получилось обьяснить что за служба SysMain и как отключить.
Удачи вам
Почему SysMain Windows 10 грузит диск
Встроенная в операционную систему служба может подгружать не только диск, но и процессор. Обусловлено это, как правило, тем, что на компьютере установлено большое количество различных программ и приложений. Это программное обеспечение способно изменять системные параметры.
Обратите внимание! Еще одна причина, почему служба узла SysMain грузит диск Windows 10 — поражение системы вредоносными программами и компонентами, которые были загружены на ПК с читами, кряками и патчами. Увеличение нагрузки в диспетчере задач свидетельствует о том, что компьютеру недостаточно ОЗУ
Для решения проблемы пользователь может попробовать увеличить файл подкачки. Для этого нужно произвести чистую загрузку операционной системы, после чего проверить, как будет грузиться и работать ПК. Если этот способ помогает решить проблему, то необходимо удалить или отключить некоторые сторонние приложения, а также почистить жесткий диск
Увеличение нагрузки в диспетчере задач свидетельствует о том, что компьютеру недостаточно ОЗУ. Для решения проблемы пользователь может попробовать увеличить файл подкачки. Для этого нужно произвести чистую загрузку операционной системы, после чего проверить, как будет грузиться и работать ПК. Если этот способ помогает решить проблему, то необходимо удалить или отключить некоторые сторонние приложения, а также почистить жесткий диск.
Как удалить svchost exe на виндовс 7?
Чтобы избавиться от вредоносного ПО можно либо вручную удалить из реестра ложные svchost exe файлы (по названию файла и месту его расположения), либо воспользоваться специализированным ПО (в качестве таких программ можно использовать, например, бесплатный антивирус AVZ).
После чего обязательно нужно запустить глубокую проверку компьютера с помощью хорошего антивируса и выполнить перезагрузку системы.
В особо «тяжелых» случаях можно сделать «восстановление системы» из резервной копии (если таковая присутствует) или полностью переустановить Windows на данном компьютере.
Ошибки при запуске Superfetch и их решение
При повторном включении службы SuperFetch в Windows 10 могут возникнуть проблемы, решить которые не удастся через реестр компьютера. Обычно после неудачного подключения вылазит ошибка, в которой говорится об аварийном завершении, либо о запрете доступа. Такие ошибки имеют специальный код 1067 или 1068.
Сейчас я расскажу, какие могут быть причины всплывания данных ошибок, а затем детально покажу, как их можно решить.
- Нехватка оперативной памяти из-за загруженных процессов может повлиять на запуск службы.
- Оперативные планки компьютера стали конфликтовать между собой, что также повлияло на сбой службы из-за неполадок ОЗУ.
- Зараженные файлы вирусами могут влиять на целостность системы, а также запрещать доступ к различным службам.
- Операционная система компьютера повреждена.
- На компьютере есть поврежденные файлы, отвечающие за включение различных служб.
Для решения проблем с оперативной памятью советую проверить в первую очередь, что влияет на загрузку оперативной памяти и попытаться самостоятельно удалить проблему. Если же проблем с нагрузкой на ОЗУ нет, то рекомендую осмотреть сами планки оперативной памяти или обратиться к специалисту.
Выявить проблему нагрузки на ОЗУ не так сложно, как определить повреждена ли система или нет. Для этого нам придется просканировать весь компьютер через командную строку, а также пройти восстановление на запуск служб.
Сканирование файлов
Просканировать всю систему будет полезно не только в случае повреждения каких-либо служб, но и для простой профилактики. Таким образом, операционная система может самостоятельно проверить наличие неполадок, достаточно только запустить процесс. Для того чтобы это сделать, следуйте нижеуказанным инструкциям.
-
Запускаем меню «Пуск» и вводим в поисковом запросе «Командная строка». В правой части выбираем «Запуск от имени администратора».
- Открывается небольшое окно, в котором нужно согласиться с тем, что программа может вносить изменения в системные файлы.
-
Далее открывается черное окно, готовое к работе. Здесь нам нужно просканировать систему при помощи команды sfc /scannow. Копируем ее путем сочетания горячих клавиш «Ctrl+C» и вставляем в уже открытую командную строку.
-
После введения команды начинается проверка целостности файлов системы. Занять это может от нескольких минут до целого часа. Поэтому советую запустить сканирование и отойти от компьютера на время устранения ошибок.
По завершении работы перезагрузите компьютер и проверьте работу службы SuperFetch. Если это не помогло, то следуйте следующим рекомендациям.
Восстановление службы SuperFetch
Для устранения проблем со службами существует особая функция, позволяющая перезапускать службу при сбое. Она работает таким способом, что при каждом ложном запуске будет происходить перезапуск службы. Настройка выглядит так:
-
Открываем меню «Службы» любым из способов, о которых мы говорили и кликаем двойным щелчком по службе SuperFetch или SysMain.
-
Открываем вкладку «Восстановление». Как мы видим, здесь уже по умолчанию стоит перезапуск службы при первом и втором сбое, но в последующие ничего не выбрано. Таким образом, в строке «Последующие сбои» выбираем «Перезапуск службы».
-
В графе «Перезапуск службы через:» выбираем то время, через которое служба будет перезапускаться. Советую оставить значения по умолчанию.
Итак, мы прошлись по основным способам решения неполадок со службой SuperFetch в Windows 10. Если не один из способов не помог, то рекомендую проверить систему на наличие вирусов. Часто бывает, что после успешного сканирования компьютера службы вновь начинают свою активную работу.
Стоит сказать, что SuperFetch – это очень специфичная служба, которая может приносить как пользу, так и полное разочарование при работе с компьютером.
Польза от утилиты может быть только в том случае, если компьютер имеет мощный процессор и много оперативной памяти. В противном случаи служба может нести негативный характер, и компьютер станет зависать. Поэтому я не рекомендую включать службу на малопроизводительных компьютерах и в том случае, когда она сильно влияет на процессор.
Post Views:
1 505
Отключение службы superfetch
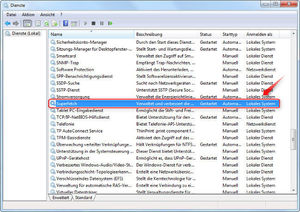 Работающая операционная система создает карту, объем которой достигает 600 МБ. И если объем оперативной памяти составляет от 1 до 2 Гб, то служба superfetch съедает значительную часть ресурсов. Кроме того, создаются файл подкачки и виртуальная память. И использование данного процесса, наоборот, тормозит работу.
Работающая операционная система создает карту, объем которой достигает 600 МБ. И если объем оперативной памяти составляет от 1 до 2 Гб, то служба superfetch съедает значительную часть ресурсов. Кроме того, создаются файл подкачки и виртуальная память. И использование данного процесса, наоборот, тормозит работу.
На современных персональных компьютерах и ноутбуках оптимальным объемом оперативной памяти считается 4 Гб. Работа superfetch происходит без видимых проблем никоим образом не сказывается на общей производительности.
Отключение службы не вызовет никаких последствий. Но существуют случаи, при которых отключение считается целесообразным решением:
- Малый объем ОЗУ. Отключенная служба снижает количество обращений к жесткому диску, к файлу подкачки.
- Длительный срок эксплуатации винчестера. За время продолжительной работы на пластинах HDD появляются битые сектора, которые провоцируют поиск исправных, что приводит к дополнительной нагрузке. Старые модели жестких дисков имеют низкую скорость считывания.
- Многозадачность напрямую работает с оперативной памятью. Информация от нескольких открытых программ и процесс superfetch значительно снижают скорость работы первых.
Системный процесс superfetch, с одной стороны, функция полезная, если персональный компьютер обладает достаточным объемом оперативной памяти, а с другой стороны, способен спровоцировать замедление работы системы. Использование данного ресурса полностью зависит от пользователя.
Как распознать перегруженность диска
Если компьютер тормозит, зайдите в «Диспетчер задач». Нажмите Win+X или Ctrl+Alt+Del и вызовите одноименную утилиту из списка. Если вы не видите вкладку с перечнем процессов, щелкните на «Подробнее». Кликните на заголовке столбца «Диск», список отсортируется по убыванию нагрузки – сверху окажутся процессы, которые вызывают более сильную загрузку диска в Windows.
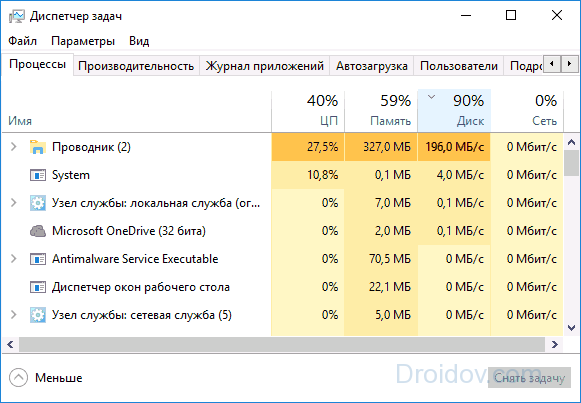
Если нагрузку вызывает одна из запущенных программ – закройте приложение или оптимизируйте его работу. Например, если диск грузит скачивание торрентов – уменьшите количество одновременно скачиваемых файлов и закройте раздачи. Если виновником оказался антивирус – дождитесь окончания проверки или остановите ее и запустите в другое время.
Но иногда диск загружен на 100 процентов в ОС Windows 10 не программой, а системной службой. Ее отключение в «Диспетчере» приведет только к временному улучшению, до перезагрузки. В этом случае надо полностью отменить запуск проблемной утилиты.
Достоинства и недостатки
Флешка как оперативная память. Технология Readyboost.
Недавно узнал о том что есть функциональная возможность, встроенная в дистрибутив windows 7 и windows 8, использовать флэшку в качестве дополнительной памяти для системного кеша. Иными словами говоря используя технологию ReadyBoost от Microsoft мы немного облегчим работу оперативной памяти и соответственно ускорим время на обработку задач windows. Для windows XP, к сожалению, технология ReadyBoost реализована в коммерческом проекте eBoostr, который рассмотрим в другой статье.
Минимальные требования для использования технологии ReadyBoost – это флеш накопитель с объемом памяти 256 мб и скоростью записи 1,75 Мб/с. И так, чтобы запустить данный сервис открываем мой компьютер, соответственно в USB разъем вставляем нашу флешку. Обязательно форматируем ее в файловую систему NTFS, размер кластера оставляем по умолчанию 4096 байта.

Далее кликаем по значку флешки правой кнопкой мыши, открываем «Свойства» и переходим на вкладку ReadyBoost . После чего конечно не у всех, но может показаться вот такая информация:
Не стоит пугаться, в данном информере windows, нам сообщается, что служба Sysmain выключенна и что после ее запуска вы сможете запустить ReadyBoost. Для того чтобы включить Sysmain жмем ПУСК\Панель управления\Администрирование\Службы или в командной строке windows пишем services.msc и нажимаем Enter.
Переходим в службы, в списке ищем службу «Superfetch» открываем её.
Далее в «Типе запуска» устанавливаем значение «Автоматически» жмем ОК. После чего открываем «Superfetch» еще раз и в атрибуте «Состояние» нажимаем «Запустить».
После всего выше сделанного переходим в свойства флэш накопителя, во вкладку ReadyBoost. Если устройство подходит, Вы увидите следующее окно, в котором ставим метку напротив «Использовать это устройство», бегунком выделяем объём памяти флэш накопителя под системный кэш и жмем ОК. На флэшке создается файл ReadyBoost.sfcache, где и будет архивироваться наш кэш. Выделяемое место можно уменьшить или увеличить в любой момент.
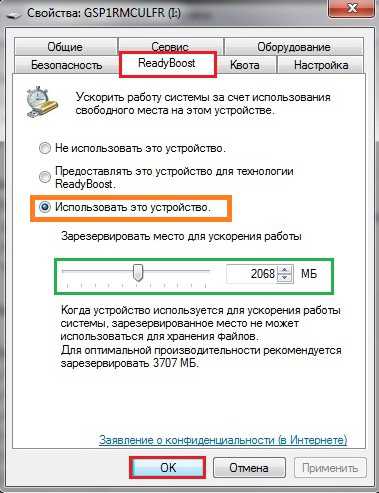
В конце хотелось бы отметить, что значительную работу ReadyBoost скорее всего удастся заметить пользователям, которые имеют объём ОЗУ 1024 Мб или менее.

Ввод СИП в дом — 25 глупых ошибок при подключении электричества.
Добавление комментария
Контролируем драйвера SATA
Если вы не устанавливали специализированный драйвер на IDE, ваши SATA-диски могут работать неправильно. Зайдите в «Диспетчер устройств» через подменю Win+X и найдите подраздел «Контроллеры IDE». Если в перечне указан «Стандартный SATA…» и есть проблемы с дисками, лучше установить специальный драйвер от производителя ноутбука или материнской платы компьютера.

Для этого зайдите на сайт производителя, отыщите драйвера SATA или AHCI для вашей модели. Загрузите представленный файл и запустите его. Если с сайта скачивается архив, распакуйте файлы в папку, в диспетчере кликните по «Контроллеру IDE» и выбирайте «Обновить драйверы». Укажите пусть к папке в диалоге «Искать на этом компьютере» и дождитесь окончания процесса.
Если переустановить специализированные драйвера не удалось, попробуйте отключить использование MSI. Это технология используется в стандартном контроллере, но она может не поддерживаться вашим оборудованием. Чтобы выключить MSI:
- В диспетчере откройте свойства контроллера.
- Переходите на вкладку «Сведения», открывайте «Пусть к экземпляру устройства» и оставьте открытым выданное значение.
- Зажмите Win+R и впишите regedit, чтобы запустить реестр.
- В редакторе открывайте узел: HKEY_LOCAL_MACHINE/ System/ CurrentControlSet /Enum, далее используйте путь, который приведен в открытом значении для контроллера. Затем переходите в Device Parameters/ Interrupt Management/ MessageSignaledInterruptProperties.
- Нажмите на MSISupported и впишите в качестве значения 0.
Служба SuperFetch в Windows 10: за что отвечает и для чего нужна
Служба, известная для пользователей Windows 10 как SuperFetch, ответственна за поддержку и улучшение производительности системы, как указывается в её описании в окне «Службы». Другие её названия — svchost.exe и SysMain. Каким образом она оптимизирует работу устройства?
Данный компонент системы анализирует, как используется оперативная память: какие приложения загружаются в неё чаще всего. Постепенно служба помечает эти утилиты как «часто запускаемые» и начинает загружать их заранее в оперативную память ПК. В результате программы открываются заметно быстрее, потому что они уже частично находились в ОЗУ.
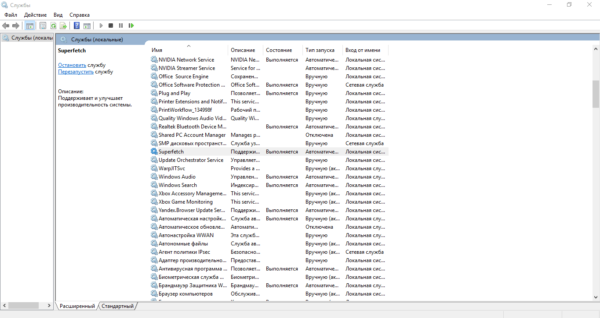 Служба SuperFetch определяет, какими утилитами вы пользуетесь чаще всего, и помещает их заранее в «оперативку»
Служба SuperFetch определяет, какими утилитами вы пользуетесь чаще всего, и помещает их заранее в «оперативку»
SuperFetch заполняет популярными утилитами (кэширует) только свободную часть «оперативки». Если системе вдруг понадобится дополнительный объем памяти ОЗУ для программ, которые не включены в список часто используемых, служба тут же его освобождает, чтобы не снижать скорость работы на ПК.








