Как решить проблему с активностью процесса system, препятствующую нормальной работе компьютера
Содержание:
- Как снизить расход ресурсов
- 2020 июляJuly 2020
- Напевайте
- Три способа записи Windows на флешку
- Почему Wsappx может грузить диск или процессор на Windows 10
- Временное отключение антивирусного ПО
- Как правильно выбрать торфяной туалет для дачи
- Что делать с «подозрительным» процессом…
- 1. Запустите инструмент устранения неполадок оборудования и устройств
- Проверьте состояние вашего антивируса
- «Узел службы локальная система» грузит сеть или память
- Отключение SuperFetch
- Сброс виртуальной памяти
- Рассылка в Директ
- Отключите Windows Search для повышения производительности диска
- Активность антивируса
- Читают сейчас
- Избыточная индексация файловой системы
- Средство управления дисками не может запустить службу виртуальных дисков.Disk Management cannot start the Virtual Disk Service
- Посветите фонариком, чтобы найти объектив камеры
- Проверка диска
- Вирусы
- Узел службы «Локальная Система» грузит диск: что делать
- Процесс Узел службы: локальная система грузит процессор, диск и память в Windows 10
- Использование диска редко должно достигать 100%
- Заключение
Как снизить расход ресурсов
Единственный способ довести загрузку ЦП указанным процессом до приемлемых значений – найти и устранить вызвавшие ее причины. Таковыми могут быть несовместимость аппаратного обеспечения, неправильная работа приложений, устаревших драйверов и ряда программных модулей самой Windows, ошибки оперативной памяти, винчестера и процессора. Источником проблемы может стать и устаревшая версия BIOS, но это бывает редко. Так как же убрать системные прерывания в Windows 10, каковы будут практические рекомендации?
Выявление проблемных драйверов
Приступая к диагностике, первым делом желательно исключить проблемы с драйверами. Для этих целей мы предлагаем воспользоваться бесплатной утилитой DPC Latency Checker. Закрыв все сторонние программы, запустите инструмент и взгляните на отображаемую диаграмму – высокие красные столбцы будут указывать на потенциальные проблемы в работе драйверов устройств. К сожалению, утилита не показывает какой именно драйвер сбоит, определять это вам придется вручную методом исключения.
Для этого, не завершая работу утилиты, откройте Диспетчер задач и Диспетчер устройств и начинайте последовательно отключать и включать в последнем устройства. Одновременно проверяйте, не улучшились ли показания DPC Latency Checker, и не пошел ли на убыль процент загрузки прерываниями в Диспетчере задач. Выявив таким образом проблемное устройство, отключите его (если не используется) или переустановите/обновите его драйвер.
Будьте осторожными при отключении контроллеров диска, дисплея, мыши и клавиатуры, дабы не потерять внезапно управление над ПК. Если устройство относится к периферии, лучше отключите его физически.
Исключение влияния визуальных и звуковых эффектов
Замечено, что повышенную активность процесса «Системные прерывания» в Windows нередко вызывают визуальные и аудио эффекты. Попробуйте их отключить. Откройте командой systempropertiesperformance параметры быстродействия, отключите часть визуальных эффектов и понаблюдайте за поведением системы. Как вариант, в настройках параметров можно выбрать опцию «Обеспечить наилучшее быстродействие».
Также пробуем отключить звуковые эффекты. Для этого кликаем ПКМ по иконке динамика в трее, выбираем «Устройства воспроизведения», заходим в свойства динамиков, переключаемся на вкладку «Улучшения» и снимаем галочки со всех настроек. Далее сохраняем настройки и проверяем уровень загрузки процессора системными прерываниями.
Проверка диска на предмет ошибок
В некоторых случаях неполадки бывают связаны с ошибками файловой системы и наличием битых секторов на винчестере. Для выявления первых запустите от имени администратора командную строку и выполните в ней команду chkdsk сначала для системного раздела, а затем и для раздела пользовательского. Если на диске будут обнаружены ошибки, необходимо будет выполнить ту же команду, но с уже параметрами /F /R. Для обнаружения на диске битых секторов воспользуйтесь CrystalDiskInfo или аналогичной утилитой, поддерживающий анализ S.M.A.R.T.
Дополнительные рекомендуемые действия
Как уже было сказано, отключить системные прерывания Windows 10 как процесс нельзя, но можно привести его в норму, устранив неполадки в работе программ и оборудования. Если приведенные выше способы не дали должного результата, рекомендуем выполнить следующие действия:
- Запустите стандартный тест оперативной памяти;
- Проверьте целостность системных файлов;
- Просканируйте компьютер антивирусными утилитами;
- Удалите лишние программы из автозагрузки;
- Запустите встроенное средство устранения неполадок для оборудования и устройств;
- Убедитесь в исправности периферии;
- Замените аккумулятор, если тот выработал свой потенциал;
- Обновите драйвера чипсета и материнской платы;
- Обновите BIOS.
Заключение
Итак, выше мы ответили на вопрос, что такое системные прерывания в Диспетчере задач Windows 10 и как бороться с этим явлением. В большинстве случаев устранить повышенную нагрузку на процессор данным виртуальным процессом удается путем отключения проблемных устройств либо установкой для них подходящих драйверов.
2020 июляJuly 2020
Напевайте
Мы всегда проще и без особых усилий запоминаем песню, чем стихотворение. Почему бы не превратить его в песню? Подберите под текст любую нравящуюся вам мелодию и пойте.
Кстати, даже не поклонники рэпа утверждают, что чтение речитативом наилучшим образом способствует запоминанию.
Многие стихотворения уже наложены на музыку, а сегодня найти любую песню в интернете – не проблема. Поищите, возможно, уже все сделано до вас.
способы быстро выучить стих на память
Три способа записи Windows на флешку
Почему Wsappx может грузить диск или процессор на Windows 10
Как правило, данный процесс не нагружает постоянно ЦП (центральный процессор), а также сам диск и оперативную память. Тот или иной уровень загруженности обязательно присутствует во время активной работы в самом Windows Store: инсталляции, обновлении и удалении утилит. В этом случае расход ресурсов оправдан и вполне допустим: вам необходимо просто подождать, когда выполнится та или иная задача в «Магазине».
Если вы не заходите в Windows Store, а службы отнимают память, это может означать следующее:
- «Магазин» автоматически (то есть без вашего ведома) обновляет приложения, которые уже были установлены в систему, даже если вы ими никогда не пользовались.
- Приложения из Windows Store работают в фоновом режиме.
- В меню «Пуск» включены живые плитки утилит. Они также потребляют ресурсы через процесс wsappx.
Временное отключение антивирусного ПО
Всплеск активности в работе антивирусных программ часто является причиной полной загрузки локального диска. Особенно это проявляется, если идет процесс полного сканирования. Обычно выявить нагрузку от антивирусного ПО достаточно просто в Диспетчере задач или Мониторе ресурсов, как было рассказано выше. После этого нужно попробовать временно отключить антивирус или снять процесс там же в Диспетчере задач, и оценить его влияние на производительность дисковой подсистемы. Если причина выявлена, нужно изменить настройки антивирусного софта — режима, проверяемых типов файлов, агрессивности сканирования и т.п., или искать, пробовать альтернативное ПО.
Для примера настройки в Symantec Endpoint Protection:
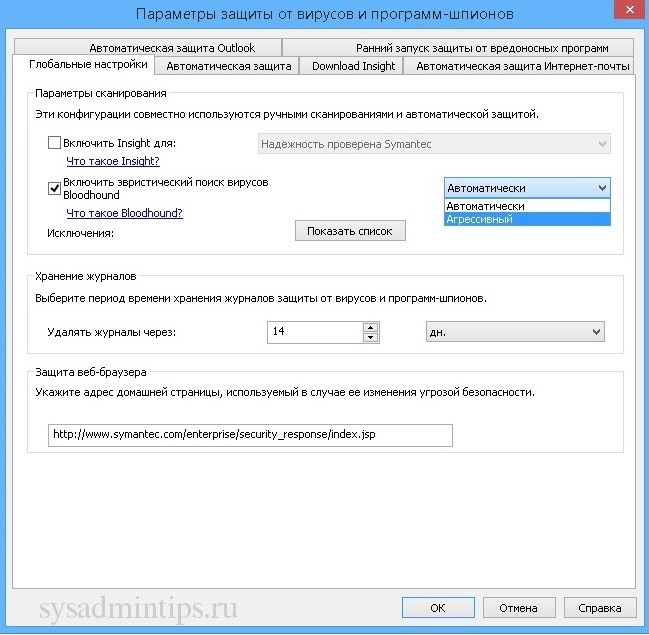
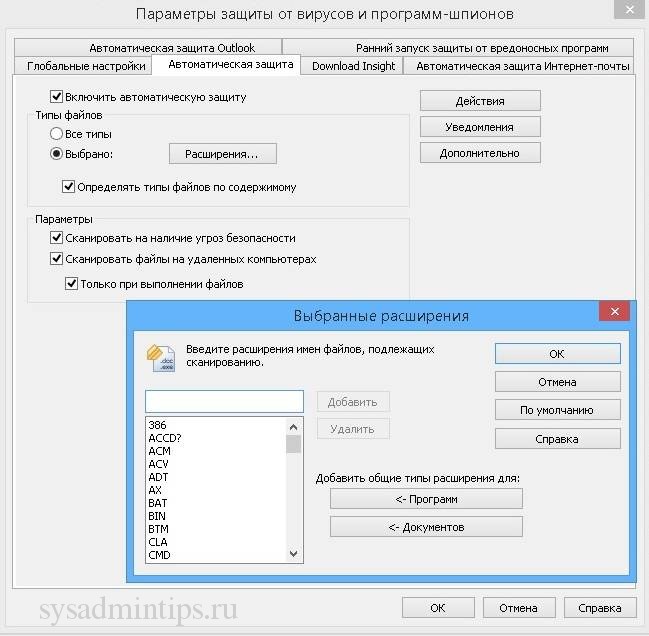
Как правильно выбрать торфяной туалет для дачи
Приобретая биотуалет для дачи, следует предварительно учесть следующие критерии:
Высоту, размер унитаза. Как правило, сиденье у них располагается ниже, чем в привычных стационарных моделях.
Объем резервуара для накопления отходов. Выбирая его, надо учитывать интенсивность эксплуатации биотуалета, количество человек, для которых предназначено канализационное устройство. Если торфяным туалетом будут пользоваться несколько человек, то необходимости в установке емкости большого объема нет. Отходы нельзя хранить в баке слишком долго.
Оснащенность индикатором заполнения. Данная функция напоминает о необходимости вовремя очищать резервуар.
Максимально допустимые нагрузки на сиденье. Эта характеристика зависит от материала, из которого произведена конструкция.
Габариты конструкции. Она должна вписываться в помещение.
Место установки компостного туалета для дачи – внутри помещения или на участке. В зависимости от этого, подбирают длину вентиляционной трубы и дренажного шланга.
Время использования канализационного устройства
Если предполагается эксплуатировать в зимние месяцы, то следует обратить внимание термотуалеты, торфяные туалеты для дачи с термоизоляцией.
Что делать с «подозрительным» процессом…
1) Посмотрите его расположение
Первое, что рекомендую сделать — это в диспетчере задач (для его запуска нажмите сочетание Ctrl+Shift+Esc) нажмите по этому процессу правой кнопкой мышки и выберите «Открыть расположение файла» (если подобной ссылки не будет, выберите «подробно»). На скрине ниже приведен пример.
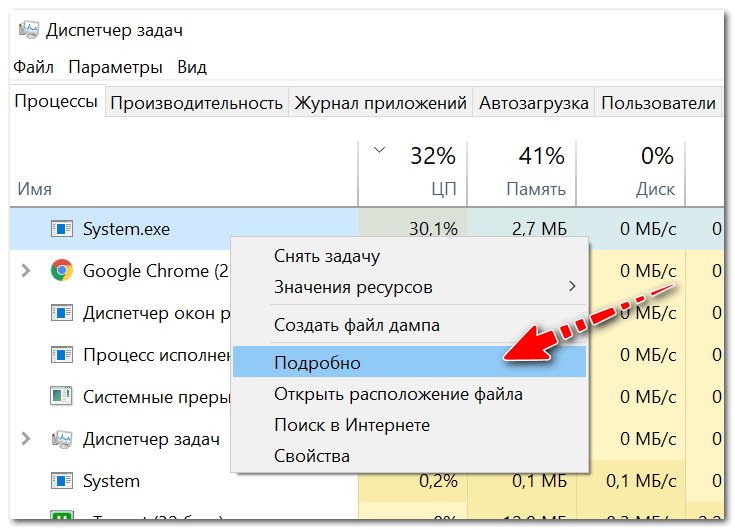
Подробно
Далее откройте расположение файла.
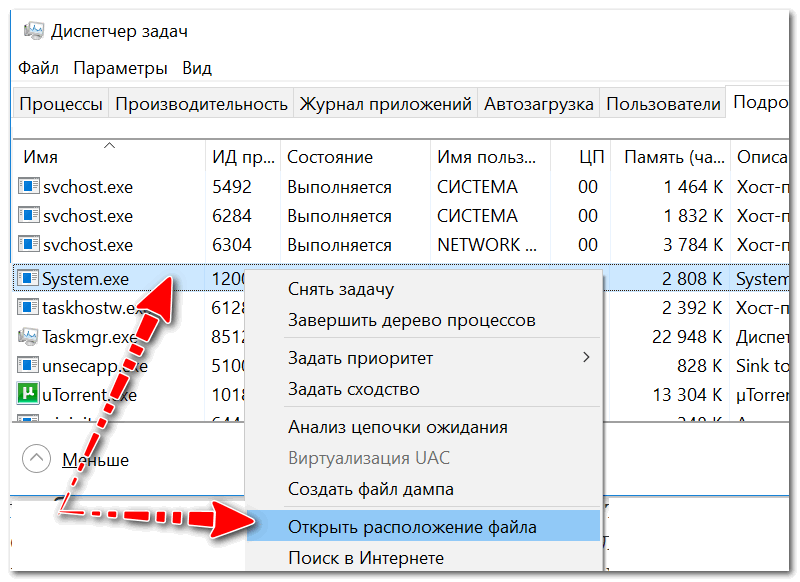
Смотрим расположение файла
Вообще, подобную проблему c «System.exe» наблюдал несколько раз:
- в одном причиной был «Kms-Auto», используемый некоторыми программами для регистрации. Удалив и закрыв эту «утилиту» — проблема была полностью решена.
- в другом — процесс был связан с Windows Media Center. Удалив оный из установленных программ — больше подобный процесс не нагружал ЦП.
Напомню, что оригинальный «System» ссылается на системную папку C:\Windows\System32 на файл «ntoskrnl.exe».
2) Если процессор чем-то загружен, но диспетчер задач не показывает этот процесс или расположение файла
Нередко встречается и такое. В этом случае, рекомендую воспользоваться специальной утилитой от Microsoft. Речь идет о Process Explorer.
Process Explorer
Эта утилита помогает узнать какая программа открыла тот или иной файл. Программа позволяет просматривать информацию об открытых процессом дескрипторах и загруженных им библиотеках DLL.
Отмечу, что от нее «не уйдет» ни один процесс, запущенный на ПК. Куда информативнее, чем обычный диспетчер задач.
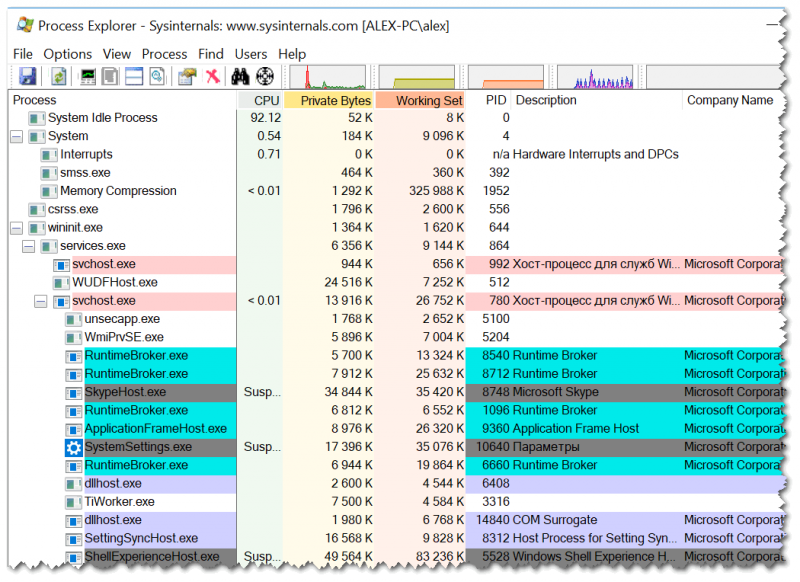
Process Explorer главное окно
3) Как отличить настоящий процесс от фейкового (какой из процессов Svchost, System и пр. не настоящий)
Суть этого диспетчера в том, что он умеет различать процессы, которым можно доверять (они помечаются зеленым цветом), и процессы о которых он ничего не знает.
Например, есть у вас подозрение, что один из процессов Svchost или System не настоящий — просто просмотрите список этих процессов
Все «нормальные» будут отмечены зеленым цветом (плюс обратите внимание на столбцы «Описание» и «Производитель», в них будет значится корпорация Майкрософт и Windows)
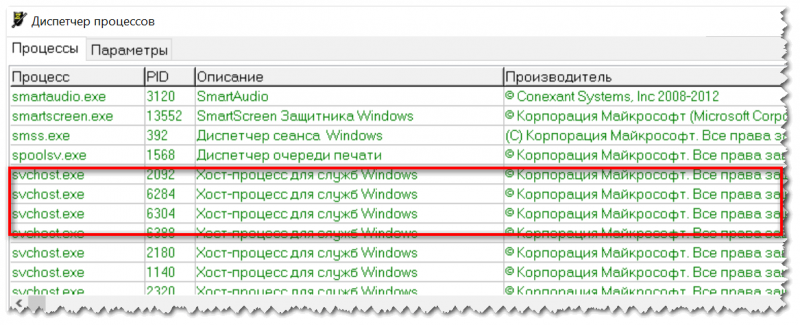
4) Профилактика
В качестве профилактики (чтобы не подхватить «подобное») можно посоветовать довольно банальные вещи:
- не устанавливать различные крайне подозрительные приложения, сулящие вам какие-то деньги (или просматривать пришедшие по почте интересные «фото» от неизвестного адресата);
- загружать программы с официальных сайтов, не использовать различные ключи и пр. (тем более сейчас, когда для многих программ есть бесплатные аналоги, пробные периоды и т.д.);
- ну и, конечно, иногда делать бэкапы важных данных. Еще лучше настроить синхронизацию своих документов с облачным диском. О том, что это такое и как этим пользоваться, можете узнать здесь: https://ocomp.info/kak-podklyuchit-oblachnyiy-disk.html
На этом всё, удачи!
1. Запустите инструмент устранения неполадок оборудования и устройств
Проверьте состояние вашего антивируса
Как и в любой ситуации с плохой производительностью компьютера, вначале следует убедиться в защите системы от вирусов. Быть может, это вредоносное ПК мешает работе. Программное обеспечение, защищающее компьютер, должно быть в состоянии противостоять угрозам. И не имеет роли – бесплатное ли приложение или платное.
Такие инструменты, как Malwarebytes Anti-Malware, должны иметь возможность просканировать системный диск и выявить причины нестандартной нагрузки на него. Но эта работа может занять некоторое время.
При обнаружении угроз следуйте рекомендациям производителя антивируса, чтобы устранить проблему. Затем перезагрузите систему и снова проверьте загрузку диска. Если проблема не была решена, то ее причина лежит не во вредоносном ПО. Перейдем к следующим шагам.
«Узел службы локальная система» грузит сеть или память
Чаще всего рассматриваемый процесс излишне активно расходует ресурсы оперативной памяти или сети из-за повреждения системных файлов. Предлагаем выполнить следующие действия, чтобы убедиться, связана ли конкретно ваша проблема с этим:
- Откройте командную строку от имени администратора и примените в ней команду:
DISM.exe /Online /Cleanup-image /Restorehealth
Начнется процесс восстановления системных файлов при помощи DISM – системы обслуживания образов развертывания и управления ими;
- Когда процесс подойдет к концу, исполните в командной строке стандартную команду восстановления системных файлов:
sfc/scannow
- По завершению процесса перезагрузите компьютер и проверьте, продолжает ли процесс «Узел службы локальная система» потреблять чрезмерное количество ресурсов. Если да, то переходите к следующему пункту;
- Примените друг за другом в командной строке следующие две команды:
net stop wuauserv net stop bits
- Далее откройте системный жесткий диск и проследуйте в папку Windows – SoftwareDistribution. Удалите всё содержимое из папки SoftwareDistribution – это могут быть как отдельные файлы, так и папки;
- После этого перезагрузите компьютер и вновь запустите командую строку от имени администратора. Исполните в ней вновь друг за другом команды:
net start wuauserv net start bits
- После этого проблема должна пропасть.
Если неисправность после выполнения вышеописанных действий по восстановлению системных файлов продолжает сохраняться, попробуйте использовать способы, описанные выше для ситуации, когда узел службы локальной системы нагружает диск.
Отключение SuperFetch
Если служба узла SuperFetch грузит диск, отключить её в Windows 10 или других версиях системы можно встроенными средствами. Есть несколько способов деактивации сервиса, варианты решения проблемы будут приведены далее.
Через службы
Проще всего отключить работу SuperFetch, выполнив следующие действия:
- открываем оснастку «Службы» любым удобным способом, например, используя Поиск или консоль «Выполнить» (Wi+R) и команду «services.msc»;
- в окне системных служб будет список, включающий все локальные компоненты, выстроенные по умолчанию в алфавитном порядке. Находим здесь SuperFetch;
- выбрав сервис из перечня, жмём «Остановить» на панели слева, чтобы сервис прекратил работу (если блок не отображается, в нижней части окна выбираем вкладку «Расширенный») или жмём ПКМ по имени службы и выбираем пункт «Остановить»;
- чтобы служба не запускалась автоматически, а была отключена навсегда, идём в «Свойства» из контекстного меню (жмём ПКМ на SuperFetch) и на вкладке «Общие» окна свойств из выпадающего меню меняем «Тип запуска», выставив значение «Отключена» (или «Вручную»);
- жмём «ОК» и закрываем окна.
После выполненных манипуляций перезагружаем комп и проверяем работу. Если в ходе диагностики выяснилось, что служба не имеет отношения к нагрузке на ресурсы, включить SuperFetch можно, выполнив аналогичные действия по запуску окна служб, только на этот раз нажать нужно «Запустить», а в свойствах выбрать «Тип запуска» – «Автоматически».
С помощью реестра
Ещё один вариант отключения сервиса предполагает использование редактора реестра
Напоминаем, что вносить любые правки в системный реестр следует предельно осторожно, поскольку неправильные действия пользователя могут привести к нестабильной работе и краху системы. Перед внесением коррективов рекомендуется создать резервную копию реестра
Как отключить SuperFetch в реестре Windows 10:
- идём в реестр, например, используя консоль «Выполнить» (Win+R) и команду «regedit» или другим удобным способом;
- в редакторе разворачиваем ветку HKEY_LOCAL_MACHINE/ SYSTEM/ CurrentControlSet/ Control/ Session Manager/ Memory Management/ PrefetchParameters;
- здесь для параметра EnableSuperfetch меняем значение на «0»;
- если параметр отсутствует, жмём в свободной области правой кнопкой мыши, выбираем опцию «Создать» – «Параметр DWORD (32 бита)», присваиваем новому параметру имя EnableSuperfetch и выставляем для него значение «0»;
- перезагружаем устройство, чтобы применить изменения.
Таким же способом отключается SuperFetch и в Windows 7.
Через командную строку
Теперь разберём метод деактивации SuperFetch из командной строки:
- запускаем командную строку от имени администратора, например, через контекстное меню Пуск – Командная строка (Администратор) или Поиск (жмём ПКМ на появившемся в результатах поиска варианте и выбираем «Запуск от имени администратора»);
- в терминале прописываем команду «sc config SysMain start= disabled и жмём Enter;
- перезагружаемся, чтобы изменения применились.
При помощи утилиты
Деактивацию ненужных служб Виндовс можно выполнять также посредством специальных утилит. Отключить сервис легко при помощи простой программки Superfetch.exe, не требующей установки. Её можно бесплатно скачать с сайта разработчиков и кроме SuperFetch деактивировать Prefetch, ReadyBoot и Windows Update, а также настроить некоторые параметры для ускорения функционирования девайса.
Для деактивации службы выполняем следующее:
- загружаем Superfetch.exe и запускаем (инсталлировать софт не нужно);
- в окне утилиты отмечаем галочками нужные пункты;
- жмём «Применить изменения» и перезагружаемся.
Через диспетчер задач
Этот способ в отличие от вышерассмотренных вариантов подразумевает остановку SuperFetch только на время сеанса, то есть при следующем старте системы штатная системная служба будет снова работать. Чтобы временно отключить сервис, выполняем такие шаги:
- открываем Диспетчер задач, например, из контекстного меню Пуск или с помощью комбинации клавиш Ctrl+Alt+Del;
- идём на вкладку «Службы» и находим в списке запущенных сервисов SysMain (в описании Superfetch);
- жмём по ней ПКМ и выбираем опцию «Остановить».
Мы разобрали несколько эффективных способов, позволяющих деактивировать сервис SuperFetch. Несмотря на то, что служба, появившаяся вместе с Vista в 2007 году, уже устарела и результаты её работы не слишком впечатляют с учётом скорости современного оборудования, отключать супервыборку стоит лишь в тех случаях, когда она действительно нагружает диск.
https://youtube.com/watch?v=iT5TGDfUYew
Сброс виртуальной памяти
Виртуальная память компьютера представляет собой комбинацию оперативной памяти и места на жестком диске. Использование такой схемы может стать причиной постоянной загрузки диска. Если для выполнения каких-то задач оперативной памяти недостаточно, то она пополняется за счет дискового пространства. Помещенные туда данные потом в случае необходимости возвращаются в ОЗУ.
Виртуальная память по умолчанию используется в Windows, работа с ней может помочь решить проблему «диск загружен на 100%». Для начала стоит осуществить сброс настроек.
С помощью комбинации WIN + Break/Pause откройте окно «Система». Перейдите в меню «Дополнительные параметры системы» в левом столбце. В появившемся окне «Свойства системы» выберите вкладку «Дополнительно», а на ней в разделе «Быстродействие» нажмите кнопку «Параметры».
Эти цифры могут напугать неопытных пользователей, поэтому им лучше полагаться на рекомендуемые параметры. В качестве максимального значения стоит ввести цифру, не более чем в полтора раза превышающую объем реального ОЗУ. Так, для компьютера с 4 ГБ памяти введите максимальное число в 6,5 ГБ или 6144 МБ.
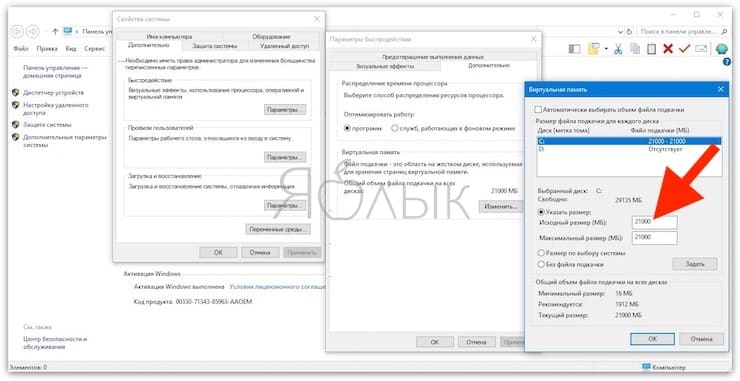
После ввода значений нажмите «Задать», а потом ОК для продолжения. Теперь удалите из системы временные файлы, которые использовались при предыдущем выделении виртуальной памяти. Для этого откройте окно «Выполнить» (WIN + R), а затем введите там temp. Откроется каталог со временными файлами. Выберите их всех с помощью комбинации Ctrl + A и удалите нажатием клавиши Delete.
Рассылка в Директ
Отключите Windows Search для повышения производительности диска
На этом шаге необходимо проверить, не связана ли проблема со 100-процентной загрузкой диска с работой сервиса Windows Search.
К тому же в Windows 10 есть ошибка, которая приводит к зацикливанию поиска, что и вызывает повышенную нагрузку на системный диск.
Чтобы остановить сервис и не давать ему запуститься во время текущей сессии, до перезагрузки системы, откройте командную строку (самый быстрый способ – нажать кнопку «Пуск» и набрать cmd в окне поиска, а затем нажать правой кнопкой мыши по ярлыку «Командная строка» и выбрать «Запуск от имени Администратора»).
Введите следующую команду:
net.exe stop «Windows search»
Для постоянного отключения службы Windows Search или Индексирования, нажмите Win+R и введите services.msc, а затем нажмите «Ввод». В появившемся окне «Службы» найдите элемент Windows Search и дважды кликните по нему, чтобы открыть свойства сервиса. В поле «Тип запуска» выберите «Отключена». Можно остановить службу и прямо в этом окне. Для сохранения изменений остается нажать кнопку ОК.
Через несколько секунд после отключения Windows Search производительность Windows 10 должна улучшиться. Если этого не произошло – надо переходить к следующим шагам.
Активность антивируса
Есть другая сторона медали, антивирус при проверке диска на вирусы тоже может нагружать его на 100%. Проверить и избавится от этой проблемы легко, можно выключить проверку диска и посмотреть нагрузку. если это не помогло, то наверное стоит выбрать другой антивирус который не будет нагружать систему и в том числе и диск. Также иногда когда антивирус пытается обезвредить вирус на компьютере, но не может этого сделать, повышается нагрузка на диск. В данном случае проверку стоит выполнить или в безопасном режиме, или из под реаниматора, или специальным загрузочными антивирусными утилитами, например, Dr.Web CureIT.
В последнее многие пишут о проблемах с защитником на Windows 10. Служба защитника грузит диск на 100%. Чаще всего эта проблема возникает на уже зараженных компьютерах. Поможет полная тотальная чистка от вирусов ну или может товарищи мелкомягкие приведут алгоритмы работы защитника к нормальному режиму.
Читают сейчас
Избыточная индексация файловой системы
Еще одна популярная причина обозначенной проблемы – работа другой службы. Она зовется Windows Search и отвечает за индексацию дисков и файлов, находящихся на них.
Чтобы ее отключить потребуется все та же Панель Управления и пункт Службы ее раздела Администрирование. Принцип ее отключения все тот же.
Служба из меню Свойства останавливается, а затем отключается. Но есть один дополнительный момент, о котором не стоит забывать.
В настройках жестких дисков требуется эту возможность также отключить.
Для этого потребуется запустить Мой компьютер, и по отдельности для каждого диска вызвать контекстное меню и его пункт Свойства.
В нижней части запущенного окошка потребуется снять флажок (галку) с пункта

рис. 3 – диалог Свойства диска в ОС Windows 7
Чтобы изменения вступили в силу потребуется кликнуть кнопку .
Вам это может быть интересно:
Как почистить компьютер, чтобы не тормозил? Варианты с бесплатными программами и вручную
Средство управления дисками не может запустить службу виртуальных дисков.Disk Management cannot start the Virtual Disk Service
Причина. Эта ошибка может возникнуть, если удаленный компьютер не поддерживает службу виртуальных дисков (VDS) или вам не удается установить подключение к удаленному компьютеру, так как он заблокирован брандмауэром Windows.Cause: If a remote computer does not support the Virtual Disk Service (VDS) or if you cannot establish a connection to the remote computer because it is blocked by Windows Firewall, you may receive this error.
Решение.Solution:
- Если удаленный компьютер поддерживает VDS, можно настроить брандмауэр Защитника Windows таким образом, чтобы он разрешал подключаться через VDS.If the remote computer supports VDS, you can configure Windows Defender Firewall to allow VDS connections. Если удаленный компьютер не поддерживает VDS, можно использовать подключение к удаленному рабочему столу, чтобы подключиться к нему, а затем запустить средство управления дисками непосредственно на удаленном компьютере.If the remote computer does not support VDS, you can use Remote Desktop Connection to connect to it and then run Disk Management directly on the remote computer.
- Для управления дисками на удаленных компьютерах с поддержкой VDS необходимо настроить брандмауэр Защитника Windows как на локальном компьютере (на котором запущено средство управления дисками), так и на удаленном.To manage disks on remote computers that do support VDS, you must configure the Windows Defender Firewall on both the local computer (on which you are running Disk Management) and the remote computer.
- На локальном компьютере настройте брандмауэр Защитника Windows, чтобы включить исключение удаленного управления томами.On the local computer, configure Windows Defender Firewall to enable the Remote Volume Management Exception.
Примечание
Исключение удаленного управления томами включает в себя исключения для Vds.exe, Vdsldr.exe порта TCP 135.The Remote Volume Management Exception includes exceptions for Vds.exe, Vdsldr.exe, and TCP port 135.
Примечание
Удаленные подключения в рабочих группах не поддерживаются.Remote connections in workgroups are not supported. Локальный и удаленный компьютеры должны входить в состав домена.Both the local computer and the remote computer must be members of a domain.
См. также статьюSee also
Посветите фонариком, чтобы найти объектив камеры
Проверка диска
Так же стоит убедиться в целостности жесткого диска и файловой системной встроенной утилитой проверки chkdsk. Особенно это актуально, если компьютер часто подвергался внезапному отключению из сети питания во время работы. Проверить диск можно, введя в командной строке:
chkdsk.exe буква_диска: /f /r
Скриншот с ключами запуска утилиты:
Предупреждение: Запуск утилиты нужны производить с административными правами. Если будет проверяться системный диск или диск, на котором в данный момент открыты файлы, то утилита предупредит об этом и предложит провести проверку после следующей перезагрузки ОС. Если выбран ключ /R и диск большой, то проверка может занять очень много времени.
Конечно, никто не запрещает воспользоваться и сторонними утилитами, например, TestDisk или SSDLife для владельцев накопителей SSD — есть уже огромное множество подобных программ, и платных, и бесплатных, но сегодня не об этом.
Вирусы
Не исключено, что процесс NT Kernel System в Windows 7 или 10 ведет себя так только потому, что это не оригинальная служба, а вирус, под нее маскирующийся.
В такой ситуации желательно сразу же произвести глубокое сканирование компьютера какой-нибудь портативной утилитой, но лучше воспользоваться загрузкой с диска или USB-носителя с записанной на них программой Kaspersky Rescue Disk, которая при проверке сможет выявить глубоко засевшие в системе вирусы и те угрозы, которые внедрились в оперативную память. Старт утилиты осуществляется еще до загрузки самой операционной системы. При запуске проверки лучше выбрать все разделы и установить глубокое сканирование.
Узел службы «Локальная Система» грузит диск: что делать
Если перезагрузка не действует и узел локальной службы грузит диск дальше, пробуем деактивировать антивирус. Рекомендуем использовать антивирус AVAST. Проверьте, сохранилась ли нагрузка на процессор. Если да — совмещаем перезапуск с антивирусником:
- В параметрах антивирусника отключаем запуск с загрузкой ОС (в результате этого при следующем включении ПК антивирус останется отключённым).
- Перезапускаем.
Итак, допустим, проблема осталась. Есть ещё несколько способов устранения.
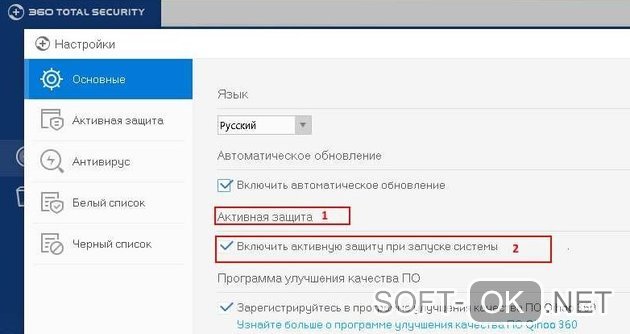
Рисунок 2. Окно выбора функции автозагрузки антивируса вместе с системой
Останавливаем лишние службы
В системе включаются службы, которые самостоятельно тормозят производительность или «помогают» в этом другим службам. В нашем случае служба узла «Superfetch» грузит диск. Нужно отключить её. Делается таким образом:
- В поиске пишем «Службы» и переходим.
- Находим «Суперфеч».
- ПКМ, свойства.
- Останавливаем работу и выбираем вид запуска: Выключено.
При следующей загрузке ОС, служба не включится автоматически. После выполнения шагов делаем перезапуск. Если всё равно узел локальной системы грузит диск, переходим к более жёстким методам.
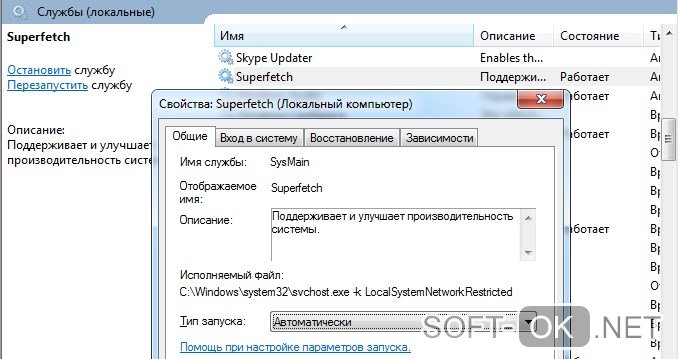
Рисунок 3. Окно выбора функции автозапуска службы Superfetch
Используем точку восстановления системы
Если активировано автосоздание точек отката – читаем дальше. Нужно вспомнить, когда появилась проблема. Если помните точную дату, то в списке точек восстановления найдите ближайшую приближённую к этой дате.
Например, нагрузка замечена 23 марта. Последние точки были созданы 22, 20 и 19 числа. Выбираем 22 марта и восстанавливаем. В результате, проблема гарантировано уйдёт, если была выбрана правильная дата. Все изменения (создание файлов, скачивания и т. д.), которые были произведены после 22 марта будут удалены. Рекомендуем Вам ознакомиться с программой — Restore Point Creator, которая поможет в создании точек восстановления системы.
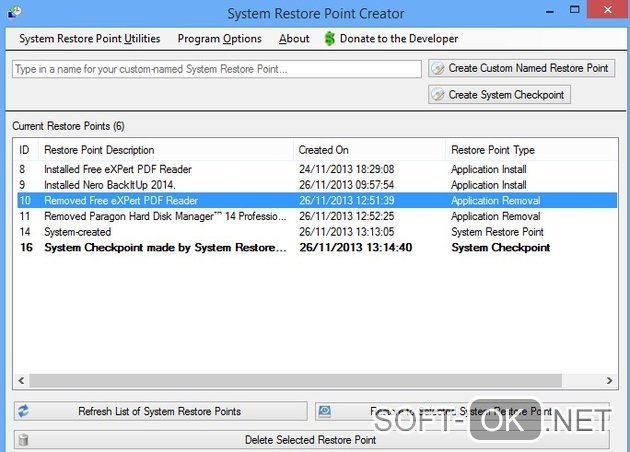
Рисунок 4. Окно выбора имеющихся точек восстановления в программе Restore Point Creator
Процесс Узел службы: локальная система грузит процессор, диск и память в Windows 10
Часто в Windows 10 пользователям приходится сталкиваться с ситуацией, что процесс «Узел службы: локальная система» / «Service Host: Local System» потребляет много ресурсов. Процесс может сильно использовать память, процессор или диск. Проблема может возникать после установки обновления, во время выполнения задач обслуживания системы, после выхода из режима сна или гибернации, или сама по себе.
Service Host: Local System (Узел службы: локальная система) – это набор системных процессов и полностью приостановить или завершить процесс целиком через «Диспетчер задач» нельзя. В состав процесса Service Host: Local System может входить несколько различных служб (в зависимости от настроек компьютера и версии Windows 10).
Чаще всего, чтобы исправить проблему, достаточно просто перезагрузить компьютер, поскольку ошибка вызвана единичным случаем сбоя одной из служб, входящих в группу. Однако если перезагрузки оказалось недостаточно и сразу после запуска компьютера узел службы грузит диск, попробуйте временно отключите антивирус и проверьте, сохраняется ли нагрузка на компьютер. Также стоит попробовать в настройках антивируса отключить его автоматический запуск при загрузке Windows.Чтобы уменьшить нагрузку на систему можно попробовать перезапустить или отключить одну из служб, входящих в этот процесс
Но из диспетчера задач нельзя определить какая именно из служб, входящих в Service Host: Local System, сильно нагружает систему (обратите внимание, что в диспетчере задач может быть несколько процессов с именем Service Host: Local System)
Чтобы понять какая именно из служб, входящих в состав «Узел службы: локальная система» вызывает большую нагрузку на систему можно воспользоваться бесплатной утилитой от Microsoft – Process Explorer (https://docs.microsoft.com/en-us/sysinternals/downloads/process-explorer). Скачайте архив с утилитой и распакуйте его. Запустите программу procexp64.exe (на Windows 10 x64) с правами администратора.
Отсортируйте процессы по использованию памяти или CPU, щелкнув по заголовку столбца в Process Explorer. Найдите среди процессов процесс svchost.exe, который потребляет больше всего ресурсов системы. Наведите курсор на процесс svchost.exe и вы увидите, какие системные службы работают внутри данного процесса.
Теперь щелкните правой кнопкой по процессу и выберите свойства. В окне свойств процесса перейдите на вкладку Services. Здесь также будет отображен список служб, которые работают под этим процессом
Обратите внимание, что для каждой службы указана файл библиотеки, которая используется данной службой (например, wuaueng.dll или usocore.dll)
Теперь перейдите на вкладку Threads. Здесь содержатся все потоки, выполняемые в рамках данной службы. Отсортируйте потоки по использованию CPU и Cycles Delta, и найдите имя службы и/или библиотеки, которая вызывает высокую загрузку.
Попробуйте временно приостановить или отключить данный процесс с помощью кнопок Kill и Suspend. Подождите некоторое время и проверьте, не снизилась ли ненормальная загрузка системы. Таким образом вы можете найди и приостановить все службы, которые могут вызывают высокое использование памяти и диска.
Вы можете сопоставить имена библиотек с именами и служб и временно отключить из в консоли управления службами (services.msc).
Если вы обнаружили проблемную службу, чтобы исправить проблему попробуйте:
- Выполнить проверку образа системы и системных файлов с помощью команд:DISM.exe /Online /Cleanup-image /Restorehealthsfc /scannow
- Очистите папку обновлений SoftwareDistribution командами:net stop wuauservnet stop bitscd %systemroot%Ren SoftwareDistribution SoftwareDistribution.oldrd SoftwareDistribution.old /s /qnet start bitsnet start wuauserv
- Если проблема возникла недавно и в системе включена функция автоматического создания точек восстановления, можно воспользоваться одной из последних точек, чтобы вернуть настройки системы к прежнему состоянию (https://vmblog.ru/system-restore-point-in-windows-10-how-to-enable-create-and-perform/);
- Обновите ваш билд Windows 10 и установите все последние кумулятивные обновления.
Использование диска редко должно достигать 100%
В обычном режиме работы компьютера нет никаких причин, чтобы диск был загружен задачами на 100%. Проблемой может стать устаревшая платформа, тогда придется отключать плагины в браузере, останавливать службы или запускать проверки антивирусного программного обеспечения. Но причины такого поведения диска могут лежать в аппаратной части компьютера. Возможно, диск уже выработал свой ресурс, он неисправен или нужна замена кабелей. Есть вероятность, что проблема связана с инструментом дефрагментации Windows.
В случае, если компьютер пытается дефрагментировать медленный HDD-диск, могут возникнуть проблемы. Откройте «Планировщик заданий» с помощью комбинации WIN + Q и ввода в строку поиска названия этого приложения. В этой программе отключите все запланированные задачи дефрагментации диска.
Попробуйте все предложенные нами способы в следующий раз, когда Windows начнет работать медленно из-за постоянной загрузки диска. Сохраните предложенные исправления в набор вариантов для решения наиболее частых проблем с операционной системой.








