Текстовый процессор
Содержание:
Основные функции
Приложения, которые позволяют работать с текстовыми документами на компьютере, обладают широким спектром полезных опций от простейших инструментов редактирования и набора до профессиональных издательских возможностей. Функционал может несколько отличаться в зависимости от вида программ.
Форматирование
Программа позволяет создавать новые и изменять существующие тексты, работая с разными форматами документов. При сохранении объекта пользуются расширениями .txt, .pdf и другими. Текстовый файл можно изменять с помощью опций:
- печать нового текста, сохранение файла на диске;
- манипуляции с текстовыми фрагментами;
- добавление, удаление, редактирование информации;
- контекстный поиск;
- автоматическая замена компонентов текста;
- изменение шрифта, стиля;
- выбор промежуточного интервала, отступов;
- предварительный просмотр документа перед отправкой на печать;
- отмена и повтор действий и другие функции.
Проверка орфографии
Повысить уровень грамотности текста можно с помощью следующих действий:
- проверка всего файла или его фрагментов;
- выявление ошибок;
- представление вариантов для автоматического исправления;
- исправление недочетов в режиме по умолчанию.
Простая опция существенно экономит время и выполняет проверку документа автоматически. Процессор визуально выделяет некорректно напечатанные слова, словосочетания и предложения. Стиль отображения такой информации можно настроить самостоятельно либо оставить параметры проверки орфографии в стандартном виде.
Создание, вставка таблиц/графических элементов
Полезной функцией программы является возможность работать не только с текстом и его фрагментами, но и осуществлять разнообразные манипуляции с другими форматами. К примеру, с помощью понятных и простых в работе кнопок меню можно выполнять:
- создание иллюстраций;
- построение графиков и схем;
- вставка диаграмм;
- создание таблиц;
- редактирование графических элементов и таблиц;
- перемещение данных компонентов по тексту;
- вывод на печать.
Функции незаменимы для подготовки рефератов, дипломных и курсовых проектов. Текстовые процессоры нередко используются в профессиональной деятельности для оформления научных, исследовательских, инженерных работ, презентаций разной сложности и объема.
Издательские функции
Существует ряд специальных систем с набором опций для профессионального использования. Издательские приложения позволяют подготовить:
- рекламные буклеты;
- газеты;
- журналы;
- книги.
Отличие от стандартных функций редактирования заключается в более высоком уровне сложности операций. Такие документы характеризуются повышенным качеством. Их можно выводить на фотонаборные автоматы или сохранять в виде бумажных носителей. Возможно цветоделение для подготовки высококлассных цветных изданий. Функции профессиональных процессоров:
- создание файлов большого размера, с картинками, графиками, диаграммами;
- окончательная верстка документов;
- редактирование файлов;
- форматирование документов;
- слияние объектов;
- настольное издательство;
- быстродействие и печать.
При выборе процессора учитывается наличие таких опций, как возможность открытия максимального количества окон одновременно, команда откатки, проверка орфографии, применение перекрестных ссылок, обработка структурированных текстов. Благодаря расширенному функционалу профессиональные редакторы получают готовый для работы программный продукт.
Возможности текстовых процессоров
Текстовые процессоры служат универсальным инструментом для создания разнообразных документов. Примерами результатов работы в приложениях являются:
- книга;
- отформатированный текстовый документ;
- справочная документация, которая служит дополнением к продуктам или услугам;
- цифровые версии ежедневных, еженедельных или ежемесячных журналов;
- письма для конкретного адресата или массовой рассылки;
- маркетинговый план по продвижению продуктов и услуг;
- памятка для работы персонала;
- отчетность;
- резюме.
Текстовый процессор используют в качестве прикладной программы для создания текстовых документов на магнитном носителе, редактирования и форматирования файлов, просмотра содержимого на экране и в печатном виде. В настоящее время существует множество текстовых приложений, которые в основном работают с символьной информацией. 1 символ примерно занимает 1 байт памяти диска.
Символ служит минимальной единицей информации. Слова представляют собой символьные последовательности, которые разделены с помощью пробелов и знаков препинания. Строки являются более крупными единицами символьной информации. Они складываются в абзацы, страницы и текст. Для работы с каждым таким компонентом процессор наделен определенными возможностями:
- Автоматизация набора для упрощения и ускорения создания документов. К примеру, для того чтобы перейти на новую строку нет необходимости нажимать клавишу Enter.
- Создание текстов практически любых форматов, включая письма, дипломные проекты большого объема, оформление рекламы, приглашений, открыток, таблиц, диаграмм.
- Просмотр информации на дисплее, возможность внести правки в отдельные фрагменты без необходимости перепечатывать весь документ.
- Взаимодействие с другими программами для вставки разнообразных элементов таких, как графические изображения, электронные таблицы, графики, звуки, видеоизображения.
- Наличие большого набора разных шрифтов, опции изменения размера символов, использования жирного шрифта, курсива, подчеркивания.
- Проверка орфографии, грамматики, стилистики в автоматическом режиме в процессе ввода информации и по запросу.
- Возможность применения специальных шаблонов.
- Одновременное открытие и работа с множеством окон процессора.
- Наиболее распространенные ошибки автоматически исправляются.
- Многоколоночная верстка.
- Широкий выбор стилистического оформления для быстрого форматирования документов.
- Удобные инструменты для работы с колонтитулами, ссылками.
- Подготовка несложных гипертекстовых документов Internet.
- Ввод математических формул.
- Отправка готовых файлов с помощью факса или электронной почты.
- Помощь Мастера подсказок и объемной информационной базы.
- Печать определенных страниц и необходимого количества экземпляров документа.
Список текстовых редакторов
- Emacs — Один из самых мощных по возможностям многоцелевой, свободный редактор. История развития Emacs превышает 35 лет. Ядро реализовано на Си, остальная часть на диалекте Лисп — Elisp. Это позволяет модифицировать поведение редактора без его перекомпиляции. Имеет большое число режимов работы, при использовании редактора для программирования — не уступает возможностям IDE.
- jEdit — Свободный редактор на Java.
- Kate — Свободный. Мощный расширяемый текстовый редактор с подсветкой синтаксиса для массы языков программирования и разметки (модули подсветки можно автоматически обновлять по сети). Гибкий настраиваемый интерфейс. Входит в состав нативных приложений среды KDE.
- Gedit — Свободный. Расширяемый текстовый редактор с нумерацией строк, подсветкой кода для многих языков программирования и т. п. Входит в состав нативных приложений среды Gnome и основанных на ней.
- Notepad — входит в состав Microsoft Windows.
- Vim. Свободный. Один из самых мощных по возможностям редактор для программистов. Общая история развития семейства vi-редакторов превышает 35 лет. Модальный, основные режимы работы: режим ввода текста и командный режим. Обладает широкими возможностями настройки и автоматизации. Целевая аудитория — администраторы и программисты. Возможно расширение функционала за счёт поддержки скриптовых языков.
- GNU nano — Свободный редактор для текстового режима.
- EditPlus — текстовый редактор для Windows, предназначенный для программирования и веб-разработки.
- EmEditor — платный редактор для Windows-систем. Обеспечивает подсветку текста для разных форматов, модулей, однако интерфейс требует изучения.
- SciTE Свободный кроссплатформенный редактор с подсветкой синтаксиса для многих языков программирования, фолдингом. Широкие возможности настройки и автоматизации.
- NEdit — популярный текстовый редактор и редактор исходного кода для среды X Window System.
- Notepad++ (GNU GPL), основан на том же движке, что и SciTE. Имеет сходные возможности и удобный интерфейс. Тоже наиболее часто используется программистами. Из интересных особенностей стоит отметить возможность работы с FTP.
- Notepad GNU — свободный текстовый редактор с открытым исходным кодом для Windows, разработанный для программистов и обычных пользователей. Он базируется на компоненте SynEdit и распространяется под лицензией GNU GPL.
- Oiynsoft Text Editor — маленький и быстрый текстовый редактор от Oiynsoft.
- PSPad — Текстовый редактор с подсветкой синтаксиса, поддержкой скриптов и инструментами для работы с HTML-кодом.
- RJ TextEd — свободный текстовый редактор с подсветкой синтаксиса, сворачиванием и множеством других полезных возможностей.
- TEA — свободный кроссплатформенный редактор с сотнями функций обработки текста и разметки в HTML, LaTeX, Docbook, Lout, подсветкой синтаксиса и проверкой правописания.
- Crimson Editor — текстовый редактор с подсветкой синтаксиса для Microsoft Windows, распространяемый под лицензией GNU GPL
- AkelPad — маленький и быстрый редактор с множеством полезных плагинов.
- UltraEdit
- TextEdit — текстовый редактор-процессор от Apple Inc.
- VEdit — один из самых быстрых универсальных файловых редакторов доступных на рынке для программистов. Для автоматизации написания текста встроен язык программирования. Написан на ассемблере x86.
- DPAD — текстовый редактор для простых пользователей и программистов. удобный интерфейс и функциональность.
- Rnote — текстовый редактор с большим количеством настроек и функций.
- Bred — заменитель блокнота и HTML-pедактоp. Позволяет автоматически определять различные кодировки текста и работать с ними, выполняет форматирование текста, имеется подсветка текста и многое другое. Oн будет полезен любому пользователю, веб-дизайнеру или программисту.
- KeyPad+ — текстовый редактор для простых пользователей и программистов. Разработан русскими программистами.
- Buvasko Write — текстовый редактор для простых пользователей, имеет простой и понятный интерфейс, имеет возможность работать с файлами формата RTF, а также имеет возможность работы с таблицами. Разработан русскими программистами.
- mcedit — встроенный в файловый менеджер Midnight Commander текстовый редактор с возможностью управления мышью.
- Leafpad — простой текстовый редактор, легковесный с быстрым запуском. Входит в состав нативных приложений среды LXDE и LXQt
- Mousepad — простой текстовый редактор, легковесный с быстрым запуском. Входит в состав нативных приложений среды XFCE
Характеристики
Текстовые процессоры резко эволюционировали, когда они стали программами, а не специализированными машинами. Их можно с пользой отличить от текстовых редакторов , категории программного обеспечения, из которой они произошли.
Текстовый редактор — это программа, которая используется для набора, копирования, вставки и печати текста (одного символа или строк символов). Текстовые редакторы не форматируют строки или страницы. (Существуют расширения текстовых редакторов, которые могут выполнять форматирование строк и страниц: системы пакетной обработки документов, начиная с TJ-2 и RUNOFF и все еще доступные в таких системах, как LaTeX , а также программы, реализующие расширения страничного мультимедиа для HTML. и CSS ). Текстовые редакторы сейчас используются в основном программистами , дизайнерами веб-сайтов, администраторами компьютерных систем и, в случае LaTeX , математиками и учеными (для сложных формул и для цитирования на редких языках). Они также полезны, когда ценится быстрое время запуска, небольшие размеры файлов, скорость редактирования и простота эксплуатации, а также когда форматирование не имеет значения. Из-за того, что они используются для управления сложными программными проектами, текстовые редакторы иногда могут предоставить лучшие возможности для управления большими письменными проектами, чем текстовые процессоры.
Обработка текста добавила в текстовый редактор возможность управлять стилем и размером шрифта, управлять строками (перенос слов), форматировать документы в страницы и нумеровать страницы. Функции, которые теперь считались само собой разумеющимися, добавлялись постепенно, иногда путем покупки независимых поставщиков дополнительных программ. Проверка орфографии, грамматики и слияние писем были одними из самых популярных дополнений для ранних текстовых процессоров. Текстовые процессоры также могут расставлять переносы, а также управлять сносками и концевыми сносками и правильно их размещать.
Более продвинутые функции последних текстовых редакторов включают:
- Совместное редактирование, позволяющее нескольким пользователям работать над одним документом.
- Помощь в индексировании . (Настоящее индексирование, выполняемое профессиональным индексатором-человеком, выходит далеко за рамки современных технологий по тем же причинам, что и полностью автоматизированный машинный перевод литературного качества.)
- Создание оглавлений.
- Управление, редактирование и размещение визуальных материалов (иллюстраций, схем), а иногда и звуковых файлов.
- Автоматически управляемые (обновляемые) перекрестные ссылки на страницы или заметки.
- Контроль версий документа, позволяющий реконструировать его эволюцию.
- Непечатаемые комментарии и аннотации.
- Формирование статистики документа (символы, слова, уровень читаемости, время, затраченное на редактирование каждым пользователем).
- «Стили», которые автоматизируют согласованное форматирование текста, заголовков, субтитров, выделенного текста и так далее.
Более поздние программы настольных издательских систем были специально разработаны с тщательно продуманными предварительно отформатированными макетами для публикации, предлагая только ограниченные возможности для изменения макета, позволяя пользователям импортировать текст, написанный с помощью текстового редактора или текстового процессора, или вводить текст самостоятельно.
Задний план
Текстовые процессоры возникли не на основе компьютерных технологий. Скорее, они произошли от механических машин и только позже слились с компьютерной областью. История обработки текста — это история постепенной автоматизации физических аспектов написания и редактирования, а затем и усовершенствования технологии, чтобы сделать ее доступной для корпораций и частных лиц.
Термин « обработка текста», появившийся в американских офисах в начале 1970-х годов, был связан с идеей упростить работу машинистам, но вскоре его значение сместилось в сторону автоматизации всего цикла редактирования.
Сначала разработчики систем обработки текстов объединили существующие технологии с новыми для разработки автономного оборудования, создав новый бизнес, отличный от развивающегося мира персональных компьютеров. Концепция обработки текстов возникла из более общей обработки данных , которая с 1950-х годов была применением компьютеров в управлении бизнесом.
На протяжении истории существовало 3 типа текстовых процессоров: механические, электронные и программные.
В заключении
В процессе эксплуатации наушников с микрофоном старайтесь отключать устройство только за штекер, а не дергая за провода. Не допускайте попадания влаги на гарнитуру и обновляйте драйверы в случае переустановки «винды». Если ни один из вышеперечисленных способов исправления ошибок неработающего микрофона вам не помог, то вполне возможно, что устройство вышло из строя или и вовсе бракованное.
Rating 0.00 (0 Votes)
Большинству современных пользователей Интернет смог заменить телефон. С его помощью мы можем разговаривать значительно дешевле или полностью бесплатно с друзьями и близкими, даже если они находятся на другом краю света. А для этого необходимо всего ничего: компьютер, доступ в интернет и микрофон. В этой статье я расскажу вам о том, как можно проверить микрофон, прежде чем приступать к разговорам по сети.
Перед первым подключением микрофона к компьютеру у большинства пользователей возникает совершенно нормальное желание проверить его. Прежде чем начать проверку, микрофон необходимо правильно подключить к компьютеру.
Подключение к компьютеру.
Чтобы микрофон успешно заработал, на компьютере должна быть установлена звуковая карта, которая практически всегда имеется на современных компьютерах. А, значит, вам остается правильно подсоединить провод (или провода).
Как правило, если у вас отдельный микрофон, то от него идет один провод с розовым колокольчиком. Если же это наушники с микрофоном, то здесь идет обычно два выхода – с зеленым (для наушников) и розовым (для микрофона) колокольчиками.
На корпусе вашего компьютера или ноутбука имеются специальные гнезда для подключения этих устройств, причем на стационарных компьютерах чаще всего он выделены соответствующим цветом, на ноутбуках рядом с разъемом изображается иконка наушников или микрофона. Подключить несложно, главное, при подключении не перепутать разъемы, т.к. внешне они очень похожи. Как проверить микрофон в наушниках штатными средствами Windows?
Как проверить микрофон в наушниках штатными средствами Windows?
Зайдите в меню «Пуск» и откройте «Панель управления». Нас интересует раздел «Оборудование и звук».
Далее открываем вкладку «Звук».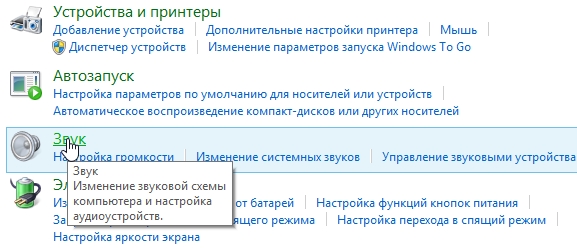
Откроется небольшое окно, в котором переходим во вкладку «Запись». Здесь будет отображен подключенный микрофон, а напротив бегущая полоса, указывающая на работу микрофона в реальном времени. Если произнести что-нибудь в микрофон, то полоса должна тут же взлететь.
Теперь откройте кнопку «Свойства». Появится окно, в котором перейдите во вкладку «Прослушать» и поставьте галочку около пункта «Прослушать с данного устройства». Теперь вы можете услышать в наушниках или динамиках то, что будет передавать компьютеру микрофон.
Нажмите кнопку «Применить» и убавьте звук на колонках, т.к. могут быть довольно сильные шумы.
С помощью этой функции вы сможете настроить микрофон, поставить его в нужное место, чтобы вас хорошо было слышно, но при этом микрофон не мешал.
Проверка микрофона онлайн.
Другой не менее эффективный и быстрый способ проверить микрофон – воспользоваться онлайн-сервисом, например, Webcam&Mictest.
На главной странице сервиса расположилась большая кнопка «Проверить микрофон». Нажмите ее, а следом отметьте пункт «Разрешить» (если он отобразится).
Следом сервис тут же начнет проверку микрофона, отображая полученный звук в виде диаграммы.
Если диаграмма так и не сдвинулась с мертвой точки, то это означает, что микрофон не работает. На этой же странице, но чуть ниже приводятся возможные причины неработоспособности микрофона, которые наверняка помогут вам решить проблему.
На этом все. Надеюсь, эта статья была вам полезна, и вы смогли настроить микрофон и приступить к бесконечным разговорам по интернету.
Приветствую Вас на своем блоге!
Трудно себе представить современный мультимедийный компьютер или ноутбук, к которому не подключен микрофон. И не обязательно это должен быть обычный микрофон, это могут быть, как наушники с микрофоном, так и веб-камера со встроенным микрофоном.
Современные мессенджеры и другие средства связи все чаще предлагают вместо привычной переписки голосовую или видеосвязь. Она популярна в таких приложениях, как Skype и Viber, посредством голоса можно управлять поисковыми системами и некоторыми видами программного обеспечения.
Также, микрофон позволяет пользователям сделать аудио записи, например своих детей или других родственников или просто записать какой нибудь полезный обучающий курс, что делают многие мастера в сети.
Но бывает и так, что вы подключаете микрофон и хотите что нибудь записать, но устройство записи не реагирует на звук, тогда и приходиться разбираться в причинах такой неисправности.
Наиболее распространенными проблемами, вызывающими отсутствие слышимости вас собеседником, являются:
- Обрыв провода микрофона.
- Микрофон не подключен или подключен не правильно.
- Устройство записи звука занято другим приложением.
- Не установлены драйверы для звуковой карты и других необходимых плат расширения.
- Зажатая кнопка на гарнитуре. Во многих аудио-устройствах есть специальная кнопка для отключения звука голоса, при этом вы прекрасно слышите все, что вам говорят, но не можете ничего ответить. Для исправления проблемы достаточно еще раз нажать кнопку выключения микрофона.
- Многие микрофоны активируются голосом, поэтому не держите мембрану за 10-20 сантиметров от себя.
- В некоторых программах для общения есть кнопка отключения микрофона, нужно проверить не выключен ли он в самой программе.
- Не правильно выбран микрофон по умолчанию в операционной системе.
Как проверить микрофон на компьютере, должен знать каждый его пользователь и при необходимости, находить неисправность в его работе самостоятельно. Статья большая, я приведу пример, как можно проверить работу микрофона с помощью разных программ и с помощью меню навигации вы быстро найдете ответ на интересующий вас вопрос.
Программное обеспечение для обработки текстов
Последний шаг в обработке текстов произошел с появлением персональных компьютеров в конце 1970-х и 1980-х годах и с последующим созданием программного обеспечения для обработки текстов. Были разработаны системы обработки текста, которые позволили бы создавать гораздо более сложные и функциональные тексты, и цены начали падать, что сделало их более доступными для общественности.
Первой программой обработки текстов для персональных компьютеров ( микрокомпьютеров ) был Electric Pencil от Michael Shrayer Software , который поступил в продажу в декабре 1976 года. В 1978 году появился WordStar, который благодаря своим многочисленным новым функциям вскоре стал доминировать на рынке. Однако WordStar был написан для ранней операционной системы CP / M (Control Program – Micro), и к тому времени, когда он был переписан для новой MS-DOS (Microsoft Disk Operating System), он устарел. WordPerfect и его конкурент Microsoft Word заменили его в качестве основной программы обработки текста в эпоху MS-DOS, хотя были менее успешные программы, такие как XyWrite .
Большинство ранних текстовых редакторов требовало от пользователей запоминания полумнемонических комбинаций клавиш, а не нажатия таких клавиш, как «копировать» или «полужирный». Кроме того, в CP / M отсутствовали клавиши управления курсором; например, WordStar использовал «ромб» с центром в ESDX для навигации курсора. Однако разница в цене между специализированными текстовыми процессорами и ПК общего назначения, а также добавленная к последним ценность программного обеспечения, такого как приложения для работы с электронными таблицами, например VisiCalc и Lotus 1-2-3 , были настолько убедительными, что персональные компьютеры и программное обеспечение для обработки текстов стало серьезной конкуренцией для специализированных машин и вскоре стало доминировать на рынке.
Затем, в конце 1980-х годов, такие инновации, как появление лазерных принтеров , «типографский» подход к обработке текста ( WYSIWYG — What You See Is What You Get), с использованием растровых дисплеев с несколькими шрифтами (впервые внедренный компьютером Xerox Alto и Bravo word программа обработки) и графические пользовательские интерфейсы, такие как «копирование и вставка» (еще одно нововведение Xerox PARC с текстовым процессором Gypsy ). Они были популяризированы MacWrite на Apple Macintosh в 1983 году и Microsoft Word на IBM PC в 1984 году. Вероятно, это были первые текстовые процессоры WYSIWYG, ставшие известными многим. Особый интерес также представляет стандартизация шрифтов TrueType, используемых на компьютерах Macintosh и Windows. Хотя издатели операционных систем предоставляют гарнитуры TrueType, они в основном заимствованы из традиционных гарнитур, преобразованных более мелкими издательскими домами для имитации стандартных шрифтов. Возник спрос на новые и интересные шрифты, которые можно найти без ограничений авторского права или заказать у дизайнеров шрифтов.
Растущая популярность операционной системы Windows в 1990-х годах позже увела с собой Microsoft Word . Первоначально называемая «Microsoft Multi-Tool Word», эта программа быстро стала синонимом «текстового процессора».
Убираем безопасный режим средствами Андроида
Чтобы понять, включен безопасный режим или нет, посмотрите в нижний левый угол экрана. На нем должен отображаться затемненный прямоугольник с соответствующей надписью. Если его нет, сделайте следующие действия:
- Через меню откройте окно, которое выводит кнопку выключения, перезапуска или перевода телефона в режим полета. Или зажмите клавишу выключения устройства на несколько секунд, пока не появится нужное окно;
- Нажмите на кнопку “отключить питание” и подержите до тех пор, пока не появится надпись “перейти в безопасный режим? Все приложения сторонних поставщиков отключатся…”.








