Как включить telnet в windows 10
Содержание:
- Сетевой протокол и текстовый интерфейс
- А теперь давайте рассмотрим основные опции:
- Как в Telnet Windows 10 — запуск, подключение и начало использования
- Сборка и монтаж
- Что такое Telnet
- Как включить Telnet в Windows 7 и Windows Vista?
- Краткая история Telnet
- Telnet и SMTP
- Как управлять службой?
- Установка и запуск
- Проверка порта
- Как включить и начать пользоваться программой?
- Как работать с оболочкой?
- Сетевой протокол и текстовый интерфейс
- Исправление обновления января 2020 года:
- Выводы
Сетевой протокол и текстовый интерфейс
TELNET — это средство связи, которое устанавливает транспортное соединение между терминальными устройствами, клиентами, то есть вашим компьютером и чьей-то ещё машиной, сервером, поддерживающей этот стандарт соединения. Это не специальная программа, а всего лишь сетевой протокол, но также словом TELNET (terminalnetwork) называют различные утилиты, которые также используют этот протокол. Сегодня Телнет присутствует практически везде, все ОС, так или иначе, его используют, в том числе и Windows.
TELNET реализует текстовый интерфейс, который отличается от привычного рядовому пользователю графического тем, что все команды необходимо вбивать вручную.
Что нам всё это даёт?
Ранее эта служба была одним из немногих способов подключения к сети, но с течением времени утратила свою актуальность. Сегодня есть гораздо более удобные программы, которые делают за пользователя всю работу, и не заставляют его заучивать наизусть различные команды для того, чтобы выполнить простейшие действия. Однако кое-что при помощи Телнет можно сделать и сейчас.
Подключения к сети
При помощи Телнет вы можете:
- подключаться к удалённым компьютерам;
- проверить порт на наличие доступа;
- использовать приложения, которые доступны только на удалённых машинах;
- использовать различные каталоги, к которым получить доступ можно только таким образом;
- отправлять электронные письма без использования специальных программ (клиентов);
- понимать суть работы многих протоколов, использующихся сегодня, и извлекать из этого для себя определённую выгоду;
- обеспечивать другим юзерам доступ к данным, размещённым на своём компьютере.
А теперь давайте рассмотрим основные опции:
- -4 — принудительно использовать адреса ipv4;
- -6 — принудительно использовать адреса ipv6;
- -8 — использовать 8-битную кодировку, например, Unicode;
- -E — отключить поддержку Escape последовательностей;
- -a — автоматический вход, берет имя пользователя из переменной окружения USER;
- -b — использовать локальный сокет;
- -d — включить режим отладки;
- -р — режим эмуляции rlogin;
- -e — задать символ начала Escape последовательности;
- -l — пользователь для авторизации на удаленной машине.
Это все, что касается команды telnet для установки соединения. Но соединение с удаленным хостом, это только полдела.
Как в Telnet Windows 10 — запуск, подключение и начало использования

Здравствуйте, уважаемые читатели блога. Сегодня решил написать статью, которая полностью будет посвящена довольно — таки распространённому вопросу пользователей — как проводится установка Telnet Windows 10. Прочитав эту статью, вы за несколько минут сможете правильно и без киках — либо проблем установить клиент Telnet на ваш компьютер.
Что такое клиент Телнет?
Telnet — достаточно распространённый сетевой протокол, который используется для реализации всего текстового интерфейса по сети при помощи транспорта TCP. Одна из его самых главных задач — это создание идеального взаимодействия между терминальными процессами и терминальными устройствами.
Если говорить простым языком, то данный клиент являет собой простую программу, которая имеет текстовый интерфейс и даёт возможность выполнить быстрое подключение одного компьютера к другому при помощи интернета. Как правило, такой процесс осуществляется при помощи обычной командной строки. Месторасположения программы — диск C, папка Windows \ System32. А работает клиент примерно таким способом:
Администратор одного из компьютеров даёт разрешение на подключение к нему другого. При включении службы Telnet, она даёт возможность вводить все необходимые команды, использующиеся для доступа к программам и разнообразным службам на удалённом компьютере. Такой софт можно использовать для очень широкого круга процессов: для открытия доступа к электронной почте, баз данных, файлов или других заданий. За умолчанием данный сетевой протокол отключён, но провести его активацию можно быстро и достаточно легко.
Включение компонентов Windows
- Запустите компьютер;
- Откройте панель управления;
- Найдите вкладку «Программы и компоненты». В левом верхнем углу вкладки, которая откроется выберете пункт «Включение или отключение компонентов Windows».
Активация программного обеспечения
В появившемся списке доступных компонентов выберете папку «Telnet Client» (поставьте птичку возле нужной папки), нажмите «ОК».
ВАЖНО: В некоторых случаях нужно будет подождать одну или даже больше минут, пока произойдет полная установка клиента. Во время этого процесса не нужно думать, что ваш ПК завис и принимать какие — то меры по решению проблемы
Это может привести к ряду ошибок, благодаря которым может потребоваться повторная установка клиента.
В случаях, когда вы хотите произвести активацию через командную строку, вам стоит воспользоваться быстрой командой. Для этого:
- В поле «Выполнить «откройте командную строку (наберите команду «cmd»);
- В появившейся строке напечатайте следующую фразу: start /w pkgmgr /iu:»TelnetClient» Нажмите клавишу «Enter». Через несколько секунд произойдет возврат на начальную командую строку. Чтобы начать пользоваться клиентом Telnet, просто перезагрузите её.
3. Есть еще один способ, но для этого нам понадобятся права администратора. Запускаем консоль с правами админа и вводим следующую команду:
dism /online /Enable-Feature /FeatureName:TelnetClient
Как включить и начать пользоваться программой?
Для начала откройте командную строку. Не стоит забывать, что сетевой протокол Telnet теперь запускается через командную строку. Чтобы совершить действие просто нажмите на клавишу «Win» и введите команду «Cmd» в поле «Выполнить». Далее наберите фразу «Telnet» и нажмите «Enter». Если всё было сделано верно, командная строка должна исчезнуть, вместо неё запустится линия Telnet, которая должна иметь примерно такой вид — «Microsoft Telnet».
Следующий этап — подключение к серверу. Как включить Telnet Windows 10?
В командной строке без ошибок введите команду:
open serveraddress
При успешном завершении операции перед вами откроется окно запроса имени пользователя и пароля. После удачного подключение и пользования сервисом, всё, что осталось сделать — это правильно завершить сессию: откройте командную строку, пропишите в ней слово «quit» и нажмите «Enter».
Клиент запущен и доступен для пользования абсолютно бесплатно. Практически все доступные команды для пользования данным сетевым протокол можно скачать в интернете (close, display, set, st и другие).
Сборка и монтаж
Перед выполнением работ нужно отсортировать части для каждой тумбы, чтобы убедиться в укомплектованности и сэкономить время при сборке.
Нижние шкафы

Сборка нижних шкафов гарнитура для кухни
Все детали соединяются в следующем порядке:
- Собрать выдвижной ящик (один или несколько, зависит от модели). К внешним сторонам прикрепить направляющие для выдвижного механизма, части которого крепятся к боковым стенкам шкафа;
- Скрутить горизонтальные и боковые детали короба, закрепить полку или держатели;
- Проверить диагональ – положить корпус лицевой частью на пол, рулеткой измерить расстояние от противоположных углов, оно должно быть одинаковым;
- После прибить заднюю стенку сначала с одной стороны, повторно проверить диагональ. Закрепить по всем краям, расстояние между гвоздями или шурупами 10 см;
- Прикрутить ножки, перевернув тумбу вверх дном.

Сборка нижних шкафов для будущей кухни
Установить на нужное место, после этого прикрутить дверцы. После монтажа тумб можно закрепить столешницу.
Верхние части
Принцип сборки корпуса аналогичен нижним шкафам. Закрепить верхние модули можно с помощью монтажных планок: одна прикручивается к стене, другая к шкафу. Предварительно нужно определить, на каком уровне будут располагаться навесные модули. Чтобы планка была ровной, нужно использовать уровень для наметки линии ее будущего расположения. Нельзя измерять расстояние от пола до планки рулеткой, чтобы избежать неровностей и перекосов.

Крепление верхних шкафов на монтажную планку
После закрепления шины на поверхностях, можно подвешивать шкафы. Проверить их расположение уровнем, с помощью струбцины стянуть модули между собой. Между инструментом и стенками шкафов установить деревянные прокладки, чтобы не испортить поверхность.

Верхние шкафы кухонного гарнитура до и после покраски
Закрепить шкафы между собой помогут межсекционные стяжки, для которых нужно просверлить отверстия внутри корпусов. Для предотвращения сколов удерживать деревянный брусок в месте выхода сверла. Завершаются работы монтажом дверок на верхние шкафы.

Завершающий этап сборки кухни с резными фасадами своими руками
Что такое Telnet
Telnet – представляет собой средство связи, которое устанавливается между терминальными устройствами. Пример такой связи достаточно простой: персональный компьютер и сервер, который поддерживает подобный тип соединения. Телнет не является каким-либо программным обеспечением, это протокол связи. Но необходимо отметить, что есть некоторые утилиты, которые работают посредством протокола «terminalnetwork».
В недавнем прошлом Телнет был одним из основных способов подключения к сети. Сейчас утилита практически не используется. На сегодняшний день в операционные системы установлены более совершенные протоколы, исключая какие-либо дополнительные действия от пользователя.
Этот протокол связи используется в некоторых операциях:
- подключение к удаленному рабочему столу;
- проверка портов на возможность подключения;
- использование программного обеспечения, которое доступно только на удаленных машинах;
- применение системных каталогов, которые могут быть открыты только с использованием этого типа протокола;
- отправка электронной почты без использования дополнительного софта;
- пользователи, применяя этот протокол позволяет другим юзерам получить доступ к своему персональному компьютеру.
Как включить Telnet в Windows 7 и Windows Vista?
После установки операционной системы Windows 7 или Windows Vista, Вы заметите что она не включает в себя обычного telnet — клиента. Это связано с тем, что этот компонент в Windows 7 просто отключен по умолчанию. Если Вы хотите включить Telnet в Windows 7 и Windows Vista, то проделайте следующие простые шаги на своем компьютере.
Включаем Telnet в Windows 7 и Windows Vista:
1. Нужно нажать Пуск -> Панель управления.
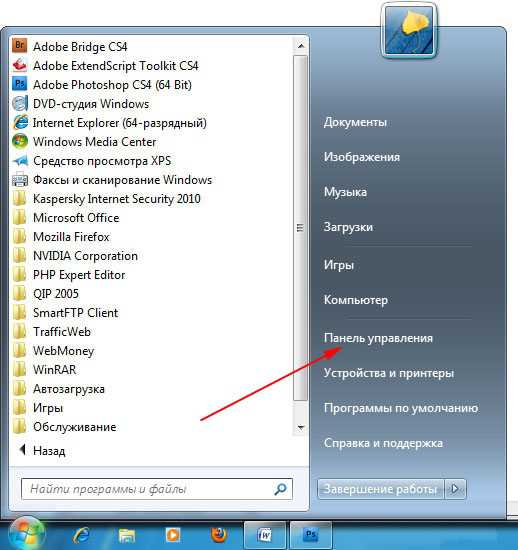 Запуск панели управления
Запуск панели управления
2. Далее, заходим в Программы -> Включить или отключить функции Windows.

3. Появится окно Средства Windows. В нем следует отметить пункт Клиент Telnet и нажать Ok.

Все, клиент Telnet готов к использованию. Желаю удачи!!!
Краткая история Telnet
Эрик Питти/CC BY (https://creativecommons.org/licenses/by/2.0)
До сегодняшнего интернета была ARPANET. Военная и академическая компьютерная сеть в то время, когда единственные люди, которые имели компьютеры, работали на государственные учреждения или учреждения. Рассматриваемые компьютеры были огромными машинами, которые заполняли целые комнаты. Это было до того, как идея персонального компьютера была у кого-то на уме.

Заставить компьютеры общаться друг с другом через эту новую сеть было нелегкой задачей. Главным образом потому, что эти машины имели очень разные конструкции и архитектуры друг от друга.
Нужен был один общий язык. В 1971 году было подготовлено первое предложение по протоколу Telnet. Тем не менее, потребуется больше десятилетия, чтобы сам Telnet был выпущен в качестве работающей технологии. В 1983 году была выпущена самая первая итерация протокола telnet.
Telnet и SMTP
Тестирование почтового сервера (Тестирование отправки электронной почты) при помощи telnet: отправка и получение почты. Для грамотного тестирования необходимо знать RFC, описывающий работу протокола SMTP — простой протокол передачи почты.
Отправка почты. $ telnet localhost 25
Trying ::1…
telnet: connect to address ::1: Connection refused
Trying 127.0.0.1…
Connected to localhost.
Escape character is ‘^]’.
220 mx.exim.teachers, ESMTP EXIM 4.66
-1> helo localhost
250 mx.exim.teachers Hello localhost
-2> mail from:
250 OK
-3> rcpt to:
250 Accepted
-4> data
354 Enter message, ending with «.» on a line by itself
-5> test
-6> .
250 OK id=1HJa5R-0005Fe-Ln
-7> quit
221 mx.exim.teachers closing connection
Connection closed by foreign host.
$
Запросы, которые вы должны посылать серверу выделены «-N>», где N — номер команды. Теперь кратенькое описание по запросам:
- helo. после команды helo пишется имя сервера, который подключился к данному mail серверу. В данном случае я подключался с localhost’а, поэтому тут я и указал localhost.
- mail from используется для указания отправителя письма.
- rcpt to используется для указания получателя письма.
- data. После ввода команды data сервер будет принимать сообщение, пока не встретит «.» в строке.
- текст нашего сообщения
- завершающая «.».
- Команда quit используется для закрытия соединения с сервером.
Это простейший способ отправки текстового сообщения, которого вполне достаточно для тестирования любого почтового сервера(естественно просматривая при этом на другой консоли maillog).
Аутентификация при отправке.
Второе, что необходимо тестировать — аутентификацию пользователей. Для этого так же необходимо соединиться с сервером, но перед этого необходимо закодировать логин и пароль пользователя. Я для этого использую Perl:
exim# perl -MMIME::Base64 -e 'print encode_base64("\0test\@exim.teachers\0pass")'
AHRlc3RAZXhpbS50ZWFjaGVycwBwYXNz
Здесь мы закодировали данные для логина: test@exim.teachers и для пароля: pass. Кодировать данные таким образом нужно для PLAIN аутентификации.
Для LOGIN аутентификации данные нужно кодировать в два этапа:
-
кодирование логина
exim# perl -MMIME::Base64 -e 'print encode_base64("test\@exim.teachers")' dGVzdEBleGltLnRlYWNoZXJz -
кодирование пароля
exim# perl -MMIME::Base64 -e 'print encode_base64("pass")' cGFzcw==
Аналогичного результата можно добиться PHP скриптом, запустив в консоли команду
$ php -r 'echo "\n".base64_encode("test@exim.teachers")."\n".base64_encode("pass")."\n";'
Теперь можно проверять:
для PLAIN:
exim# telnet localhost 25 Trying ::1... telnet: connect to address ::1: Connection refused Trying 127.0.0.1... Connected to localhost. Escape character is '^]'. 220 mx.exim.teachers, ESMTP EXIM 4.66 ehlo localhost 250-mx.exim.teachers Hello localhost 250-SIZE 2097152 250-PIPELINING 250-AUTH PLAIN LOGIN CRAM-MD5 250-STARTTLS 250 HELP AUTH PLAIN 334 AHRlc3RAZXhpbS50ZWFjaGVycwBwYXNz 235 Authentication succeeded quit 221 mx.exim.teachers closing connection Connection closed by foreign host.
для LOGIN
exim# telnet localhost 25 Trying ::1... telnet: connect to address ::1: Connection refused Trying 127.0.0.1... Connected to localhost. Escape character is '^]'. 220 mx.exim.teachers, ESMTP EXIM 4.66 ehlo localhost 250-mx.exim.teachers Hello localhost 250-SIZE 2097152 250-PIPELINING 250-AUTH PLAIN LOGIN CRAM-MD5 250-STARTTLS 250 HELP AUTH LOGIN 334 VXNlcm5hbWU6 dGVzdEBleGltLnRlYWNoZXJz 334 UGFzc3dvcmQ6 cGFzcw== 235 Authentication succeeded quit 221 mx.exim.teachers closing connection Connection closed by foreign host.
Как видите, все опять прошло успешно.
В команде ehlo клиент посылает свое имя(имя компьютера). После этого сервер возвращает возмодные способы аутентификации. В данном случае мы использовали два варианта: PLAIN и LOGIN аутентификацию.
С протоколом SMTP все. Как видите, нет ничего сложного в том, чтобы отправить почту.
Как управлять службой?
После того, как вы зайдете в службу управления терминалом Windows, необходимо знать несколько команд для возможности управления. Есть такие варианты получения списка управляющих ключей:
- нужно набрать в командной строке «telnet» для того, чтобы запустить его, а затем «help» для ознакомления с опциями;
- в Windows можно выполнить эту же функцию другим способом, набрав «telnet /h».
Если вы знакомы с опциями, можно сразу подключаться к нужному ресурсу с указанием необходимых данных. В этом случае сервер для соединения – «smatp.ya.ru» и порт – «25».

Итог:
Команда telnet очень проста в использовании и достаточно удобна. Однако в технологи её работы абсолютно не предусмотрена безопасность. Оболочка работает под Windows в полностью незащищенном режиме и без шифрования. Поэтому вместо этой функции уже достаточно давно используется ssh.
По принципу организации соединения они практически одинаковы. Но протокол ssh разрабатывался с учетом возможных технологий защиты. В некоторых случаях более простого способа соединения вполне достаточно, например, когда необходимо подключиться к оборудованию, чтобы загрузить в него новую прошивку или восстановить старую, а также для изменения конфигурации системы.
Если использовать сразу несколько протоколов для подключения, то быстрее, удобнее и безопаснее делать это через специальную программу, например «Putty».
Установка и запуск
Скачивать утилиту не нужно, Telnet встроен в Windows 7/8/10 по умолчанию.
Инструкция по установке и запуску:
- для установки клиента нужно открыть «Панель управления»;
- далее выбираем «Программы» и «Включение и отключение компонентов»;
- в списке системных компонентов следует найти «Клиент Telnet»;
- отмечаем чекбокс и щелкаем «ОК», начнется процесс установки.
Для того, чтобы запустить клиент нужно открыть командную строку:
- в меню «Пуск», в поисковой строке ввести «CMD»;
- далее запускаем командную строку от имени администратора и вводим «Telnet»;
- после этого откроется окно утилиты.
Предлагаем ознакомиться с видео по установке Телнет в Windows:
Проверка порта
Как включить и начать пользоваться программой?
Для начала откройте командную строку. Не стоит забывать, что сетевой протокол Telnet теперь запускается через командную строку. Чтобы совершить действие просто нажмите на клавишу «Win» и введите команду «Cmd» в поле «Выполнить». Далее наберите фразу «Telnet» и нажмите «Enter». Если всё было сделано верно, командная строка должна исчезнуть, вместо неё запустится линия Telnet, которая должна иметь примерно такой вид — «Microsoft Telnet».
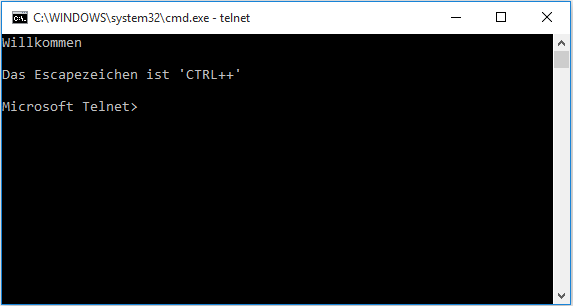
Следующий этап — подключение к серверу. Как включить Telnet Windows 10?
В командной строке без ошибок введите команду:
При успешном завершении операции перед вами откроется окно запроса имени пользователя и пароля. После удачного подключение и пользования сервисом, всё, что осталось сделать — это правильно завершить сессию: откройте командную строку, пропишите в ней слово «quit» и нажмите «Enter».
Клиент запущен и доступен для пользования абсолютно бесплатно. Практически все доступные команды для пользования данным сетевым протокол можно скачать в интернете (close, display, set, st и другие).
Как работать с оболочкой?
Для того чтобы использовать функции команды telnet, нужно воспользоваться командной строкой. В седьмой версии Windows и выше служба по умолчанию отключена и автоматически при вызове команды не запускается. Поэтому необходимо выполнить следующие действия, чтобы включить telnet:
- В строке поиска меню «Пуск» набрать фразу «компоненты Windows»;
- Запустить найденный элемент управления;
- Найти в появившемся окне «Клиент telnet» и активировать его галочкой;
- Подтвердить действие включения компонента кнопкой «ОК»;
- В Windows 7 нужно набрать в строке поиска «Командная строка». В более старых версиях операционной системы достаточно вызвать командную строку (Меню пуск – Пункт «выполнить» – «cmd»);
- В появившемся окне необходимо ввести «telnet» для входа в систему терминалов.
Сетевой протокол и текстовый интерфейс
TELNET — это средство связи, которое устанавливает транспортное соединение между терминальными устройствами, клиентами, то есть вашим компьютером и чьей-то ещё машиной, сервером, поддерживающей этот стандарт соединения. Это не специальная программа, а всего лишь сетевой протокол, но также словом TELNET (terminalnetwork) называют различные утилиты, которые также используют этот протокол. Сегодня Телнет присутствует практически везде, все ОС, так или иначе, его используют, в том числе и Windows.
TELNET реализует текстовый интерфейс, который отличается от привычного рядовому пользователю графического тем, что все команды необходимо вбивать вручную.
Что нам всё это даёт?
Ранее эта служба была одним из немногих способов подключения к сети, но с течением времени утратила свою актуальность. Сегодня есть гораздо более удобные программы, которые делают за пользователя всю работу, и не заставляют его заучивать наизусть различные команды для того, чтобы выполнить простейшие действия. Однако кое-что при помощи Телнет можно сделать и сейчас.
Подключения к сети
При помощи Телнет вы можете:
- подключаться к удалённым компьютерам;
- проверить порт на наличие доступа;
- использовать приложения, которые доступны только на удалённых машинах;
- использовать различные каталоги, к которым получить доступ можно только таким образом;
- отправлять электронные письма без использования специальных программ (клиентов);
- понимать суть работы многих протоколов, использующихся сегодня, и извлекать из этого для себя определённую выгоду;
- обеспечивать другим юзерам доступ к данным, размещённым на своём компьютере.
Исправление обновления января 2020 года:
Мы рекомендуем вам попробовать этот новый инструмент. Он исправляет множество компьютерных ошибок, а также защищает от таких вещей, как потеря файлов, вредоносное ПО, сбои оборудования и оптимизирует ваш компьютер для максимальной производительности. Это исправило наш компьютер быстрее, чем делать это вручную:
- Шаг 1: Скачать PC Repair & Optimizer Tool (Windows 10, 8, 7, XP, Vista — Microsoft Gold Certified).
- Шаг 2: Нажмите «Начать сканирование”, Чтобы найти проблемы реестра Windows, которые могут вызывать проблемы с ПК.
- Шаг 3: Нажмите «Починить все», Чтобы исправить все проблемы.
(дополнительное предложение для Advanced System Repair Pro -> Cайт | Лицензионное соглашение | Политика Kонфиденциальности | Удалить)
На самом деле, клиент Telnet все еще существует, но он больше не является частью интегрированных инструментов стандартной версии Windows: если вы хотите использовать его в своей системе, вы должны явно выбрать его. К счастью, это можно сделать и после установки Windows: все, что вам нужно сделать, это выполнить следующие простые шаги:
Включить Telnet с панели управления
- Откройте панель управления.
- Навигация по программам и функциям.
- Выберите Включить или отключить функции Windows в левом меню.
- Найдите клиента Telnet в списке и установите флажок слева.
- Нажмите кнопку ОК, чтобы начать установку клиента Telnet.
В командной строке выберите Telnet
- Нажмите на Пуск и в разделе «Тип поиска» в CMD.
- Щелкните правой кнопкой мыши CMD и выберите Запуск от имени администратора.
- Введите пароль администратора при появлении запроса.
- Затем введите pkgmgr / iu: «TelnetClient» ИЛИ dism / online / Включить функцию / FeatureName: TelnetClient и нажмите Enter, чтобы активировать клиент Telnet.
- Используйте команду pkgmgr / iu: «TelnetServer» для активации сервера Telnet.
Проверка установки Telnet
После завершения установки мы можем использовать клиент Telnet.
- Запустите командную строку, введя Командная строка в поле поиска строки меню и нажав на возвращенное приложение.
- Вы также можете ввести Windows Key + R, чтобы открыть диалоговое окно порядка выполнения. Введите cmd и нажмите Enter.
- Введите telnet и нажмите Enter, чтобы получить доступ к клиенту Telnet.
- Введите help, чтобы увидеть поддерживаемые команды Telnet.
- Введите q или выход для выхода из Telnet.
- Введите telnet google.com 80 для Telnet в Google через порт 80.
https://social.technet.microsoft.com/wiki/contents/articles/38433.windows-10-enabling-telnet-client.aspx
РЕКОМЕНДУЕМЫЕ: Нажмите здесь, чтобы устранить ошибки Windows и оптимизировать производительность системы
CCNA, веб-разработчик, ПК для устранения неполадок
Я компьютерный энтузиаст и практикующий ИТ-специалист. У меня за плечами многолетний опыт работы в области компьютерного программирования, устранения неисправностей и ремонта оборудования. Я специализируюсь на веб-разработке и дизайне баз данных. У меня также есть сертификат CCNA для проектирования сетей и устранения неполадок.
В Windows 10,8, 7 Telnet клиент и сервер по умолчанию отключены. Включить их вы можете используя командную строку или с помощью панели управления.
Включить Telnet с помощью командной строки:
1.Запускаем командную строку от имени администратора: один из способов в любой версии Windows в строке поиска введите cmd => на предложенный вариант нажимаем правой клавишей мыши => запустить от имени администратора;
2. Чтобы включить Telnet клиент введите команду pkgmgr /iu:”TelnetClient” или dism /online /Enable-Feature /FeatureName:TelnetClientand и нажмите Enter;
3.Чтобы включить Telnet сервер введите команду pkgmgr /iu:”TelnetServer” и нажмите Enter.
Включить Telnet с помощью панели управления:
1.Нужно зайти в панель управления => программы и компоненты: можно в строке поиска написать appwiz.cpl и нажать Enter;
2.На левой панели открываем «Включение или отключение компонентов Windows»;
3.Ищем в списке Telnet клиент и сервер, ставим галочки перед ними и нажимаем «ОК». Компоненты будут добавлены, перезагрузите компьютер если попросит.
Чтобы посмотреть справку Telnet — в командной строке введите сначала команду telnet и нажмите Enter, потом введите help и нажмите Enter.
Отключить Telnet можно через компоненты Windows, просто сняв галочки и нажав «ОК». На сегодня всё, если есть дополнения — пишите комментарии! Удачи Вам
- https://14bytes.ru/kak-vkljuchit-telnet-klient-v-windows-10/
- http://windowsbulletin.com/ru/как-включить-telnet-на-windows-10/
- https://vynesimozg.com/vklyuchit-telnet-v-windows-10-8-i-7/








