Как в яндекс.браузере сделать темную тему
Содержание:
- Темный режим – не то же самое, что фильтр синего света
- Как включить темный режим в Google Chrome с помощью темной темы
- Возможные проблемы
- Как быстро поменять светлую тему на темную в Яндекс Браузере
- Загрузка темного фона
- Темный цвет фона на страницах сайтов
- Простые способы
- Настройка режима чтения
- Изменение фона
- Стороннее расширение
- Как включить темный режим в Firefox с помощью темной темы
- Как установить темы из Google Webstore
- Внешний вид браузера. Помощь
- Как поставить новую тему в мобильном Yandex браузере
- Включение для десктопа
- На компьютере
- Как сделать темную тему в Яндексе на Андроиде
- Как изменить тему в «Яндекс.Браузере»?
Темный режим – не то же самое, что фильтр синего света
Для того чтобы снизить нагрузку на глаза, можно воспользоваться режимом Night Light в Windows или приложением f.lux (скачать). Для пользователей macOS аналогичная функция доступна по пути Системные настройки → Мониторы → Night Shift (подробно).
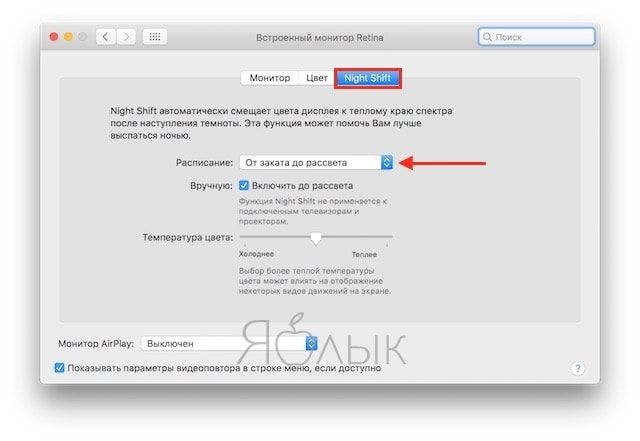
Тем не менее, имейте в виду, что это не то же самое, что темный режим или темная тема. Night Light, f.lux и Night Shift уменьшают количество излучаемого экраном вредного синего света, что улучшает качество сна. В свою очередь, ни темный режим, ни темная тема на сон никак не влияют, но помогают уменьшить нагрузку на глаза, особенно, когда вы работаете при плохом освещении.
ПО ТЕМЕ: Как ускорить Windows 10, 8 или 7, отключив ненужные службы операционной системы.
Как включить темный режим в Google Chrome с помощью темной темы
В отличие от Firefox и Edge в Chrome нет строенной темной темы, однако ее можно легко скачать. Магазин Chrome Web Store предлагает целую коллекцию рекомендованных темных тем. Одной из самых популярных является Morpheon Dark (скачать), и ниже мы расскажем, как ее использовать.
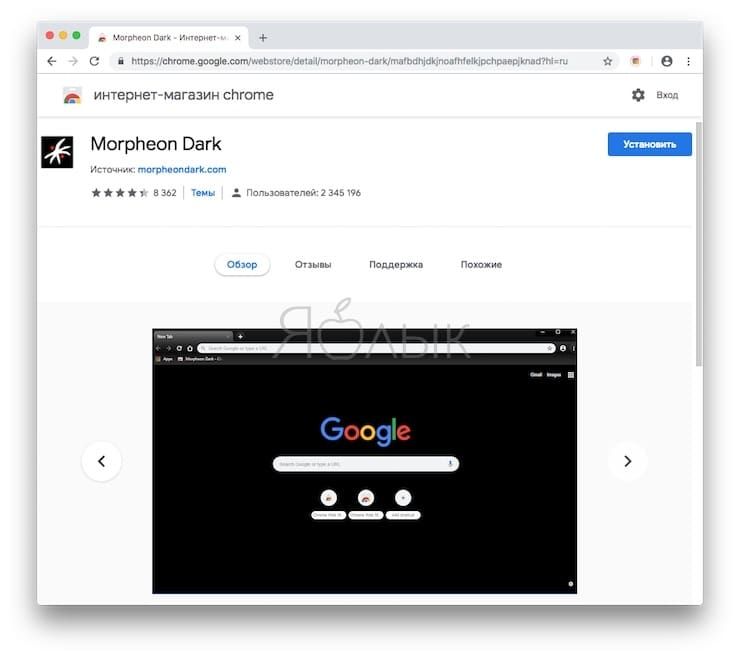
После установки в браузере тема становится активной. Панель закладок, панель названия, панель инструментов и новая вкладка станут черными, однако другие элементы браузера, в том числе контекстные меню и страница настроек, останутся прежними. Отображаемые в браузере страницы также не изменятся. Как сделать темными веб-страницы в Chrome, мы расскажем вам ниже.
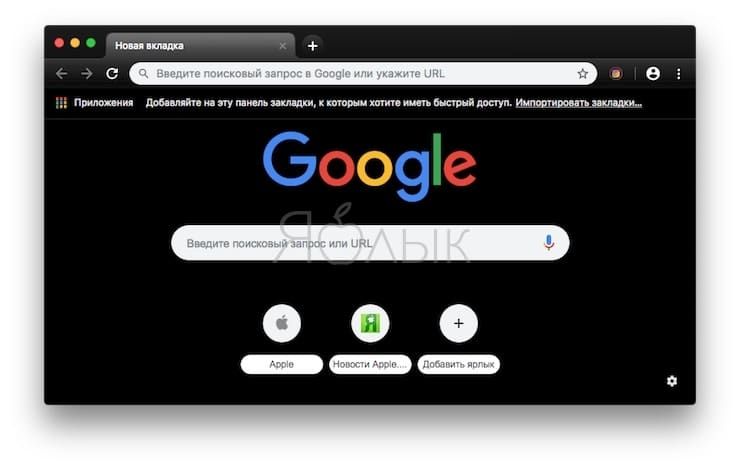
Для переключения на тему по умолчанию откройте меню Chrome и нажмите на «Настройки». В разделе «Темы» выберите «Сбросить».
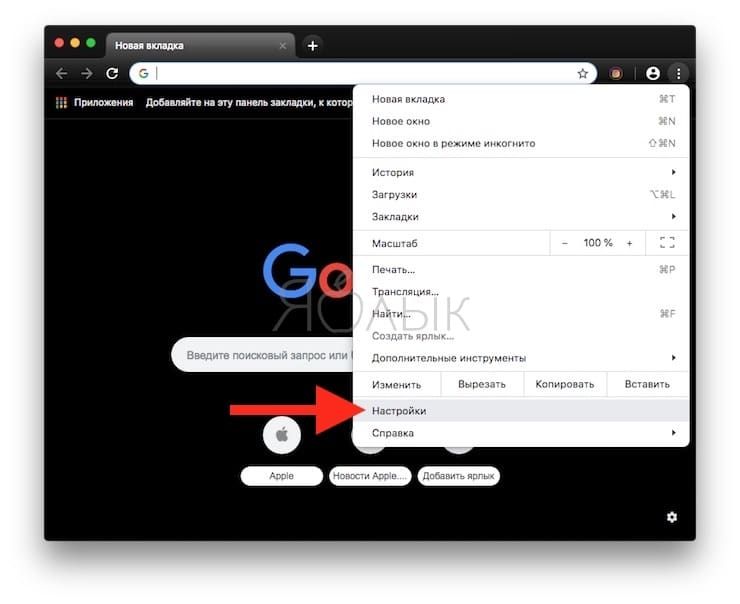
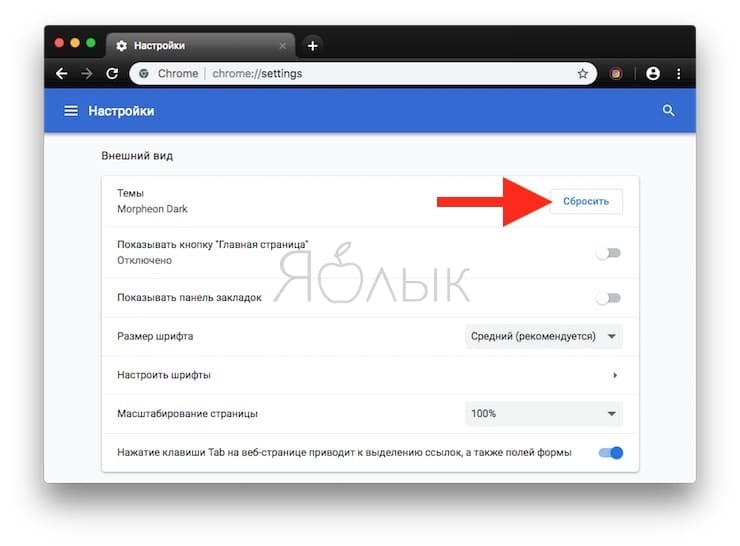
Возможные проблемы
Напоследок поговорим о вероятных проблемах, с которыми можно столкнуться при смене оформления браузера:
- В стандартных настройках нет темной темы. Эта ситуация может возникнуть только по одной причине – у вас установлена старая версия браузера. Обновитесь через настройки или установите программу заново через официальный дистрибутив.
- Не устанавливаются расширения. Эта проблема может быть связана с вредоносным и рекламным ПО, которое влияет на работу браузера. Проверьте компьютер антивирусом и специальной утилитой Malwarebytes AdwCleaner, которая отлично справляется с подобными угрозами.
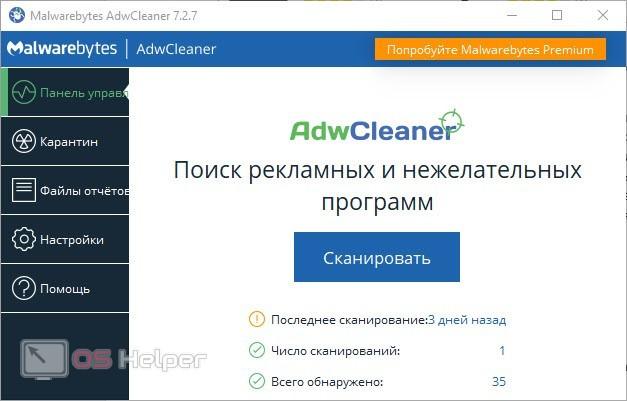
Как быстро поменять светлую тему на темную в Яндекс Браузере
Темная тема для Яндекс Браузера появилась относительно недавно, успев завоевать симпатию многих пользователей. Любой серфер, может изменить привычную цветовую схему в обозревателе. Для этого нужно проделать простую работу, не отступая от нижеописанной инструкции.
Темная тема для Яндекс Браузера: как установить
Пользователи, отдающие предпочтение темным тонам оформления
рабочего стола, могут изменить интерфейс веб-проводника, что позволит ему
идеально гармонировать с общим видом операционной системы.
Плюсы черного внешнего вида:
не отвлекает от работы в интернете, позволяя сконцентрировать внимание на поиске информации;
менее яркое оформление, подходит для серферов, предпочитающих проводить время в сети в темное время суток.
Для изменения оформления, кликните по меню, выберите «Настройки».
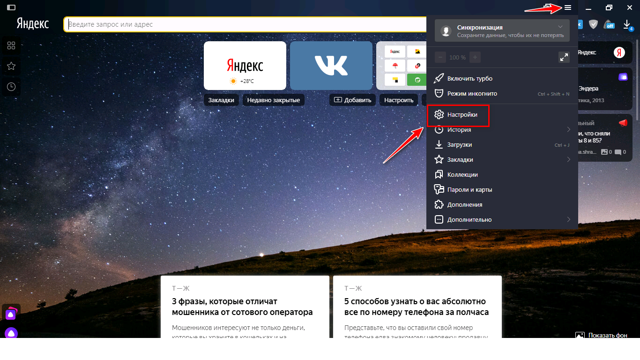
Слева появится список имеющихся параметров, остановитесь на
«Интерфейс»
Обратите внимание на пункт «Цветовая схема», ниже него
располагаются стандартные темы. Установите галочку рядом с «Темная»
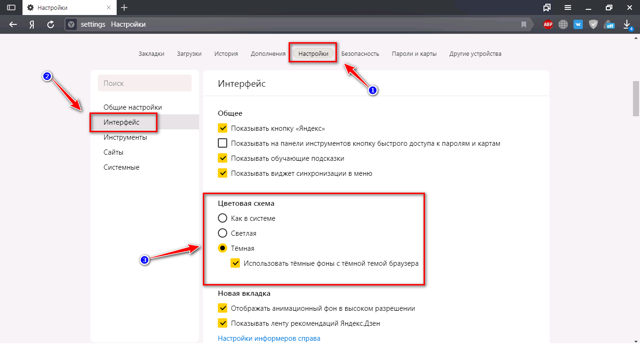
Пользователям разрешается использовать неяркий фон, при
условии активации черной темы веб-проводника. Выбрав данный пункт, будьте
готовы, что привычная стартовая страница изменится, на менее яркие изображения.
Если не нравится выбранная приложением картинка, измените ее
на более подходящую самостоятельно. Чтобы выбрать понравившееся фото,
необходимо:
Запустите стартовую страницу
Обратите внимание
на мини-меню, расположенное под панелью с наиболее часто посещаемыми сайтами.
Кликните по трем точкам, находящимся рядом с «Фон»
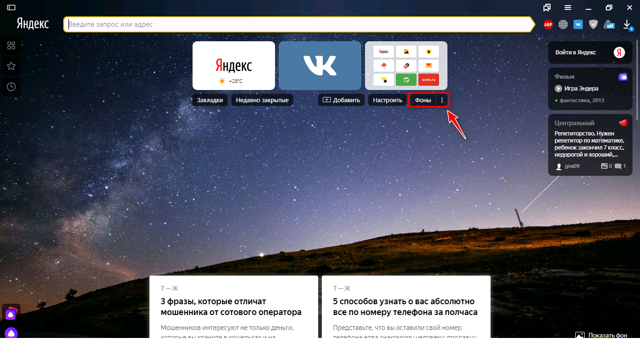
Запустится диалоговое окно, с настройками
фонового изображения. При помощи стрелочек пролистайте все имеющиеся картинки,
выберите понравившуюся.
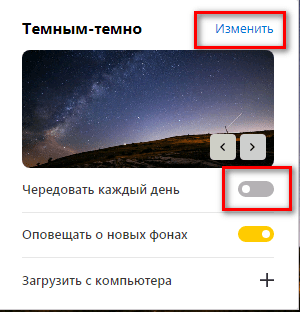
Если хотите чтобы стартовую страницу украшало
одно фото, отключите чередование.
Как поменять оформление браузера на телефоне
Темная тема для Яндекс Браузера, загруженного на смартфон, также устанавливается. Чтобы интерфейс стал черным, необходимо запустить меню, кликнув по трем точкам, перейти в настройки.
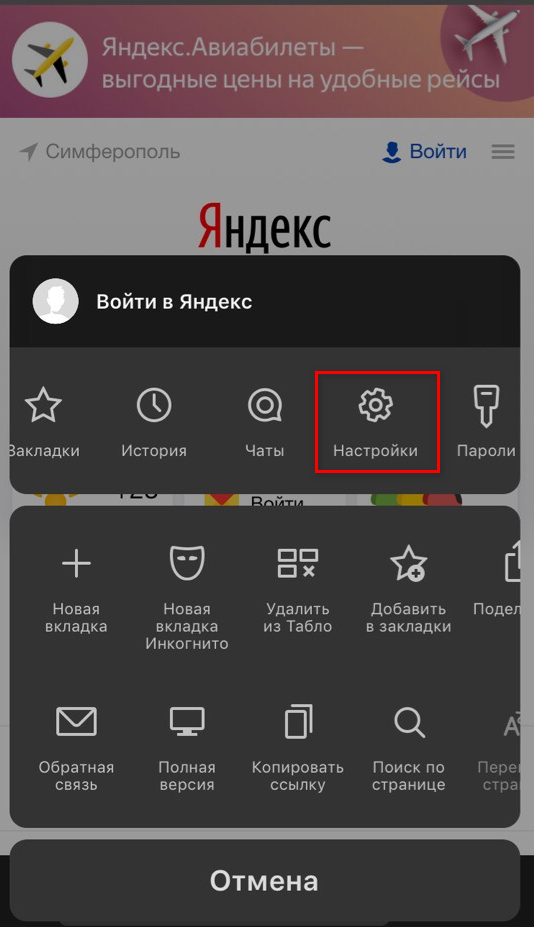
Отыщите параметры внешнего вида, остановитесь на использование
черного оформления.
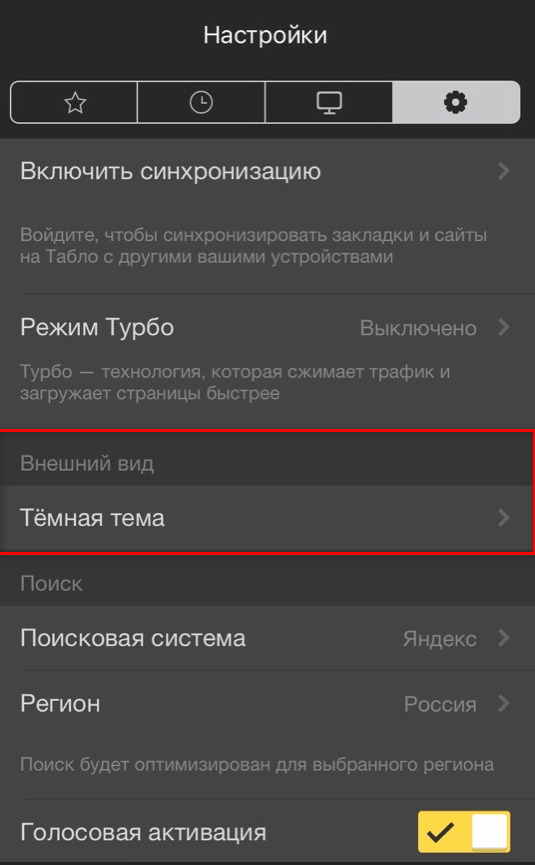
Мобильная версия также предусматривает использование черных
тонов, которые пользователь может выбирать самостоятельно. Для установки
наиболее подходящего фонового рисунка, кликните по «Подобрать фон».
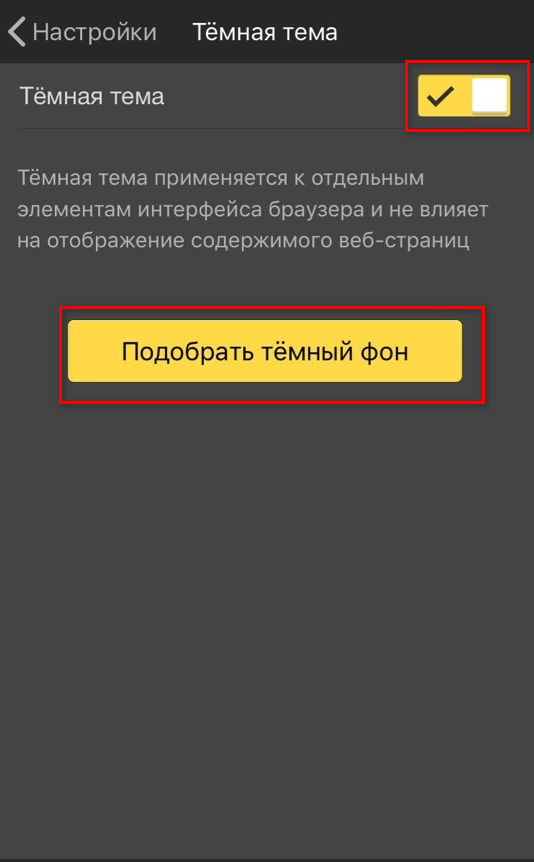
Откроется каталог с картинками, кликните по понравившейся,
нажмите на «Загрузить».
Если соответствующего изображения нет, выберите с фотографий
на устройстве, нажав на «Загрузить с телефона».
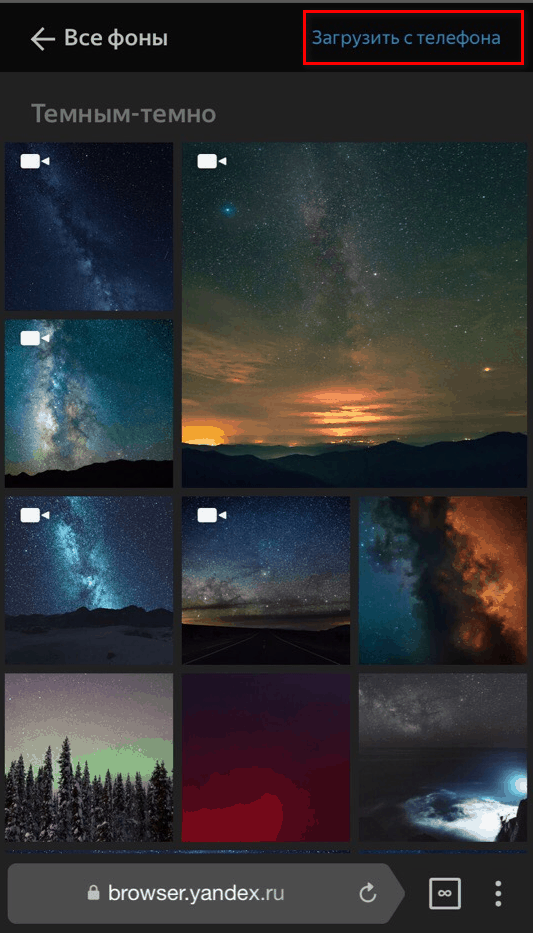
Пользователи вправе самостоятельно решать, как будет
выглядеть используемый браузер. Серферам разрешается менять светлые панели на затемненные
тона и устанавливать соответствующие фоновые рисунки. Если подходящей картинки
нет, скачайте ее с интернета и загрузите в альбом веб-проводника самостоятельно.
Загрузка темного фона
Не всегда настроение совпадает с автоматическим выбором алгоритмов Яндекса. В этом случае фоновую картинку обозревателя можно сменить, подобрав более подходящую.
- Переключаем Яндекс.Браузер в режим «табло». Нажимаем на троеточие у пункта «Галерея фонов», показанное на скриншоте цифрой «1». В выпадающем меню имеется два варианта замены изображения. Первый предусматривает загрузку картинок с серверов Yandex, а второй с компьютера пользователя.

Меню настройки фонового изображения с вариантами выбора источника
- Войдя в галерею, в верхней ее части видим несколько тематических подборок с указанием количества содержащихся в них миниатюр. Ниже расположены менее популярные в данный момент коллекции, которые представлены только названием. Выбираем соответствующую настроению подборку фото и заменяем автоматически установленный фон.

Устанавливаем фоновое изображение из галереи Яндекса
- При загрузке с компьютера процедура напоминает смену фоновой картинки рабочего стола. Используя интерфейс Проводника, находим подходящее по тональности изображение в своей коллекции. Выделяем его в окне мышкой и щелкаем по кнопке «Открыть».
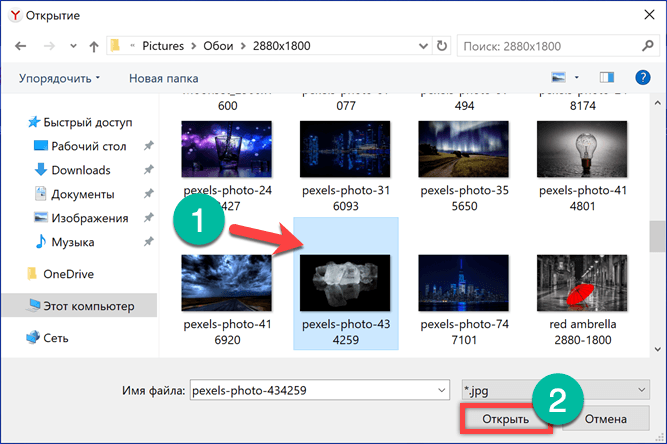
Загружаем фоновое изображения для «табло» браузера с компьютера
- В приведенном примере изображение, установленное на «табло» обозревателя, делает боковые рамки более контрастными.

Итоговый вид браузера с выбранным на ПК фоновым изображением
Темный цвет фона на страницах сайтов
Тема браузера влияет лишь на малую часть рабочей области и никак не меняет внешний вид страниц на веб-сайтах, а ведь именно от них идет основная нагрузка на зрение. Дальше я расскажу вам два способа как сделать страницы веб-сайта темными.
Затемнение в режиме чтения
В Яндекс Браузере имеется режим чтения, с помощью которого вы в несколько кликов можете сделать страницу темной. Особенностью режима является то, что при его использовании на странице остаются только текст и картинки в тексе, а остальные элементы полностью скрыты. Также есть минус, функция доступна не на всех веб-страницах.
Для включения режима чтения в умной строке браузера правее адреса сайта найдите кнопку как на скриншоте ниже и нажмите на неё, если кнопки нет, значит данный режим не доступен на этой странице. Второй способ включения – это нажать на свободном поле правой кнопкой мыши и в выпадающем меню выбрать соответствующую функцию.
После включения режима чтения в верхней части страницы появится меню с настройками. В нем знаками «+» и «-» вы можете изменить размер шрифта, далее три варианта фона, поскольку мы настраиваем темную тему, я выбрал последний, на скриншоте видно, как выглядит кусочек текста, также есть возможность изменить шрифт. Эти настройки будут автоматически использоваться и на других страницах.
Для выхода из режима чтения нажмите на соответствующий значок в умной строке или на крестик в правой части панели настроек режима. Прилагаю оригинал страницы из приведенного выше примера, чтобы вы могли увидеть разницу.
Затемнение с помощью плагинов
Второй способ сделать сайты темными – это установить специальные расширения, работают они на любых веб-страницах.
Переходим в магазин и в поиск вводим «темный режим».
В результатах появится три расширения, я попробовал на практике их все:
- Темный режим для хрома – самый простой плагин, в его настройках можно добавить сайты исключения, устанавливаете и включаете или выключаете одним нажатием на иконку в правом верхнем углу;
- Super Dark Mode – если распределять места среди плагинов, то этот займет последнее. После установки открылось около трех дополнительных страниц и крайне неудачно оформлена страница с настройками, невозможно читать. Со своей функцией справляется, но два других плагина более приятны в использовании;
- Night Eye – Темный режим на любом веб-сайте. Это расширение оказалось наиболее функциональным и удобным в использовании, оформление можно настроить, не покидая рабочую страницу, достаточно нажать на значок программы в правом верхнем углу браузера и в появившемся окошке выполнить необходимые действия.
Простые способы
Прежде чем дойти до нашего волшебного «перекрашивателя», мы опробовали два простых, как пробка, варианта: навесить на элемент дополнительный тёмный стиль или CSS-фильтр. Нам они не подошли, но, возможно, для каких-то случаев будут даже лучше (потому что просто = круто).
Переопределение стилей
Самый простецкий способ, логично расширяющий тёмную тему самого приложения в CSS: повесим тёмные стили на контейнер для писем (в общем случае — для чужого контента, который нужно перекрасить):
Но если у элементов внутри письма есть свои стили, они переопределят наш корневой стиль. Нет, не поможет. Идею можно дожать, отрубив наследование:
В данном случае без не обойтись, потому что сам по себе селектор не очень специфичный. Тем более это понадобится, чтобы переопределить инлайн-стили (а инлайн-стили с всё равно пролезут, ничего не поделать).
Наш стиль довольно топорный и красит всё одинаково, так что вылезает другая проблема: вероятно, дизайнер хотел что-то сказать расстановкой цветов (приоритеты элементов и прочие дизайнерские штуки), но мы взяли и выкинули всю эту задумку.
Если вы уважаете дизайнеров меньше, чем я, и всё же решите использовать такой метод, не забудьте допилить неочевидные мелочи:
- — только цвет переопределить не выйдет, придётся все тени убрать или жить со светлыми.
- Цвета семантических элементов — ссылок, элементов ввода.
- Инлайн-SVG — вместо им нужно выставлять , а вместо — , но это не точно, смотря какой SVG — может быть и наоборот.
Технически способ неплох: это три строчки кода (ладно, тридцать для продакшн-реди версии с корнеркейсами), совместимость со всеми браузерами мира, обработка динамических страниц из коробки и никакой привязки к способу подключения стилей в исходном документе. Особый бонус —можно легко подкрутить цвета в стиле, чтобы они подходили к основному приложению (скажем, сделать фон вместо чёрного).
Кстати, раньше мы перекрашивали письма именно так, но, если находили внутри письма любые стили, пугались и оставляли письмо светлым.
CSS-фильтр
Очень остроумный и элегантный вариант. Перекрасить страницу можно CSS-фильтром:
После этого фотографии станут криповыми, но это не беда — их перекрасим обратно:
Остаются проблемы с контентными картинками, привязанными через (знаем, так удобнее подстраивать соотношение сторон, но как же семантика?). Допустим, что мы сможем найти все такие элементы, явно их пометить и перекрасить обратно.
Способ хорош тем, что сохраняет оригинальное соотношение яркостей и контрастов. С другой стороны, проблем куча, и они скорее перевешивают достоинства:
- Тёмные страницы осветляются.
- Итоговыми цветами невозможно управлять — какой фильтр наложить, чтобы подстроить фон к вашему фирменному ? Загадка.
- После двух перекрасов картинки выцветают.
- Всё тормозит (особенно на телефонах) — логично, теперь вместо простой отрисовки браузеру нужно на каждом экране гонять обработку изображений.
Этот метод подошёл бы для писем, состоящих из текста в нейтральных тонах, но кто те эстеты, что набирают себе полный инбокс такого своеобразного контента? Зато фильтрами можно перекрашивать элементы, к содержимому которых нет доступа — фреймы, веб-компоненты, картинки.
Настройка режима чтения
Режим чтения, используемый в современных браузерах, – это еще один способ снизить нагрузку на глаза пользователя. Он приходит на помощь в тех случаях, когда необходимо много читать с монитора, но нет возможности обеспечить яркое освещение рабочего пространства.
- Оставаясь в том же разделе «Интерфейс», в котором меняли цветовую гамму оформления, спускаемся на несколько пунктов ниже, в область «Умная строка». Проверяем наличие галочки в поле, указанном стрелкой.

Активируем кнопку «режим чтения» в адресной строке обозревателя
- При посещении большинства веб-страниц в правой части строки адреса будет отображаться указанная стрелкой иконка. Нажав на нее, переводим обозреватель в режим чтения.

Увеличенное изображение кнопки «режим чтения» в адресной строке
Включение Read Mode оптимизирует текстовую информацию, приводя ее в удобный «газетный вид»
Со страницы убираются стили, рекламные блоки, фоновые картинки и прочие отвлекающие внимание элементы оформления. Одновременно под адресной строкой появляется дополнительная панель управления видом
С ее помощью корректируются три основных параметра: размер шрифта, его гарнитура и цвет подложки. Изменяем последний на черный, переключая значение в обозначенной цифрой «2» области.

Переключаем фоновое изображение страницы в режиме чтения
- Оставаясь в режиме чтения, получаем страницу, полностью оформленную в темных тонах.

Вид Яндекс.Браузера с темной темой оформления и черным фоном в режиме чтения
Изменение фона
Обои для Яндекс Браузера можно поставить несколькими способами. Пользователю доступен стандартный набор картинок, однако есть возможность установить собственные изображения или скачать фон из интернета. Стоит отметить, что анимированные картинки можно ставить только из галереи браузера. База изображений в браузере регулярно пополняется.
Установка изображений в Яндекс Браузере
Компания Яндекс разработала удобное меню фоновых изображений, которое расположено в табло под закладками.
В галерее фонов пользователю откроется полный выбор анимированных и статичных картинок, которые разделены по жанру, причем анимированные изображения расположены отдельно. Можно задать настройки, чтобы приходило оповещение о новых изображениях. Также пользователю предоставляется возможность выбрать время для изменения фона и определенную тематику. Однако такие опции доступны только для изображений, предоставленных браузером.
Чтобы задать настройки, следует нажать на значок параметров, рядом с галереей фонов.
После чего высветится меню с параметрами.
Здесь же можно загрузить собственные картинки, нажав на соответствующую кнопку внизу окна. Формат изображения разрешен только в .jpg или .png, причем его размеры должны соответствовать размерам экрана, в противном случае картинка растянется.
Установка фона из контекстного меню
Поменять фон в Яндекс Браузере можно напрямую, не скачивая изображений. На понравившейся картинке необходимо щелкнуть правой кнопкой мыши, чтобы открылось контекстное меню, где нужно будет выбрать пункт «Сделать фоном в Яндекс Браузере».
Чтобы правильно изменить фон, необходимо выбирать изображение с подходящими размерами. В случае если в подписи картинки не указаны размеры, то их можно увидеть следующим способом:
- Сначала необходимо открыть контекстное меню на желаемой картинке и выбрать пункт «Открыть изображение в новой вкладке».
- Затем, в открывшейся вкладке следует посмотреть на адресную строку, где и будет указан размер картинки.
Если адрес изображения слишком длинный, то на адресной строке можно кликнуть левой кнопкой мыши, где и откроется полное название с размерами в скобках.
Изменение стартовой страницы Яндекс
Для тех, кто пользуется поисковой страницей от Яндекс, также есть возможность установить фоновый рисунок, причем сделать это можно будет на любом браузере. Сначала нужно ввести https://yandex.ru в адресной строке. После попадания на стартовую страницу, вверху будет расположено меню с настройками.
В открывшемся меню параметров, первым пунктом в списке будет «Поставить тему».
Нажав на этот пункт, внизу страницы откроется ассортимент доступных фоновых изображений.
Здесь также все картинки разделены по жанрам, однако такие функции, как чередование и загрузка собственных изображений, отсутствуют. Выбирать фон из полного списка можно при помощи колесика мыши. После того, как пользователь выбрал нужную тему, следует на нее кликнуть и она сразу будет установлена.
Заключение
При помощи вышеописанной простой инструкции можно бесплатно установить фон в браузере или поисковой странице, причем компания Яндекс постаралась на славу и создала уникальную функцию, которая позволяет буквально за 1 минуту поменять внешний вид веб-ресурса, чтобы его использование было удобным и приятным.
Стороннее расширение
Чтобы преобразить все сайты, потребуется установка стороннего плагина. Данная надстройка скачивается из официального каталога, поэтому проблем с установкой у вас не возникнет. Расширение под названием Dark Mode меняет светлый фон на темный, а текст делает контрастным для большего удобства при чтении. Воспользоваться плагином можно так:
- Через основное меню переходите в раздел «Дополнения».
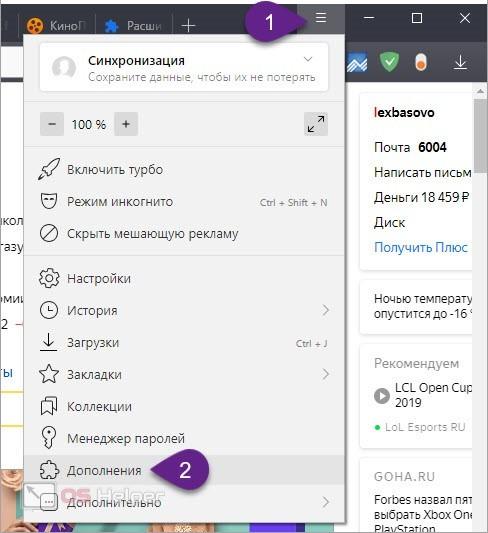
- Пролистайте список дополнений вниз и нажмите на отмеченную кнопку для перехода к каталогу Yandex.
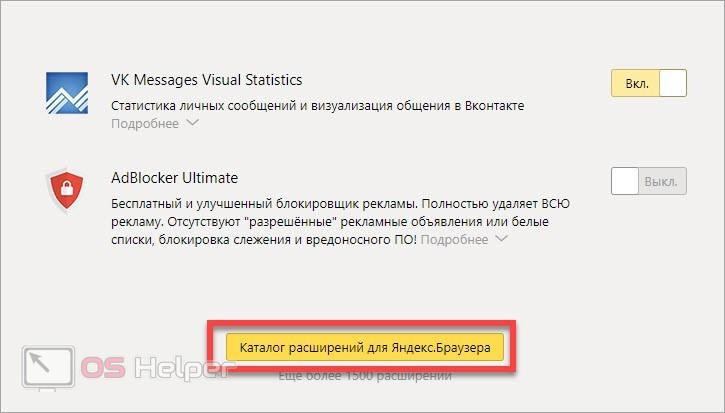
- Теперь в поиске наберите название расширения Dark Mode и перейдите на страницу с описанием модификации.
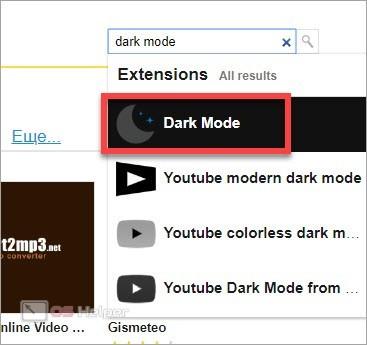
- Для установки нажмите отмеченную кнопку. После этого еще раз подтвердите процедуру через всплывающее окно уведомления.

- После инсталляции появится икона на верхней панели. При нажатии на нее активируется ночной режим.
Для проверки работоспособности просто обновите любую страницу в браузере. Все белые элементы будут заменены. У Dark Mode есть продвинутые параметры, где можно детально настроить отображение цветов и выбрать спектр сайтов, на которых будет использоваться замена:
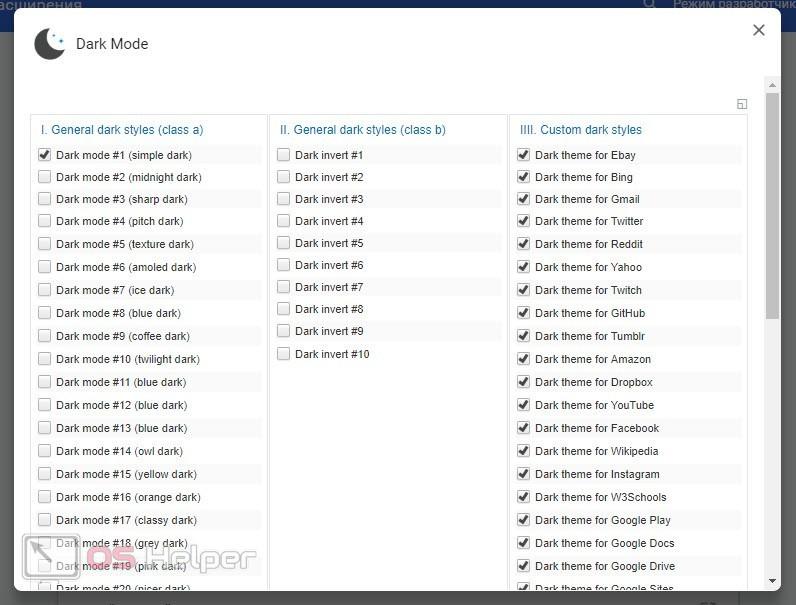
Как включить темный режим в Firefox с помощью темной темы
В Firefox Nightly (скачать) появилась возможность использовать темный режим Windows 10 для приложений. Однако Firefox Nightly представляет собой бета-версию для разработчиков и не является окончательным релизом. Если вы не хотите иметь дело с «не допиленной» версией браузера, активируйте темную тему в Firefox, который вы привыкли использовать. Для этого:
1. Откройте меню Firefox и выберите «Дополнения»;
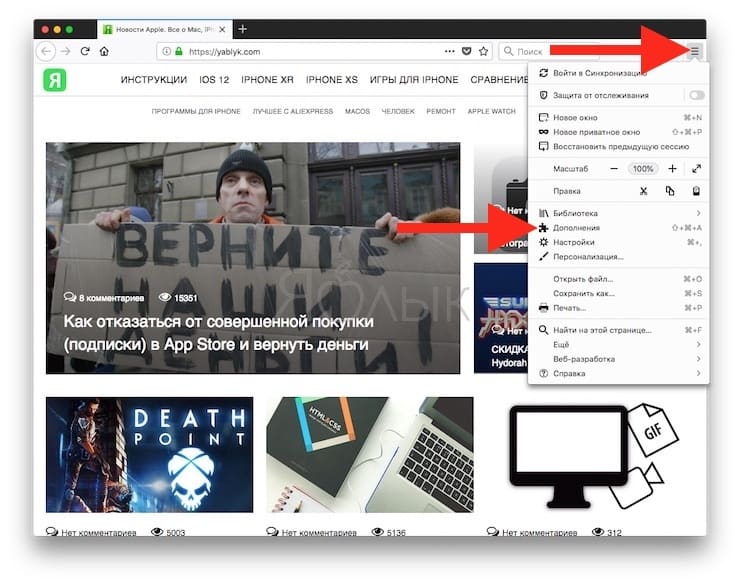
2. Кликните на опцию «Темы» слева, и Firefox предложит вам три встроенные темы (по умолчанию, светлую и темную);
3. Нажмите на «Включить» справа от темы «Темная», и все элементы интерфейса браузера (панели инструментов, меню и пр.) станут черными или темно-серыми.
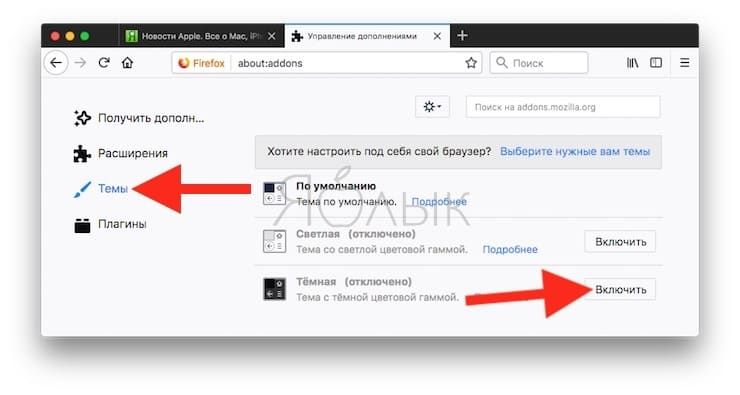
Темой по умолчанию в Firefox является светлая, соответствующая настройкам темы Windows. К примеру, если вы используете для Windows 10 цветную тему, титульная строка в браузере также будет отображаться в соответствующем цвете.
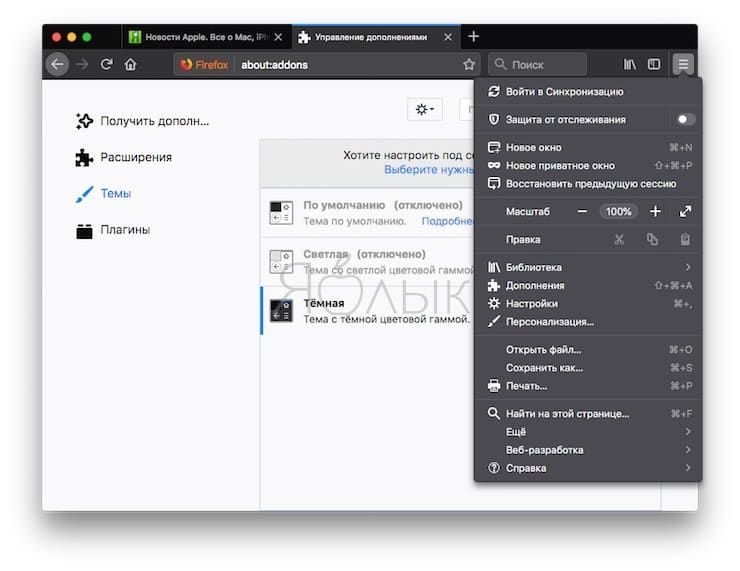
При использовании светлой темы все элементы интерфейса браузера отображаются в светло-сером цвете. Титульная строка, панель инструментов, меню – все станет светло-серым. Даже если вы настроили цветную тему для Windows 10, все элементы Firefox останутся светло-серыми.
Темы затрагивают только элементы интерфейса, такие как меню, вкладки, панель инструментови пр. Как сделать темными еще и веб-страницы, мы расскажем чуть позже.
Для того чтобы отключить темную тему и вернуться к настройкам по умолчанию, нажмите на «Отключить» справа от опции «Темная». Если вы хотите включить светлую тему, нажмите на «Включить» возле соответствующей опции.
Для того чтобы выбрать другую тему, в меню слева нажмите на опцию «Получить дополнения».
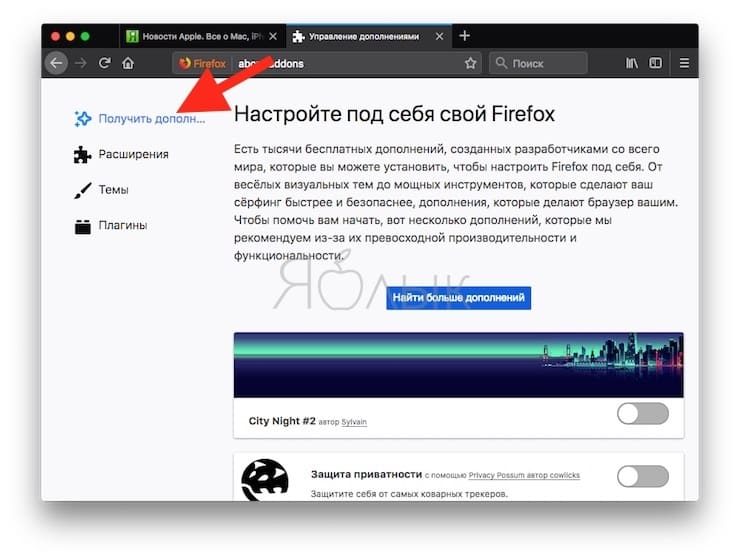
ПО ТЕМЕ: Как включить встроенный антивирус в Google Chrome и проверить компьютер на вирусы.
Как установить темы из Google Webstore
https://chrome.google.com/webstore/category/themes
Просматриваете множество вариантов из разных категорий, выберите ту, которая приходится вам по вкусу. Кликаем мышкой по соответствующей теме. Всплывает окно, которое состоит из четырех вкладок. Первая – «Обзор», где отображён скриншот страницы браузера с представленной темой. Таким образом вы ознакомитесь с примерным вариантом оформление web-обозревателя после установки. Вкладка «Подробности» содержит сведения о дате обновления темы, версии, размере и т. п. «Отзывы» будут полезны вам в качестве дополнительной информации от других пользователей. Последняя вкладка «Похожие» предоставляет ссылки на аналоги, выбранной вами темы.
Вид диалогового окна темы с вкладками
Для установки нужно нажать на клавишу «Бесплатно». Она расположена в верхнем правом углу. Процесс загрузки занимает обычно от нескольких секунд до минуты. Скорость зависит от размера темы и качества работы интернет-соединения.
Основное количество тем, предлагаются разработчиками бесплатно. Платные вы можете не загружать
Обратите внимание на то, что особых изменений в браузере не произойдёт — сменится оформление лишь верхней строки. Если этот вариант вас не устраивает — пробуем следующий
Внешний вид браузера. Помощь
Индивидуальная настройка
- Тема оформления
- Боковая панель
- Фон браузера
- Проблемы с оформлением браузера
Примечание. Темы, загруженные из Каталога Chrome, с Яндекс.Браузером несовместимы.
По умолчанию элементы Яндекс.Браузера (вкладки, Умная строка и т. д.) отображаются на светлом фоне. Чтобы выбрать темную или цветную тему оформления:
- В блоке Цветовая схема выберите нужную.
Ограничение. Если вы выбрали темную тему и хотите, чтобы браузер подбирал только гармонирующие с ней фоны, включите опцию Использовать тёмные фоны с тёмной темой браузера.
По умолчанию боковая панель появляется, когда вы наводите указатель мыши на левую границу окна браузера. На боковой панели вы можете:
Включить боковую панель
- В блоке Боковая панель включите опцию Показывать боковую панель.
Закрепить боковую панель
Чтобы боковая панель отображалась в браузере постоянно:
- В блоке Боковая панель включите опцию Показывать боковую панель и выберите нужный вариант:
- закрепленной на всех страницах. Панель будет отображаться на всех вкладках.
- закрепленной в новой вкладке. Панель будет появляться при открытии новой вкладки.
Совет. Чтобы закреплять и откреплять панель одним нажатием, включите в блоке Боковая панель опцию Показывать кнопку закрепления панели. В левом верхнем углу окна браузера появится кнопка .
Используйте в качестве фона:
Чтобы выбрать фон браузера:
- Под Табло справа нажмите Галерея фонов.
- Выберите фотографию или видео из нужного альбома.
Примечание. Вы можете включить чередование случайных изображений или видео из Галереи фонов, которые будут сменяться раз в день.
- Для одного альбома. Выберите нужный альбом в Галерее фонов и нажмите Чередовать эти фоны.
- Для всех альбомов. В Галерее фонов нажмите в блоке Все фоны кнопку Чередовать.
- Под Табло справа нажмите .
- Выберите нужное изображение.
Ограничение. В качестве фона можно загружать файлы изображений с расширениями png, jpg. Запуск и остановка анимации
Анимированный фон выглядит привлекательно, но расходует заряд батареи. Если вы хотите избежать этого:
- Под Табло справа нажмите значок и отключите опцию Анимация фона.
Анимация при низком заряде батареи
При низком заряде батареи анимация фона отключается автоматически. Если вы хотите, чтобы анимация воспроизводилась при любом заряде батареи:
- В блоке Режим энергосбережения выключите опцию Отключать анимацию видеофона при низком заряде батареи.
Анимация в высоком разрешении
Анимация воспроизводится по умолчанию в высоком разрешении. Если это замедляет работу Яндекс.Браузера:
- В блоке Новая вкладка отключите опцию Отображать анимационный фон в высоком разрешении.
Не работает анимация фона
Анимация фона может не работать по следующим причинам:
Анимация поставлена на паузу
- Под Табло справа нажмите значок и включите опцию Анимация фона.
Устарел драйвер видеокарты
Обновите драйвер для каждой установленной в компьютере видеокарты:
- Откройте Видеоадаптеры. Появится список видеокарт.
- Правой кнопкой мыши нажмите название вашей видеокарты.
- В контекстном меню выберите пункт Обновить драйверы.
Влияет аппаратное ускорение
Попробуйте включить или отключить аппаратное ускорение:
- Перейдите в блок Производительность. Если опция Использовать аппаратное ускорение, если возможно включена, отключите ее. Если опция Использовать аппаратное ускорение, если возможно отключена, включите ее.
- Перезапустите браузер, чтобы изменения вступили в силу.
Анимация блокируется расширением
- Отключите на время все расширения: .
- Если анимация появилась, методом перебора найдите расширение, которое ее блокирует.
- Отключите расширение. Вы можете также написать его разработчикам о проблеме.
- Очистите кэш-память, чтобы в браузер не подгружалась ранее сохраненная копия с блокированной анимацией.
Если рекомендации не помогли, напишите в службу поддержки через форму обратной связи. Как можно подробнее опишите ситуацию, по возможности приложите скриншот.
Не меняется фон на странице с Табло
Попробуйте удалить папку File System в каталоге профиля браузера и проверить, возникает ли проблема после этого. Чтобы войти в каталог профиля браузера:
Windows 7, Windows 8, Windows 10
- Откройте поле поиска файлов в Windows.
-
- Скопируйте строку
- (без квадратных скобок)
- и вставьте ее в поле поиска файлов.
Примечание. Поддержка операционных систем Microsoft Windows XP и Vista прекращена с апреля 2017 года.
Была ли статья полезна?
Предыдущая
Синхронизация между устройствами
Следующая
Уведомления
Как поставить новую тему в мобильном Yandex браузере
Подобный инструментарий есть и в мобильной версии браузера, здесь также можем отобразить фон из коллекции Яндекса или собственной галереи.
Вариант 1: выбор из галереи фонов
Главное отличие от компьютерной версии заключается в изменении расположения функциональных элементов.
Как поставить тему на Яндекс браузер Android:
- Открываем приложение веб-обозревателя.
- Если оказались не на стартовой странице, жмём на цифру, обведённую в квадрат, а затем – на значок плюса (появляется на том же месте).
- Касаемся трёх точек справа умной строки и выбираем «Изменить фон».
- Нажимаем на понравившийся элемент и жмём на кнопку «Применить».
Вариант 2: установка своего изображения
Если на телефоне есть картинка, подходящая для фона, её также можем установить в роли скина для страницы с табло.
Алгоритм действий:
- Переходим в Яндекс веб-обозреватель.
- Повторяем пункт 3 из предыдущей инструкции (при необходимости выполняем и второй шаг).
- В правом верхнем углу касаемся строки «Загрузить с телефона».
- Выбираем картинку одним нажатием по ней.
После выхода из галереи в качестве фона отобразится только что загруженная картинка.
Включение для десктопа
Темная тема доступна пользователям браузера, работающего на платформе Windows и MacOS. После обновления браузера до версии 19.6, преобразился интерфейс настроек, поэтому включить ночной режим можно так:
- Нажать на три полоски, в открывшемся меню перети в “Настройки”.
- Слева перейдите во вкладку “Интерфейс”.
- В разделе цветовая схема выберите пункт “Темная”.

Дополнительно, можно активировать опцию “Использовать темные фоны с темной темой браузера”.
Процесс в старых версиях браузера выглядит так:
- В правом верхнем углу нажмите на значок Настройки (три полоски) и выберите Настройки (шестеренка).
- В начале, в теме интерфейса и вкладок, поставьте галочку напротив “Тёмная тема”.
На компьютере
Замена фона на компьютере подразумевает изменение изображения стартовой страницы. Оно может быть тёмным или светлым, анимированным или статичным, пользовательским или предустановленным. Как бы то ни было, стандартных способов добраться до настроек несколько. Чтобы реализовать каждый из них, нужно выбрать одно из нижеперечисленных действий.
- На стартовой странице нажимаем «Галерея фонов».
- После запуска браузера нажать на три вертикальные точки рядом с кнопкой «Галерея фонов», после чего выбрать «Изменить» в появившемся меню.
- Следующий пункт предусматривает два шага:
- Когда открыта новая вкладка, нажимаем «Настроить экран».
- В открывшейся панели нажимаем «Галерея фонов».
После выполнения каждого из обозначенных ваше действий, откроется галерея фонов. Именно здесь пользователю предстоит выбрать один из предусмотренных Яндексом вариантов оформления стартовой страницы.
Здесь можно выбирать картинки по категориям и включать их автоматическую замену через некоторое время нажатием кнопки «Чередовать».
Сделать тёмный фон
Для чего нужна тёмная тема? Верно, для комфортного использования браузера в тёмное время суток. Сделать тёмный фон в Яндекс браузере не сложнее, чем любой другой. Для этого нужно произвести несколько шагов.
- Открываем «Галерею фонов».
- Нажимаем на «Темным-темно».
- Выбираем одно из предложенных изображений.
- Также в появившемся окне имеется кнопка «Чередовать эти фоны». После её нажатия браузер активирует функцию автоматической смены заставки ежедневно. Кстати, инструкция актуальна не только для тёмных, но и для любых других изображений, даже тематических.
- Рядом есть кнопка «Выбрать тему браузера». Она перенаправляет в меню настроек, где будет доступен выбор темы оформления браузера. Задать тёмную заставку можно и там, активировав поле «Использовать тёмные фоны с тёмной темой».
Если реализовать этот шаг, то выбирать самому не придётся: браузер сделает всё автоматически.
Добавить свой фон
Добавление собственного фона – ещё одна важная возможность Яндекс браузера. Она позволяет установить абсолютно уникальное изображение на стартовую страницу, будь то собственная фотография или заранее скачанная из интернета.
Сделать это достаточно просто: на главной странице нужно нажать кнопку с тремя вертикальными точками, рядом с кнопкой «Галерея фонов» и выбрать пункт «Загрузить с компьютера» в появившемся меню.
После нажатия на этот пункт меню появится диалоговое окно, где нужно выбрать интересующее изображение
Важно помнить, что разрешение изображения должно быть большим (не меньше 1366×768 для ноутбуков и 1920×1080 для компьютера), а расширение должно быть png или jpg (обычно, расширение указывается в названии файла после точки)
Результатом выполнения послужит уникальный фон браузера, установленный самостоятельно.
Сделать анимированный фон
Сделать анимированный фон в Яндекс браузере так же просто, как и установить тёмный. Более того, анимированный может быть из любой категории: не только тёмный или светлый, но и тематический. Чтобы установить анимированное изображение, нужно также выполнить несколько шагов.
- Открываем «Галерею фонов», как было показано выше.
- Выбираем любое изображение, который отмечен значком, похожим на видеокамеру, справа вверху.
По умолчанию Яндекс браузер воспроизводит анимированные фоны в высоком разрешении. Это значит, что используемая видеозапись воспроизводится в максимально доступном качестве, что может потребовать больших ресурсных затрат компьютера. Отключить опцию можно следующим образом.
- Открываем меню настроек браузера.
- Выбираем вкладку «Интерфейс»
- Снимаем галочку с пункта «Отображать анимационный фон в высоком разрешении».
На телефоне
Заменить фон в Яндекс браузере на телефоне даже проще, чем на компьютере. Для этого достаточно выполнить четыре шага.
- Во время открытой новой вкладки нажать кнопку с тремя вертикальными точками справа в адресной строке.
- Выбрать пункт «Изменить фон».
- В открывшейся галерее выбрать тот, который вы хотите установить.
- Нажать «Применить».
Добавить свой фон
Добавить свой фон на телефоне также достаточно просто. Для этого нужно открыть галерею, то есть повторить два шага из предыдущего этапа, и справа вверху нажать «Загрузить с телефона». Дальше всё как на компьютере: в появившемся окне выбираем понравившееся изображение и устанавливаем его.
Сделать анимированный фон
К сожалению, Яндекс ограничил возможность установки анимированных фонов на телефоне. Поэтому придётся довольствоваться лишь статичными изображениями, доступными в «Галерее фонов» или установленными самостоятельно.
Как сделать темную тему в Яндексе на Андроиде
Чтобы сделать тему в Яндекс Браузере на телефоне придется также пройти 2 шага:
- Включить режим затемнения в самом браузере, он повлияет только на оболочку приложения;
- Подключить дополнение для затемнения фона на страницах сайтов.
Начнем. Запустите приложение и в поисковой строке нажмите на кнопку с тремя точками.
Откроется меню, где нужно кликнуть на значок «темная тема».
На скриншоте ниже представлен вариант темной темы. При желании можно изменить фон главной страницы браузера, для этого нажмите «изменить фон» и выберете подходящую картинку.
Затемнение страниц сайтов в мобильном браузере
К сожалению, так же, как и на персональном компьютере, для изменения самих веб-страниц потребуется установка сторонней программы, например, расширения Care your Eyes.
Для этого:
- Установите дополнение (оно встанет именно на мобильный браузер);
- Если потребуется отключить или изменить режим, перейдите в меню браузера и откройте раздел дополнения.
После установки все открываемые страницы будут иметь черный фон и белый или цветной текст на нем.
Теперь вы знаете, как сделать темную тему в Яндекс Браузере на телефоне и компьютере и сможете сохранить здоровье, снизив нагрузку на глаза.
Как изменить тему в «Яндекс.Браузере»?
Браузер от «Яндекса», несомненно, является одним из лидеров по количеству скачиваний среди других браузеров, тайна кроется в том, что данный браузер весьма адаптивный и понятен практически каждому пользователю. Если быть кратким, то пользователю все нужные функции предоставляются сразу и на тарелочке с голубой каемочкой, однако есть и весьма требовательные пользователи, из-за которых данная статья и пишется.
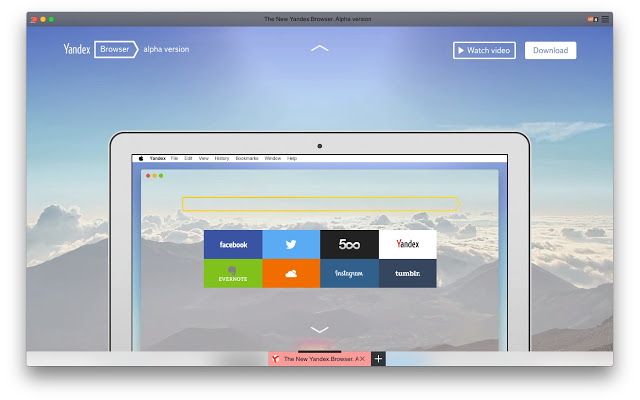
Дело в том, что с каждым годом любое прикладное приложение обязательно должно быть лучше остальных, ведь если это условие не выполняется, то рынок заполняет конкурент. Одним из важных факторов, влияющих на пользовательскую симпатию является, конечно, внешнее оформление, но что делать с многомиллионной аудиторией? Ответ один: дать волю собственному вкусу, поэтому в данной статье будет освещена тема того, как поставить тему в «Яндекс.Браузере», а также других популярных браузерах. Начнем, пожалуй, с «Яндекса».
Инструкция о том, как изменить тему:
- Активируйте ваш «Яндекс.Браузер», после чего необходимо подождать, пока он полностью загрузится в оперативную память и не будет виснуть при использовании.
- Теперь необходимо открыть новую чистую вкладку, если у вас браузер с установленной стартовой страницей, то просто откройте новую вкладку, после чего вы увидите блок из 4 самых популярных у вас страниц.
- Присмотритесь: в правом нижнем углу последней страницы (если считать слева направо) будет кнопка «Настроить экран», нажмите на нее.
- Отлично, перед вами теперь откроется страница, в которой можно настроить фон браузера (background).
- Выберите любой из представленных.
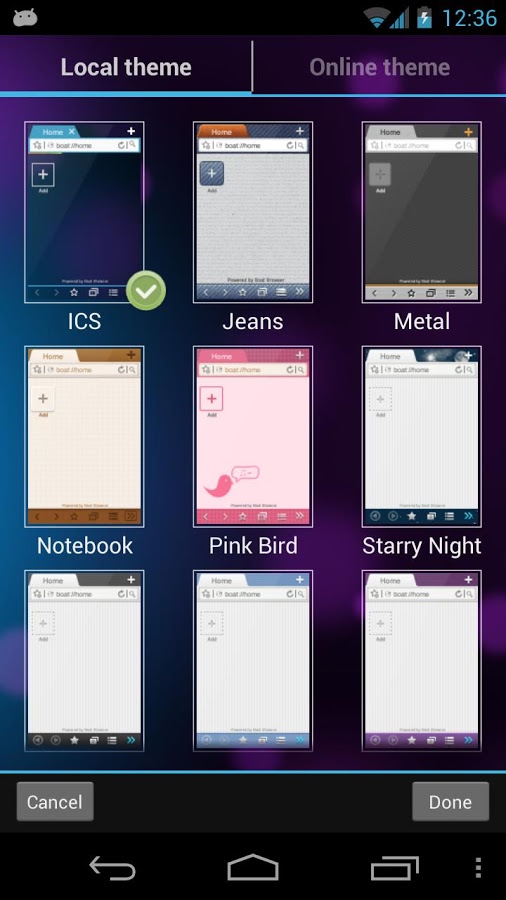
Стоит заметить, что каждая из тем является анимированной, поэтому настоятельно рекомендуем отключить анимацию (кнопка паузы есть прямо на самой теме), если у вас слабый компьютер. Об этом мы поговорим чуть ниже. Также еще есть важный момент: вы можете «примерять» тему, не выходя из странички настройки внешнего вида браузера.








