Убираем надпись тестовый режим windows 10 используя системную, и стороннюю программу!
Содержание:
- Отключение тестового режима Windows
- Как убрать тестовый режим windows 10
- Пятый метод
- Как убрать надпись «Тестовый режим» в Windows 10
- Отключение проверки подписи драйвера Windows 10 навсегда
- С помощью командной строки
- Как отключить тестовый режим в Windows 10
- Включаем тестовый режим Windows 10
- Владимир Львович Леви
- Как отключить проверку цифровой подписи драйверов
- Выход из тестового режима в Windows 7
- Как включить или отключить тестовый режим Виндовс 7. 8. 10.
- Как отключить проверку цифровой подписи драйверов на OC Windows 10 через окно редактора локальной группой политики
Отключение тестового режима Windows
Для всех операционных систем семейства Windows начиная с 7 алгоритм отключения тестового режима одинаков. Учтите, что вам потребуются права Администратора. Чтобы отключить тестовый режим Windows, нужно произвести следующие действия:
- Вызовите окно «Выполнить» с помощью комбинации клавиш Win+R.
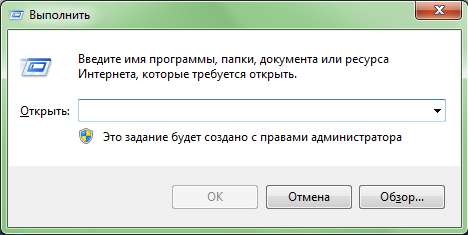
- Введите в поле ввода команду «cmd» без кавычек и нажмите на кнопку «ОК» или на клавишу Enter на клавиатуре.
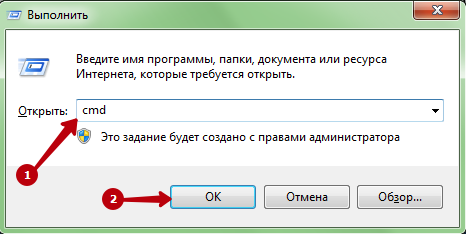
Окно Выполнить с введенной командой
- Введите следующую команду в командной строке и нажмите на клавишу Enter:
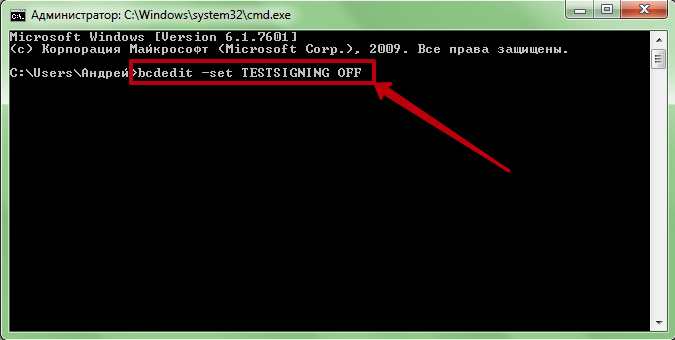
Командная строка с введенной командой
- Появится сообщение, что команда успешно выполнена. После этого нужно закрыть окно командной строки и перезагрузить компьютер.
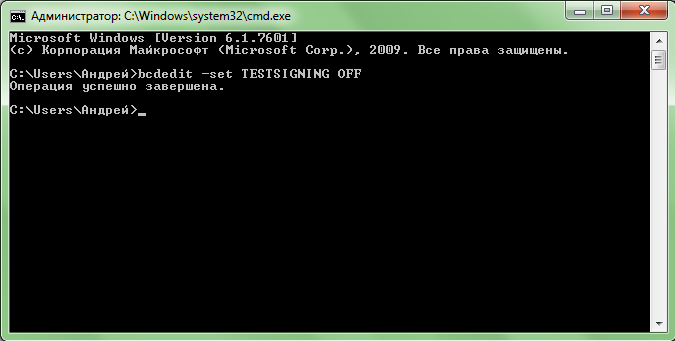
Успешное выполнение команды
- Если после перезагрузки сообщение остается, то нужно ввести следующие команды:
bcdedit -set TESTSIGNING OFF
После каждой команды нажимайте клавишу «Enter». Теперь снова перезагрузите компьютер, надпись пропадет.
Как убрать тестовый режим windows 10
Проблема тестового режима возникает у пользователей довольно часто, практически с каждой версией. И если раньше люди искали советы по Windows 8.1, то сейчас стабильно на тематических форумах появляется вопрос того, как убрать тестовый режим в windows 10Перед тем, как мы разберемся с этой проблемой, давайте расскажем о тестовом режиме и его особенностях.
Что такое ТР и зачем он нужен
Многие юзеры, увидев внизу экрана сообщение «Тестовый режим», даже не понимают, что он собой представляет и зачем так настойчиво появляется в каждой версии Windows. На самом деле всё очень просто: этот режим снимает ограничения при загрузке в систему драйверов.
Есть два вида драйверов:
- Подписанные. Это драйверы, имеющие цифровую подпись, она же электронная метка безопасности. В компании Microsoft ввели особую защиту для 64-битных систем — уровень Device Driver Signature Enforcement (DDSE). Такие драйвера позволяют узнать их издателя, благодаря его подписи, а если она достоверна, то можете быть уверены, что «дрова» никем более не изменялись.
- Неподписанные. У этих драйверов нет цифровой подписи, как и нет подписи автора, поэтому вполне возможно, что они прошли не через один фикс рукастых разработчиков. И хорошо, если его каким-то образом улучшили, но ведь существует вероятность того, чт драйверы могли попасть в руки к злоумышленникам. Несмотря на это, неподписанные драйверы хороши тем, что совместимы с 64-битными операционными системами, поскольку большинство лицензионных стабильно работают только на х32. Впрочем, на дисках издателей тоже бывают неподписанные драйверы, а уже их можно смело устанавливать.
Убираем тестовый режим
Если вы намерены использовать только лицензионные драйвера, необходимо узнать, как же убрать тестовый режим Windows 10. Существует довольно простой способ:
Запустите командную строку от имени администратора, используя комбинацию клавиш Win+R. Или же можете сделать это через «Пуск»
В открывшейся строке введите cmd.
Откроется окно. В нём пропишите «bcdedit.exe -set TESTSIGNING OFF», убрав перед этим кавычки, и щёлкните по кнопке «Enter».
Как только увидите уведомление об успешно совершенной операции, можете перезагрузить компьютер. Когда он включится, вы уже не увидите надписи внизу экрана, уведомляющей вас о том, что ваша система снова находится в тестовом режиме.
Теперь тестовый режим отключен. Если же вы захотите включить его, то вам необходимо воспользоваться этим же алгоритмом, изменив в команде «OFF» на «ON». Уже после перезагрузки ПК вы снова увидите надпись «Тестовый режим».
- Tweet
- Share 0
- +1
- VKontakte
Пятый метод
О данной возможности мы упомянем лишь вскользь. Данное действие мало того, что немного незаконно, но и сопряжено с немалым риском, ведь мы практически принудительно установим в компьютер непроверенный драйвер.
Если вам не помогли все предыдущие методы, вы всегда можете самостоятельно подписать драйвер. Для этого вам понадобится сам драйвер и две вполне легальные программы разработчика SDK for Windows и Driver Kit, естественно, последних версий, либо пиратский софт, использование которого может быть опаснее для вашего компьютера, чем те же драйвера, которые вы пытаетесь «насильно» установить на компьютер.
Как убрать надпись «Тестовый режим» в Windows 10
Второй способ не предполагает отключение тестового режима (на случай, если без него что-то не работает), а просто убирает соответствующую надпись с рабочего стола. Для этих целей есть несколько бесплатных программ.
Проверенная мной и успешно работающая на последних сборках Windows 10 — Universal Watermark Disabler (некоторые пользователи ищут популярную в прошлом My WCP Watermark Editor для Windows 10, мне работающей версии найти не удалось).
Запустив программу, достаточно выполнить следующие простые шаги:
- Нажать Install.
- Согласиться с тем, что программа будет использована на не протестированной сборке (я проверял на 14393).
- Нажать Ок для перезагрузки компьютера.
При следующем входе в систему сообщение «тестовый режим» отображаться не будет, хотя по факту ОС продолжить работать в нём.
Скачать Universal Watermark Disabler можно с официального сайта http://winaero.com/download.php?view.1794 (будьте внимательны: ссылка на загрузку находится под рекламой, которая часто носит текст «скачать» и над кнопкой «Donate»).
А вдруг и это будет интересно:
Почему бы не подписаться?
29.11.2016 в 17:53
Увы, Дмитрий — рекомендованный второй способ убрать с экрана «водяную» надпись об активации Винды не помог — программа Universal Watermark Disabler не удаляет это сообщение. Может быть, есть еще какие-то варианты?
30.11.2016 в 10:39
Странно. Я лично испытывал при написании статьи в дату, которая на скриншоте области уведомления, все успешно сработало. А вот дополнительных методов не посоветую. Способы ищутся по запросам наподобие Remove Test mode Watermark Windows 10 (а можно и под 8-ку поискать, больше вариантов), но тут нужно изучать варианты: те, которые сейчас по-быстрому нашел рекомендовать не могу (один меняет важные системные файлы, другой может поломать загрузку системы).
25.03.2018 в 09:55
Надо написать чтоб от имени администратора запускали ком стопку. А так огромное спасибо за статью все ок. Я тоже сначала не мог пока от имени администратора не запустил.
19.02.2017 в 11:13
Все классно работает с пол пинка. Спасибо!
23.03.2017 в 07:14
Спасибо большое! С помощью программы Universal Watermark Disabler мне удалось убрать надпись.
28.11.2017 в 14:00
1й способ — рабочий. Спасибо!
22.12.2017 в 18:43
Огромное спасибо командная строка помогла
04.03.2018 в 15:26
Спасибо, всё получилось!
14.10.2018 в 13:49
Спасибо! Первый способ (через командную строку) не помог, а вот программка (Universal Watermark Disabler) помогла… Спасибо.
11.01.2019 в 16:38
Спасибо, первый способ помог. Надпись появилась после установки драйвера «QDLoader HS-USB Driver_64bit»
08.04.2019 в 23:20
Все работает, запускается с полпинка — 2 способ мне очень помог — надо было убрать лишь надпись, тестовый режим надо
04.07.2019 в 18:05
Спасибо, первый способ помог. Надпись появилась после установки драйвера «QDLoader HS-USB Driver_64bit»
29.09.2019 в 06:12
Ремонтка, Спасибки!! Всегда обращаюсь к вашему сайту, вы лучшие.
29.09.2019 в 10:24
Спасибо за отзыв!
10.12.2019 в 12:53
07.02.2020 в 13:22
Второй способ сработал, убрал надпись с декстопа которая раздражала своим видом. (Windows 10 Insider Preview build 19559.1000). Спасибо за помощь.
09.02.2020 в 12:44
Здравствуйте. У меня ноутбук ОС Windows 10 Домашняя версия 1909. Проживаю в России. Нашёл информацию, что в папке «Fonts» ( c:WindowsFonts ) можно удалить не нужные шрифты. Прошу сообщить ваши рекомендации по очистке указанной папки в указанной выше версии Windows. Думаю это пригодится и другим. Спасибо.
В Windows 10 все больше и больше уделяют мерам безопасности, чтобы защитить пользователя от различных угроз, от сбоя установленных программ. Одним с таких новшеств стала функция Secure Boot UEFI-систем, которая запрещает установку неподписанных драйверов в операционной системе таким образом, что только могли установить те, которые ранее были одобрены в компании. К счастью для пользователей, которым нужно по особым причинам установить определенный, неподписанный драйвер, имеется функция Тестовый режим Windows 10.
Тестовый режим Windows 10 — это специальный режим работы, с помощью которого пользователи могут установить неподписанные драйвера и запустить программное обеспечение без цифровой подписи от Microsoft. Этот режим хорош тем, что можно запустить тот или иной драйвер и посмотреть последствия на систему без каких либо рисков. При включении Test Mode у вас появится на экране водяной знак, но что делать, если он включился сам? И как отключить тестовый режим в Windows 10.
Отключение проверки подписи драйвера Windows 10 навсегда
Если три решения, как можно отключить проверку подписей драйверов навсегда.
Отключение через групповую политику.
Отключение проверки подписей через редактор групповой политики возможен только в версии Windows 10 Профессиональная. Если у вас домашняя версия, то вам подойдёт способ, описанный в следующей главе данной статьи.
Запустите редактор локальной групповой политики Windows 10. Для этого нажмите правой кнопкой по меню пуск и кликните левой кнопкой мыши по пункту «Выполнить». Или же просто нажмите комбинацию клавиш Win+R.
Напишите gpedit.msc в открывшемся окне и нажмите OK или Enter.
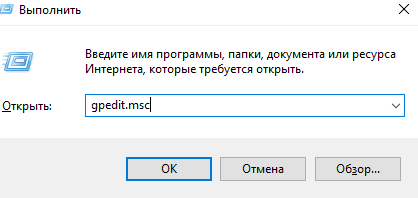
В открывшемся редакторе групповой политики перейдите по следующим веткам реестра: «Конфигурация пользователя» — «Административные шаблоны» — «Система» — «Установка драйвера». Кликните два раза по строке справа «Цифровая подпись драйверов устройств».
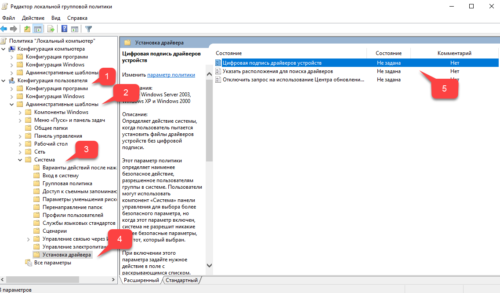
В этой настройке вы можете выбрать два варианта при которых вы решите свою проблему с проверкой подписи драйверов. По-умолчанию настройка в состоянии «не задано». Если вы включите настройку, то выберите поднастройку «пропустить». В этом случае, если Windows обнаружит файл драйвера без цифровой подписи, то он всё равно позволит вам его установку. Также вы можете явно выбрать «отключено» и в таком состоянии проверка будет в принципе отключена.
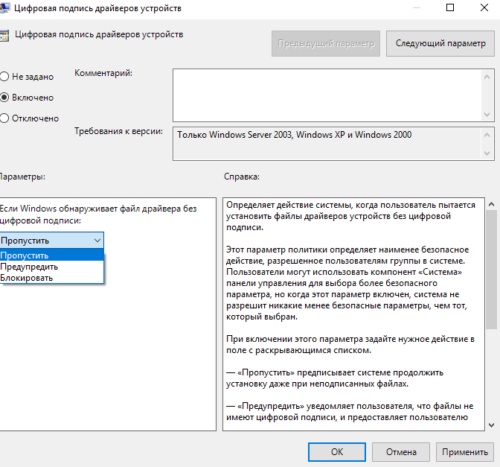
После того, как вы изменили настройки нажмите «Применить» и «ОК». После перезагрузки компьютера проверка подписи драйверов осуществляться не будет. Если вам потребуется вновь вернуть проверку подписей драйверов, то придётся вернуться к этому меню и выбрать состояние настройки «включено» и «блокировать».
Отключение через командную строку
Отключение проверки подписей драйверов через командную строку имеет ограничение. Эта возможность доступна только при условии, что ваш компьютер работает с BIOS. Если же у вас UEFI, то прежде необходимо отключить Secure Boot.
Порядок действий следующий. Кликните правой кнопкой мыши по меню «Пуск» и откройте командную строку с права администратора.
В открывшейся командной строке введите следующую команду и нажмите Enter.
bcdedit.exe -set loadoptions DISABLE_INTEGRITY_CHECKS
Теперь введите вторую команду и также нажмите Enter.bcdedit.exe -set TESTSIGNING ON
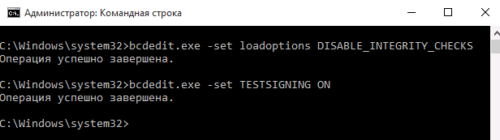
После того, как отработают команды (как на скриншоте выше), перезагрузите компьютер. Проверка подписей драйверов будет отключена, но в правом нижнем углу экрана постоянно будет висеть табличка о тестовом режиме работы Windows 10.
Чтобы её убрать, вам потребуется открыть командную строку с правами администратора и вбить туда следующую строку:
bcdedit.exe -set TESTSIGNING OFF
Отключение через безопасный режим и bcedit
Этот проверенный способ является на мой взгляд самым удобным. Запустите компьютер в безопасном режиме.
Кликните правой кнопкой по меню «Пуск» и запустите командную строку с правами администратора.
В командной строке введите следующую строку: bcdedit.exe /set nointegritychecks on и нажмите Enter. Перезагрузите свой компьютер, после этого проверка подписей будет отключена.
Чтобы вновь включить проверку, проделайте такие же операции, но вбивайте строку bcdedit.exe /set nointegritychecks off.
С помощью командной строки
Командная строка поможет отключить проверку драйверов различных устройств, которые идут без подписи, на все время. Для отключения необходимо будет отредактировать опции загрузки операционной системы. Этим методом можно воспользоваться, если на вашем компьютере есть BIOS или Extensible Firmware Interface (расширяемый интерфейс прошивки). Для использования метода необходимо отключение защитной функции (Secure Boot).
Выполните эти два шага:
Нажмите «Пуск» и запустите командную строку от имени администратора.
В открывшемся окне выполните эти команды:
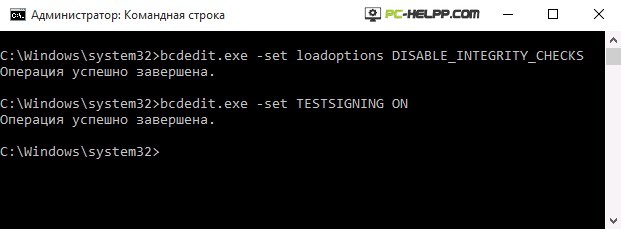
После выполнения обеих команд, выходите из командной строки и перезагружайте ПК, чтобы вступили в силу новые параметры. Проверять подписи драйверов ОС не будет, но предупреждает вас о том, что загружена в режиме теста. После установки драйвера с отсутствующей подписью выполните
После перезагрузки ОС заработает в обычном режиме, а проверка вновь будет включена.
Можно использовать для отключения подписей и bcdedit. Этот метод могут выбирать те пользователи, кто хочет отключить проверку драйверов на все время. Выполните следующие шаги:
Шаг первый
Загрузите операционную систему в безопасном режиме.
Шаг второй
Запустите командную строку (выберите ее в меню «Пуск»).
Шаг третий
Выполните: bcdedit.exe -set nointegritychecks on.
Шаг четвертый
Загрузите компьютер в обычном режиме.
В командной строке «On» отключает проверку, в то время как «Off» включает. Пользуясь этим методом, можно отключать проверку подписей на все время или на момент установки драйвера.
Как отключить тестовый режим в Windows 10
Возможны ситуации, когда тестовый режим Windows 10 активируется самопроизвольно. В таких случаях пользователю лучше его поскорее отключить, поскольку в тестовом режиме система более уязвима с точки зрения безопасности. Отключается тестовый режим в Windows 10 также через командную строку, запущенную от имени администратора. В ней необходимо прописать следующую команду:
bcdedit.exe -set TESTSIGNING OFF

После ввода команды нажмите Enter и перезагрузите компьютер.
Если данный способ не помог исправить ситуацию и после перезагрузки компьютера тестовый режим остался активирован, потребуется сделать следующее:
- Запустите командную строку от имени администратора и вновь примените в ней команду:
bcdedit.exe -set TESTSIGNING OFF
- Далее используйте команду:
bcdedit.exe -set loadoptions ENABLE_INTEGRITY_CHECKS
- И следом введите третью команду:
bcdedit.exe -set TESTSIGNING OFF
- После этого компьютер можно перезагружать и тестовый режим будет отключен.
Обратите внимание: Описанные выше способы включения и отключения тестового режима в Windows 10 актуальны также для прошлых версий операционной системы – Windows 7, Windows 8, Windows 8.1
Включаем тестовый режим Windows 10
woodhummer 15.03.2017 — 21:37 Практикум
В процессе работы за компьютером иногда возникают ситуации (например при подключении Android-устройств для их перепрошивки) когда требуется установить специфичные и неподписанные драйвера оборудования. В данном случае лучше всего воспользоваться тестовым режимом Windows. Рассмотрим этот вопрос подробнее.
Включаем тестовый режим в командной строке Windows
Чтобы переход в тестовый режим прошел успешно, необходимо прежде всего выключить режим «Secure Boot (Безопасная загрузка)» в BIOS, поэтому перед началом необходимо зайти в настройки BIOS (UEFI) вашего компьютера. Для различных производителей материнских плат настройки будут несколько отличаться, мы же разберемся как отключать «Secure Boot» на примере имеющегося у нас компьютера с материнской платой Asus.
Итак: запускаем BIOS (UEFI) и заходим в раздел «Загрузка». В нем переходим к пункту «Безопасная загрузка» и щелкаем его мышкой.
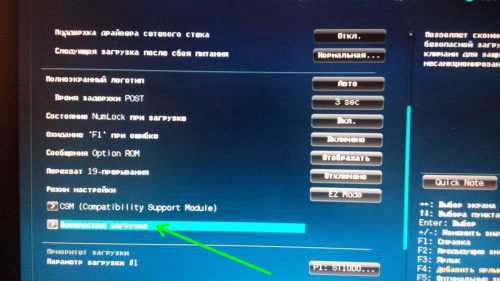
Появляется небольшое меню «Тип ОС», в котором выбираем пункт «Другие ОС».
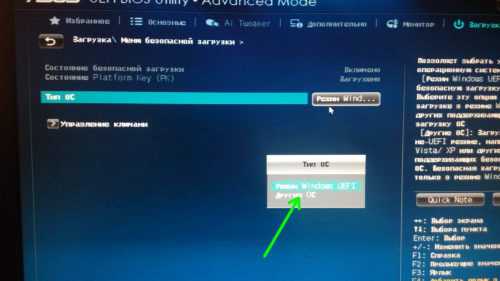
Сохраняем параметры и перегружаемся. Если в меню вашего БИОС отсутствует пункт «Безопасная загрузка», значит он уже отключен на аппаратном уровне и вышеописанные действия производить не нужно.
Теперь можно запустить «десятку» в тестовом режиме, чтобы снять некоторые ограничения ОС, в частности те, которые накладываются при инсталляции неподписанных драйверов. Запускаем командную строку (с администраторскими правами), вводим команду:
bcdedit.exe -set loadoptions DISABLE_INTEGRITY_CHECKS
bcdedit.exe -set TESTSIGNING ON
Ждем окончания выполнения каждой из команд, после которого система выдаст соответствующее уведомление.
Закрываем окно, перегружаемся. После перезагрузки рядом с панелью уведомлений увидим надпись, напоминающую о режиме, в котором теперь работает операционная система.
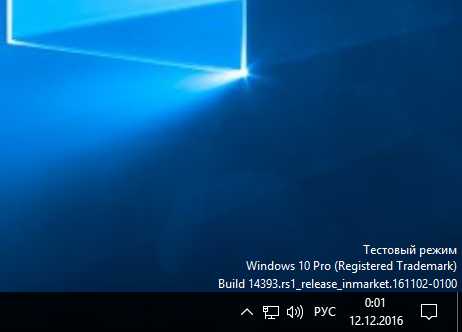
Отключить тестовый режим можно аналогичным способом, только синтаксис команды будет немножко другим:
bcdedit.exe -set TESTSIGNING OFF
Если команда выдает ошибку, выключите режим «Безопасная загрузка» в БИОСе.
P.S.
Выполняя действия в командной строке, будьте внимательны. И помните – работа Windows 10 в тестовом режиме снижает безопасность операционной системы в разы.
обновлено: 15.03.2017
оставить комментарий
wd-x.ru
Владимир Львович Леви

В 1938 году в семье инженеров (отец металлург, мать химик) родился сын, которому предстояло нарушить складывавшуюся династию и стать светилом медицинской науки — а также членом Союза писателей!
Владимир Львович Леви работал врачом-психиатром в Больнице имени Кащенко; научным сотрудником Института психиатрии. Кроме прочего, внёс важный вклад в создании «телефона доверия».
Он уделяет огромное значение популяризации научных знаний и распространению передовых идей. Ещё в 1967 г. получило широкую известность его дебютное произведение «Охота за мыслью: Заметки психиатра».
Всего Владимир Львович опубликовал более 30 научно-популярных трудов. Но писательский талант не ограничивался прозой — он писал (и продолжает писать) стихи. В 2000 г. его поэзия была издана сборником «Зачёркнутый профиль».
Как отключить проверку цифровой подписи драйверов
Важно: пару слов о первом шаге перед установкой неизвестных драйверов
Хотелось бы предупредить всех, кто планирует установку драйвера без цифровой подписи. После сего действия, может так стать, что ваша ОС Windows не загрузится. И если заранее не подготовиться к «такому повороту» — придется потерять кучу времени на переустановку системы, настройке и восстановлению программ и т.д.
Поэтому, перед обновлением и установкой «неизвестных» драйверов я бы посоветовал сделать несколько вещей:
1) создать загрузочную флешку с Windows 10 (с которой потом можно будет запуститься и восстановить систему).
2) скопировать все важные документы на внешний носитель (облачный диск).
3) создать точку восстановления (она поможет откатиться к прежним драйверам, если новые начнут работать не стабильно и система не будет нормально грузиться).
Чтобы создать точку восстановления : откройте панель управления Windows и перейдите в раздел «Система и безопасностьСистема» (либо просто откройте проводник и откройте свойства этого компьютера, как показано на скрине ниже) .
Свойства этого компьютера
После перейдите в дополнительные параметры системы.
Дополнительные параметры системы
Откройте вкладку «Защита системы» , включите защиту системного диска и создайте точку восстановления (см. пример ниже).
Создать точку восстановления
Далее останется только ввести название точки восстановления и дождаться ее создания (как правило, это занимает 1-2 мин.).
Защита системы — создание точки
Теперь можно переходить к установке нового неизвестного ПО. Если вдруг что-то пойдет не так — инструкция (ссылка на которую представлена ниже) поможет вам быстро восстановить систему, откатившись к созданной точке.
В помощь!
Инструкция, по восстановлению загрузки Windows 10 (откат при помощи точки восстановления, ремонт загрузчика и пр.) — https://ocomp.info/vosstanovlenie-windows-10.html#i-3
Первый способ (временный, работает до следующей перезагрузки)
Этот способ наиболее универсален и удобен, т.к. работает во всех версиях Windows 10. К тому же, в большинстве случаев, постоянного отключения проверки подписи и не требуется — многим пользователям достаточно установить 1-2 драйвера и «забыть» об этом на некоторое время .
Рассмотрим на простом примере как это делается.
1) Сначала открываем ПУСК и переходим в параметры Windows.
2) Открываем раздел «Обновление и безопасность/Восстановление» и используем инструмент особые варианты загрузки (см. скрин ниже).
Особые варианты загрузки
3) Далее переходим в раздел:
Диагностика—> Дополнительные параметры—> Параметры загрузки
В нижней части окна должна появиться кнопка » Перезагрузить» — используем ее.
4) После перезагрузки Windows покажет нам окно с параметрами загрузки — необходимо выбрать вариант загрузки системы, при котором она не будет проверять подпись у драйверов (это пункт 7 — для его выбора нужно нажать клавишу F7) .
Отключить обязательную проверку подписи драйверов
5) Теперь, после загрузки системы и запуска установки драйвера — вы должны увидеть окно-предупреждение по безопасности: в нем можно нажать на вариант «Все равно установить этот драйвер» . Задача выполнена, см. пример ниже.
Не удалось проверить издателя этих драйверов — ошибка
Важно!
После очередной перезагрузки Windows — проверка подписи драйвера снова включится (уже ранее установленные драйверы (без подписи) должны работать, но установить новые — не получится).
Второй способ (постоянный)
Этот вариант отключения проверки подписи подойдет тем, кому часто приходится переустанавливать драйвера, подключать для тестирования различные железки и т.д. (либо, если первый способ по каким-то причинам не работает). Разумеется, отключение происходит до того времени, пока вы сами не включите проверку снова.
Примечание : способ недоступен для урезанных домашних версий Windows 10.
1) И так, сначала необходимо открыть редактор групповых политик: для этого нужно нажать одновременно клавиши Win+R, и в появившееся окно «Выполнить» ввести команду gpedit.msc. Пример на скрине ниже.
gpedit.msc — запускаем редактор групповых политик
2) После, в открывшемся окне редактора перейдите в следующий раздел:
Конфигурация пользователя -> Административные шаблоны -> Система -> Установка драйвера
В нем должен быть параметр «Цифровая подпись драйверов устройств» , его нужно открыть (см. скрин ниже).
Редактор локальной групповой политики / Кликабельно
3) Далее переведите режим в «Отключено» , сохраните настройки и перезагрузите компьютер. Проверка подписи более работать не будет (до вашего нового указания, или до следующего крупного обновления Windows ).
Дополнения были бы как всегда кстати.
Выход из тестового режима в Windows 7

Операционная система Windows 7 имеет несколько режимов работы, предоставляющих пользователю функциональность различного рода. Среди всех присутствующих типов имеется и тестовый режим, особенность которого заключается в отключении проверки подлинности ПО и цифровых подписей драйверов. Из-за этого не только в углу рабочего стола появляется соответствующая надпись, но и увеличивается риск заражения вирусами и случайной установки непроверенного софта. Поэтому если пользователь не планировал запускать такой режим, из него необходимо выйти. Доступные варианты решения этой задачи мы и хотим продемонстрировать далее.
Как включить или отключить тестовый режим Виндовс 7. 8. 10.
Для того, чтобы использовать тестовый режим работы операционной системы Windows (7. 8. 10.) необходимо выполнить пару простых манипуляций с утилитой «Командная строка» — не путать с «Безопасным режимом»…
Наверное излишне толковать о всяких «пользах» подобных режимов, и уж коли изучаете эту статью, то сами, вероятно, нацелились на определённую выгоду! Так что… Тестовый режим очень может быть полезен обычному пользователю ПК. — например, для подписания (и установки) неподписанных драйверов!
Ниже по тексту, без излишних слов, научимся запускать и отключать тестовый режим ОС Виндовс при помощи Командной строки, либо с одной полезной для непросвещённого пользователя утилитой…
Как отключить проверку цифровой подписи драйверов на OC Windows 10 через окно редактора локальной группой политики
Данный метод отличается большой вероятностью срабатывания, поэтому используется многими людьми, которые столкнулись с подобной проблемой при работе на стационарном компьютере или ноутбуке.
Процесс выполнения поставленной задачи на основе такого способа выглядит следующим образом:
- Одновременно тапнуть на клавиатуре по кнопкам «WIN+R», чтобы в очередной раз запустить окно «Выполнить». Такое меню без проблем открывается через меню «Пуск».
- В поле «Открыть» прописать команду «gpedit.msc».
- После осуществления предыдущей манипуляции перед пользователем появится окно «Редактор локальной групповой политики Windows». Здесь необходимо отыскать раздел «Конфигурация пользователя» и тапнуть по нему левой кнопкой манипулятора. Данная вкладка находится в графе параметров, расположенной с левой стороны окна.
- В открытом разделе найти строку «Шаблоны групповой политики» и нажать по ней.
- Открыть папку «Конфигурация Windows». Появится список параметров операционной системы, в котором пользователю потребуется отыскать пункт «Установка драйверов» и нажать по нему.
- Щёлкнуть по строке »Цифровая подпись».
- В появившейся меню перевести тумблер в строку «Отключено» и нажать применить. Дождаться сохранения изменений, которое может пролиться на протяжении нескольких секунд.
В конце нужно аерезагрузить компьютер для полного применения внесённых изменений в работу операционной системы. А потом удостовериться, что скачанный драйвер устанавливается без проверки на подпись.
Дополнительная информация! Если программное обеспечение без проблем установилось, значит функция проверки цифровой подписи окончательно отключена.

Окно редактора локальной политики Windows 10








