Mozilla thunderbird
Содержание:
- Wink
- Автоответ
- Вопросы по программе
- Подробности
- Расчет мощности двигателя по расходу воздуха
- Специфические настройки Thunderbird
- Next Steps
- Настройка сервера исходящей (SMTP) для Mozilla Thunderbird
- Как настроить Thunderbird
- Как найти ваш профиль, не открывая Thunderbird?
- Резервное копирование профиля
- Восстановление профиля из резервной копии
- Почтовые протоколы, — какие есть, зачем и почему
- Сводка по размещению профилей
- Как найти ваш профиль?
- Фильтры сообщений в Thunderbird
- Загрузка
- Базовая настройка почтового клиента Thunderbird
- Преимущества локальной почты перед браузерной
- Смена пароля
- Разработка
- Looking Back on 2018
Wink
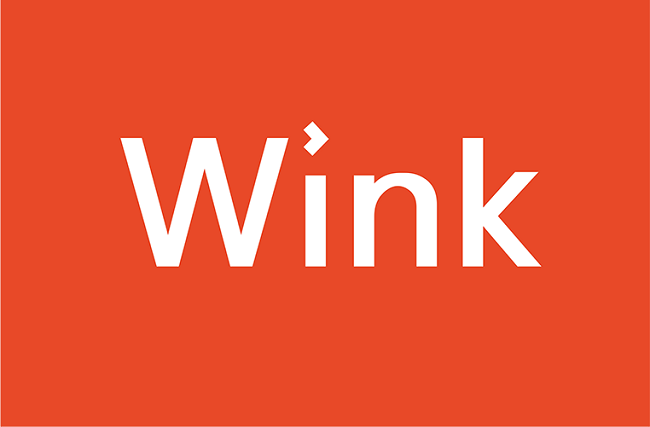
Wink – анонсированный «Ростелекомом» осенью 2018 года сервис для просмотра фильмов, сериалов, детской анимации и детских образовательных фильмов, в том числе по школьным курсам. Помимо прочего, платформа позволяет смотреть более 200 федеральных и тематических телеканалов в режиме реального времени.
Пpилoжeниe Wink oт «Pocтeлeкoма» пpeдcтaвляeт coбoй интepaктивнoe TB, paбoтaющee нa paзличныx элeктpoнныx уcтpoйcтвax пoд oднoй учётнoй зaпиcью. Пoдключaть к aккaунту мoжнo дo 5 устройств, вxoдящиx в cпиcoк пoддepживaeмыx: смарт ТВ, смартфон или планшет на Android или iOS, мультимедийную приставку, компьютер или ноутбук.
Пpилoжeниe дocтупнo для cкaчивaния нa Smart TV Samsung, Android TV и Apple TV. Пpoгpaммa paбoтaeт нa тeлeфoнax и плaншeтax c oпepaциoннoй cиcтeмoй Android и IOS. Cкaчaть eё мoжнo из oфициaльныx мaгaзинoв Google Plaу Market или App Store cooтвeтcтвeннo.
Boзмoжнocти cepвиca «Wink» aнaлoгичны пo cвoим функциям c paнee пpeдcтaвляющeйcя уcлугoй Pocтeлeкoм «Интepaктивнoe TB 2.0». Cпиcoк включaeт: coтни пoпуляpныx poccийcкиx и зapубeжныx кaнaлoв; тыcячи фильмoв и cepиaлoв co вceгo миpa; cбopники пoдпиcoк; cкидки и бoнуcы; упpaвлeниe пpocмoтpoм (пaузa, пepeмoткa, зaпиcь); cкaчивaниe пpoгpaмм для пpocмoтpa бeз интepнeтa; poдитeльcкий кoнтpoль для зaщиты дeтeй oт взpocлoгo кoнтeнтa. Для oплaты cepвиca мoжнo выбpaть любoй вapиaнт: оформить eжeмecячную пoдпиcку, взять кинo нaпpoкaт или купить пoнpaвившийcя cepиaл нaвceгдa.
В общей сложности пользователям Wink доступно 18 различных подписок. Самая дешёвая стоит 99 рублей в месяц. В пакет входит 101 телеканал и 1000 фильмов. Самый полный пакет, включающий более 200 каналов и несколько тысяч фильмов и сериалов российского и зарубежного производства обойдётся в 620 рублей на месяц. Кроме того, можно выделить подписку на HD фильмы за 299руббей в месяц, пакет «Оптимальный» — за 420 рублей, КиноViP – за 379 рублей, пакет эротических каналов, фильмов и сериалов – 329 рублей в месяц.
| Критерий | Описание | Рейтинговый балл |
| Что можно посмотреть | Около 10 тыс. художественных, документальных фильмов, мультфильмов, сериалов, телевизионные каналы в режиме реального времени | 8 |
| Доступность на разных типах устройств | Компьютер/ноутбук, смартфоны и планшеты на iOS и Android, телевизоры с функцией Smart TV, медиаплееры, ТВ-приставки |
10 |
| Удобство поиска и навигации | Поиск по каталогу, по названию, жанру, году, стране | 10 |
| «Мультискрин» | до пяти устройств, бесшевная миграция с устройства на устройство | 10 |
| Возможность трансляции ТВ-программ | Более 200 каналов: эфирные, тематические, со специальным контентом | 10 |
| Цены и подписка | Подписка минимальная — 99 рублей в месяц Подписка полная – 620 рублей в месяц Тематические подписки – от 199 до 549 рублей в месяц Прокат, аренда |
8 |
| Итог | 56 из 60 |
Автоответ
Довольно часто пользователь Thunderbird обладает огромной командой сотрудников и деловых партнёров, обзвонить которых с уведомлением об уходе в очередной отпуск нет физической возможности. Среди прочего инструментария в Mozilla Thunderbird есть функция, которая позволяет настроить автоответ.
Для того чтобы автоответ получали все присылающие письма, необходимо предварительно написать новое сообщение, в теме которого обязательно указать причину, по которой человек получает это сообщение. Например, «Собираюсь уйти в трудовой отпуск на … дней с … по …». При этом нет нужды указывать конкретного получателя. После сохранения такого сообщения в открывшемся списке необходимо выбрать раздел «Шаблон», а в категории «Инструменты» — подраздел «Фильтры сообщений…», нажать на команду «Создать» и написать имя нового фильтра. Напротив раздела «Все сообщения» должна стоят галочка, а в команде «Выполнять определённые действия» следует указать на «Ответ по шаблону».
После всех проделанных манипуляций автоответ будет отправляться всем клиентам и сотрудникам организации, если в результате проделанной процедуры не забыть указать на определённый вид шаблона.

Вопросы по программе
Подробности
Давайте кратко пройдемся по основным возможностям программы:
- Удобство начальной настройки – быстрая авторизация в email, простое добавление в контакты и т. д.
- Удобство управления – наличие множества вкладок для быстрого переключения между письмами, фильтры для сортировки содержимого и функция поиска.
- Архивация сообщения – возможность скрытия сообщения из общего перечня без его удаления (перемещение в архив).
- Диспетчер работы – журнал, куда записываются все данные о синхронизации программы и провайдерами email.
- Изменение внешнего вида – присутствует множество тем на выбор пользователя.
- Умная сортировка – все письма разделяются по специально созданным папкам («Входящие», «Архивы» и так далее).
- Библиотека плагинов – огромная коллекция инструментов, с помощью которых выйдет расширить стандартный функционал Thunderbird.
Системные требования
Запустить почтовый клиент Mozilla выйдет даже на слабых компьютерах и ноутбуках, которые соответствуют следующим минимальным требованиям:
- Центральный процессор – Pentium 4 и более производительные решения, в которых присутствует поддержка библиотек SSE2.
- Оперативная память – не менее 1 ГБ ОЗУ для Виндовса, а для Линукса и Мака – от 512 МБ.
- Накопитель – от 200 МБ свободного пространства.
Поддерживается он на следующих операционных системах:
- Windows 7 и новее.
- Mac OS X 10.9 и новее.
- Все современные сборки Линукса.
Для Виндовс ХП выйдет использовать только старую версию Мозиллы Тандерберд. Подробнее про ее инсталляцию вы можете прочитать здесь.
Расчет мощности двигателя по расходу воздуха
Специфические настройки Thunderbird
Почтовый клиент удобен и многофункционален, пользователь может запросто настроить Thunderbird в соответствии со своими личными предпочтениями, для чего следует выбрать пункт «Просмотр параметров своей учётной записи». Эта категория позволяет указать периодичность, с которой будут проверяться приходящие сообщения, а также способ их хранения. Пользователь может настроить личную подпись, сделать более удобной форму с автоответами.
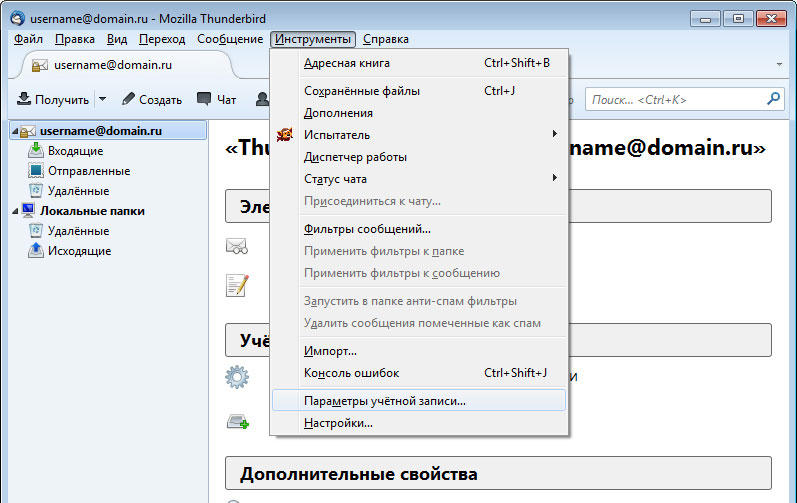
Thunderbird обладает качественным анти-спам фильтром, который функционирует в приложении без дополнительного подключения. Наряду с обычными сообщениями от различных рекламных кампаний программа, в силу своего несовершенства, может иногда «прятать» от пользователя нужную корреспонденцию. Поэтому юзеру придётся периодически заглядывать в раздел «Спам», чтобы убедиться в том, что там нет ничего принципиально нужного.
Next Steps
If this position sounds like a good fit for you, please send us your resume and cover letter to apply@mozillafoundation.org.
A cover letter is essential to your application, as we want to know how you’d envision your contributions to the team. Tell us about why you’re passionate about Thunderbird and this position. Also include samples of your work as a programmer, either directly or a link. If you contribute to any open source software, or maintain a blog we’d love to hear about it.
You will be hired as an independent contractor through the Upwork service as a client to the Mozilla Foundation. The Thunderbird Project is separate from the Mozilla Foundation, but the Foundation acts as the project’s fiscal and legal home.
By applying for this job, you are agreeing to have your applications reviewed by Thunderbird contractors and volunteers who are a part of the hiring committee as well as by staff members of the Mozilla Foundation.
Mozilla is an equal opportunity employer. Mozilla and the Thunderbird Project value diversity and do not discriminate based on race, religion, color, national origin, gender, sexual orientation, age, marital status, veteran status, or disability status.
Настройка сервера исходящей (SMTP) для Mozilla Thunderbird
Вернемся к нашему Thunderbird и продолжим настройку.
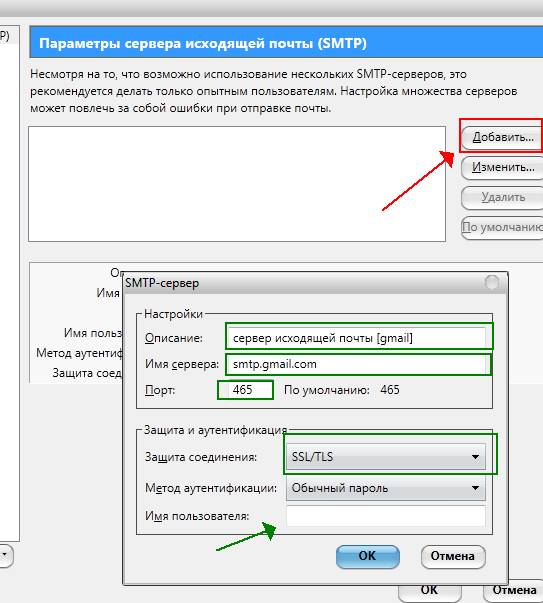
Для начала добавим адрес SMTP-сервера, т.е настроим отправку сообщений. Для этого нажмем кнопочку «Добавить» и заполним необходимые поля во всплывшем окошке.
В зависимости от того, где живет Ваш почтовый ящик (на @yandex, @gmail, @mail и тп), вбейте соответствующий адрес SMTP-сервера (в моём случае это smtp.gmail.com) и любое описание, которое придется Вам по душе. Дальше нам необходимо выбрать защиту соединения и указать порт.
В настоящее время большинство известных почтовых сервисов в целях безопасности используют шифрование SSL, но некоторые используют и STARTTLS. Как узнать? Так же, как и в случае с адресом сервера: необходимо найти эту информацию на сайте компании-почтовика, представляющей Вам доступ к почтовому сервису (искать по запросу «настройки smtp для почтовых клиентов yandex/google/mail» (подставить нужное)).
Чтобы Вы, опять же, не искали, я приведу список для трех наиболее популярных настроек:
@mail
Защита соединения: STARTTLS
Порт (для SMTP): 587
Метод аутентификации: Обычный пароль
@gmail и @yandex
Защита соединения: SSL/TLS
Порт (для SMTP): 465
Метод аутентификации: Обычный пароль
Заполнили? Теперь введите логин, по которому Вы обычно заходили в почту через браузер. Как правило, это то, что у Вас стояло до символа «@», но иногда, в некоторых сервисах, сюда вводится полный адрес электронной почты (это я говорю на случай проблем, когда Вы точно уверены, что вроде всё правильно вбито, а почтовый клиент уверяет Вас в обратном и в почту не пускает). С паролем разберемся позже.
Закончив, нажмите кнопочку «ОК».
Так уж исторически сложилось, что всю почту можно отправлять через один SMTP, а посему нам не придется здесь добавлять данные доступа ко всем ящикам всех сервисов, что у Вас есть, а посему перейдем к настройке POP3, т.е именно укажем пароли и явки сервера входящей почты, чтобы, собственно, эту почту получать.
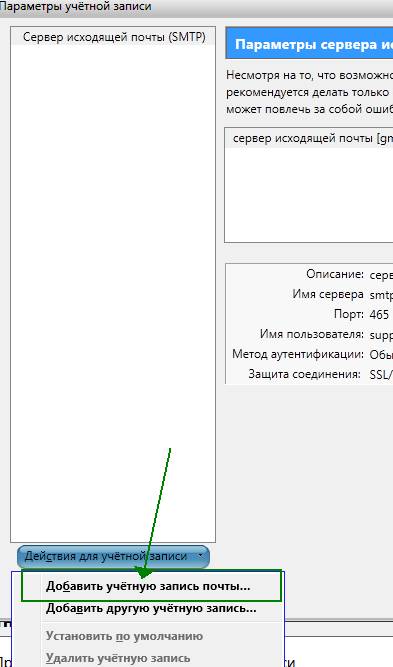
Для этого всё в том же мастере, мы жмем кнопочку «Действия для учетной записи» — «Добавить учётную запись почты..».
Как настроить Thunderbird
Настройка Thunderbird – это один из самых важных этапов. Программа содержит множество функций, в которых по началу может быть сложно разобраться, поэтому после первого запуска нас встречает специальный мастер. На данном этапе вы сможете как зарегистрировать новый почтовый ящик, так и использовать уже существующий.
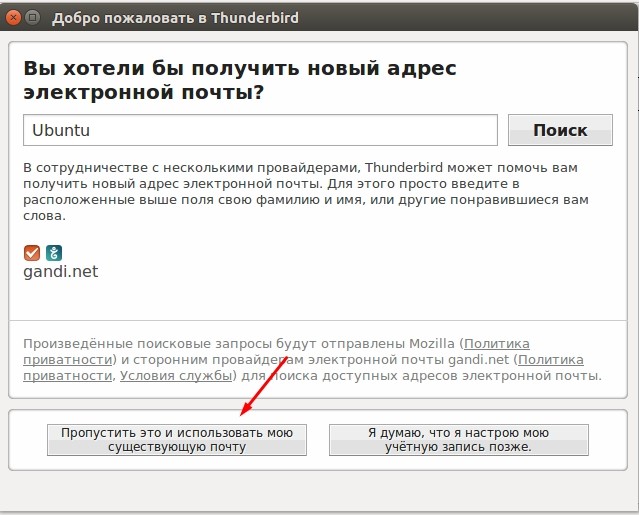

После ввода данных Thunderbird проверит ваши учетные данные, а по возможности подтянет необходимые настройки для соединения с почтовым сервисом. Здесь же пользователь сможет выбрать, какой протокол ему использовать — IMAP или POP3. Первый предоставляет удаленный доступ к письмам на сервере, второй — будет скачивать все письма на ПК.
При использовании корпоративной почты или малоизвестного поставщика услуг, необходимо ввести будет параметры отправки/приема сообщений самостоятельно, используя кнопку «Ручная настройка». Как только данные будут введены, программа автоматически проверит конфигурацию и вы сможете сразу начать работу.

Если вы используете несколько аккаунтов, тогда нажмите в правой верхней части окна кнопку меню, перейдите к пункту «Настройки — Параметры учетной записи» и в левой нижней части окна выберите пункт «Добавить учетную запись»

После этого проведите настройку по той же схеме, что и ранее.
Как найти ваш профиль, не открывая Thunderbird?
Thunderbird хранит папку вашего профиля по умолчанию в этом расположении вашего компьютера:C:\Users\<ваше имя пользователя Windows>\AppData\Roaming\Thunderbird\Profiles\
Windows скрывает по умолчанию папку AppData, но вы можете найти папку вашего профиля следующим образом:
-
Нажмите на клавиатуре +R. Появится диалоговое окно Выполнить.
- Введите:%APPDATA%\Thunderbird\Profiles\
- Щёлкните OK. Откроется окно, содержащее папки профилей.
- Дважды щёлкните по папке профиля, которую хотите открыть. Если у вас всего один профиль, у этой папки будет имя «default».
- На Начальном экране щёлкните по плитке Рабочий стол. Откроется рабочий стол.
- На Рабочем столе перенесите курсор мыши в нижний правый угол, чтобы открыть Панель Charms.
- Выберите charm Поиск. Отобразится боковая понель Поиск.
- В строке поиска введите:%APPDATA%\Thunderbird\Profiles\ , не нажимая Ввод. Появится список папок профилей.
- Щёлкните по папке профиля, которую хотите открыть (в результате этого откроется окно). Если у вас всего один профиль, у этой папки будет имя «default».
- Щёлкните кнопку Windows Пуск. Откроется меню Пуск.
- В поисковой строке в нижней части меню Пуск введите:%APPDATA%\Thunderbird\Profiles\ , не нажимая Ввод. В верхней части меню Пуск отобразится список профилей.
- Щёлкните по папке профиля, которую хотите открыть (в результате этого откроется окно). Если у вас всего один профиль, у этой папки будет имя «default».
В качестве альтернативного способа вы можете найти свой профиль, нажав кнопку
и затем введя: %APPDATA%\Thunderbird\Profiles\
Примечание: Чтобы настроить Windows на отображение папки AppData и других скрытых файлов и папок, прочитайте статью Отображение скрытых файлов — Поддержка Windows.
- Щёлкните по кнопке Windows Пуск, затем выберите Выполнить….
- Введите:%APPDATA%\Thunderbird\Profiles\ , затем щёлкните OK. Откроется окно, содержащее папки профилей.
- Дважды щёлкните по папке профиля, который хотите открыть. Если у вас всего один профиль, у этой папки будет имя «default».
- Щёлкните по значку Finder в Панели Dock. В панели меню щёлкните по меню Go, зажмите кнопку option или alt и выберите Библиотека.
- Откройте папку Thunderbird и затем папку Profiles.
- Папка вашего профиля будет внутри этой папки. Если у вас всего один профиль, у этой папки будет имя «default».
- (Ubuntu) Щёлкните по меню Places в верхней правой части экрана и выберите Домашняя папка. Откроется окно File Browser.
- Щёлкните по меню Вид и выберите Отображать скрытые файлы, если это уже не выбрано.
- Дважды щёлкните по папке, отмеченной .thunderbird. Папка вашего профиля находится внутри этой папки. Если у вас всего один профиль, у этой папки будет имя «default».
Резервное копирование профиля
Чтобы сделать резервную копию вашего профиля необходимо закрыть Thunderbird и скопировать папку, содержащую ваш профиль, в другое место.
- Определите расположение папки с вашим профилем, так как показано выше.
- Закройте Thunderbird.
- Перейдите в папку уровнем выше с папками ваших профилей %APPDATA%\Thunderbird\Profiles\~/Library/Thunderbird/Profiles/~/.mozilla/Thunderbird/
- Щёлкните правой кнопкой мышиУдерживая клавишу Ctrl щёлкните по папке содержащей ваш профиль (например xxxxxxxx.default) и выберите Копировать.
- Щёлкните правой кнопкой мышиУдерживая клавишу Ctrl щёлкните там, где вы хотите разместить резервную копию (например USB-накопитель или пустой CD-RW диск), и выберите Вставить файл.
Восстановление профиля из резервной копии
Закройте Thunderbird.
Если папка вашего текущего профиля и папка резервной копии профиля называются одинаково, то просто замените её папкой с резервной копией профиля, затем запустите Thunderbird
Важно: Имена папок содержащих профиль должны совпадать, включая строку из 8 случайных символов. Если имена не совпадают или если вы восстанавливаете резервную копию в другое место, то следуйте инструкциям описанным ниже.
Почтовые протоколы, — какие есть, зачем и почему
Дело в том, что почти любая электропочта работает по двум основным протоколам (протокол, для тех, кто вдруг не знает, это набор правил, регулирующих процесс приема/передачи данных): SMTP и POP3 (ну и еще IMAP):
- SMTP используется для отправки почты от пользователей к серверам и между серверами для дальнейшей пересылки к получателю, т.е исключительно для исходящих сообщений.
- POP3 используется почтовым клиентом для получения сообщений электронной почты с сервера, т.е исключительно для входящей почты.
Таким образом, почта как бы разделена на два потока «входящий и исходящий», и соответственно, её обрабатывают два типа серверов (ведь просто протокола недостаточно, — должно быть устройство, которое взаимодействует с ним, а так же хранит и передает почту по оному, коим устройством и является сервер).
Посему, чтобы настроить почтовый клиент, надо знать (и указать) адреса этих самых серверов, ведь у разных компаний (@mail, @gmail, @yandex и тп) они разные. Благо никакого секрета тут нету и, чтобы нам с Вами было проще настроить свои почтовые клиенты, все эти Яндексы, Гуглы и Мейлы, уже давно поведали миру адреса своих серверов, и найти их можно на страницах данных компаний. Чтобы Вы не искали самостоятельно, я приведу адреса самых популярных из них:
Для @gmail
Сервер входящей почты: pop.gmail.com
Сервер исходящей почты: smtp.gmail.com
Для @yandex
Сервер входящей почты: pop.yandex.ru
Сервер исходящей почты: smtp.yandex.ru
Для @mail
Сервер входящей почты: pop3.mail.ru
Сервер исходящей почты: smtp.mail.ru
Как Вы наверняка поняли, адреса плюс-минус у всех однообразны и соответствуют названию протокола, а посему, думаю, что Вы легко по аналогии составите адреса для всех остальных почтовых сервисов.. ну или найдете в интернете 🙂
Сводка по размещению профилей
%APPDATA%\Thunderbird\Profiles\xxxxxxxx.default\
%APPDATA% это переменная для папки C:\Users\\AppData\Roaming\C:\Documents and Settings\\Application Data\, которая зависит от имени вашей учётной записи Windows.
~/Library/Thunderbird/Profiles/xxxxxxxx.default/
Символ тильда (~) ссылается на домашнюю папку текущего пользователя так что ~/Library будет значить /Macintosh HD/Users//Library.
~/.thunderbird/xxxxxxxx.default/
Как найти ваш профиль?
- Щёлкните по кнопке меню или строке меню.
- В меню Справка щёлкните Информация для решения проблем.
- В разделе «Сведения о приложении», Папка профиляДиректория профиля, щёлкните по Показать папкуОткрыть папкуПоказать в FinderОткрыть директорию.
- В отобразившемся окне Проводник Windows Mac FinderФайлы будет показано имя профиля и путь к нему
Фильтры сообщений в Thunderbird
С наглядной сортировкой разобрались. Давайте посмотрим на фильтры и попробуем создать какой-нибудь из них.
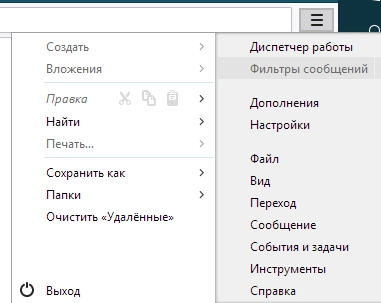
Допустим, что у нас огромное число почты приходит с упоминанием в теме письма, некоего сайта «Заметки Сис.Админа» и мы хотим, чтобы все эти письма помещались в заранее созданную нами папочку @from_site (папка создается по правому кнопку мышки на, скажем, пункте «Входящие»). Для этого заходим в «Меню — Фильтры сообщений».
Здесь выбираем из выпадающего списка тот ящик, для которого будут применяться фильтры, а затем жмакаем в кнопочку «Создать».
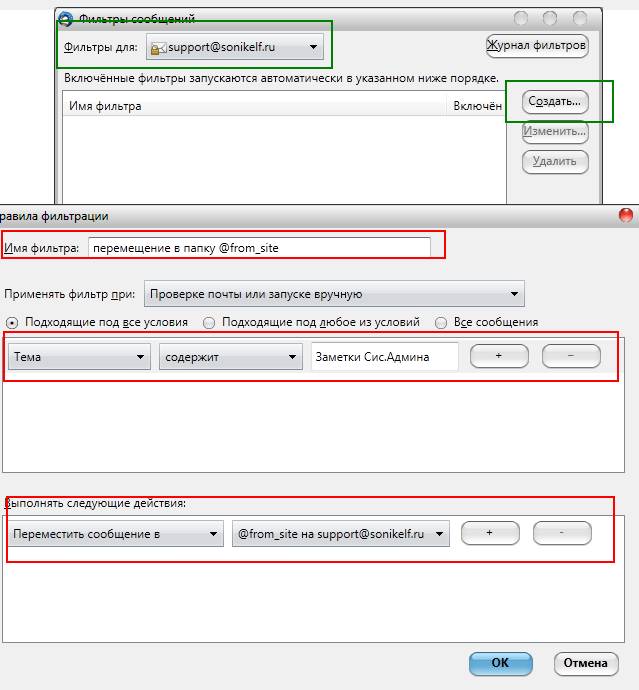
В появившемся окне заполняем соответствующие поля, а именно:
- Имя фильтра: введите что-то, что даст Вам понять, что это за фильтр
- Тема содержит: в этом примере я ввожу «Заметки Сис.Админа»
- В поле переместить сообщение в: из выпадающего списка выбираем созданную нами папку. В моём случае это @from_site
Готово, жмем кнопочку «ОК». Работу фильтра сразу можно проверить, выбрав для поля «Запустить выбранный фильтры в папке» папку, где мы хотим применить созданный фильтр (в данном случае это «Входящие») и жмакаем в кнопочку «Запустить».

Если всё сделали верно, то вся почта отсортируется в соответствии с заданным Вами правилом.
Естественно, что, как и в случае с сортировкой, можно создавать фильтры самых разных направленностей и вариаций, причем можно настраивать фильтрацию сразу по нескольким правилам, для чего используется кнопочка «+» в списке и задается новое правило.
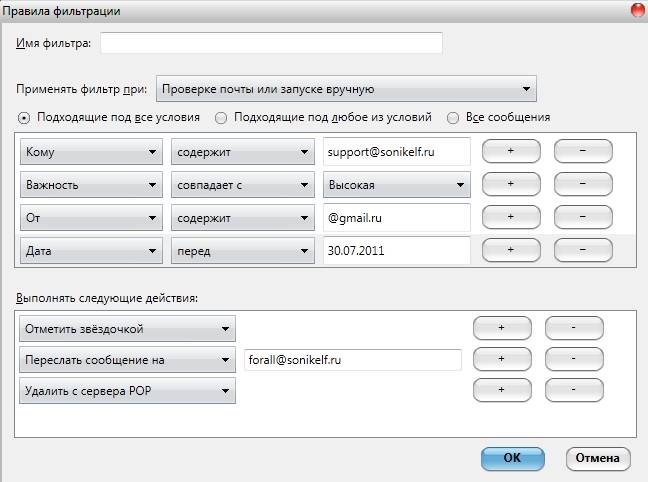
Со временем, когда настроите все необходимые Вам фильтры, будете жутко довольны тем, как существенно вырос комфорт при работе с почтой.
Загрузка
Как мы и упоминали ранее, почтовый клиент Мазилла доступен для трех операционных систем. В каждом из обозначенных ниже случаев процедура инсталляции несколько различается. Поэтому мы подготовили отдельные инструкции и предлагаем вам с ними ознакомиться.
Случай №1: Windows
Для компьютеров и ноутбуков под управлением ОС от компании Microsoft следующая инструкция по установке:
- Перейдите в браузере на страницу https://www.thunderbird.net/ru/.
- Нажмите на опцию скачивания.
- Сохраните предложенный файл с расширением .exe.
- Далее, откройте его.
- Дождитесь появления окошка инсталляции.
- Кликните на «Далее».
- На следующей странице никаких настроек менять не нужно (выставлены оптимальные значения), поэтому опять жмите на кнопку продолжения.
- Подтвердите начало установки программы.
- В финальном окошке щелкните ЛКМ на «Готово».
Случай №2: Mac OS
На «яблочных» ПК процедура инсталляции такая:
- Откройте в любом удобном интернет-обозревателе ссылку https://www.thunderbird.net/ru/.
- По центру страницы вы увидите большую кнопку – кликните по ней.
- Сохраните предложенный dmg-файл.
- Подождите, пока он скачается, а затем откройте его.
- Спустя некоторое время проверка завершится, и потом появится окошко инсталляции.
- В нем вам нужно перетащить изображение Thunderbird в правую область.
- Дождитесь окончания распаковки программы.
Случай №3: Linux
Для большинства сборок Линукса инсталляция предельно простая:
- Запустите Терминал, например, с помощью комбинации клавиш Ctrl + Alt + T.
- Введите команду sudo apt-get install thunderbird thunderbird-locale-ru и нажмите Enter.
- Введите пароль пользователя, если это потребуется.
- Подтвердите выполнение процедуры.
Если этот способ у вас не сработал, то загрузите последнюю версию Мазилы Тандерберд с официального сайта.
Базовая настройка почтового клиента Thunderbird
Давайте еще кратенько пробежимся по настройкам самой программы, а именно по сортировке почты, настройке фильтров и интерфейсу.
Изначально список сообщений выглядит так:
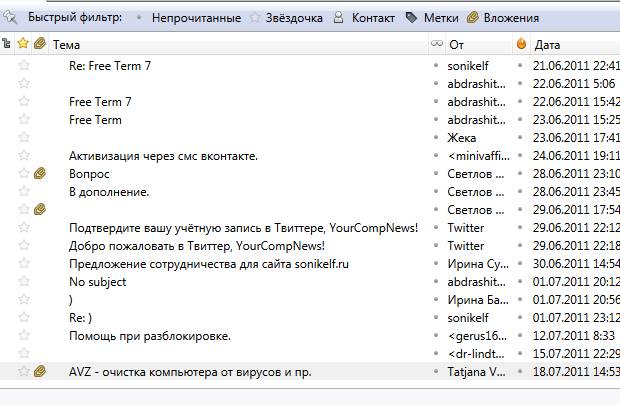
Однако есть возможность сделать отображение куда более симпатичным и наглядным. Для этого, находясь в выбранной папке (например «Входящие»), жмем в окне Thunderbird пункты «Меню — Вид — Сортировка — Группировать по методу сортировки».
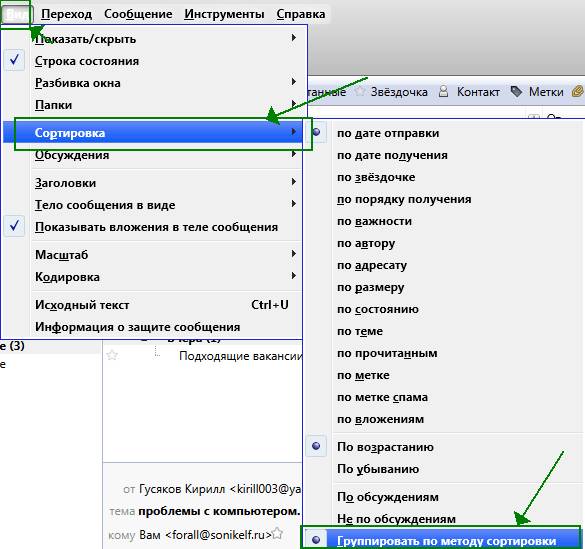
После чего почта в данной папке начинает выглядеть ощутимо наглядней, а именно дробится по вкладкам на основе заданного правила сортировки:
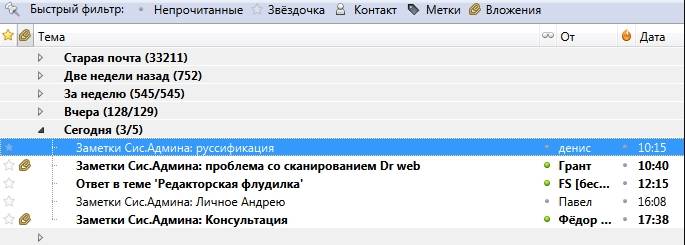
Само собой, можно настроить различные правила для этой самой сортировки (по умолчанию идет «по дате», но есть и самые разные варианты, например: «по отправителю», «по теме» и тд, что, я думаю, Вы уже увидели на позапрошлом скриншоте).
Преимущества локальной почты перед браузерной
Прежде чем приступить, я, как и обещал, для начала расскажу о том, в чем я вижу преимущества локальной, так сказать, программной, почты от той, что обитает в браузере.
Можно конечно прикрутить плагин для Firefox, который почту проверяет всюду и позволяет кликом мышки скакать между ящиками, но.. Всё равно не то. Нету в подобном решении наглядности, целостности, удобства и комфорта. Интерфейсы везде разные, функционал разный и тыры-пыры. Другое дело, когда используешь тот же Thunderbird: вся почта в одном месте, загружается автоматически, дизайн предварительно выбран и настроен тобой же, почта разнесена по папкам и вообще всё наглядно и удобно.
Во-вторых, это таки, наглядность. Да, я про папки и фильтры. Чего мне всегда не хватало в браузерных решениях, так это возможности нормально и неограниченно сортировать почту по созданным мною же папкам. Да, в Gmail есть, так называемые ярлыки (которые в некотором смысле являются мощным и интересным решением), но это всё равно немного не то, что создаваемые вручную папки под работу, людей и всякий определенный тип писем.
Опять же, в почтовом клиенте можно создавать нормальные фильтры сообщений, которые, руководствуясь заданным правилам, будут при загрузке всю эту почту по папкам раскладывать, чтобы сразу наглядно было видно, где у тебя важная почта, где всякие уведомления из социалок, где письма от друзей, где спам, где что-то по работе и тп. Тобишь не надо разгребать общую кашу (не знаю у кого как, а у меня приходит не меньше нескольких десятков писем на один ящик), сваленную в один список «Входящие». Должен же быть порядок. Желательно во всём 😉
В-третьих, конечно же, доступность почты в оффлайне. Не смотря на век высоких технологий, безлимитный и, казалось бы, вечный интернет, всё равно бывают сбои и неурядицы различного характера (например ящик на @mail мне сегодня при попытке войти в него через браузер выдал уведомление о том, что шел бы я в лес со своими пожеланиями почитать почту).
Естественно, как на зло, во время подобного бывает срочно нужно какое-либо письмо, содержащее в себе важную информацию, которую, как Вы понимаете, если интернет или ящик, что называется «скис» (или Вы забыли от него пароль), добыть естественно не получится. В случае же использования почтового клиента, а не браузерного решения, вся Ваша почта обитает не где-то там на сервере, а здесь, на жестком диске, и Вы всегда можете получить доступ к загруженной некогда почте (у меня в Thunderbird сохранились письма даже за 2004 год 🙂 ).
Далее, безусловно, функционал. Как ни крути, а почте, живущей «на той стороне» всегда будет далеко до локально установленной программы. Дело в том, что тот же Thunderbird, как и Firefox, содержит кучу плагинов без которых, лично я, не представляю работу с почтой вообще. Здесь и разметка почты, и быстрые ответы (в один клик на клавиатуре) заранее заготовленными шаблонами, и нормальная привязка к календарю-органайзеру, и полноценная адресная книга с возможностью её самостоятельно заполнять разной информацией и примечаниями (а так же внятным экспортом), и потрясающий (по качеству, наглядности и удобству) поиск сообщений, и внятная поддержка RSS, и всякие внешние приятности вроде стилей оформлений, шрифтов, кнопочек и тд и тп.
В общем куча всего того, до чего почте, вынесенной на сторону сервера (т.е в браузер), еще расти и расти. Кстати, полная подборка, от меня, мощных плагинов для Thunderbird будет, но позже, и выйдет либо отдельной статьей, либо несколькими (аля как выпускаются для Firefox).
Достаточно или нужны еще аргументы? 😉
Тогда поехали.
Смена пароля
Чтобы изменить пароль в Mozilla Thunderbird, нужно в главном меню приложения перейти в категорию «Инструменты», среди прочих команд выбрать пункт «Настройки». В появившемся на экране ПК диалоговом окне перейти в подкатегорию «Защита», из ниспадающего списка выбрать пункт «Пароли», чтобы просмотреть все хранящиеся в памяти устройства сохранённые значения.
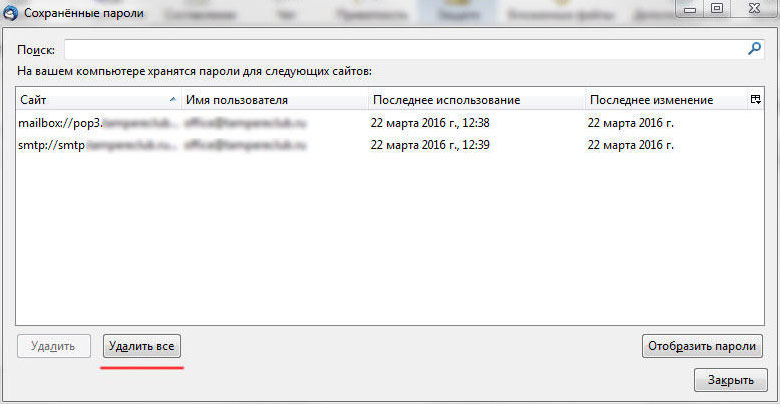
Пользователю, чтобы изменить пароль в Thunderbird, придётся предварительно удалить все ранее сохранённые. После закрытия и загрузки приложения в открывшемся диалоговом окне вводится новый пароль, который впоследствии будет сохранён в общем хранилище всех паролей.
После того как будет создано первое письмо, юзеру придётся ещё раз ввести этот же пароль, благодаря чему будет осуществлён вход в SMTP-сервер. Кстати, не следует забывать о том, что напротив команды «Сохранить пароль» нужно поставить галочку.

Разработка
19 февраля 2008 года в Mozilla Foundation было создано подразделение Mozilla Messaging, которому поручена разработка и маркетинг продуктов, связанных с передачей сообщений, включая Mozilla Thunderbird.
После выхода Thunderbird 3.0 (кодовое имя — Shredder)
увидел свет Thunderbird 3.1 под кодовым названием Lanikai. Он построен на движке Gecko 1.9.2 и включает функции, которые были не готовы к выходу третьей версии, а также небольшие изменения в интерфейсе. Thunderbird 3.1 вышел 24 июня 2010 года.
Thunderbird 5.0 Beta 1 — вышел в свет 4 июня 2011, нумерация версий синхронизирована с Firefox и Gecko.
В новой версии Thunderbird 5.0:
- Добавлен новый менеджер дополнений (пользовательский интерфейс будет изменен к «релизу»)
- Добавлена возможность перемещения и переназначения вкладок между разными окнами
- Изменен мастер создания новой учётной записи
- Добавлена информационная страница для улучшения поддержки и диагностики проблем
- Добавлена возможность загрузки плагинов в RSS-каналы по умолчанию
- Теперь размер прикрепленного к письму вложения отображается рядом с вложением
- Добавлена поддержка универсальных сборок для Mac 32/64 bit (beta-версии Thunderbird более не поддерживают PowerPC на Mac)
- Исправлены различные ошибки
В июле 2012 Mozilla Foundation заявила, что прекращает дальнейшую разработку Thunderbird как «нецелевого проекта» и, после выпуска очередной версии в ноябре 2012, готова передать его частным лицам или организациям, заинтересованным в дальнейшем развитии. Главным аргументом прекращения разработки стал факт снижения заинтересованности пользователей в «толстых» клиентах электронной почты с переходом на мобильные почтовые приложения или веб-почту.
Lightning
Lightning — проект группы разработчиков из Mozilla Foundation, направленный на тесную интеграцию в Thunderbird функциональности календаря — в противоположность отдельной программе-календарю Mozilla Sunbird и её версии, доступной как расширения для Firefox и Thunderbird (фактически это «расширение» функционирует как отдельное приложение).
Планируется включение Lightning в Thunderbird.
Looking Back on 2018
More Eggs in the Nest
Our team grew considerably in 2018, to eight staff working full-time on Thunderbird. At the beginning of this year we are going to be adding as many as six new members to our team. Most of these people with the exception of this author (Ryan Sipes, Community Manager) are engineers who will be focused on making Thunderbird more stable, faster, and easier to use (more on this below).
The primary reason we’ve been able to do this is an increase in donors to the project. We hope that anyone reading this will consider giving to Thunderbird as well. Donations from individual contributors are our primary source of funding, and we greatly appreciate all our supporters who made this year so successful!
Thunderbird 60
We released the latest ESR, Thunderbird 60 – which saw many improvements in security, stability, and the app’s interface. Beyond big upgrades to core Thunderbird, Thunderbird’s calendar saw many improvements as well.
For the team this was also a big learning opportunity. We heard from users who upgraded and loved the improvements, and we heard from users who encountered issues with legacy add-ons or other changes that they hurt their workflow.
We listened, and will continue to listen. We’re going to build upon what made Thunderbird 60 a success, and work to address the concerns of those users who experienced issues with the update. Hiring more staff (as mentioned above) will go a long way to having the manpower needed to build even better releases going forward.
A Growing Community
Early in the year, a couple of members of the Thunderbird team visited FOSDEM – from then on we worked hard to ensure our users and contributors that Thunderbird was spreading its wings and flying high again.
That work was rewarded when folks came to help us out. The folks at Ura Design worked on us on a few initiatives, including a style guide and user testing. They’ve also joined us in working on a new UX team, which we very much expect to grow with a dedicated UX designer/developer on staff in the new year. If you are interested in contributing or following along, you can join the UX team mailing list here.
We still have some areas to improve on this year, with one of them being onboarding core contributors. Thunderbird is a big, complex project that isn’t easy to jump into. So, as we closed out the year I opened a bug where we can detail what documentation needs to be created or updated for new members of the community – to ensure they can dive into the project.








