Как усилить звук в наушниках
Содержание:
- Метод второй: выравнивание всего листа
- Не инициализируется жесткий диск: находим причины и устраняем проблему
- Программные способы настройки звука
- Усиление звука через стандартные настройки
- Увеличение звука на ПК и ноутбуке
- Читают сейчас
- Неполадка №5. Тихий звук в колонках
- Советы по восстановлению утерянных данных
- Не работают наушники при подключении к передней панели
- Неполадка №6. Неправильная работа аудиоустройств компьютера на уровне ОС
- Что можно сделать, если наушники тихо работают?
- Регулировка звука в самой системе или на колонках/наушниках
- Почему один наушник AirPods (EarPods) играет тише другого на iPhone (или вообще не играет), в чем причина?
- В чём причины плохого звучания ноутбука
- Программа для регулировки звука Sound Booster
- Описание
- Неполадка №4. Тихий звук при воспроизведении фильмов
- Причины тихого звука на ПК
- Последствия увлечения громкой музыкой
- FAQ
- Второй способ очистки формата в Word 2003
Метод второй: выравнивание всего листа
Не инициализируется жесткий диск: находим причины и устраняем проблему
Программные способы настройки звука
Существует несколько способов увеличить громкость в наушниках на компьютере в Windows 7, 8, 10. Начнём с самого простого.
Настройка громкости в операционной системе
Первое, что нужно сделать — убедиться, что ползунок, расположенный в правом нижнем углу панели быстрого доступа, находится в максимальном положении. Для этого кликните на значок динамика и потяните ползунок вверх.
Здесь же ниже выберете левой клавишей мыши параметр «Микшер» и выставьте все ползунки до максимального значения.
Следует убедиться, что в файле проигрывателя также выставлена необходимая громкость.
Стандартные настройки не помогли? Значит, нужно снять программные ограничения громкости.
Настройка ограничения громкости при использовании микрофона
Если вы используете аудио- или видеосвязь при общении через интернет, то по умолчанию могут быть выставлены ограничения других звуков во время разговора. Этот параметр может уменьшать громкость и при обычном воспроизведении фильма или песни.
Чтобы снять эти ограничения, нужно сделать следующее:
- Правой клавишей мыши нажимаем на значок динамика в нижнем правом углу.
- В появившемся списке выбираем «Звуки».
- Всплывает окно с несколькими вкладками. Выбираем «Связь».
- Отмечаем параметр «Действие не требуется», нажимаем «Применить» и «Ok».
Если причина была в настройках этих параметров, то громкость наушников должна увеличиться.
Установка параметра «Тонкомпенсация»
Существует ещё один способ усилить звук на компьютере, после которого громкость в наушниках будет увеличена вдвое.
- Правой клавишей нажимаем иконку динамика и кликаем на параметр «Звуки». В эту вкладку также можно зайти через «Пуск» → «Панель управления» → «Оборудование и звук» → «Звук».
- Выбираем вкладку «Воспроизведение». Обычно в первой строке списка стоит «Динамики» или «Наушники». Кликаем одним нажатием левой клавиши.
- Ниже устанавливаем это действие «по умолчанию». Затем нажимаем кнопку «Свойства».
- В появившемся окне выбираем раздел «Улучшения» (в Windows 7) или «Дополнительные возможности» (в Windows 10).
- Ставим галочку напротив параметра «Тонкомпенсация». Далее нажимаем на кнопку «Применить» или «Ok».
Обычно эти действия помогают увеличить звук в наушниках на компьютере минимум в два раза. Некоторые пользователи Windows 10 советуют устанавливать параметр «Выравнивание громкости». Можно попробовать и этот вариант.
Установка разъёма для наушников
Часто разъём для наушников, расположенный на передней стороне стационарного ПК, расшатывается, вследствие чего появляется треск, помехи или звук вовсе не воспроизводится. Эту проблему можно решить, установив наушники в разъём для динамиков на задней стороне блока. Сделать это можно следующим образом:
- Входим в меню «Пуск», выбираем «Панель управления».
- В появившемся окне находим «Диспетчер Realtek HD». В Windows 7 нужно сначала войти во вкладку «Оборудование и звук».
- В открывшейся панели «Диспетчер Realtek HD», выбираем разъём зелёного цвета и кликаем по нему правой клавишей мыши. Выбираем вкладку «Смена назначения разъёмов».
- Во всплывшем дополнительном окне выбираем «Наушники». Рядом ставим галочку и нажимаем «Ok».
Переустановив этот разъём с динамика на наушники, мы выключим ограничение звука, и громкость становится больше.
Переустановка драйверов
Плохой звук в наушниках также может быть связан с устаревшими драйверами звуковой карты либо они не соответствуют программному обеспечению вашего компьютера. Для решения этой проблемы нужно обновить эти драйверы.
- В меню «Пуск» введите в строке поиска «Диспетчер устройств».
- В диалоговом окне найдите параметр «Звуковые, видео и игровые устройства». Кликнув по нему левой клавишей, можно увидеть установленные звуковые карты, их может быть одна или несколько. Это обычно «NVIDIA High Definition Audio» или «Realtek High Definition Audio» и другие.
- Теперь нужно обновить каждое устройство. Для этого кликните правой клавишей мыши по выбранному параметру и выберете пункт «Обновить драйверы». Затем нажмите на подпункт «Автоматический поиск».
- Остаётся только дождаться переустановки драйверов системой. Возможно, после этого необходимо будет перезагрузить компьютер.
Усиление звука через стандартные настройки
Первым делом, после подключения наушников, необходимо проверить системные настройки. В Windows 10 нажать на значок динамика в трее и потянуть ползунок вправо, чтобы увеличить громкость. Если звук полностью отсутствует, нужно изменить источник вывода: нажать на название устройства, которое располагается над ползунком, из выпадающего списка выбрать другой вариант вывода.
Сейчас мы рассмотрели базовые параметры громкости, которые должны быть проверены перед углублением в тему. Далее посетим более тонкие настройки:
- Нажать правой кнопкой мыши по иконке динамика. Выбрать строку «Звуки».
- На вкладке «Воспроизведение» потребуется определить базовое устройство вывода. Обычно это динамики или наушники. Рядом с ними будет располагаться полоска эквалайзера, отображающая изменения уровня громкости (если в данный момент воспроизводится песня или фильм).
Кликнуть левой кнопкой для осуществления выбора, затем внизу нажать «По умолчанию».
Выбрать строку активного источника воспроизведения и нажать «Свойства».
Откроется окно, где получится непосредственно усилить тихий звук в наушниках Windows 10. Для этого перейти на вкладку «Улучшения», в списке найти параметр «Тонкомпенсация» и поставить рядом с ним галочку.
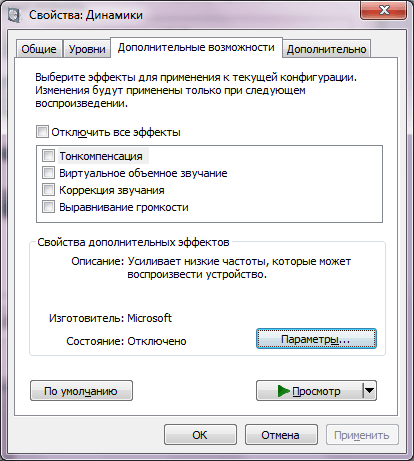
Применить параметры.
Увеличение звука на ПК и ноутбуке
Улучшить качество звучания можно при помощи встроенного эквалайзера. Для этого следует кликнуть по иконке звука в трее (правый нижний угол) и выбрать «Устройства воспроизведения». Двойным щелчком открыть свойства устройства по умолчанию и выбрать «Улучшения». Здесь можно найти эквалайзер с множеством фиксированных настроек для музыки разных жанров, установить объемный звук и сделать другие изменения.
https://youtube.com/watch?v=zSvj8gS3wPc
Добиться усиления звука наушников на ПК можно через вспомогательные приложения.
- Sound Booster позволяет усилить громкость имеющихся устройств из единственного окна.
- Hear 1.0 — утилита предназначена для улучшения звука в играх, при просмотрах фильмов, прослушиваниях музыки и т.д. У нее имеется встроенный эквалайзер, возможность подключения виртуального сабвуфера, 3D звук и настройка качества звучания колонок и наушников.
- DFX Audio Enhancer помогает улучшить звук отдельно для браузера, плеера, проигрывателя и других приложений. Она отличается простым и удобным интерфейсом.
Также стоит знать, как убрать шум в наушниках на ПК, и что делать, если гарнитура вообще не работает на ноутбуке.
Читают сейчас
Неполадка №5. Тихий звук в колонках
Тихий звук в колонках может свидетельствовать не только о неправильно установленном драйверном программном обеспечении. Колонки могут быть загрязнены пылью или сломаны.
Проверьте, не загрязнены ли колонки изнутри, ведь слишком большое скопление пыли может быть прямой причиной того, что звук воспроизводится некорректно:
Откройте заднюю крышку корпуса колонок, пример открытых колонок показан на рисунке;
Открытый корпус колонок
- Проверьте состояние всех проводов, возможно, некоторые из них могли повредиться во время падения или других механических повреждений устройства. Из-за этого звук может воспроизводиться прерывисто ли слишком тихо;
- Тщательно прочистите содержимое корпуса от пыли и паутины. Сделать это можно с помощью косметической или художественной кисточки. Ни в коем случае не используйте влажную тряпку. Избегайте попадания влаги внутрь устройства.
Советы по восстановлению утерянных данных
Не все данные доступны для восстановления после форматирования. Например, архивные файлы или приложения часто удаляются безвозвратно. Даже если удается их вернуть, то дальнейшее их использование может быть невозможным из-за повреждения отдельных байтов. Но восстановить фотографии после форматирования или какие-либо документы гораздо проще
Важно запомнить, что нельзя записывать никакие данные на отформатированный диск, так как это затруднит восстановление
При выборе приложения нужно обратить внимание на следующие моменты:
- уровень сложности решаемой проблемы (некоторые утилиты могут восстановить фотографии только после обычного удаления, а не форматирования);
- файловые системы, с которыми работает программа;
- поддерживаемые носители (жесткие диски, flash-накопители, карты памяти);
- форматы восстанавливаемых файлов (утилита может предусматривать, например, только восстановление видеофайлов).
Кроме того, нужно решить, сколько вы готовы заплатить за программное обеспечение, а если не готовы вовсе, то следует заняться поиском бесплатных утилит, предлагающих восстановление видеофайлов и фотографий.
Не работают наушники при подключении к передней панели
Вы подключили устройство к передней панели, а оно не работает, нет звука в наушниках. Действуем по алгоритму:
- Зайдите через меню «Пуск» в «Панель управления».
- Пройдите в раздел «Оборудование и звук».
- Там пройдите в «Диспетчер Realtek HD».

Переходим в «Диспетчер RealtekHD»
- Откроется окно диспетчера.
- Увидите, что передняя панель неактивна. Нажимаете на папку «Параметры разъёма». Оба параметра там должны быть отмечены галочкой. Отметьте их, активировав тем самым переднюю панель.
Можно также зайти в дополнительные настройки и там отрегулировать всё, как сказано выше, чтобы убрать шум, помехи.
Неполадка №6. Неправильная работа аудиоустройств компьютера на уровне ОС
Если вы обновили все драйверы, настроили новую конфигурацию оборудования, убедились в том, что колонки и наушники работают нормально при подключении к другим устройствам, а также убедились в том, что проблема не связана с аппаратной поломкой, а устройство все еще работает тихо, воспользуйтесь следующим вариантом настройки звука.
Скорее всего, звук работает неправильно на уровне операционной системы компьютера или ноутбука.
Увеличить громкость в ОС Windows 7-10 можно следующим образом:
- Включите воспроизведение любого музыкального файла. Таким образом в процессе настройки вы сможете регулировать громкость в режиме реального времени;
- Щелкните по иконке звука, которая расположена рядом с часами на панели устройств рабочего стола. Проверьте уровень звука;
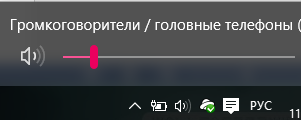
Проверка уровня звука в операционной системе
Если уровень звука высокий, а музыка воспроизводится тихо, зайдите в панель управления компьютеров и в поле поиска по содержимому введите слово «звук». Среди результатов поиска выберите пункт настройки громкости, откроется следующее окно;
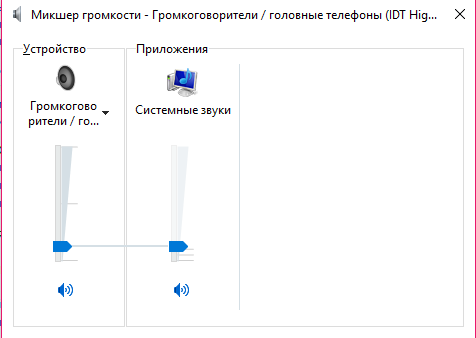
Проверка микшера громкости
Если микшер расположен на низком уровне, отрегулируйте его, музыка должна звучать громче, затем примените настройки и закройте окно управления громкостью звука компьютера.
Что можно сделать, если наушники тихо работают?
Если один наушник громче другого проигрывает звук, проблема может крыться и в обычном загрязнении мембраны. Неправильно считать, будто тело человека работает абсолютно асимметрично. Левое ухо человека выделяет больше серы. Ситуация, в которой одно ухо загрязняется и замусоривается больше второго, является обычной. Когда у вас один наушник играет тише второго, начните чистку с него.
В наушниках находится специальная сеточка, предупреждающая попадание загрязнений вглубь устройства. Она препятствует проникновению серы и мусора, но полностью это сделать невозможно. Со временем мелкие частицы так или иначе откладываются внутри устройства, что заставляет их служить своеобразной заглушающей подушкой на пути звука. Снимите сетку и тщательно вычистите внутреннее пространство наушника. Сеточку обработайте спиртовым раствором или водкой и верните на место.
Один наушник стал играть плохо, а второй по-прежнему хорошо функционирует? Если с одной стороны заклинило катушку в магнитной системе, обратитесь в салон сервисного обслуживания.
Пропавшие басы в наушниках порой тоже можно вернуть путем регулировки настроек в эквалайзере. Если вы уверены, что пропали басы из-за повреждения провода заземления, снимите изоляцию и аккуратно его перепаяйте.
Если тихий звук в наушниках обусловлен использованием высокоомной гарнитуры на слабосильном гаджете с низким выходным напряжением – подберите усилитель. Он поможет воспользоваться всей мощью наушников, несмотря на недостатки звуковоспроизводящего девайса.
Даже если ваши наушники внезапно начали тише играть, заменять их новыми совершенно необязательно. В подавляющем большинстве случаев проблема легко устраняется при помощи простой чистки. Ремонт любимых дорогих наушников обходится в любом случае дешевле, чем покупка новых. А проведение работ своими руками может стать неплохим опытом.
Регулировка звука в самой системе или на колонках/наушниках
Если вы пользуетесь наушниками на персональном компьютере с подключением колонок, то регулятора громкости будет 2. Один от самих колонок, который управляется вручную. Другой принадлежит системе ПК (ноутбука). Даже если вы вывернете колёсико регулятора громкости динамика до упора, звук останется тихим, потому что в настройках устройства он стоит не на 100% уровне. Или наоборот, когда мы добавляем звук в системе, а про регулятор колонки забываем.

Как проверить и задать уровень громкости в операционной системе ноутбука или ПК:
- Справа в трее найдите значок динамика;
- Наведите на него курсор, вы увидите маленькое всплывающее окно с процентом громкости динамиков;
- Щёлкните по значку левой кнопкой мыши, откроется регулятор;
- Задайте уровень 100%.
Тихий звук только наушников может быть из-за неисправности самих ушей. Попробуйте подключить их к другому устройству или к ноутбуку другие наушники, чтобы убедиться. Если колонки выдают нормальную громкость, а наушники шепчут, то проблема может быть от их неисправности или поломки гнезда.
Примечание автора! Неисправность гнезда заметна, если пошевелить штекер. Если меняется громкость, слышны помехи, значит с ним есть проблемы.
Почему один наушник AirPods (EarPods) играет тише другого на iPhone (или вообще не играет), в чем причина?
Один наушник AirPods разряжен
К сожалению, порой пользователи AirPods первого или второго поколения сталкиваются с неработающим левым или правым наушником. Он просто отказывается воспроизводить звук.
1. Для начала поместите оба наушники гарнитуры AirPods внутрь их родного футляра для зарядки.
2. Убедитесь, что оба наушника проходят процедуру зарядки. Возможно, причина кроется в том, что наушники просто не могут получить энергию от футляра, или он сам не заряжается. Тогда стоит проверить работоспособность самого кейса.
3. В случае отсутствия проблем закройте крышку и подождите около 30 секунд.
4. Теперь можно проверять работоспособность обеих наушников AirPods.
Загрязнение наушников
Это наиболее распространенная проблема, которую можно решить самостоятельно в домашних условиях. Дело в том, что в отличие от многих бюджетных моделей наушников-вкладышей, AirPods (EarPods) не имеют силиконовых накладок, препятствующих попаданию ушной серы на решетки динамиков, в результате чего фильтры-сеточки постепенно теряют пропускную способность, а качество и громкость звука падают.
Чтобы очистить решетки динамиков AirPods от ушной серы и прочих частиц, можно воспользоваться той самой ватной палочкой, которой нужно было чистить уши. Немного смочив вату в чистом спирте или специальном средстве для очистки электроники, следует избавиться от основного засора в центре решетки, а периметр можно пройти зубочисткой, нажимая на нее с минимальной силой. При этом не обязательно добиваться стопроцентной чистоты, достаточно удалить наиболее массивные «пробки».
Настройки баланса
Более редкий случай, когда пользователь случайно создает дисбаланс в звучании наушников AirPods (EarPods) в настройках родительского устройства (iPhone, iPad и т.д.). Следует перейти в меню iOS Настройки → Основные → Универсальный доступ и установить ползунок по центру в разделе настройки баланса громкости между левым и правым каналом.
Как сбросить наушники AirPods до заводских настроек
Если проблема с каким-то из наушников осталась, и он по-прежнему не работает, то стоит выполнить сброс устройства.
1. На устройстве с iOS перейдите по пути Настройки → Bluetooth.
2. Рядом с наушниками AirPods нажмите на кружок с буквой «i» внутри.
3. Выберите «Забыть это устройство», а потом подтвердите действие.
4. Поместите наушники AirPods в футляр и закройте его крышку.
5. Через 30 секунд ожидания футляр можно открыть.
6. Нажмите кнопку настройки и удерживайте ее до того момента, пока индикатор состояния не начнет мигать сперва несколько раз желтым цветом, а потом постоянно белым.
7. Повторно подключите наушники AirPods к вашему устройству, расположив их рядом. Инструкции по подключению будут появляться на экране.
Механические повреждения и брак AirPods или EarPods
Если после очистки, проверки и сброса настроек проблему устранить не удалось, то придется все же нанести визит в специализированный сервисный центр. При этом следует иметь в виду, что на утопленные или имеющие явные механические повреждения наушники гарантия не распространяется.
В чём причины плохого звучания ноутбука
В некоторых случаях звучание бывает настолько тихим, что вынуждает подносить ухо к динамикам. Существует целый ряд причин плохого звучания. Они могут быть как системного, так аппаратного характера.
- Некорректная кодировка. В некоторых случаях при использовании одной и той же программы один аудиофайл звучит едва слышно, а другой гораздо громче. Это говорит о том, что ноутбук «не виноват», причина кроется в некорректной работе файлов.
- Приложение для воспроизведения. Громкость аудиофайлов во многом зависит от используемых программ. Например, звук в стандартном плеере Windows тише, чем в KMPlayer и других специальных программах.
- Драйверы. Часто причиной тихого звучания становится неактуальная версия драйверов. Если причина кроется в этом, то достаточно скачать и установить подходящую версию программного обеспечения.
- Слабые динамики. Часто производители ноутбуков экономят на комплектующих. Хотя, стоит отметить, в этом есть смысл. Во-первых, конструкция лэптопов не позволяет устанавливать мощную акустику. Во-вторых, никто не мешает вам подключить внешнее устройство для воспроизведения аудиофайлов.
Конечно, все эти причины не означают, что вы должны довольствоваться плохим звучанием. Давайте узнаем, как можно сделать звук громче, даже если ползунок настроек выставлен в максимальное положение.
Программа для регулировки звука Sound Booster
Для регулировки звука системы можно также воспользоваться сторонним программным обеспечением. Замечательной программой для быстрой настройки звука является утилита Sound Booster.
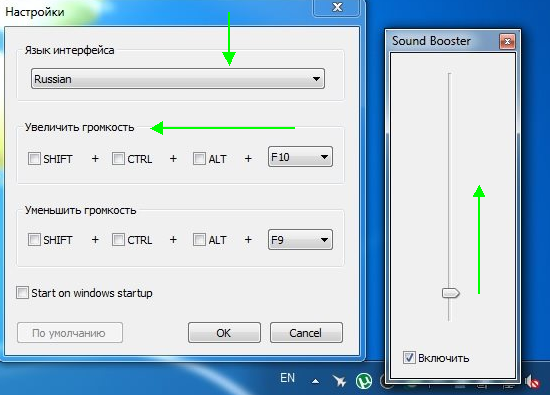
Внешний вид программы Sound Booster
С помощью данной утилиты можно увеличивать громкость всех устройств с помощью одного программного окна.
Также присутствует функция определения ошибок при воспроизведении и возможность воспроизведения звука без искажения.
Тематические видеоролики:
Тихий звук на компьютере — Возможные причины и решения неполадок
https://youtube.com/watch?v=xhsuJ7nFO10
Тихий звук на компьютере — Возможные причины и решения неполадок
Описание
При сохранении книги Excel в виде файла электронной таблицы XML (XML), если книга содержит большой диапазон специального форматирования, размер файла может значительно превышать размер исходного файла книги (xls).
Чтобы сохранить книгу Excel в виде файла электронной таблицы XML, в меню файл выберите команду Сохранить как, а затем измените значение в поле Тип файла на XML-таблица (*. XML).
В этой статье описывается, как свести к минимуму размер файла таблицы XML.
Неполадка №4. Тихий звук при воспроизведении фильмов
Часто некоторые распространители фильмов специально уменьшают уровень звука, чтобы обезопасить себя от возможных претензий со стороны правообладателей.
Ведь автоматические программы для определения пиратского контента не могут различить две одинаковые аудиодорожки, если они проигрываются на разных частотах.
Таким образом, скачанный вами фильм может тихо воспроизводить звук вовсе не из-за неполадок в системе.
Если ваш плеер воспроизводит все аудио и видеоролики достаточно тихо, необходимо установить новые кодеки – своеобразные драйвера для распознавания видео и аудиодорожек, без задержки и в правильной кодировке.
Скачать кодеки можно с официального сайта разработчика вашего плеера.
Протестируйте звук одного и того же видео в разных плеерах, в большинстве случаев, только один из проигрывателей некорректно воспроизводит звуковые дорожки.
Убедитесь, что все драйвера для звука на вашем компьютере или ноутбуке установлены и работают корректно. Воспользуйтесь инструкциями, которые приведены выше в статье.
Причины тихого звука на ПК
Давайте для начала разберемся, почему звук на компьютере стал тише.
Разъёмы
Наиболее распространённой проблемой в данной ситуации является входное гнездо. Многие устройства подвержены постоянному подсоединению разного типа наушников, колонок и прочих гаджетов. Из-за этого разъём изнашивается, а со временем начинает плохо контактировать. Согласитесь, не одному мне известно, что такое постоянно подправлять провод, гнуть его, чтобы звук стал немного громче прежнего.
Стоит отметить, если речь идёт о наушниках, то на некоторых моделях присутствует дополнительные кнопки громкости. Попробуйте на них изменить её. Возможно, это вам поможет. Так или иначе, если звук вдруг стал тише, то проблема здесь явно не в дополнительных кнопках (если вы их не нажали случайно)
Сначала обратите своё внимание именно на разъёмы и на входные провода
Драйвера
Второй причиной является насущная проблема драйверов. Возможно, они устарели, и им требуется обновление. Также нужно помнить, что для корректного громкого звука требуются правильные драйвера. Их необходимо скачивать с официальных сервисов. Нередко может возникать «конфликт» разных драйверов между собой. Не упускайте из виду и этот момент.
Обновление:
Итак, давайте разберём момент обновления «дров». Вам следует двигаться согласно моим инструкциям.
- В первую очередь зайдите на оф. сайт производителя компьютера или ноутбука, и ознакомьтесь с последними версиями драйверов.
- Если вас не устраивает морока с постоянной слежкой за драйверами, то лучшим вариантом будет установка специального приложения, которое в фоновом режиме всегда будет осуществлять необходимые обновления. Приложений подобного рода сегодня разработано достаточно много.
- Осуществить обновления можно и без участия сторонних программ. Для этого вам потребуется войти в меню «Панель управления», где найти «Система управления», и щёлкнуть по надписи левой клавишей мышки. Теперь вам нужно войти во вкладку «Диспетчер устройств».
- Следующим шагом будет выбор «Звуковые, видео…». Откройте окошко и выберите функцию «Обновить».
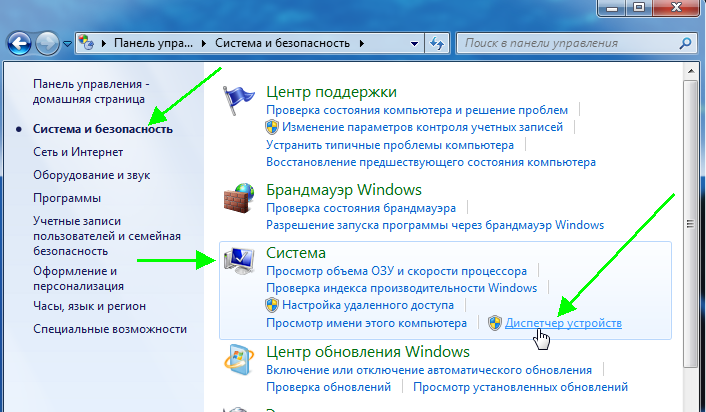

Громкость в системе
Итак, если всё из вышеупомянутого в полном порядке, то проблема может крыться в настройках системы или же драйверов. Перед началом настроек лучше всего включить любой аудио трек, чтобы замечать изменения. Перепроверьте основную громкость, которая обозначена иконкой в виде колонки, находящейся в правом нижнем углу экрана. Если ролик внизу, то поднимите его выше.
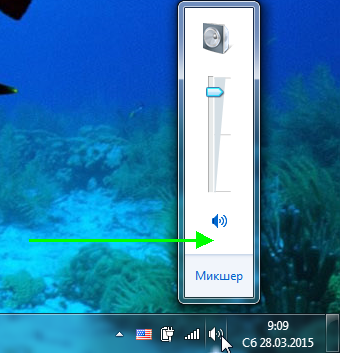
Далее войдите в панель управления. Там стоит войти в «Оборудование и звук». Именно здесь нам стоит найти небольшой экранный микшер с роликами громкости. Поднимите их все вверх.
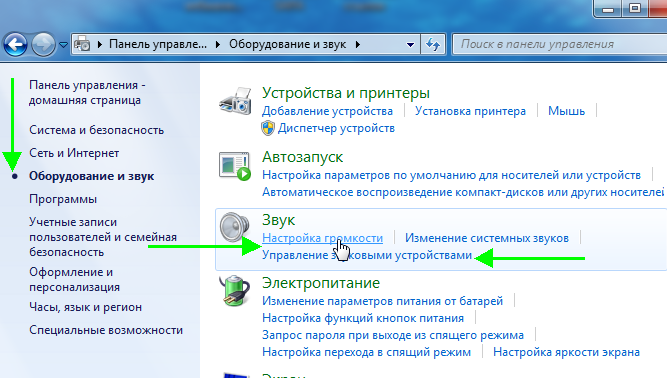
Нужно обратить внимание на меню «Управление звуковыми устройствами». Дело в том, что здесь нужно выбрать то устройство, через которое воспроизводятся звуковые файлы
Там вы увидите шкалу, звук которой двигается сверху вниз. Это говорит о том, что звук компьютером всё же распознаётся.

Теперь переходим к работе с вкладками:
Уровни. Сделайте так, чтобы все ползунки здесь были установлены на максимум; Особые
Обратите внимание на надпись «Limited output». Если на ней установлена галочка, то обязательно уберите её
Улучшение. Здесь вы увидите пункт «Тонокомпенсация». Рядом с вкладкой данного именования необходимо установить галочку. В то же время, с остальных пунктов галочки следует убрать.

Последствия увлечения громкой музыкой
Любители музыки, приобретающие наушники и стремящиеся увеличить их громкость, должны понимать, что они вредят своему здоровью. Неслучайно смартфоны с подключенной гарнитурой выводят предупреждение о возможной опасности, если пользователь повышает громкость на максимум.
Если наушники, подсоединенные к компьютеру или смартфону, играют тихо, не стоит расстраиваться. В большинстве случаев можно улучшить их громкость, обновив драйвера, проверив настройки Windows, c помощью эквалайзера, вспомогательных программ или усилителей. При этом, используя по максимуму возможности наушников, стоит помнить о вреде, наносимому своему здоровью.








