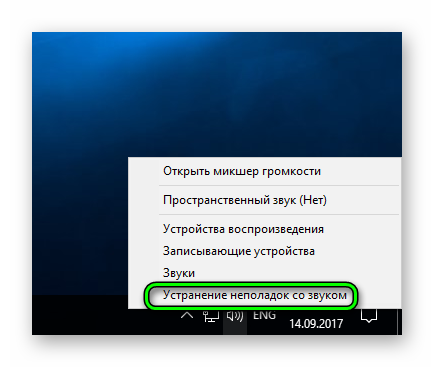Как увеличить громкость звука на ноутбуке и компьютере
Содержание:
- Причины тихого звучания наушников
- Универсальные усилители
- Как увеличить громкость беспроводных наушников через приложения
- Увеличить громкость разговорного динамика
- В настройках телефона
- Увеличиваем громкость звука в наушниках
- Усиление громкости микрофона на наушниках
- Оформление заголовка и подзаголовка
- Причины тихого звука на ноутбуке
- Использование проигрывателя
- Ошибки 0x8007045d 0x8007025d при установке Windows от 7 до 10 версии
- Тэги:
- Лучшие программы для усиления звука
- Немного теории
- Увеличение громкости в наушниках на телефоне
- Программы, улучшающие качество звука
- Настройка громкости звука через инженерное меню
- Проверьте драйверы
- Conclusion
- Исправление неполадки
- Где увеличить звук через меню
- Читают сейчас
- Заключение
Причины тихого звучания наушников
Причины, по которым наушники играют тихо, могут быть как на аппаратном, так и на программном уровне. В первом случае это неисправные разъемы, дефект наушников и т.д. Во втором – проблемы с драйверами, ошибки на уровне ОС и другие.
Проверка громкости в системе
Для начала нужно попробовать повысить громкость в наушниках непосредственно в операционной системе. Так, для ПК с Windows 7-10 действия будут следующие.
- Кликнуть справа внизу экрана по значку звука. Убедиться, что бегунок выставлен на максимум.
- Кликнуть ПКМ (правой кнопкой мышки) по значку звука и в появившемся списке команд выбрать «Открыть микшер громкости». Если уровень звука в каких-либо блоках убавлен – сделать нужные изменения.
Проверка драйверов
Причиной тихого звучания могут выступать устаревшие драйвера звуковой карты. Обновить их можно несколькими методами.
- Скачать и установить с официального сайта производителя.
- Нажать WIN+X, выбрать «Диспетчер устройств», затем «Звуковые, игровые и видеоустройства». Дважды кликнуть по звуковой карте. В открывшемся окне выбрать «Драйвер», затем — «Обновить драйвер». В мастере обновлений отметить «Автоматический поиск обновленных драйверов». Тогда система самостоятельно найдет и установит подходящие драйвера.
- Воспользоваться одним из специальных приложений, например, DriverPack Solution. Такое ПО сканирует систему, обнаруживает устаревшие версии драйверов и с согласия пользователя устанавливает новые.
Если наушники подключаются через USB, для них тоже нужно загрузить свежие драйвера.
Теперь необходимо выполнить настройку. Вместе с драйверами на ПК устанавливается утилита для регулировки звука, как правило, это Realtek HD, поскольку большинство звуковых карт идут от компании Realtek.

Чтобы воспользоваться ею, необходимо кликнуть по кнопке поиска на панели задач и ввести «Панель управления». Открыв нужную страницу, следует выбрать «Крупные значки» справа вверху, чтобы определить вариант просмотра настроек параметров компьютера. После этого в списке должен появиться «Диспетчер Realtek HD». Открыв приложение, нужно перейти в окно дополнительных настроек и выбрать «Разделить все входные гнезда в качестве независимых входных устройств». Теперь звук будет идти не только на колонки, но и на все подключаемые устройства.
Проверка разъемов ПК и технических параметров гаджета
Если с настройками ОС все в порядке, нужно проверить наушники на другом ПК или на телефоне, чтобы удостовериться в их исправности, ведь недорогие гарнитуры плохого качества бывают тихими изначально. Если на другом устройстве проблем со звуком не возникает, виновниками такого звучания могут быть разъемы для подключения. При частом использовании пропадает контакт со штекером, в результате наушники могут играть тихо или не работать вовсе.
О сломанном разъеме говорит тот факт, что раньше наушники играли громче. Чтобы подтвердить эту неисправность, нужно подключить другую гарнитуру или внешние динамики. Если проблема сохраняется, или звук вовсе отсутствует, необходимо попробовать другой разъем, например, на задней панели. В противном случае нужно обратиться к специалистам для ремонта устройства.

Другие причины
Если пользователя не устраивает тихий звук при просмотре фильмов, дело может быть не в устройстве и не в наушниках, а в проигрывателе, который неправильно распознает звуковые дорожки. В этом можно убедиться, если попробовать включить видеозапись в другом плеере. Чтобы исправить эту ошибку, нужно скачать свежие кодеки K-Lite Codec Pack с официального сайта. Это своего рода драйвера для правильного распознавания и проигрывания аудио и видеодорожек.
Универсальные усилители
Под универсальными усилителями я понимаю такие программы, которые установил, один раз настроил — и они работают в системе, повышают звук в любом другом приложении. Т.е. программы, которые усиляют звук в режиме онлайн и в них не нужно редактировать каждый музыкальный файл или фильм, чтобы изменить громкость…
Sound Booster
Одна из самых удобных и простых программ, которая легко и быстро усилит звук. Причем, долго лазить в настройках и копаться, выискивая нужную галочку — не придется, все что нужно — это поставить галочку автостарта (чтобы программа загружалась вместе с Windows) и передвинуть ползунок громкости вверх.
Кстати, Sound Booster способен увеличить громкость в 5 раз (на 500%)! Программа усиливает звук практически во всех приложениях в Windows: веб-браузеры, Skype, MSN, Live, ICQ, видео- и аудио-плееры и т.д
Весьма важное отличие от другого софта подобного рода — Sound Booster при увеличении громкости не искажает звук (разработчикам это удалось добиться с помощью уникальных фильтров)
Настройка одного из лучших усилителей звука — Sound Boostera
Программа поддерживает русский язык, есть настройка горячих клавиш: можно задать какие клавиши нажимать, чтобы включить усиление громкости и какие нажать — чтобы его выключить. В общем-то, очень удобно!
Минусы программы: платная. С этим, кстати, связан второй минус: пробный период совсем небольшой — две недели…
Hear
Такую программу, как Hear (с таким количеством настроек изменения и улучшения звука) — еще поискать! Количество фильтров, доступных переключателей, опций и настроек — просто поражает, их столько, что с ними легко можно провозиться весь вечер, слушая и изменяя качество звучания колонок/наушников.
Основные модули:
- 3D Sound — модуль для придания звуку объемного 3D звучания (кстати, это довольно популярно в последнее время). Основная задача этой опции — просмотр фильмов. Когда будете смотреть кино с включенной этой опцией — вам будет казаться что звук вас окружает, доносится и с сзади, и с права, и слева… В общем, стоит попробовать;
- Эквалайзер — подобный модуль есть практически в каждом медиаплеере. Благодаря нему вы получите контроль над всеми частотами звучания: можете поднять басы, например…;
- Спикер Коррекция — модуль для управления резонансом динамиков, благодаря этому можно несколько увеличить громкость воспроизводимого звука;
- Виртуальный сабвуфер — если у вас нет субвуфера, то программа способна попытаться его заменить!;
- Атмосфера — эта опция позволяет сделать так, что вы будете думать, что вы находитесь, например, в большом зале или в лесу. Т.е. программа придает звуку нужный эффект звучания.
- Контроль Fidelity — модуль ориентированный для прослушивания музыки. Позволяет несколько восстановить частоту и интенсивность звучания, которая теряется в процессе записи трека.
Hear — главное окно программы.
Минусы: программа платная (но не дорогая ).
SRS Audio SandBox
Разработчик: http://www.srslabs.com/
Очень и очень интересная программа по обработке звука
Что еще важно — она рассчитана не на профессионалов, которые могут из сотен частот выбрать и настроить нужные, а на самого обычного пользователя «средней руки»
В программе есть несколько модулей:
- 3D баланс;
- 3D пространство;
- громкость;
- оптимизация;
- частота динамиков;
- четкость звука (см. скриншот ниже).
SRS Audio SandBox: главное окно программы.
Поочередно настраивая каждую из этих функций, можно добиться четкого и качественного звука
Кстати, обратите внимание, что в программе есть несколько режимов работы: игровой (рекомендуется в играх); музыкальный (при прослушивании аудио-треков), и режим-фильмов (включается при воспроизведении кино в каком-нибудь плеере)
Кроме этого, для более точной подстройки звука обязательно выберите тип вашего аудио-устройства: обычные динамики (колонки), динамики в ноутбуке, или наушники. В общем, программа довольно интересная, рекомендую к ознакомлению!
Как увеличить громкость беспроводных наушников через приложения
Есть множество дополнительных программ для смартфонов с платформами на Android и iOS, которые способны усиливать и улучшать звучание в устройствах без проводов, делая его более громким, объемным и чистым. Все утилиты имеются в свободном доступе на Google Play Market и других профильных ресурсах. Самые популярные из них:
- Volume Booster. Хотите узнать, как быстро увеличить громкость беспроводных наушников на любой модели смартфона? Нет проблем. Установите Volume Booster и снимите лимит по громкости в настройках приложения. Простые и понятные опции, срок действия бесплатной триальной версии 6 дней;
- Sound Booster. Главные преимущества – возможность повышения саунда в несколько раз, автоматический запуск при старте ОС, интуитивно понятное управление посредством горячих клавиш и слайдера. Период бесплатного применения составляет 14 дней;
- Razer Surround. Мультифункциональная утилита для улучшения качества и усиления аудио и стерео. Приложение имеет пакет гибких настроек, позволяющих наращивать уровень выходного сигнала, делать звучание более глубоким и объемным, регулировать басы;
- SRS Audio SandBox. Глобальный аудио плагин, используемый как для увеличения громкости беспроводных наушников, так и для создания чистого многоканального звучания. Преимущества – собственный эквалайзер, мощный регулятор аудио, разные технологии обработки саунда, солидный выбор готовых пресетов.
Увеличить громкость разговорного динамика
Для увеличения громкости разговорного динамика используется качающаяся кнопка, расположенная на торцевой части корпуса смартфона. Если необходимо дополнительно усилить звук, то следует воспользоваться утилитой Goodev, находящейся в свободном доступе.
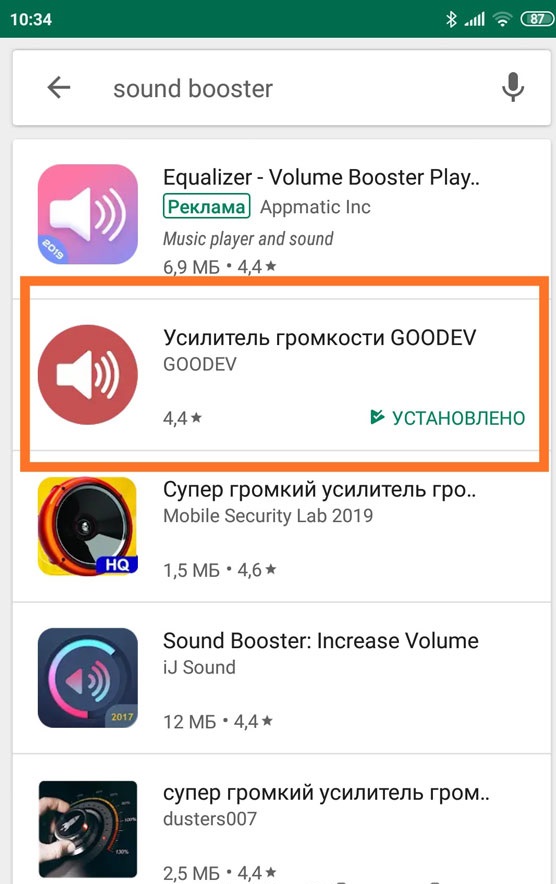
Для загрузки программного обеспечения необходимо зайти в магазин Google Play и ввести в строке поиска название утилиты и словосочетание Sound Booster. Дистрибутив сохраняется на накопитель, а затем производится инсталляция программы.
После завершения установки на рабочем столе появляется ярлык для старта утилиты. После запуска программы на экране появляется регулятор уровня громкости. Разработчик заранее предупреждает, что повышение параметров более чем на 40% приводит к повреждению чувствительных элементов.
Рекомендуется увеличивать параметр постепенно, поскольку отмечены случаи повреждения динамика при наращивании громкости сверх заводского предела на 25-30%.
При активной утилите в области уведомлений включается значок, указывающий на степень поднятия громкости звука. При отключении программы параметры разговорного динамика возвращаются к заводским значениям.
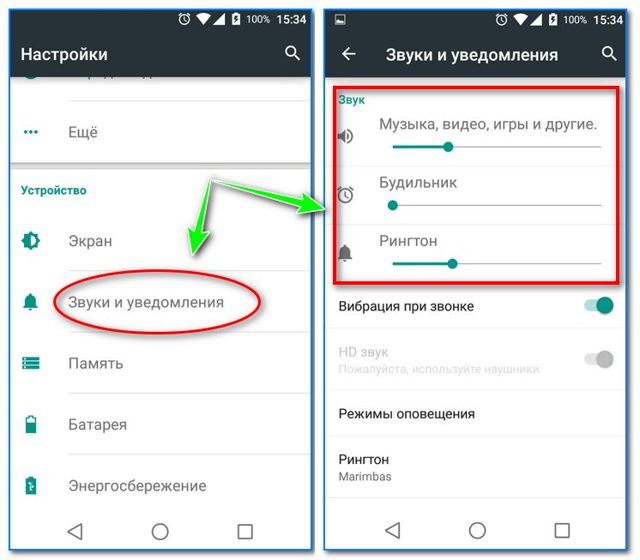
Подобный алгоритм работы является недостатком программного метода усиления, поскольку дополнительные утилиты снижают время автономной работы смартфона (из-за лишней нагрузки на процессор).
Допускается корректировка громкости путем изменения региональных параметров через меню расширенных настроек.
В поле регион выбирается местонахождение Тайвань вместо Россия. Методика действенна при использовании утилиты Miui 9, в последующих версиях прошивки переключение региона не оказывает влияния на уровень сигнала.
В настройках телефона
Наиболее быстрый и удобный метод повысить уровень звука – изменить его параметры в настройках мобильного гаджета. Также этот способ будет полезен, если на устройстве сломана качелька громкости.
Порядок действий таков:
- Заходим в раздел «Настройки».
- Переходим во вкладку «Звук и вибрация» (на некоторых версиях Android именуется «Звуки»).
- В появившемся окне с помощью ползунков регулируется громкость каждого эффекта: рингтона, будильника и мультимедиа файлов.
 Настройки звука в телефоне Samsung
Настройки звука в телефоне Samsung
В этом же меню можно поменять и прочие характеристики аудио, к примеру, активировать беззвучный режим или снизить громкость нажатия клавиш.
 На моём Samsung A5 есть даже эквалайзер с расширенными настройками
На моём Samsung A5 есть даже эквалайзер с расширенными настройками
Увеличиваем громкость звука в наушниках
Еще один простой и очень эффективный способ усилить звучание – выполнить правильную настройку стандартного драйвера Realtek. Итак, приступим:
- Заходим в «Пуск/Панель управления», далее находим нужный нам компонент «Диспетчер Realtek», кликаем по нему, для того, чтобы зайти в настройки.
- Перемещаемся во вкладку «Звуковой эффект» и нажимаем на кнопку «Включить графический эквалайзер».
- Перемещаем все ползунки вверх, после чего устанавливаем галочку «Тонкомпенсация».
- Для сохранения настроек нажимаем на «дискету», вписываем желаемое название и сохраняем нажатием кнопки «ДА».
Таким образом, тихий звук превратился в более громкий и насыщенный. Данные настройки ничем не отличаются и на Windows 10.
Усиление громкости микрофона на наушниках
Для микрофона на наушниках используются те же способы усиления сигнала, что и для других типов прибора.
Также можно почистить штекер спиртом или ацетоном. На нем часто скапливаются продукты окисления или грязь. Они препятствуют нормальному прохождению сигнала.
Иногда выход из ситуации — снять защитную поролоновую накладку. На наушники устанавливают слабые электретные микрофоны. Часто защитная накладка делает звук намного тише.
Если модель использует не 1 штекер и для входного, и для выходного сигналов, а 2 разных, можно попробовать подключить их через предусилитель. К нему подсоединяют микрофонный штекер. Вход динамиков подключают прямо к компьютеру.
Оформление заголовка и подзаголовка
Все заголовки должны быть расположены в середине строки. Заголовки разделяют тройным интервалом сверху и снизу. ГОСТом рекомендовано каждую главу (раздел) начинать со следующей страницы. Также должны соблюдаться следующие условия:
- Нумерование цифрами каждого раздела и подраздела по всему основному документу.
- Разделы и подразделы всегда должны именоваться: недопустимо оставлять пустые строки.
- Обозначаются подзаголовки таким образом: нумеруется заголовок по порядку, затем через точку пишется номер по порядку подзаголовка (после номера заголовка и подзаголовка точки не ставятся).
- Подразделы и разделы начинаются с абзаца и с большой буквы (в конце точка не ставится).
- Если раздел состоит из двух предложений, то между ними обязательно ставится точка.
- Запрещено переносить слова.
- Введение и заключение нумерации не подлежат.
Причины тихого звука на ноутбуке
В ряде случаев звук бывает настолько тихим, что приходится едва ли не подносить ухо к динамику, чтобы хоть что-нибудь расслышать. Слишком тихий звук на ноутбуке может быть следствием целого ряда причин, как программных, так и аппаратных. Если, скажем, один аудиофайл воспроизводится еле слышно, а другой в той же самой программе гораздо громче, значит причина в некорректной кодировке файла, особой «вины» ноутбука в том нет.
Громкость также зависит от работающих со звуком приложений. Например, во встроенном плеере Windows звук тише, чем в VLC или других сторонних проигрывателях. На системном уровне нередко причиной изначально низкой громкости или ее снижения после обновления операционной системы до новой версии становятся не совсем подходящие для конкретной звуковой карты драйвера. В таких случаях замена майкрософтских драйверов «родными», скачанными с сайта производителя драйверами может увеличить громкость на ноутбуке.
Наконец, причина нередко кроется в самом ноутбуке, вернее в его слабых динамиках. Производители лэптопов зачастую экономят на воспроизводящих звук устройствах, хотя надо признать, что в этом есть свой резон. Во-первых, ничего не мешает пользователю подключить внешние колонки, во-вторых, в силу конструктивных особенностей ноутбука размещение мощных динамиков внутри его корпуса представляет не слишком простую задачу. Всё это, конечно, не означает, что вы должны мириться со слабой акустикой. Сейчас мы покажем, как сделать громче звук на ноутбуке, если он уже на максимуме.
Использование проигрывателя
Увеличить громкость звука на компе или на ноуте, используя проигрыватель – это самый быстрый и эффективный способ. Почему? Спросите вы. Потому что вам не нужно будет рыться в настройках операционной системы. Достаточно просто скачать и установить на ПК конкретный проигрыватель. Конечно, звучание не будет изменено комплексно, а просто настройки программы будут применяться к определенным файлам, которые будете открывать с его помощью, будь то песни или музыка в видео.
Есть такие утилиты, которые позволяют поднять уровень и в 2, и в 10 раз. Их достаточно много, но мы скажем лишь про VLC. Главное преимущество данного проигрывателя состоит в том, что он использует не установленные на ПК кодеки, а свои.
Ошибки 0x8007045d 0x8007025d при установке Windows от 7 до 10 версии
Тэги:
Лучшие программы для усиления звука
Стандартное звуковое ПО windows не всегда бывает достаточным для получения лучшего результата. Раскрыть весь аудио потенциал помогут сторонние программы для управления и усиления звука. Как я уже писал, таких утилит не мало, можно растеряться при выборе. Поэтому хочу посоветовать лучшие, на мой взгляд, программы.
Equalizer apo
Эта программа содержит огромный инструментарий для улучшения звука. Можно настроить огромное количество частот, а также каждый аудиопоток по отдельности. Удобен тем, что его можно настраивать под себя, убирая ненужные блоки. Прекрасно работает с компонентами виндовс 10. Единственный минус — программа без русского языка.
Плюсы Equalizer apo:
- Подходит для ПО и оборудования любого уровня;
- Возможность индивидуальной настройки;
- Есть много готовых профилей;
- Быстрая установка;
- Занимает мало памяти;
- Бесплатное использование.
Sound booster
Простая при использовании утилита направлена на максимальное усиление звука. Недостаток — платная услуга. Есть пробный период 2 недели. Кто-то качает нелегально.
Положительные стороны утилиты для тихих аудиоустройств:
- Увеличивает громкость до 500%;
- Позволяет настроить звучание, чтобы оно было чистым;
- Очень простой интерфейс;
- На русском языке;
- Можно настроить на автозапуск с виндовс;
- Можно придумать и настроить свои сочетания горячих клавиш для управления звуком наушников или колонок.
Примечание автора! Я бы не советовал выкручивать регулятор на 500%, угробите динамики.
Viper4windows
Очень интересная программа с широким функционалом. Здесь можно усиливать громкость, выбирать профили для различного использования, а также режимы для разных моделей наушников. Плюс хороший эквалайзер, возможность выравнивания звука, работы с любыми частотами, да много чего, играть с ним можно долго и интересно. Кроме того, утилита бесплатна, можно пользоваться на русском языке. Хотя некоторые писали о необходимости дополнительно перенести специальный файл в папку программы. У меня все заработало на русском языке сразу. Плюсы даже перечислять не буду. Благодаря этой программе вы можете сделать звучание любого уровня на оборудование любого уровня (ну почти). То есть эффект домашнего кинотеатра через наушники и т.д. И абсолютно бесплатно. Ссылка на 4pda.
Немного теории
Любая акустическая система складывается стандартных компонентов:
- источник сигнала,
- излучатель звука,
- усиливающие звук элементы,
- объем, в котором распространяется звук,
- внешняя среда, в которой находится акустическая система.
Каждый элемент вносит свой вклад.
И совершенно не важно — что играет роль того или иного элемента в рассматриваемом типе акустической системы (АС). Например, для закрытых (мониторных) наушников основную роль играет замкнутый объем воздуха между ушной раковиной и динамиком, поскольку внешняя среда — это небольшой объем воздуха за динамиком, закрытый чашкой
В данном случае внешнюю среду не принято принимать за дополнительный фактор, она работает только у некоторых мастеров разработки. Даже если она связана с объемом воздуха внутри наушника фазоинверторными отверстиями.
Открытые наушники практически полностью копируют работу настольных акустических систем, отличаясь только расстоянием до слушателя и отсутствием отражений звука от стен. Зато есть отражения от и в ушной раковине, часто более сильные, чем в настольных или напольных АС.
Увеличение громкости в наушниках на телефоне
Рассмотрим ситуацию, в которой звук в наушниках недостаточно громкий для комфортного прослушивания музыки или работы с телефоном. Удобнее всего будет увеличивать громкость с помощью различных специальных приложений. Такой способ можно считать универсальным.
Изменение звука в приложении Volume Booster Plus
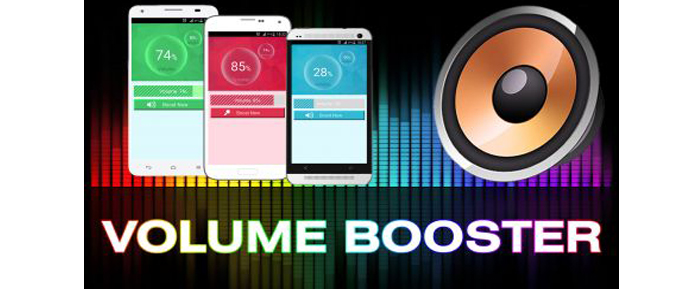 Приложение для телефона Volume Booster Plus
Приложение для телефона Volume Booster Plus
- Скачиваем приложение с помощью Google Play или аналогичных сервисов.
- Когда приложение включится – Вы увидите показ возможностей данного приложения. Кликайте несколько раз «Next», чтобы перейти к работе.
- Нажмите на кнопку «Boost».
Программа автоматически увеличит громкость звука на вашем устройстве и выдаст получившийся результат в процентах.
Программы, улучшающие качество звука
Эти программы «пересекаются» по своим возможностям с «универсальными усилителями», которые я вынес в первую часть данной статьи. Их основное направление — сделать звук более качественным, придать ему нужную «атмосферу», изменить его частоту.
Как правило, данные настройки достаточно скудно представлены в драйверах, идущие на звуковую карту (про настройки звука в Windows — я лучше вообще умолчу…).
DFX Audio Enhancer
FX sound / Лого
Одна из лучших программ для улучшения качества звука в Windows! Представляет из себя некое подобие плагина, который интегрируется во все популярные приложения, например, такие как: WinAmp, Aimp, Windows Media Player, Skype и т.д.
В программе просто гора опций, приведу самые основные модули:
- Harmonic Fidelity Restoration — программа будет компенсировать высокие частоты, которые почти всегда обрезаются в процессе кодирования файла;
- Ambience Processing — своеобразный эффект окружения, делает звук «глубже»;
- 3D Surround Processing — опция аналогична предыдущей, но работает «несколько» по другому, эффект строится именно на трехмерном звучании (модное нынче слово :), чтобы понять разницу — нужно один раз протестировать!);
- Dynamic Gain Boosting — усиление интенсивности аудио-трека. Вообще, интересная опция, придает некоторую степень динамичности;
- HyperBass Boost — компенсация нижних частот, восполнение глубокого баса;
- Headphones Output Optimization — супер-опция для тех, кто слушает звук в наушниках. Звук будет оптимизирован так, чтобы создать максимально комфортное и реалистичное звучание в ваших «головных» телефонах…
DFX Audio Enhancer — модный дизайн
Razer Surround
Эта программа направлена на работу со стерео-наушниками (если вы не используете наушники — то вам она не будет интересна).
Разработчики Razer Surround создали «революционные» алгоритмы обработки звука, которые способны в практически любых стерео-наушниках создать эффект объемного звука. Объемное пространство будет создано с помощью серию калибровок и различных тестов прослушивания звука, тонкой подстройки.
Некоторые модули и возможности:
- Voice level — уровень громкости вашего оппонента/собеседника;
- Voice clarity — регулировка звука, направленная на очистку от разнообразных искажений и помех;
- Sound normalization — уменьшение разброса громкости (тонкая опция);
- Bass boost — увеличение/уменьшение басов;
- Имеется в наличие база готовых настроек (11 созданных профилей);
- Поддерживает большинство стерео-наушников, стерео-гарнитуру;
- Поддержка Windows 7, 8, 10 (32/64 bits).
Окно настроек Razer Surround
Настройка громкости звука через инженерное меню
На телефоне имеются скрытые возможности настройки различных параметров, которые представлены в инженерном меню. Для входа в него наберите код *#*#2846579#*#* или *#*#2846579159#*#*.
После получения доступа нужно зайти в сервисное меню «Hardware Testing (тестирование аппаратной части)», в котором целью будет раздел «Audio». Как раз здесь производится тонкая настройка громкости звука внешнего динамика. В разделе «Audio» два режима тестирования и настройки – «Normal Mode (обычный режим)» и «Headset Mode (режим настройки звука в наушниках)». Для обычного режима в поле «Type (тип)» выбирается «Media», в поле «Level» – «Level 0».
Далее можно вводить цифровые значения в поле «Value» и «Max. Vol (макс. Громкость)». Есть смысл поставить в эти поля значения больше, чем были до этого. Например, вместо 32 и 128 ввести 45 и 160. После ввода значений нужно нажимать кнопку «Set» для сохранения. Оптимальные значения подбираются опытным путем.
Существует аналогичное инженерное меню на телефонах Huawei.
Проверьте драйверы
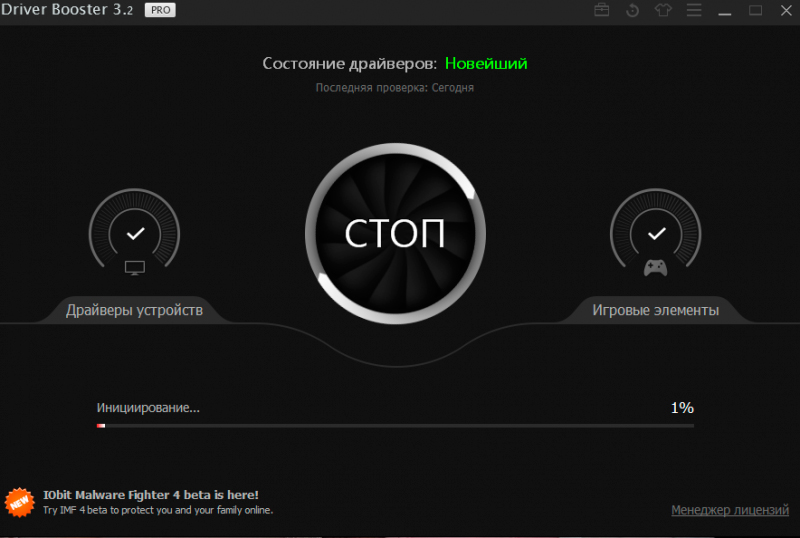
Убедитесь, что на вашем устройстве установлены последние версии звуковых драйверов. Неподходящий драйвер либо вообще не позволит наушникам распознаться, либо их функционал будет минимален. Самые распространенные проблемы, связанные с драйверами:
- баги, допущенные разработчиками (обычно исправляются с выходом новых версий);
- версия драйвера не подходит для конкретной версии операционной системы;
- драйвер конфликтует с одним или несколькими мультимедийными устройствами.
Существуют специальные утилиты для контроля над драйверами, которые сделают все за вас. Например, DriverPack Solution или Driver Booster. Программа просканирует ваш компьютер, определит модели и версии подключенных устройств и самостоятельно скачает идеально подходящие им драйверы.
Перед этим можно проверить наличие проблем с драйверами через Диспетчер устройств (если возле одного или нескольких пунктов есть восклицательные знаки, это и может быть причиной неправильно работающих наушников).
Conclusion
Исправление неполадки
Если у вас в Win 10 пропал звук, то в первую очередь стоит проверить работоспособность устройства вывода. Такой вариант доступен для наушников или колонок. Просто подключите их к другому источнику, например, смартфону, и включите музыку. Если воспроизведение в норме, то необходимо устранение неполадок в компьютере. Способы починки расположены по убыванию эффективности, соответственно, начинайте с первого.
Вариант 1: Переподключение
Обычно наушники включены в разъем на лицевой стороне корпуса. Превышение напряжения ввиду сбоя может привести к его поломке. Поэтому стоит попробовать подсоединить наушники напрямую к материнской плате (задняя сторона компьютера). При этом следите за правильностью подключения к разъему. Владельцам USB-аудиокарт стоит попробовать то же самое.
Вариант 2: Автоматическое обнаружение неполадки
Когда нет звука на Виндовс 10, проблему поможет решить средство обнаружения неполадок. Оно в автоматическом режиме выдаст возможные причины неполадки и способы их исправления.
В области уведомлений кликните ПКМ по иконке динамика. В контекстном меню выберите графу «Устранение неполадок…».
Если система найдет причину сбоя, то на экране появится рекомендация по ее починке.
Вариант 3: Ручная настройка
Когда не работает звук на Виндовс 10, можно попробовать вручную настроить параметру устройства. Для этого выполняйте следующие шаги:
- В трее нажмите ПКМ по иконке изменения громкости.
- В меню кликните по графе «Устройства воспроизведения».
- Там необходимо проверить, что выбрано верное устройство по умолчанию.
- Откройте свойства подключенных колонок или наушников.
- Выберите раздел «Улучшения».
- Поставьте галочку рядом с графой «Отключить все эффекты».
- Теперь все звуковые файлы должны воспроизводиться.
Вариант 4: Драйверы устройства
Этот способ подойдет для владельцев профессиональных аудиокарт, колонок и наушников. Для подобных устройств производители выпускают специальное программное обеспечение. Соответственно, неполадка может быть связана именно с ним.
- Нажмите на Win + Pause (кнопка еще может называться Break, находится выше блока стрелочек), откроется окно сведений о системе.
- В левом блоке кликните по пункту «Диспетчер устройств».
- Найдите раздел «Звуковые, игровые…».
- Там будет указано наименование аудиоадаптера.
- Зайдите на официальную страницу фирмы-производителя, найдите там последнюю версию ПО и установите его.
- Теперь проблема, когда нет звука Windows 10, будет решена.
Для простеньких дискретных или интегрированных в материнскую плату аудиокарт загрузка драйверов не нужна. Они встроены в операционную систему.
Примечание: если причиной проблемы со звуком стала установка драйверов или обновление системы, то нужно выполнить восстановление. Откройте аудиокарту в Диспетчере устройств. Перейдите в раздел «Драйвер» и кликните по кнопке «Откатить».
Где увеличить звук через меню
Также для увеличения звука сверх стандартных возможностей операционной системы существуют дополнительные приложения.

SRS Audio SandBox. Данная программа, помимо значительного увеличения уровня громкости, позволяет и настраивать качество звучания при помощи собственного эквалайзера.
Razer Surround. Специальное приложение для улучшения громкости и качества звучания в наушниках. Помимо увеличения уровня выходного сигнала, программа способна обеспечить глубину звучания, и качественное стерео. Также в ней можно отрегулировать уровень баса и настроить чувствительность микрофона.