Как зайти в настройки роутера tp-link?
Содержание:
- Почему я не могу зайти на tplinkwifi.net?
- Как зайти в настройки роутера TP-Link?
- Получаем доступ к панели настроек TP-Link
- Причины, по которым не удается зайти
- Если не удается зайти на роутер
- Проблемы с доступом к настройкам роутера
- Сброс к заводским настройкам
- Пошаговая инструкция:
- Быстрая настройка TP-Link TL-WR820N
- Настройка Wi-Fi соединения
- Заходим в веб интерфейс маршрутизатора
Почему я не могу зайти на tplinkwifi.net?
Возможно, вы что-то делаете не так. Поэтому, я первым делом рекомендую вам попробовать выполнить вход в настройки по моей инструкции: tplinkwifi.net – вход в настройки маршрутизатора. Так же можете использовать более универсальную инструкцию, в которой я показывал как зайти в настройки роутера TP-Link.
Если не получилось – пробуйте по очереди применить решения из этой статьи.
1. Проверьте подключение
Очень важно, чтобы устройство с которого вы хотите зайти на tplinkwifi.net было правильно подключено к роутеру TP-Link и только к нему!
Компьютер, или мобильное устройство должно быть подключено только к одному роутеру. Бывает, например, что к компьютеру подключен кабель от интернет-провайдера, к роутеру подключены по Wi-Fi и пытаются открыть настройки. Так ничего не получится! Только одно активное подключение – к роутеру! Зайдите в окно «Сетевые подключения» (Win+R, команда ncpa.cpl) и проверьте. Еще один важный момент: для того, чтобы отрыть веб-интерфейс роутера, подключение к интернету не нужно (может быть «без доступа к интернету«).
Подключение к роутеру моно выполнить как по Wi-Fi сети, так и с помощью сетевого кабеля. В случае с подключением по Wi-Fi, если роутер еще не настроенный, то подключаемся к его сети с заводским именем, используя заводской пароль. Имя (SSID) и пароль указаны на наклейке снизу роутера.
Если по кабелю, то на роутере кабель подключаем в LAN-порт.

Статус подключения на компьютере должен быть либо обычный (когда компьютер подключен к интернету), либо «без доступа к интернету» (с желтым восклицательным знаком). Но подключение должно быть! Никаких крестиков на иконке подключения и тому подобного.
2. Используйте IP-адрес вместо tplinkwifi.net
Попробуйте использовать IP-адрес. Скорее всего в вашем случае это http://192.168.0.1. Просто скопируйте его, вставьте в адресную строку браузера и перейдите (нажав Ентер). Можете использовать подробную инструкцию: 192.168.0.1 – вход в роутер, или модем.

Так же можете попробовать выполнить вход по IP-адресу http://192.168.1.1. Инструкция: 192.168.1.1 – вход в систему роутера.
3. Используйте другой браузер, или устройство
Редко, но бывает, что причина в браузере. Что нужно сделать: очистить кэш в браузере, или попробовать открыть веб-интерфейс через другой браузер.
Так же рекомендую подключиться к роутеру с другого устройства и выполнить вход с него.
4. Вводите адрес в адресной строке браузера
Сейчас практически во всех браузерах адресная стройка совмещенная со строкой поиска. Но есть и отдельная строка, в которой можно вводить только поисковые запросы, а не конкретные адреса сайтов. Многие пишут адрес роутера в строке поиска и вместо страницы с настройками попадают в поисковую систему.

Адрес роутера нужно вводить именно в адресной строке браузера. И желательно в таком формате: http://tplinkwifi.net.
5. Сброс настроек роутера
Если по прежнему не заходит на tplinkwifi.net, то можно попробовать выполнить сброс настроек роутера до заводских. Рекомендую делать это в самую последнюю очередь (сначала посмотрите ниже еще несколько дополнительных решений), так как все настройки роутера будут удалены. И если интернет через роутер на данный момент работает, вы сделаете сброс, интернет перестанет работать и вы не сможете зайти в настройки, чтобы заново его настроить, то будет не очень хорошо.
Сброс можно сделать зажав на 10 секунд кнопку Reset на роутере TP-Link.

На всякий случай, ссылка на подробную инструкцию: как выполнить полный сброс настроек на роутере Tp-Link.
Дополнительные решения
Если ничего не сработало, попробуйте сделать следующее:
- Перезагрузите роутер и компьютер с которого вы не можете войти на tplinkwifi.net.
- Если пытаетесь зайти с компьютера, то сделайте сброс настроек сети в Windows. Инструкция для семерки и для десятки.
- Еще раз проверьте подключение к роутеру.
- Попробуйте в окне «Сетевые подключения» отключить все подключения оставив только то, через которое компьютер подключен к роутеру TP-Link.
- Отключите на время антивирус и брандмауэр.
Более подробную информацию по этой проблеме можно посмотреть в статье не заходит в настройки роутера на 192.168.0.1 или 192.168.1.1.
Сергей
TP-Link
Как зайти в настройки роутера TP-Link?
Шаг 1. Первое, что нужно сделать – это подключить роутер к электросети и к компьютеру. К компьютеру он подключается либо через сетевой кабель, либо по Wi-Fi.
- Чтобы подключиться по Wi-Fi просто включаем роутер и через компьютер находим новую сеть. Если устройство новое, то сеть будет иметь стандартное имя, начинающееся на «TP-Link».
- Альтернативный вариант: подключить специальный кабель, идущий в комплекте с устройством к сетевой карте компьютера и к маршрутизатору через желтый LAN-разъем.
 Подключаем роутер через сетевой кабель
Подключаем роутер через сетевой кабель
Шаг 2. Запускаем любой браузер. В нем нужно перейти по IP адресу роутера. Он указан на специальной наклейке, которая обычно клеиться на нижнюю крышку роутера. Как правило, для роутеров данного типа это 192.168.1.1 или 192.168.0.1. Также на наклейке указываются изначальные логин и пароль.
 Запускаем любой браузер и в поиске прописываем айпи адрес
Запускаем любой браузер и в поиске прописываем айпи адрес
Шаг 3. После перехода по IP роутера, всплывает диалоговое окно, в котором просят ввести логин и пароль. В абсолютном большинстве случаев, это предустановленные «admin», которые указываются на наклейке после IP адреса.
Введите в диалоговом окне логин и пароль и нажмите на кнопку «Вход в систему».
 Нажимаем на кнопку «Вход в систему»
Нажимаем на кнопку «Вход в систему»
Шаг 4. Если правильно выполнены все предыдущие шаги, откроется панель управления. Здесь и находятся все возможные настройки роутера. В зависимости от модели, есть два варианта интерфейса панели управления.
Вариант 1.
 Внешний вид панели управления
Внешний вид панели управления
Вариант 2.
 Внешний вид панели настроек
Внешний вид панели настроек
Получаем доступ к панели настроек TP-Link
Чтобы войти в настройки необходимо осуществить следующие действия:
- Подключимся к Wi-Fi маршрутизатору. Это возможно сделать либо через сеть Wi-Fi, либо с помощью сетевого кабеля. Хотя есть возможность войти в систему настроек и через смартфон, и с планшета, все же рекомендуется воспользоваться ноутбуком или ПК.
- При помощи любого веб-браузера, в зависимости от типа роутера, перейти на один из адресов: 192.168.1.1, или 192.168.0.1 для входа в роутер. Увидеть его можно на нижней части устройства.
- При появлении запроса логина и пароля в обеих графах указать «admin» или собственную информацию, если успели поменять.
- Вы вошли в панель настроек.
Причины, по которым не удается зайти
Иногда зайти в веб-интерфейс, чтобы настроить подключение к Интернету, не удается. Разберем основные причины затруднений, возникающих у пользователя с открытием параметров роутера.
Не подходит адрес для входа
Частая причина сбоя при открытии веб-интерфейса – неверный IP-адрес, введенный пользователем в адресной строке. Нужно:
- Нажать на кнопку поиска на Панели Задач или в меню «Пуск», набрать «Панель управления» и перейти в появившийся в результатах раздел Windows.
- Открыть «Центр управления сетями и общим доступом».
- Кликнуть на рабочее интернет-соединение, в информационном окне перейти во вкладку «Сведения».
- В строке «Шлюз по умолчанию IP» находится IP-адрес.
Увиденный IP-адрес дает возможность зайти в веб-конфигуратор ТП-Линк.
Пароль для входа не подходит
Пароль по умолчанию не подходит, если был изменен. Если его менял пользователь, нужно постараться вспомнить, какую комбинацию он установил. Если подключение выполнено специалистами провайдера, можно позвонить в техническую поддержку и попробовать узнать учетные данные.
Еще одним способом является использование программы быстрой настройки ««Easy Setup Assistant» с прилагающегося к устройству диска. В конце своей работы она предлагает войти в настройки роутера ТП Линк через браузер.
Сброс на заводские настройки
Если вспомнить пароль не удалось, маршрутизатор сбрасывают до заводских установок. На задней панели роутера находится кнопка Reset. Она выступает или утоплена в корпус. Ее зажимают (во втором случае с помощью скрепки или тонкого предмета) и удерживают не менее 10 секунд. Роутер перезагрузится, об этом сообщит моргание всех индикаторов. Нужно отпустить кнопку и подождать, пока устройство не запустится.
При сбросе ТП-Линк до начальных параметров все пользовательские установки будут удалены, а маршрутизатор настраивают заново.
IP роутера находится в другой подсети
Часто зайти в веб-конфигуратор не удается, потому что маршрутизатор и ПК находятся в различных подсетях. Инструкция:
- Вызвать «Центр управления сетями и общим доступом».
- Кликнуть на действующее интернет-соединение.
- В информационном окне выбрать вкладку «Свойства».
- Найти свойства протокола TCP/IP.
- Выбрать получение IP в автоматическом режиме.
- Нажать «Сохранить».
ПК получит IP-адрес от роутера ТП-Линк и будет с ним в одной подсети.
Нестандартный порт для входа
Проблема старых маршрутизаторов. Данные на вход в роутер tp link прописываются в заводских условиях. IP или буквенный адрес, и 80 порт. Обычный HTTP. По нему открывается настройка роутера, страницы в интернете, или в локальной сети. Изменить порт штатными средствами нельзя. Но в некоторых моделях можно настроить порт для управления роутером из внешней сети. Для отдельных программ открывают порты на компьютерах домашней сети.
Решение тут одно: попробовать сбросить все к заводским настройкам нажатием кнопки на задней панели — это может восстановить доступ.
Сетевой интерфейс отключен
Проблема проявляется на стороне маршрутизатора или компьютера.
Если сетевой интерфейс отключен на роутере, кабель LAN подключают в другой разъем. На технике ТП-Линк их от 1 до 4 штук.
Если проблема на стороне пользователя, в первую очередь стоит отключить брандмауэр и антивирус. Иногда они распознают подключения как угрозу и блокируют их.
Иногда зайти в веб-конфигуратор не удается, если драйвера для сетевой карты отсутствуют или устарели. Нажатием на «Пуск» правой кнопкой мышки вызвать список команд и выбрать «Диспетчер устройств».
Отыскать сетевой адаптер и убедиться, что он определяется системой и на нем нет красных крестиков или желтых восклицательных знаков.
Самый простой способ решение проблемы, если они есть, — удалить все устройства, помеченные проблемными, и запустить «Поиск устройств» (на картинке крайняя справа кнопка). Найдя новое оборудование, ОС попытается его настроить и сделает это верно. Лишний значок исчезнет, на компьютере появится интернет, а вместе с ним и доступ к роутеру.
Проблемы с роутером
Если зайти по-прежнему не удается, это говорит о поломке роутера. Звонок в службу поддержки ТП-Линк возможен по телефонам + 7-495-228-55-60 (Москва и Московская область) и 8-800-250-55-60 (для всех субъектов РФ). Можно написать письмо на электронную почту support.ru@tp-link.com.
Роутер может сгореть от перепадов напряжения в сети или от работы в грозу. Иногда он перестанет функционировать и после неудачного обновления прошивки. Но для Tp-Link есть специальная утилита, которая позволяет вернуть старую прошивку при неудачном обновлении, да и сброс к заводским установкам позволяет решить её проблемы.
LANIP-адрес
Мне нравится1Не нравится
Если не удается зайти на роутер
Не всегда вход в админ-панель роутера необходима при первичном его использовании. Иногда это требуется при смене провайдера или необходимости смены настроек. Если пользователь первоначально изменил пароль, а потом не может вспомнить его, то требуется произвести сброс на заводские настройки.
Сделать это можно путем нажатия на специальную кнопку, которая находится на задней или боковой панели устройства. Чтобы предотвратить случайное нажатие, она углублена в корпус, поэтому придется использовать иголку или другой тонкий предмет. В большинстве моделей необходимо нажимать на кнопку в течение 10 секунд.
 Расположение кнопки сброса
Расположение кнопки сброса
Когда настройки будут сброшены, прибор перезагрузится. Вход на него можно осуществить описанным выше способом.
С помощью специальных программ типа TeamViewer возможно зайти на компьютер удаленно и выполнить все действия, не выходя из дома. Такие методы часто используются системными администраторами для решения проблемы при возникновении конфликта IP адресов или других проблем, связанных с работой Wi-Fi роутера.
Проблемы с доступом к настройкам роутера
Иногда, после ввода IP адреса браузер выдает ошибку. Текст ошибки может отличаться в зависимости от используемого браузера. На то может быть несколько причин:
- cоединение компьютера с роутером не установлено (отходит сетевой кабель, на компьютере отсутствуют драйвера на сетевую карту, неправильное подключение по Wi-Fi и тому подобное);
- не правильно настроено соединение;
- IP адрес введен неверно;
- IP адрес роутера ранее был изменен;
-
роутер неисправен.
Чаще всего, такие неполадки возникают из-за мелочей. Поэтому прежде чем заниматься серьезными перенастройками, попробуйте выполнить следующие действия:
- повторите операцию, используя для подключения другой браузер;
- воспользуйтесь другим устройством. Если у вас нет другого компьютера или ноутбука, можно воспользоваться даже планшетом или телефоном;
- проверьте, подключение роутера к электросети и исправность его питания;
- попробуйте отключить программы, которые могут мешать подключению. Например, антивирус или брандмауэр.
Также часто причина кроется в очень простой ошибке: сетевой кабель зачастую подключают к синему разъему. Это WAN порт, предназначенный для интернет-кабеля. Сетевой кабель, в свою очередь, должен быть подключен к желтому LAN-разъему.
 Правильно подключенный сетевой кабель
Правильно подключенный сетевой кабель
Также стоит проверить настройки подключения IP адреса. Это можно сделать, зайдя с ноутбука в свойства соединения, по которому вы подключены. Там нужно проследить, чтобы было выставлено автоматическое получение IP и DNS.
Сброс к заводским настройкам
Неопытные пользователи могут поставить неправильные параметры, соответственно, нарушить работу устройства. Вернуть стандартные настройки поможет заводской сброс. Он предусмотрен на аппаратном и программном уровне. Сброс также поможет вернуть стандартные пароль и логин авторизации. Это бывает полезно, когда злоумышленники получили доступ к аппарату и сменили данные.
Аппаратный сброс к заводским настройкам выполняется через специальную кнопку на панели – RESET. Ее необходимо удерживать от 10 секунд. Индикатором успешного выполнения станет одновременное загорание и потухание всех светоиндикаторов на передней панели. Как правило, кнопка «вдавлена» в корпус (чтобы вы случайно ее не нажали), поэтому используйте скрепку, ручку или зубочистку.
Часть моделей имеют совмещенную кнопку WPS/RESET. Если нажимать ее на 5-7 секунд, то активируется функция WPS. Сброс выполняется при длительном удержании 10+ секунд.
Сброс к заводским настройкам – это самый простой и быстрый метод вернуть на роутере стандартные параметры, а затем начать настройку сначала.
Программный сброс выполняется в системном меню:
- Откройте раздел «Система». Нажмите на вкладку «Заводские настройки».
- В окне будет только одна кнопка под названием «Восстановить». Кликните по ней и дождитесь завершения процесса.
Выполнить сброс можно по нескольким причинам: обнаружились неполадки в работе, вы потеряли данные для входа в web-интерфейс, нужно откатить состояние для повторной настройки.
Пошаговая инструкция:
Иконка управление сетями
Открываем окошко. Выполните следующие действия, указанные на скриншотах.
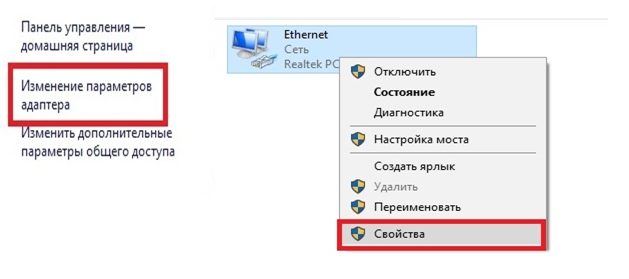
Пункт изменение параметров адаптера
Теперь нужно открыть свойства протокола 4 версии. Обязательно выставьте настройки именно так.
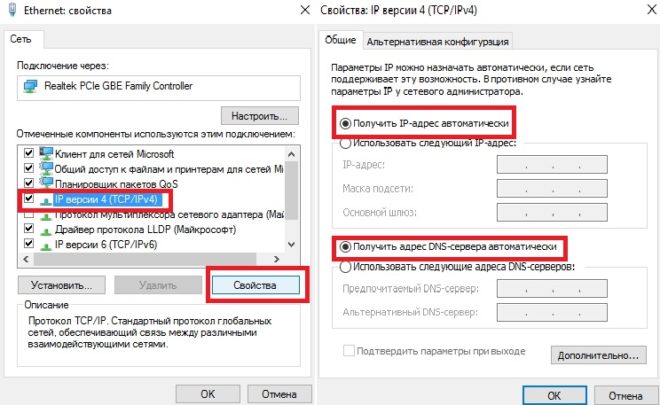
Свойства TCP/IPv4
После этих действий проблема должна уйти. Как видите, настраивать передатчик не сложно.
Неправильное имя или пароль
Если вы указываете стандартные данные для входа, но вам выдает ошибку, то, скорее всего, роутером уже пользовались. Или настройки просто сбиваются. Это означает, что вы не знаете нового аккаунта для входа. К счастью, проблему можно решить следующим простым способом. Инструкция о том, как сбросить настройки роутера tp link:
- Находим иголку или другое тонкое приспособление.
- Ищем на роутере небольшое отверстие черного цвета. Возле него должна быть надпись «reset».
- Аккуратно всовываем иголочку в отверстие. Ждем более 10 секунд.
После этого маршрутизатор вай фай возвращается к заводским настройкам. Для него работает вся информация, указанная на обратной стороне.
Теперь вы знаете, что делать, если сбились настройки роутера.
Уточняем адрес маршрутизатора
Если каким-то образом вы не можете узнать ссылку на настройки, то это можно сделать и без помощи передатчика вай фай. Для этого:
- Включаем интерпретатор командной строки. Вводим комбинацию клавиш «win»+«r». Появляется небольшое окошко, вводим в него «cmd».
- Зашли? Отлично. Введите «ipcongif».
- Командная строка выдала много текста. Ищем то, что указано на скрине.
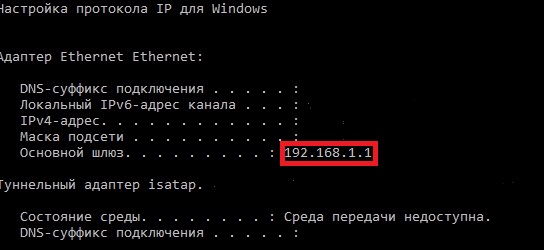
Настройка протокола IP для Windows
Адрес, используемый вашим устройством, может отличаться.
Если вы введете цифры, указанные в CMD, в адресную строку браузера, то вы попадете в настройки передатчика wifi. Так осуществляется вход в настройки роутера tp link.
Подведем итог
Настройка wi fi роутера tp link – это легко. Достаточно зайти в веб интерфейс, инструкция для этого указана выше. Если возникают какие-либо проблемы, то попробуйте перезагрузить роутера или сбросить его к заводским настройкам.
Предыдущая
роутер TP LINKПодключение и настройка роутера tp link
Следующая
роутер TP LINKНастройка популярного роутера TP-Link WR740N — инструкция с изображениями
Быстрая настройка TP-Link TL-WR820N
В настройки маршрутизатора можно зайти через интернет браузер. Запустите любой браузер (желательно стандартный), в адресной строке наберите адрес http://tplinkwifi.net и перейдите по нему. Если не получается, то посмотрите статьи: как зайти на tplinkwifi.net или как открыть настройки роутера TP-Link. Так же для входа в настройки TL-WR820N можно использовать стандартный IP-адрес 192.168.0.1.
Роутер сразу предложит нам задать пароль для входа (для защиты настроек). Нужно придумать пароль и указать его 2 раза в соответствующих полях. Запишите пароль. Если забудете его, то придется делать Reset (сброс настроек), чтобы попасть в веб-интерфейс.
Сразу запустится мастер быстрой настройки. Он поможет нам быстро задать необходимые параметры. Его, конечно, можно закрыть (нажав на кнопку «Закрыть»), но не советую это делать. Так же в правом верхнем углу можно сменить язык панели управления.
На первом этапе можно попробовать выбрать свою страну, город, интернет-провайдера и тип подключения. Если нужных настроек вы не найдете, то поставьте галочку возле «Я не нашел подходящих настроек».
Выбираем тип подключения к интернету. Все зависит от вашего поставщика интернет услуг. Если не знаете какой выбрать – уточните у поддержки провайдера.
Если у вас подключение через PPPoE, PPTP, или L2TP, то на следующей странице нужно будет указать имя пользователя и пароль. А так же адрес сервера (для PPTP и L2TP). Все эти данные для подключения выдает ваш интернет-провайдер.
Если же «Динамический IP-адрес», то ничего вводить не нужно. Роутер предложит настроить IPTV. Если ваш провайдер предоставляет услугу цифрового телевидения, то можете задать необходимые параметры. Можно выбрать страну для автоматической настройки, настроить мост (указать LAN порт (1, или оба) куда будет подключена IPTV приставка), или же прописать все настройки вручную (VLAN ID). Подробнее о настройке IPTV на TP-Link TL-WR820N можно почитать в статье настройка IPTV на роутерах TP-Link.
Следующий шаг – настройка беспроводной сети. Тут нужно только сменить заводское имя Wi-Fi сети (SSID) и придумать пароль на Wi-Fi. Этот пароль так же советую записать. Чтобы потом не пришлось восстанавливать пароль своей Wi-Fi сети.
Нажимаем на галочку для завершения настройки и выполняем повторное подключение к Wi-Fi сети (уже с новым именем и паролем). Если вы изначально по Wi-Fi подключались, а не по кабелю.
Автоматически должна открыться панель управления (в том окне, где мы выполняли настройку). Если не откроется – просто зайдите на страницу tplinkwifi.net (может появится запрос пароля, который мы устанавливали в самом начале) заново. Убедитесь, что вы подключены к роутеру.
На вкладке «Устройство» будет отображаться список подключенных к TL-WR820N устройств.
При необходимости можно:
- Заблокировать устройство (после чего оно будет отображаться на вкладке «Заблокированные устройства», где его можно разблокировать).
- Ограничить исходящую и входящую скорость для конкретного устройства.
На вкладке «Сеть» можно изменить основные настройки подключения к интернету.
Или изменить основные настройки Wi-Fi в разделе «Беспроводной режим».
Ну и раздел «Дополнительные настройки» с множеством дополнительных настроек. Например, там можно найти расширенные настройки WAN.
Можно настроить гостевую Wi-Fi сеть. Там же можно настроить ограничение скорости для гостевой сети. И даже создать расписание работы гостевой Wi-Fi сети на TL-WR820N.
В разделе «Системные инструменты», например, можно обновить прошивку TP-Link TL-WR820N. Для этого скачайте с сайта TP-Link новую версию прошивки строго для этой модели и аппаратной версии (которая указана на наклейке снизу роутера), и обновите ее на вкладке «Обновление встроенного ПО».
Я думаю, что нет необходимости рассматривать каждую страницу веб-интерфейса. Разобраться в настройках очень просто. На каждой странице есть кнопка (?), нажав на которую появится окно с описанием настроек (откроется справка).
68
Сергей
TP-Link
Настройка Wi-Fi соединения
При настройке домашнего или офисного роутера нужно различать две ситуации:
- Когда он был недавно приобретен и до сих пор не настраивался.
- Если он уже был в использовании и ранее проходил процедуру настройки.
В первом случае WiFi-сеть, которую он создает, не будет защищена ключом безопасности и открыта для всех, кто пожелает с ней соединиться.
Во втором там, скорее всего, установлен пароль, который нужно знать. Его должен сообщить прежний владелец устройства. Если этот пароль неизвестен, то в беспроводную сеть войти нет возможности. Однако в этой ситуации есть выход. В роутере TPLINK имеется опция, предусматривающая сброс до заводского состояния. После применения этой опции все настройки будут сброшены, ключ безопасности будет удален, управление настройками станет доступно. Теперь будет такая же ситуация, как при работе с новым оборудованием.
Современные роутеры способны работать в одном из частотных диапазонов 2,4 ГГц и 5,0 ГГц или обоих сразу
При настройке вай фая нужно обратить на это внимание. Если в том месте, где будет работать маршрутизатор, будет работать много беспроводных сетей, то работа в диапазоне 2,4 ГГц может создать проблемы
При этом может быть использовано 13 каналов. Если в одном из них будет две сети, то это резко ухудшит качество связи. В диапазоне 5 ГГц таких проблем нет, но его могут использовать не все беспроводные устройства. Поэтому при настройке WiFi необходимо установить частотный диапазон, используемый стандарт связи и номер канала в соответствии с имеющейся ситуацией.
Важно! Важно правильно указать свой регион. В некоторых случаях работа роутера зависит от того, на какой территории он используется
В данном случае важно, чтобы данные соответствовали фактическому положению дел.
Заходим в веб интерфейс маршрутизатора
Если ваш роутер вай фай подключен к компьютеру, то поговорим о том, как войти в его настройки:
- Включите компьютер. Откройте браузер, имеющийся на нем.
- Берем в руки роутер и переворачиваем его на обратную сторону. Ищем пункт, в котором указывается id устройства. 192.168.1.1 – стандартный id для передатчика компании tp link.
- Вводим в адресную строку браузера комбинацию, которую узнали в предыдущем пункте.
- Появляется небольшое окошко. В нем присутствует два пункта — «Имя пользователя» и «Пароль». Если с вашим устройством не проводилось никаких действий, то используются стандартные данные, указанные на обратной стороне. Скорее всего, это admin/admin.
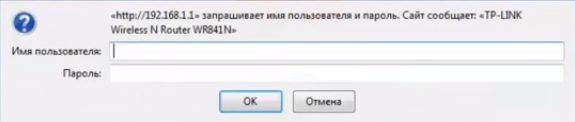
Имя пользователя
Если все сделано правильно, то включается настройка роутера tp link.
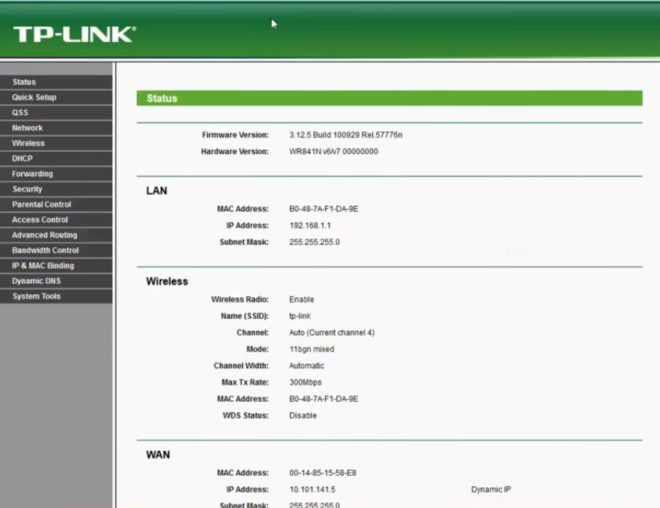
Интерфейс роутера tp link
Бывают случаи, когда маршрутизатор вайфай, при соблюдении всей инструкции, не заходит в веб интерфейс. Если вам не удается войти в настройки роутера, то ознакомьтесь со следующей частью статьи.








